A diario nos sentamos frente a nuestro PC para realizar cientos de tareas ya sean personales o de nuestro estudio o trabajo. Algo que muchos realizamos es escuchar música o reproducir una película en nuestro tiempo libre y allí el ecualizador juega un papel más que fundamental ya que este nos establecer altos, bajos, medios o efectos de lo que escuchamos y hoy Solvetic te explicará cómo usar y acceder al ecualizador en Windows 10.
Dentro de Windows 10 nos encontramos diferentes parámetros y herramientas para manejar el audio de nuestro equipo. Aquí es donde los controladores hacen un papel vital pues muchas veces tenemos errores de sonido debido a un problema con éstos. Realtek en este caso es el driver de audio por Excelencia en equipos de Windows y por eso su actualización y gestión son importantes. De aquí podemos derivar problemas o mejoras en el ecualizador de sonido.
- Frecuencia
- Ganancia
- Ancho de banda
- Bandas
A continuación, veremos tanto cómo actualizar los controladores de audio cómo aprender a usar el Ecualizador de Windows 10.
1. Actualizar los controladores de audio en Windows 10
El primer paso a dar consiste en buscar actualizaciones de los controladores de audio con el fin de que la compatibilidad y funciones estén acordes a la versión de Windows 10 usada
Para ello debemos acceder a las propiedades de audio dando clic derecho sobre el ícono de audio en la barra de tareas y en las opciones desplegadas seleccionamos “Abrir configuración de sonido”:
Esto nos redireccionará a la siguiente ventana:
Allí daremos clic sobre la línea “Panel de control de sonido” y en la ventana que será desplegada seleccionamos el reproductor actual:
Damos doble clic sobre él y se desplegará la siguiente ventana. Allí encontramos el modelo del controlador.
pulsamos en el botón “Propiedades” y será desplegado lo siguiente:
Damos clic en el botón “Cambiar configuración” y en la siguiente ventana iremos a la pestaña “Controlador” y pulsamos sobre el botón “Actualizar controlador”:
Será desplegada la siguiente ventana donde podemos seleccionar la opción de actualizar el controlador automáticamente o de forma manual:
En este caso seleccionamos la opción automática y se procede con la búsqueda de los últimos controladores disponibles:
Como resultado podemos ver que ya contamos con los últimos controladores o bien se pueden descargar los más recientes:
2. Usar el ecualizador de Realtek en Windows 10
Realtek es uno de los controladores de audio más populares en sistema Windows 10 y por ello han desarrollado un ecualizador exclusivo ligado al controlador para ser descargado y usado en Windows 10.
Para descargarlo podemos visitar el siguiente enlace:
Una vez se ejecute procederá la instalación del mismo:
Después de ello podremos acceder al ecualizador de Realtek para hacer los ajustes que consideremos adecuados, pero si por algún motivo deseamos usar el ecualizador propio de Windows 10 el cual debemos activarlo de forma simple. Para ello vamos de nuevo a las propiedades del reproductor actual y en la pestaña “Mejoras” debemos activar la casilla “Ecualizador”:
En la parte inferior podemos definir alguno de los valores establecidos como:
- Pop
- Rock
- Club
- Vocal
- Agudos
- Potente
- Dance y más
Si deseamos tener un control más global sobre las propiedades de ecualización, podemos dar clic sobre el botón con tres puntos para activar la ventana emergente del ecualizador y allí manejar las variables según sea necesario:
Podemos ver que cada parámetro del ecualizador puede ser modificado individualmente.
Como ves, es un proceso simple el abrir y usar el ecualizador en Windows 10 buscando el mejor sonido en todo lo que oímos.

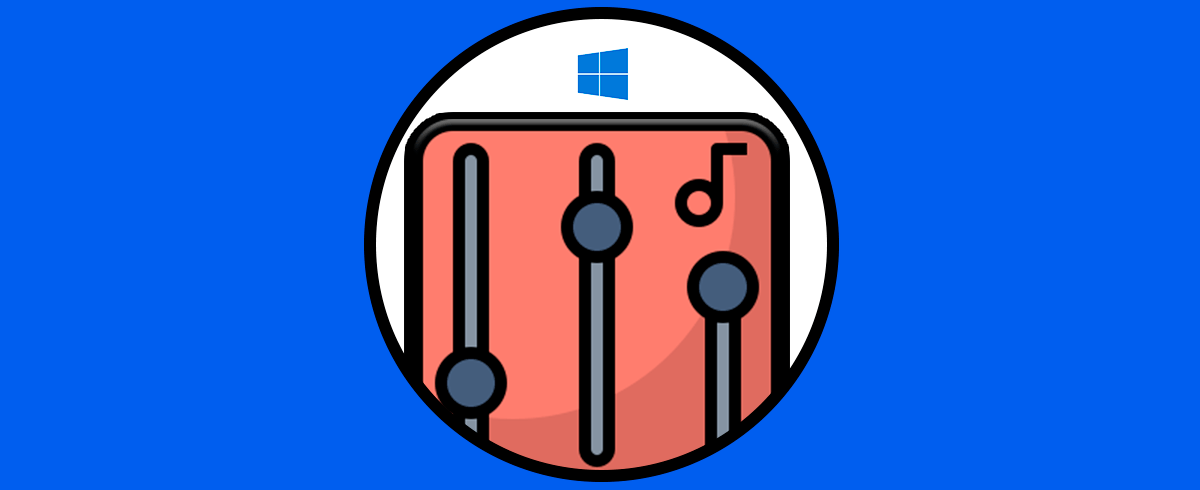

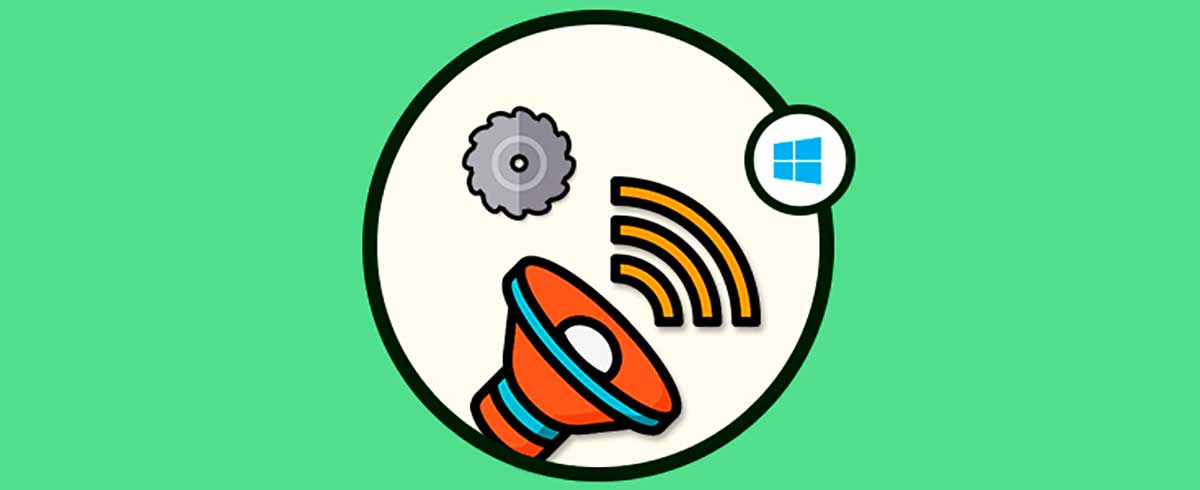
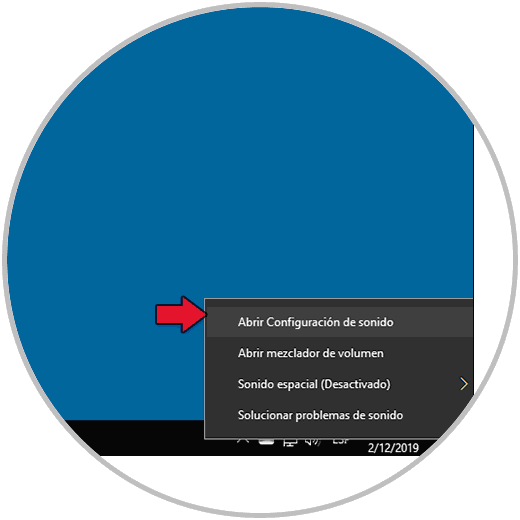
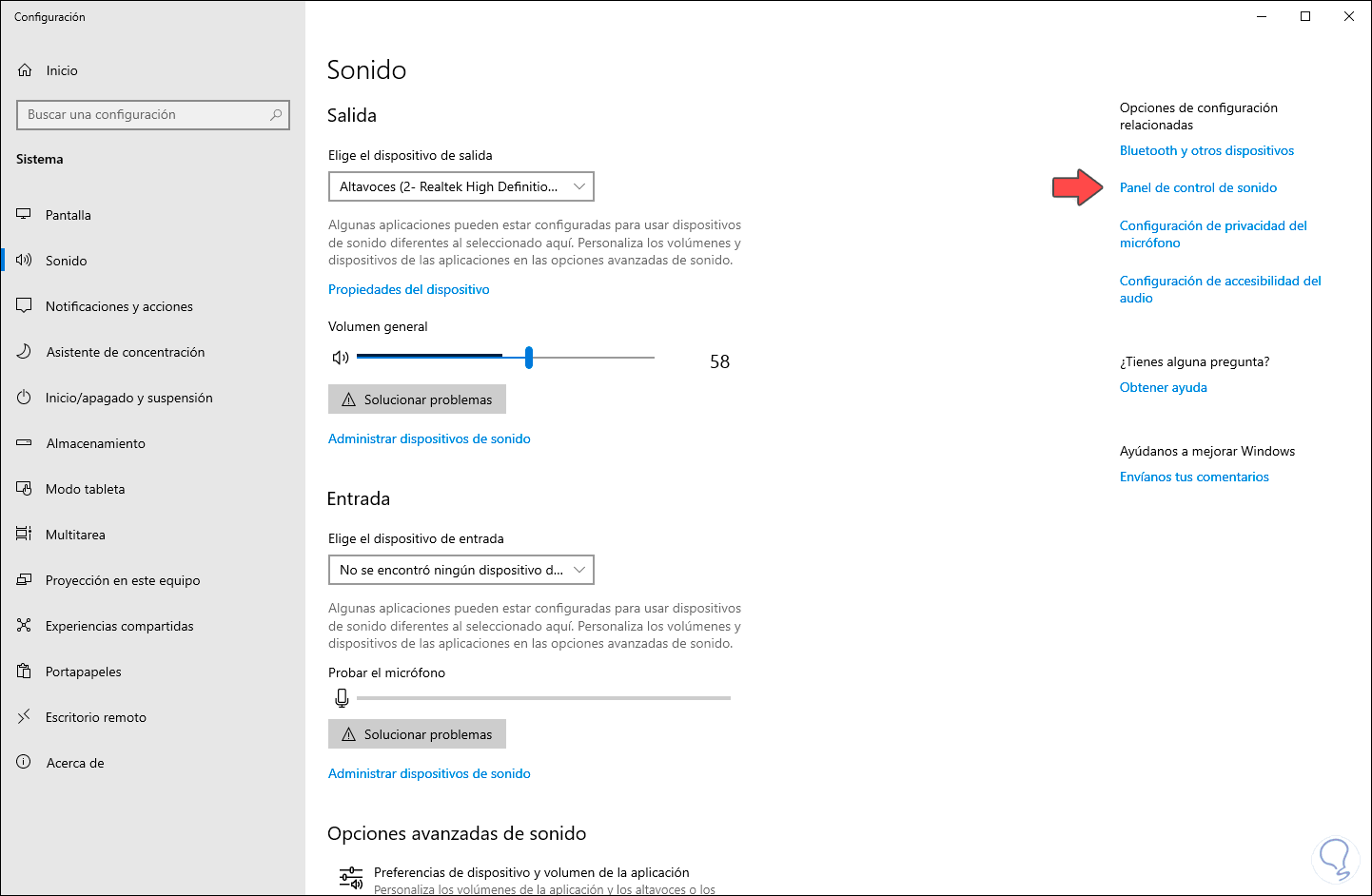
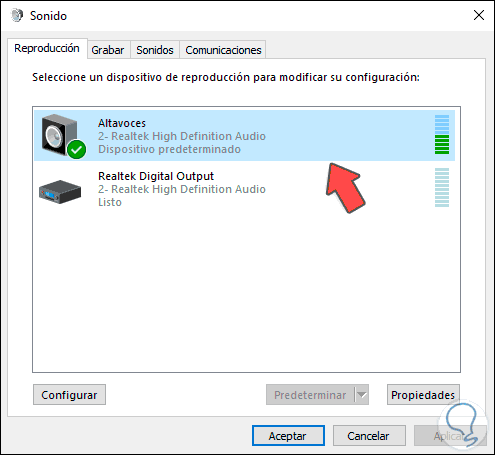
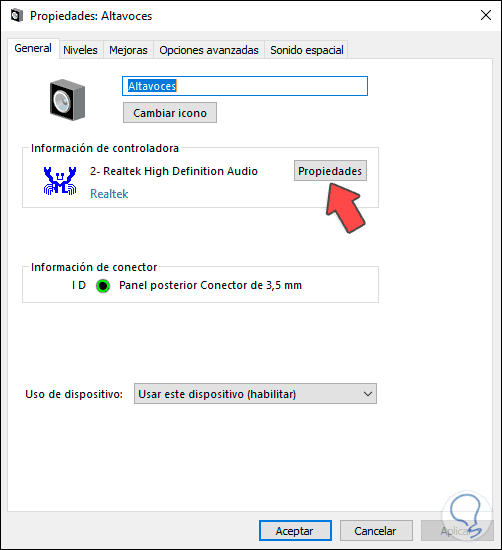

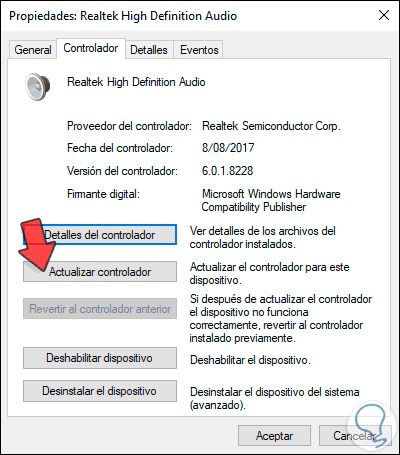
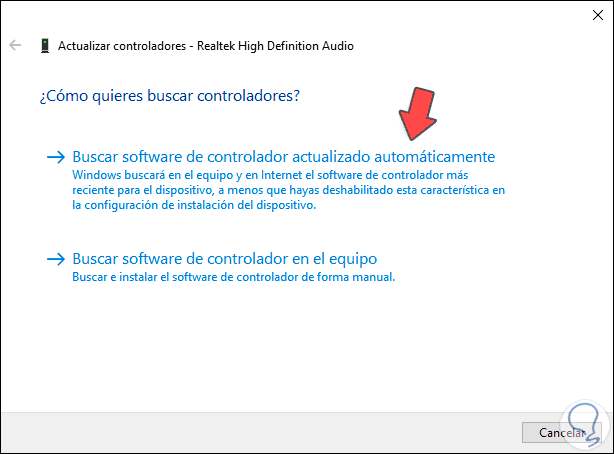
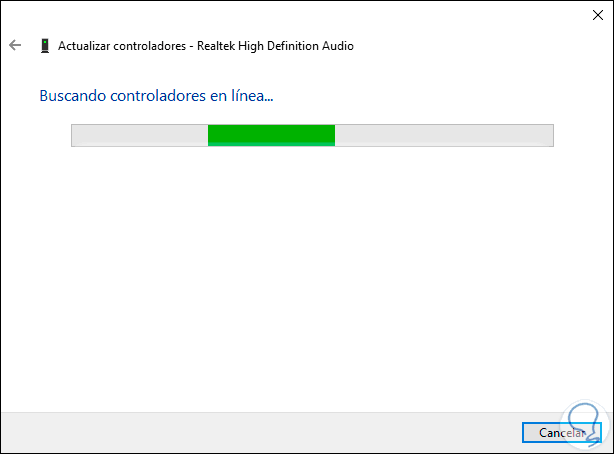
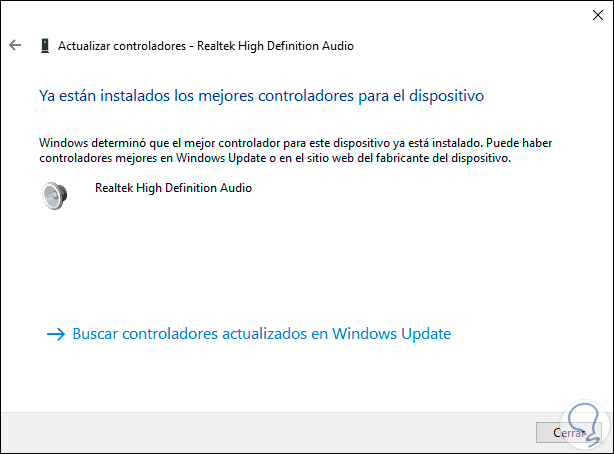
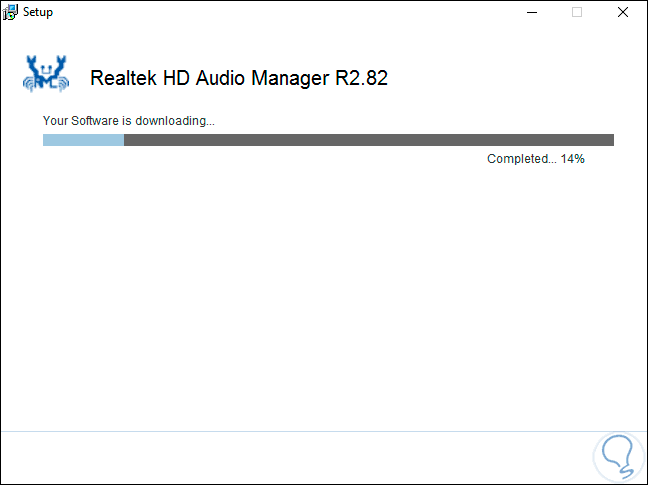
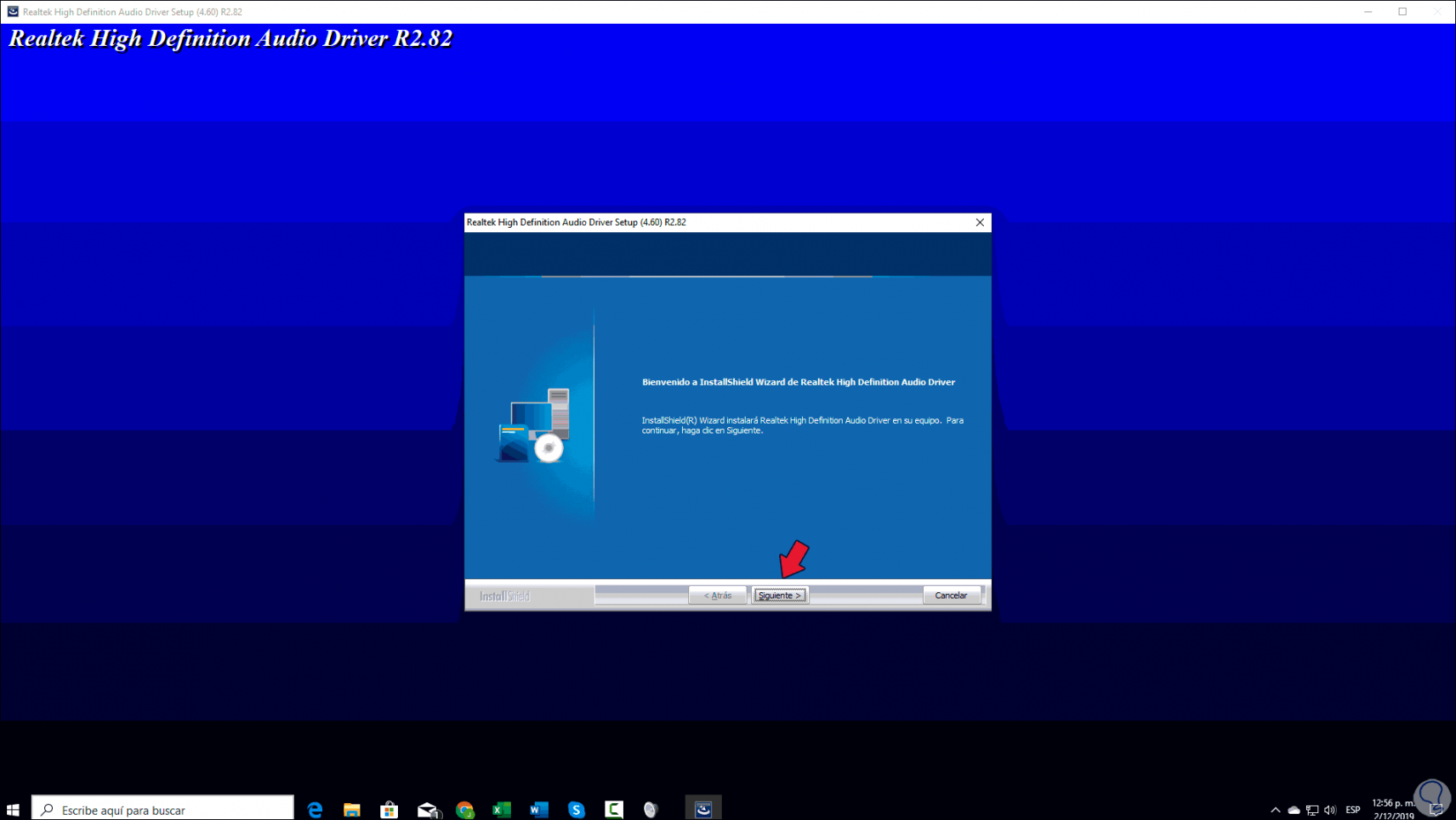
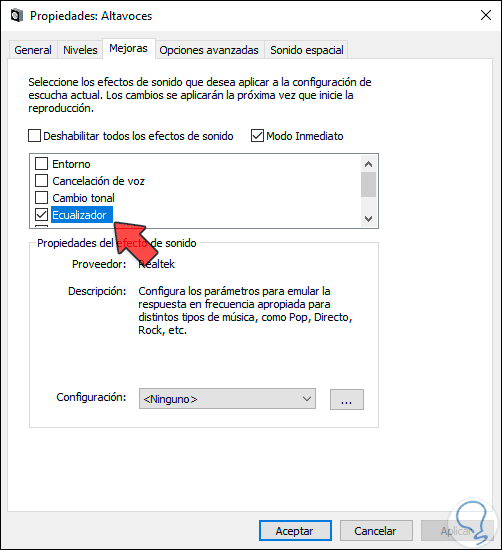
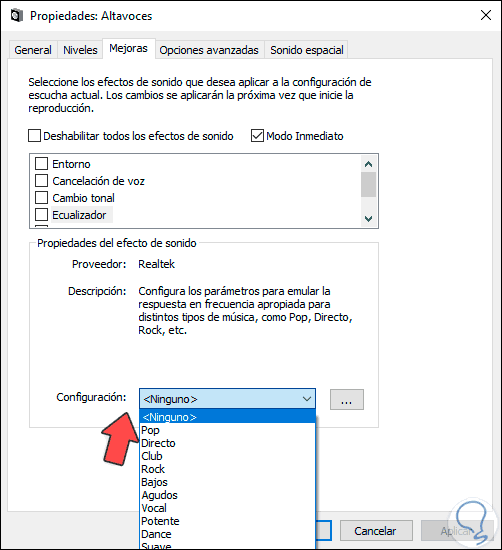
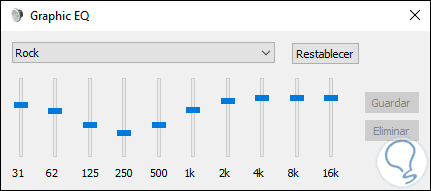
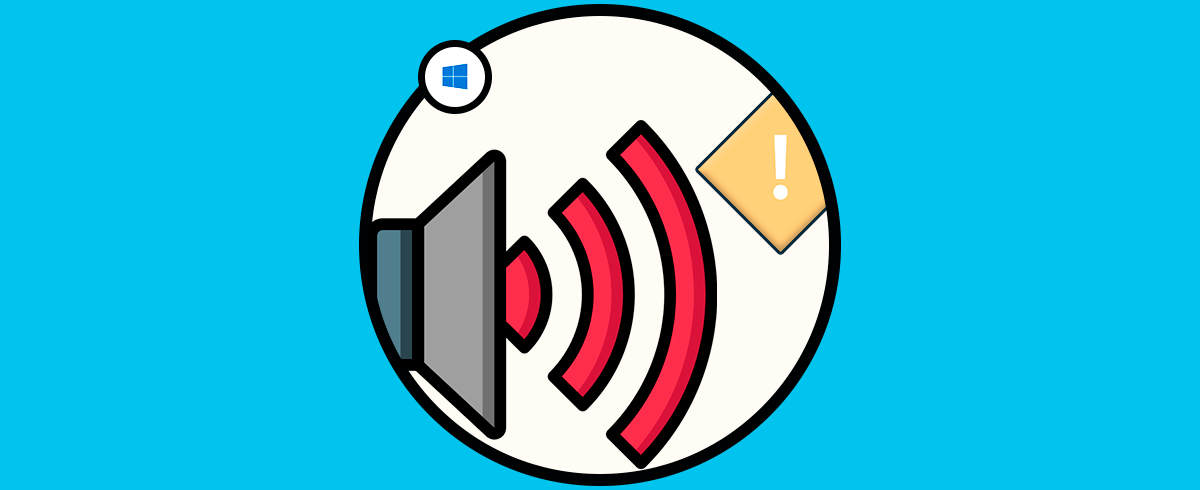




Gracias por el tutorial, me ha gustado mucho. Saludos.