Si llevamos tiempo en las tareas de soporte y gestión de sistemas hemos notado como las nuevas tecnologías han ocupado un espacio cada día más amplio en nuestras actividades y como los procesos han ido evolucionando a medida que pasa cada segundo. Actualmente lo que antes trabajábamos con CDs, DVS y demás medios ahora es posible hacerlo en línea, ahora el soporte es remoto y muchas otras cosas que han simplificado drásticamente las actividades pero por más avances que existan siempre se requerirá la mano del ser humano porque los sistemas seguirán fallando y tarde o temprano tendremos que instalar o reparar un sistema operativo y especialmente si se trata de Windows Server el cual es desarrollado por Microsoft para las pequeñas, medianas y grandes empresas.
Debemos ser muy conscientes de la diferencia entre un sistema tradicional (Windows 7 o Windows 10) a uno de servidor (Server 2016 /2019), la razón es que nuestro Windows 10 puede ser apagado en cualquier momento mientras que uno de servidor no es posible ya que debido a sus roles y servicios integrados este debe seguir activo 24 horas, 7 días a la semana y 365 días del año, o bueno 366 si es un año bisiesto, de allí la importancia de siempre contar con las mejores herramientas para el soporte de Windows Server.
La acción más básica de soporte radica en contar con los medios de instalación de Windows Server 2016 o 2019 ya que a través de ellos será posible instalar un nuevo sistema o bien acceder a utilidades para reparar el sistema, configurar el arranque y más tareas, y que mejor que usar los nuevos avances y contar con los medios de instalación directamente en un medio USB. Esto evita cargar uno o más DVDs con la imagen de Windows Server y por ello Solvetic te explicará en detalle como podemos crear un medio USB de arranque de Windows Server 2016 o Windows Server 2019 para estar al paso de la tecnología.
Antes de conocer este proceso vamos a recordar algunas de las características de cada sistema operativo.
1. Características de Windows Server 2016 Y 2019
Windows Server 2016 fue lanzado a finales del año 2015 y desde entonces ha sido usado por miles de organizaciones gracias a su desempeño y versatilidad, algunas de las características y funcionalidades de esta versión de Windows Server son:
- Integración de nano server.
- Uso de contenedores para expandir el funcionamiento global del sistema disponiendo de los contenedores propios de Server 2016 así como los contenedores de Hyper-V.
- Integración de Linux Secure Boot el cual forma parte de UEFI.
- Mejoras en ReFS (Resilient File System).
- Actualización de Active Directory Federation Services (ADFS) a la versión 4.
- Novedades en Storage Spaces Direct.
- Mejoras en el hardware de virtualización de Hyper-V.
- PowerShell Direct.
- Máquinas virtuales blindadas.
La nueva apuesta de Microsoft es la edición 2019 de Windows Server la cual está disponible ya en versiones beta y nos ofrece características como:
- Novedades en la interfaz gráfica (GUI) del servidor.
- Soporte e integración del proyecto Honolulu.
- Mejoras en el subsistema de Windows en Linux.
- Mejoras a nivel de seguridad.
- Integración de novedades en el Windows Admin Center.
- Actualizaciones en el rol de Storage Migration Services.
- Nuevas funciones de análisis a través de System Insights.
- Nuevas mejoras en Windows Defender Advanced Threat Protection (ATP).
- Mejoras en el blindaje de las máquinas virtuales.
- Uso de HTTP/2 para una navegación más segura.
- Mejoras en las réplicas de almacenamiento y mucho más.
2. Cómo descargar las imágenes ISO de Windows Server 2016 y 2019
Allí seleccionamos la casilla ISO y pulsamos en Continuar y será necesario completar alguna información requerida:
De nuevo pulsamos en Continuar y definimos el idioma de Windows Server 2016 y pulsamos en el botón Descargar para ejecutar el proceso:
Allí activamos la casilla ISO para descargar la imagen del servidor:
En la siguiente ventana debemos ingresar detalles de contacto y luego seleccionamos el idioma en el cual deseamos descargar la imagen ISO y pulsamos en el botón Descargar para iniciar la descarga de la imagen ISO:
No está de más decir que debemos contar con una memoria USB de al menos 8 GB de espacio para tal fin.
3. Cómo crear USB de arranque de Windows Server 2016
En primer lugar veremos cómo crear el medio USB para Windows Server 2016, todo este proceso lo vamos a realizar a través del símbolo del sistema pero no te asustes que no es nada del otro mundo.
Para esto accederemos como administradores al símbolo del sistema y allí ejecutamos la siguiente línea:
diskpartDiskPart ha sido desarrollado e integrado en los sistemas Windows como un intérprete de comandos gracias al cual podemos administrar objetos tales como discos, particiones o volúmenes bien sean a través del uso de scripts o ejecutando directamente las órdenes en la consola.
Allí vamos a usar el comando list disk el cual nos permite ver el listado de discos disponibles en el equipo con su respectivo estado y número asignado, en nuestro caso el medio USB es el Disco 5:
El siguiente paso consiste en seleccionar ese disco, para ello ejecutamos lo siguiente:
select disk 5Notamos que Disk Part nos confirma la selección:
Si ejecutamos de nuevo la orden list disk vamos a ver que el disco seleccionado esta marcado con un signo de *:
Ahora debemos proceder con el formato del medio USB y asignar el esquema MBR, esto permite que funcione de forma adecuada el arranque a través de allí, para lograr esto en primer lugar ejecutamos lo siguiente:
cleanAl ejecutar clean, borraremos todo el formato de partición o volumen del disco seleccionado, en el caso de los discos de registro de arranque maestro (MBR), este comando solo sobrescribe la información de partición de MBR y en el caso de los discos de la tabla de particiones GUID (GPT), será sobrescrita la información de partición GPT, incluyendo el MBR.
Ahora vamos a crear la partición de arranque en el USB ejecutando:
create partition primary
Este comando crea una partición primaria en el disco seleccionado, una vez lo ejecutemos, este será redireccionado a la nueva partición, por defecto la partición no dispondrá de una letra de unidad, en este caso Windows asigna la etiqueta
"partición 1".El siguiente paso a dar consiste en seleccionar dicha partición ejecutando:
select partition 1
Este comando seleccionará la partición indicada para su uso, en caso de no indicar alguna partición, el comando “select” usará la partición actual, para conocer todas las particiones actuales podemos ejecutar la siguiente orden:
list partitionUna vez seleccionada la partición, vamos a activarla para su uso:
active
El comando “active” indicará al BIOS o a la EFI que la partición o el volumen ha sido marcado como una partición válida del sistema o un volumen del sistema disponible, a tener en cuenta que solo las particiones se pueden marcar como activas.
Una vez la hemos activado, procedemos a aplicar el formato a esa unidad USB, de paso podemos asignar una etiqueta si es el caso, para ello formateamos la unidad como NTFS así:
format fs=ntfs quick label=”WServer2016”
Allí vemos que se inicia el proceso y si deseamos también puede ser formateada con exFat el cual es compatible con la mayoría de sistemas actuales:
Al final podemos ver el mensaje que el proceso ha finalizado de forma correcta y podemos comprobar en el explorador de archivos que la USB ha sido asignada con el nombre ejecutado:
El siguiente paso es vital ya que consiste en copiar el sector boot a la unidad USB para que el arranque sea correcto, para esto disponemos de dos opciones que Solvetic te explicará y así seleccionar la que más se adapte a tu gusto.
La primera es de modo gráfico, para ello debemos ir a la imagen ISO descargada, dar clic derecho sobre ella y seleccionar la opción “Montar”:
Esto creará una unidad virtual en el sistema con los parámetros de la imagen, luego basta con acceder a estos y copiarlos. Estos los pegaremos en la unidad USB y así hemos completado el proceso.
Ahora bien, el segundo proceso (parece místico pero no lo es) es realizar esto desde la consola, para ello debemos saber que letra tiene asignada tanto el medio USB como la imagen, en este caso la unidad USB está con la letra J y la ISO con la letra K:
Con esto en mente iremos a la consola y accederemos a la unidad donde está la imagen ISO ejecutando en este caso K: y luego acceder al directorio boot ejecutando cd boot:
Una vez allí vamos a crear el sector de arranque en la unidad USB, con el siguiente comando:
bootsect /nt60 j:
Notemos que el proceso ha sido completado de forma correcta con lo cual se indica que el medio USB está listo para ser usado, finalmente para copiar todos los archivos de la ISO a la USB ejecutamos:
copy k:\*.* /s/e/f j:Una vez este proceso finalice estamos listos para instalar Windows Server 2016 desde el medio de arranque, para ello iremos al equipo donde se ha de instalar y accedemos al BIOS o UEFI para configurar el arranque desde la USB, esto lo haremos en la pestaña Boot y seleccionando la opción “Removable Devices”:
Pulsamos la tecla F10 para guardar los cambios y reiniciar el sistema y el proceso de instalación será iniciado:
Hemos aprendido a crear un medio USB de arranque de Windows Server 2016 de forma simple pero eficaz.
4. Cómo crear USB de arranque que Windows Server 2019
El proceso no difiere mucho pero te lo explicaremos en detalle para que comprendas lo simple que es.
En primer lugar conectamos el medio USB al equipo y desde el símbolo del sistema como administradores ejecutamos el comando “disk part” y luego “list disk” para listar los discos y medios disponibles:
Seleccionamos nuestro disco ejecutando:
select disk 5
El siguiente paso a dar será ejecutar el comando “clean” para borrar el formato de partición del medio USB:
Una vez realizado esto, vamos a crear la partición de arranque ejecutando alguna de las siguientes opciones:
- create part pri
- create partition primary
Seleccionaremos nuestra partición ejecutando:
select part 1
Ahora vamos a activar dicha partición ejecutando la línea “active”:
Ahora vamos a formatear la USB con el sistema de archivos NTFS:
format fs=ntfs quick
Ahora vamos a ir a la imagen ISO, damos clic derecho sobre ella y seleccionamos la opción Montar con el fin de que sea creada una unidad virtual en Windows:
Una vez montada, accedemos a los archivos y procedemos a copiar su contenido:
Este lo pegaremos en la unidad USB y así estamos listos para usarla, como mencionamos anteriormente, debemos acceder al BIOS o UEFI y configurar el arranque desde el medio USB:
Pulsamos F10 y al reiniciarse el sistema podemos ver que estamos listos para instalar Windows Server 2019 o bien usar alguna de sus herramientas de soporte integradas:
Estamos listos y preparados para crear nuestro medio de arranque de Windows Server 2016 o Windows Server 2019 de una forma sencilla, en pocos minutos pero siempre con todas las ventajas que este proceso nos da para un soporte integral.

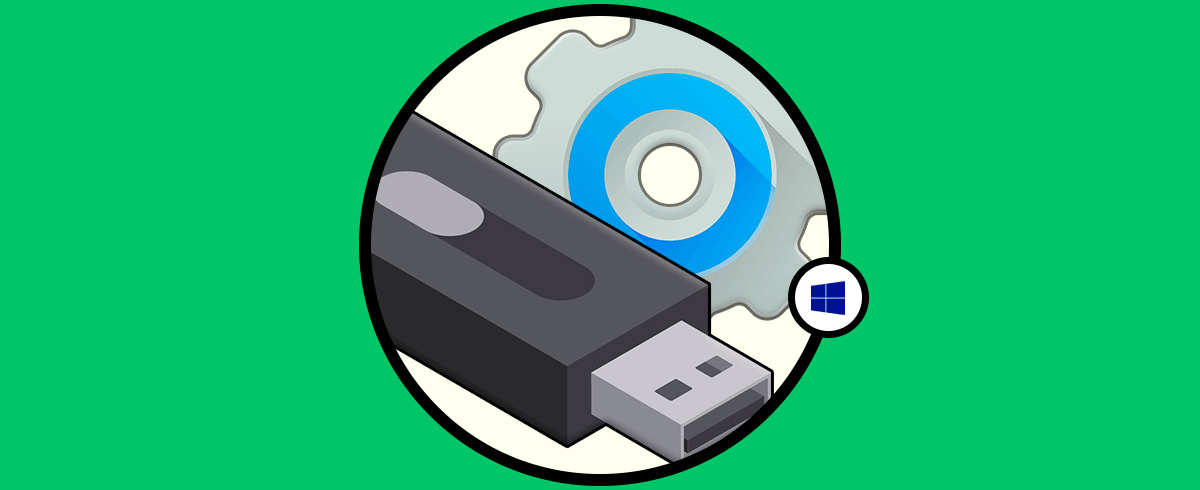


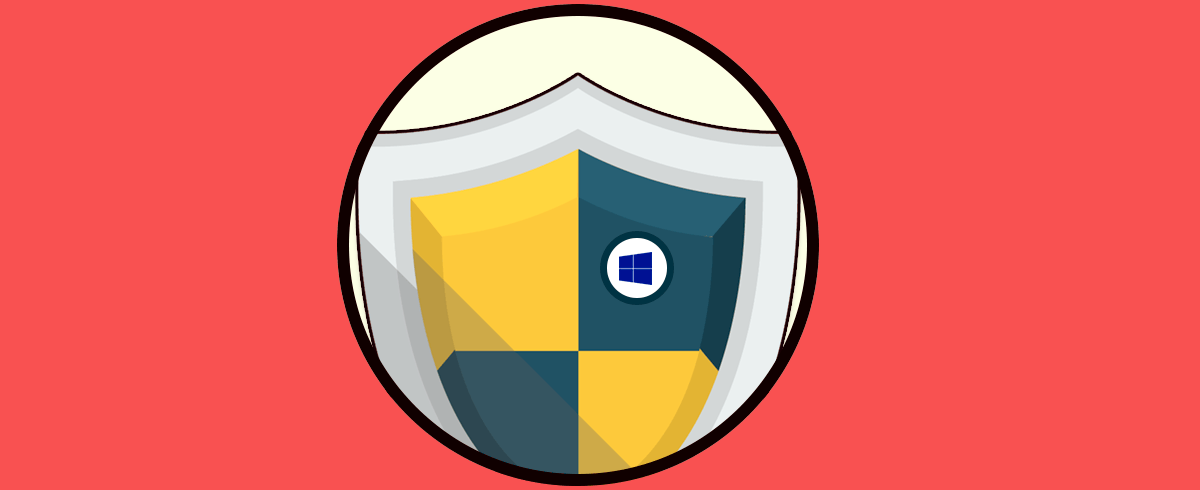

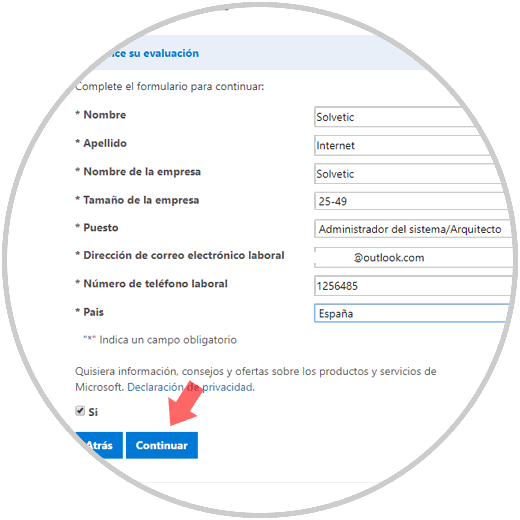
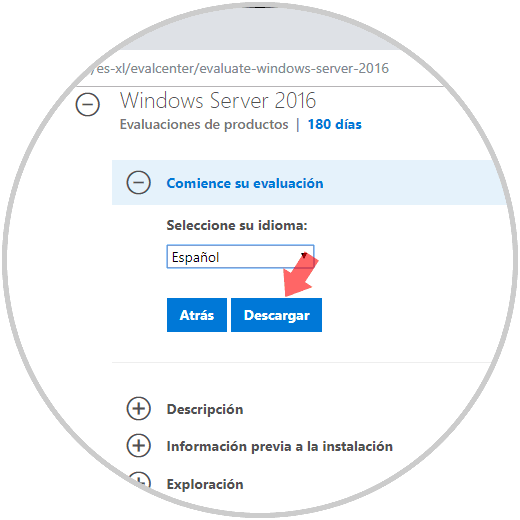
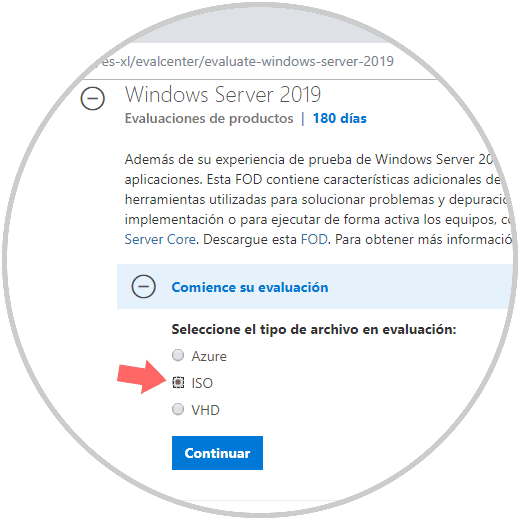
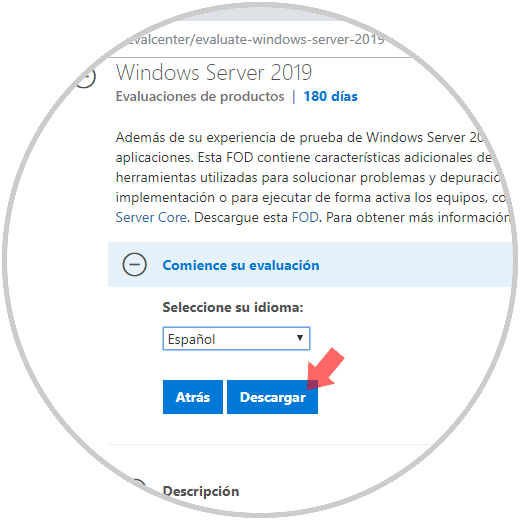
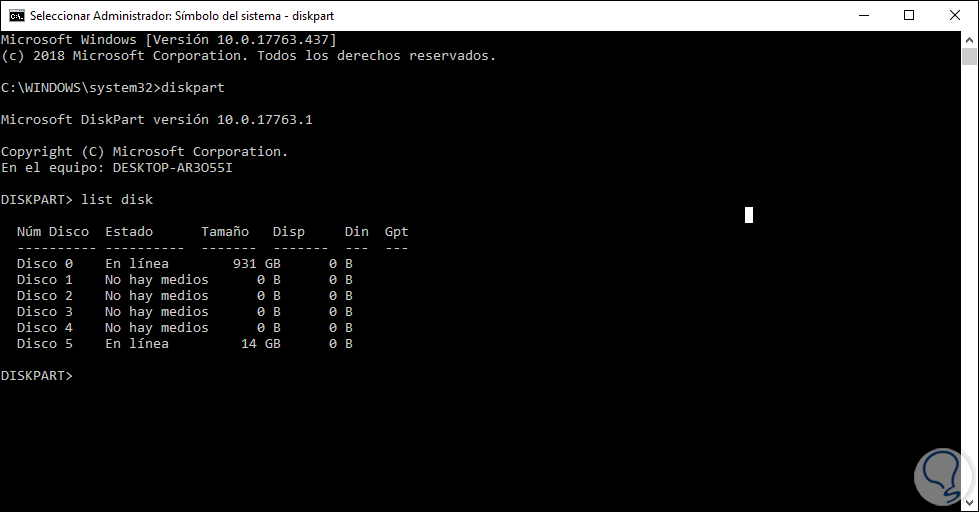
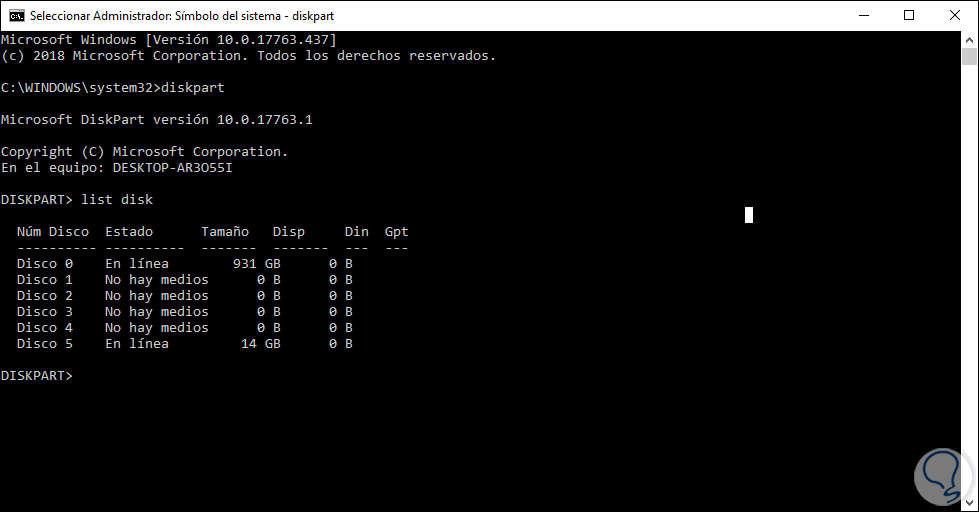


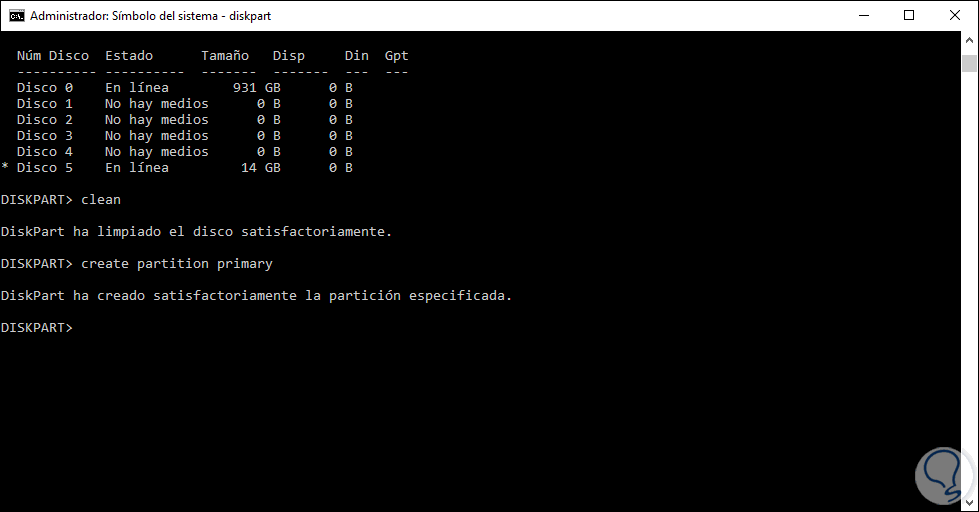
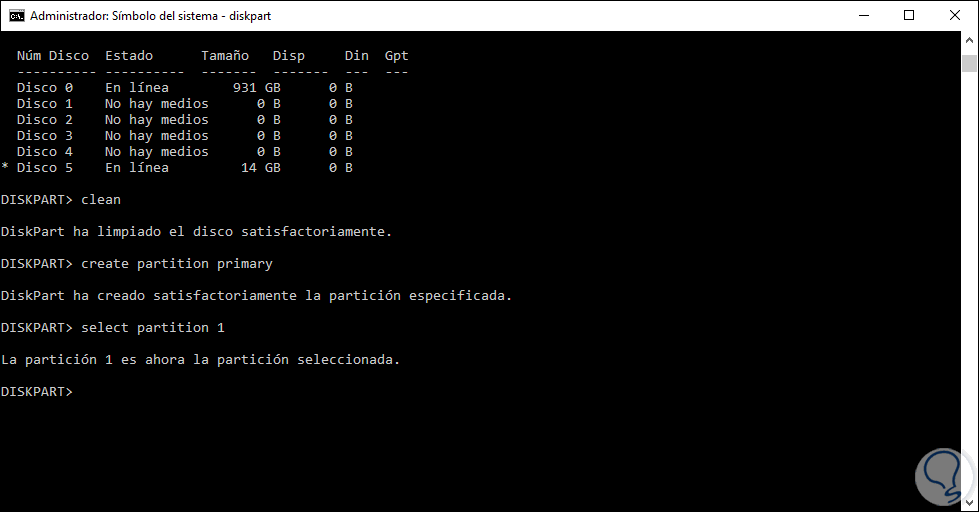
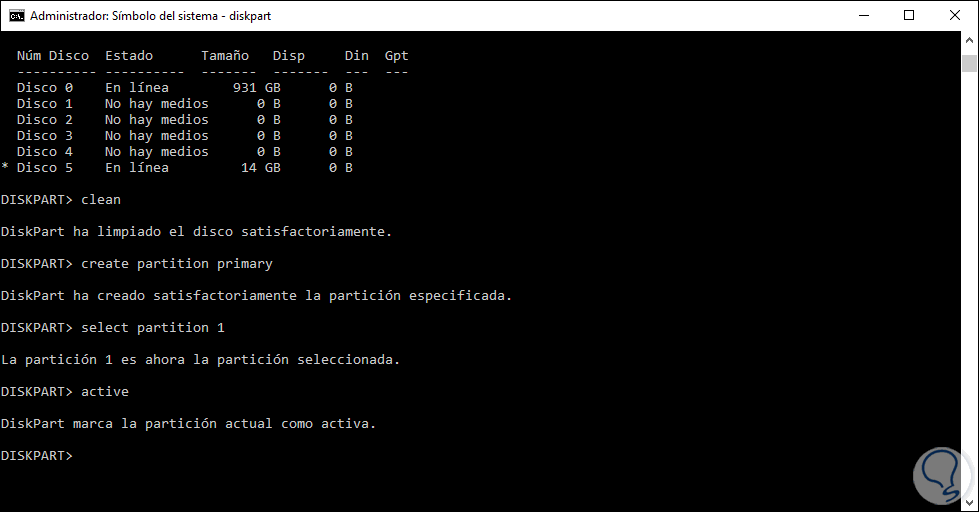
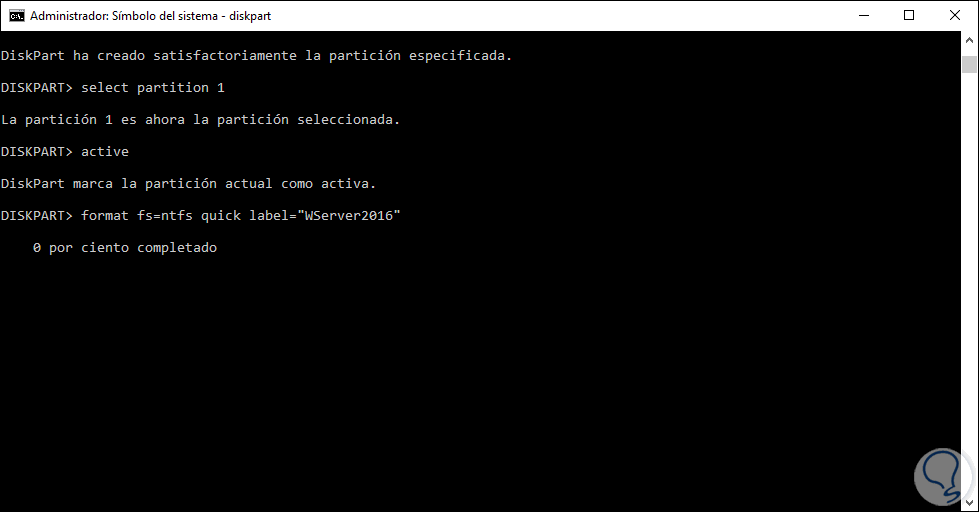
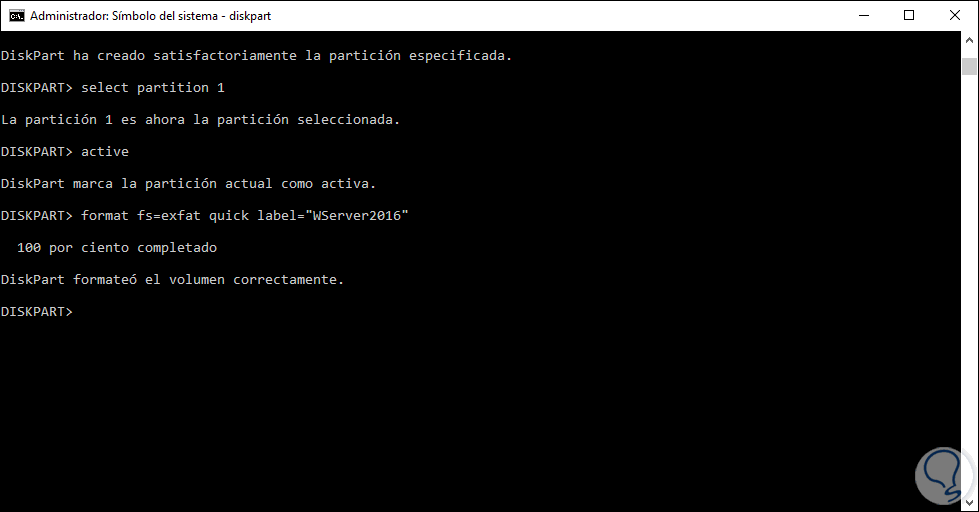

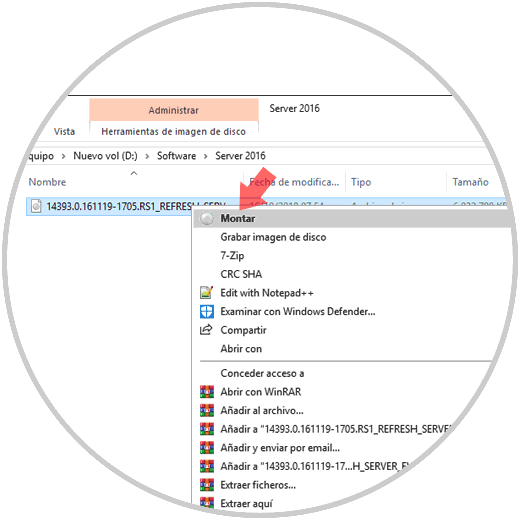
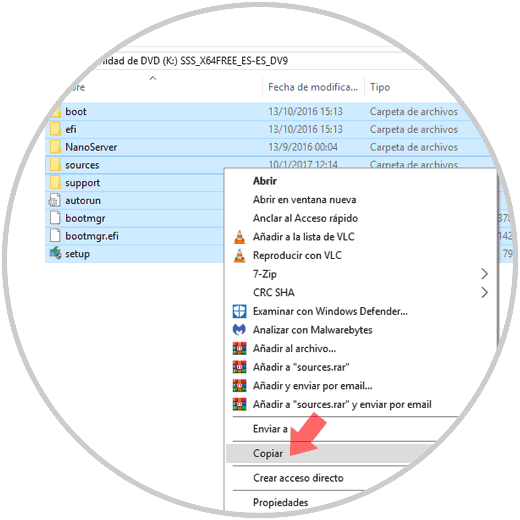
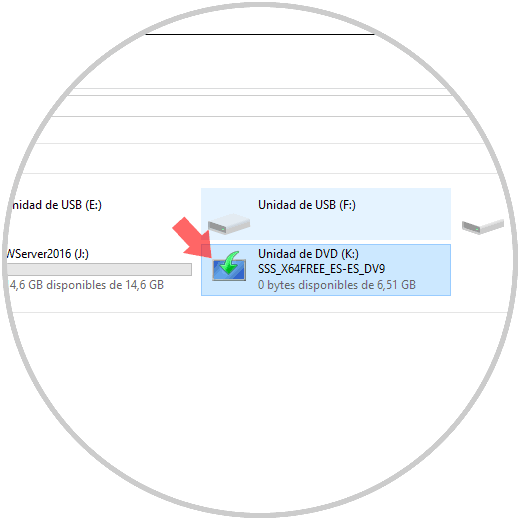
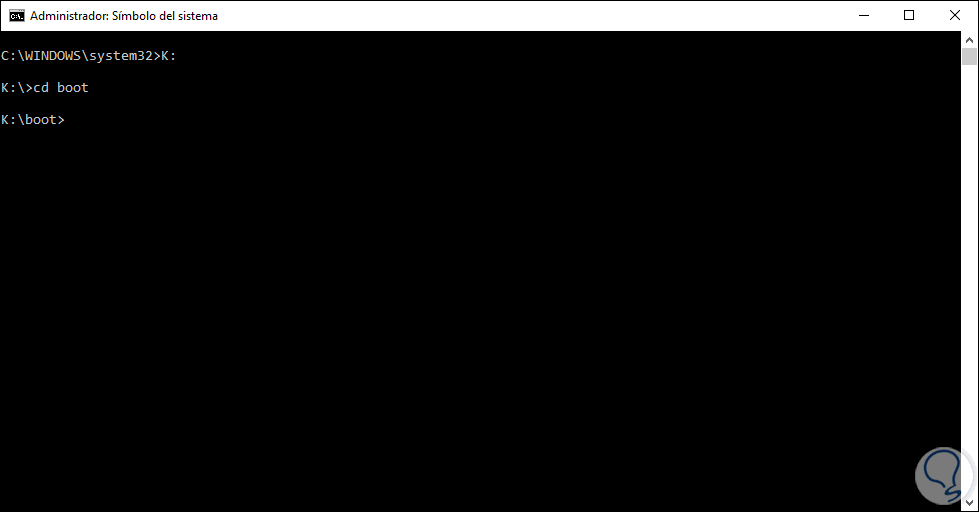
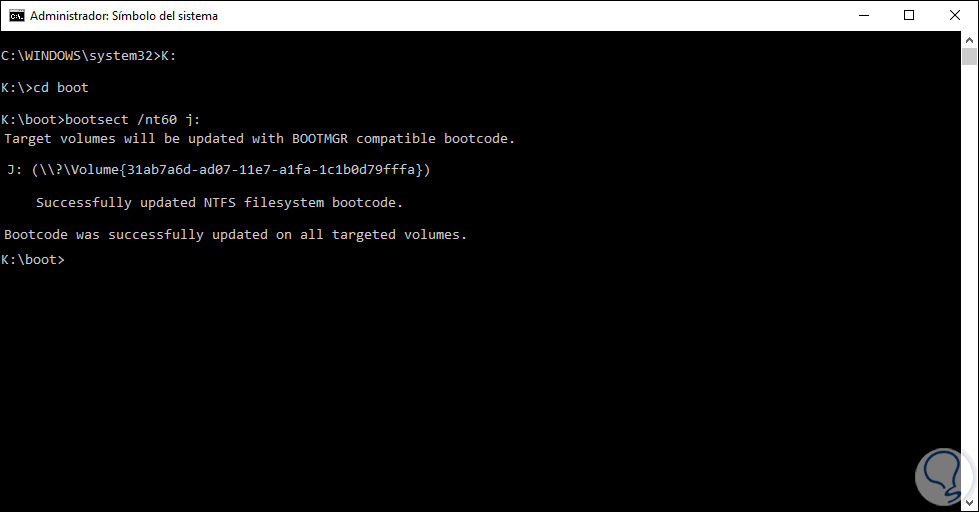
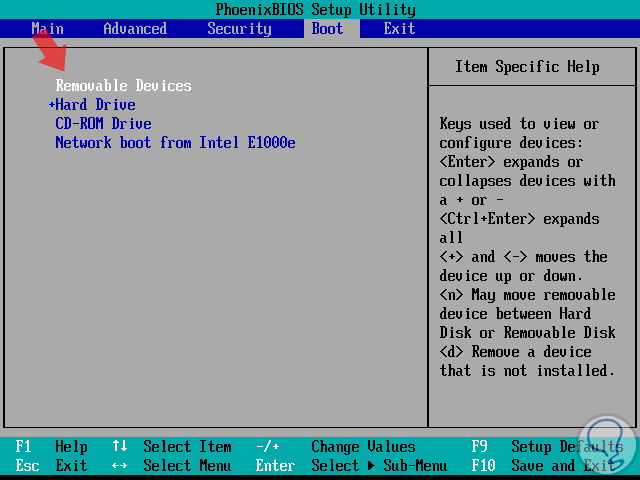
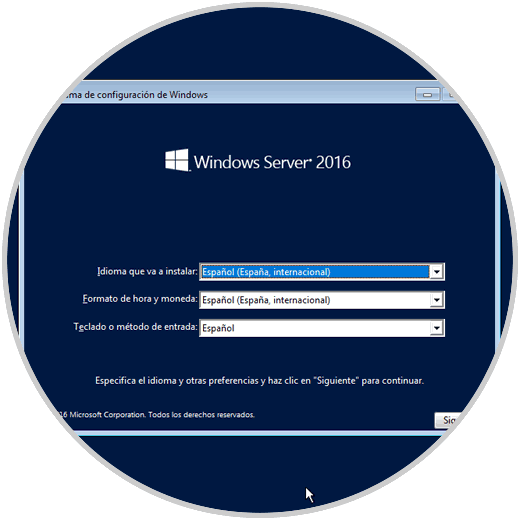
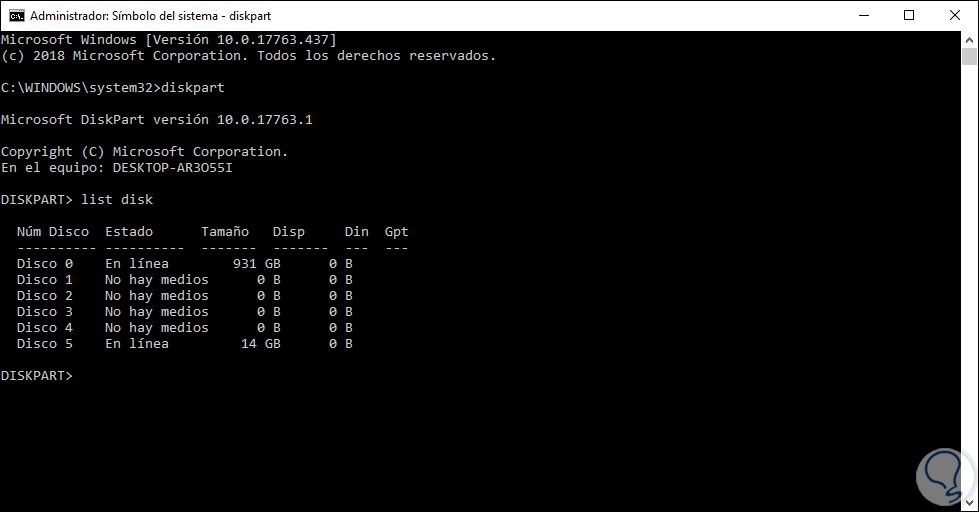
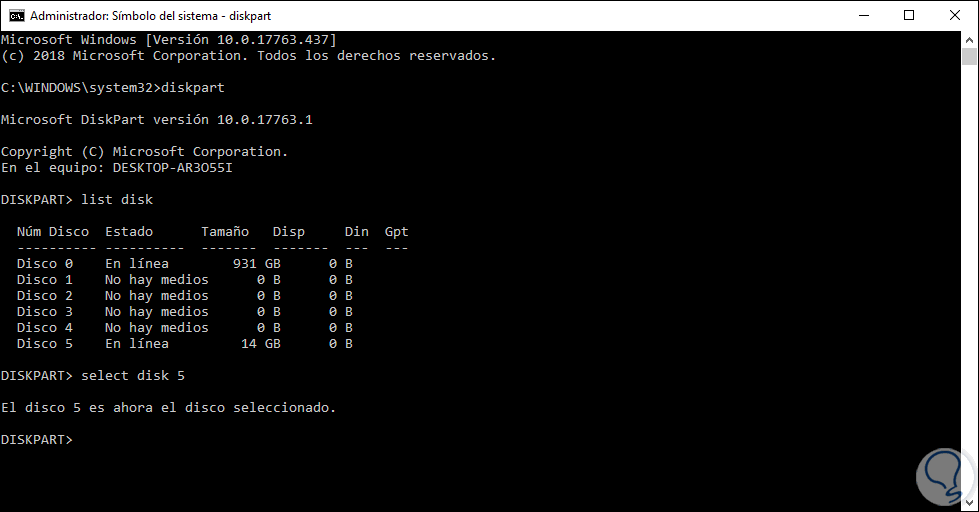
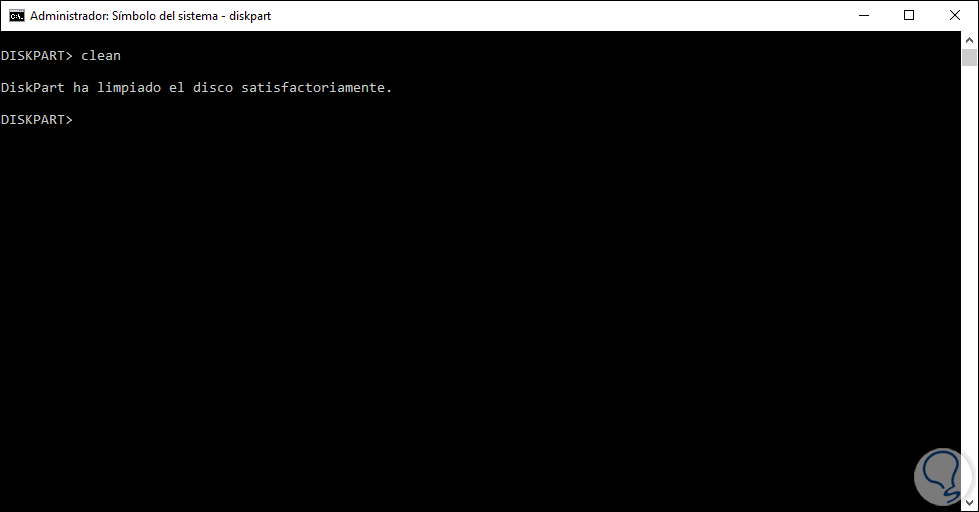
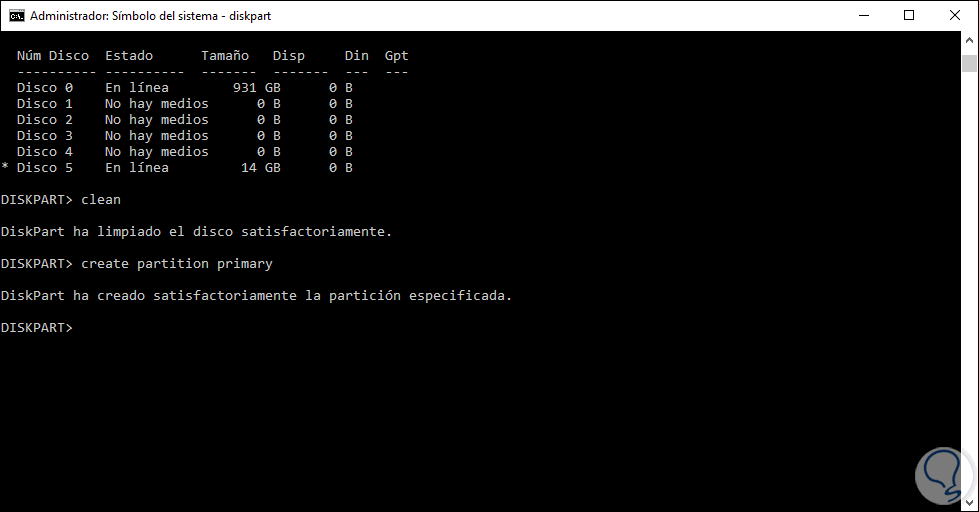
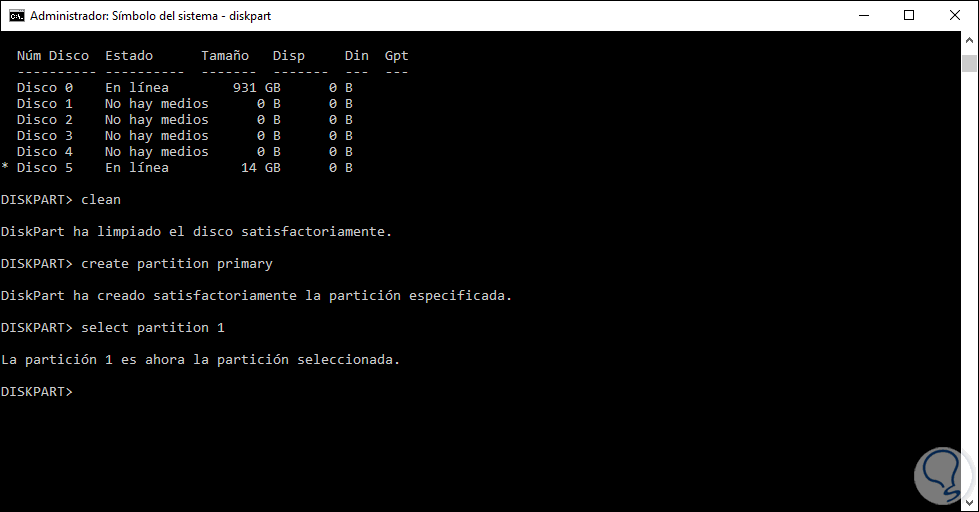
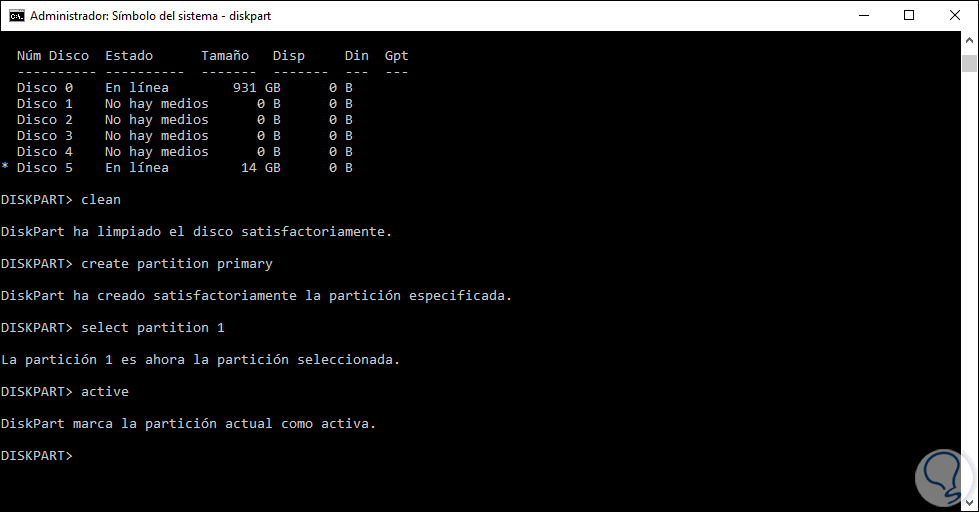
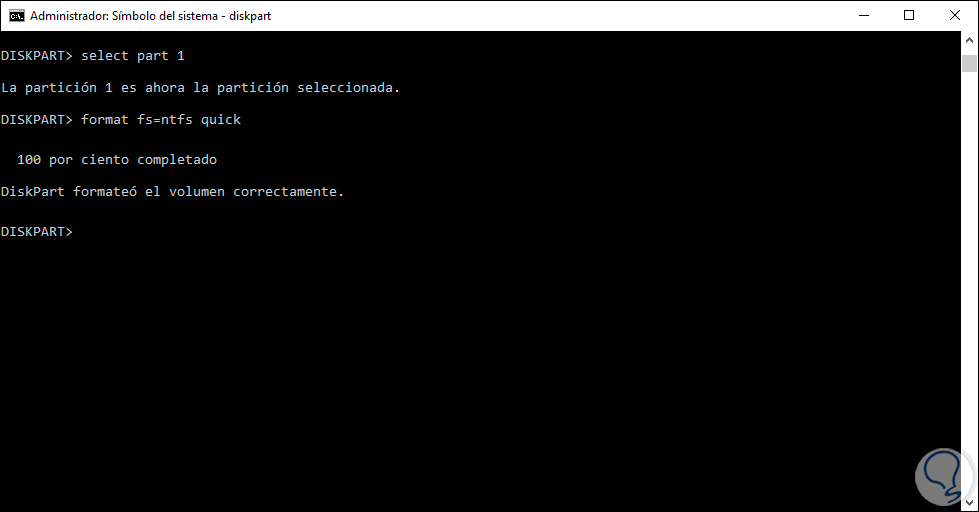
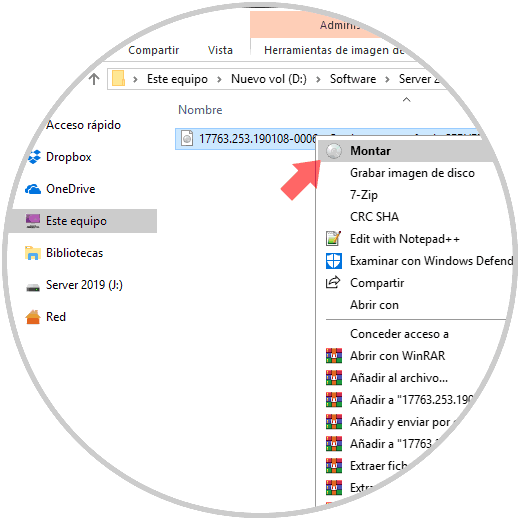
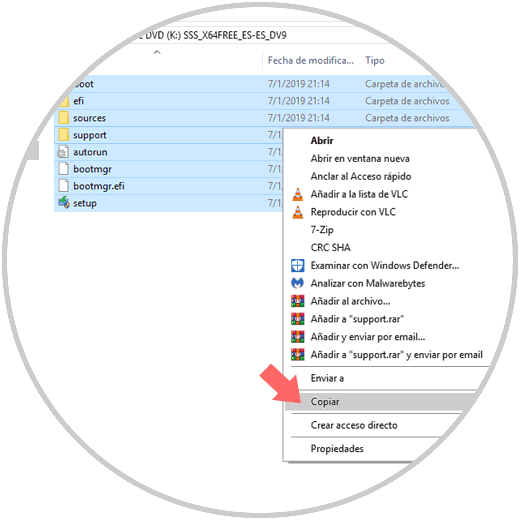
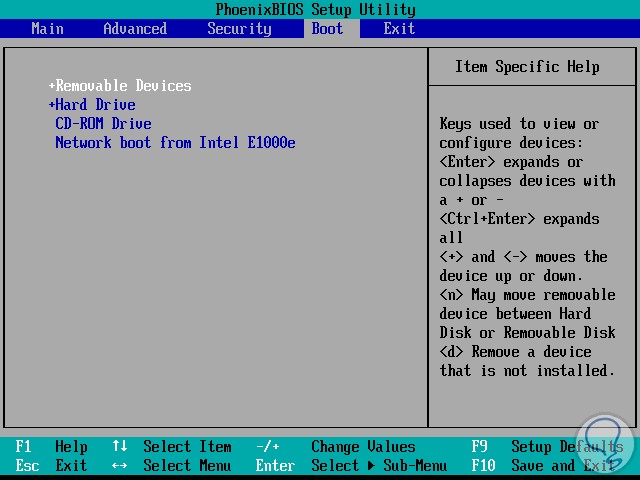
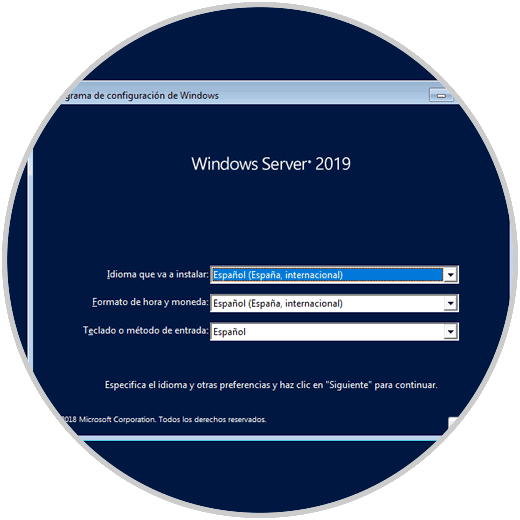
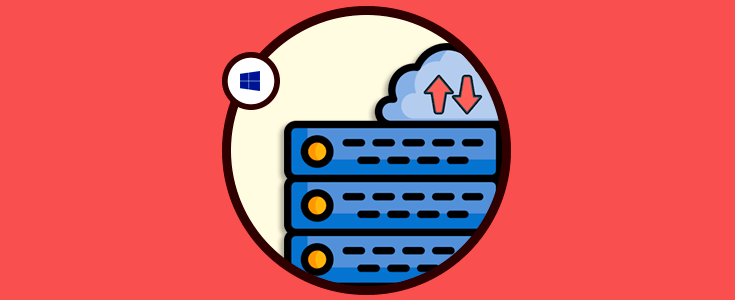






hola,
excelente tutorial, sólo que me encontré con un problema en el momento de activar la partición de la usb, diskpart me regresa un mensaje de "error" que dice:
El disco seleccionado no es un disco fijo MBR.
El comando ACTIVE solo se puede usar en discos fijos MBR.
¿cómo se resuelve éste punto?
continué con el resto de los pasos y todo muy bien, pero efectivamente, la memoria no hace el boot.
gracias de antemano.
saludos.