Introducción
VMware vCenter Converter puede ejecutarse en una amplia variedad de equipos, y es compatible con las versiones más utilizadas de los sistemas operativos Microsoft Windows y Linux. Con esta herramienta de migración se pueden realizar las siguientes tareas:
Instalación del paquete VmWare VCenter Converter
Teniendo en cuenta que ya disponemos del paquete de instalación , procederemos a la ejecución del mismo. Esta herramienta puede ser instalada en cualquier equipo que este dentro de LAN de nuestros servidores o bien se puede instalar en el mismo Server que vamos a virtualizar, ya que tenemos la opción de convertir a virtual como un Standalone.
En la pantalla de Welcome , le daremos “NEXT”
En esta pantalla deberíamos leer el contrato de licenciamiento; una vez leído , si estamos de acuerdo con el contrato de licencia , le daremos a la opción “I ACCEPT THE IN THE LICENSE AGREEMENT” y luego “NEXT”
En esta pantalla nos indicara la ruta de instalación del VmWare VCenter Converter. Le damos “NEXT”
Aquí simplemente elegiremos la Instalación Local, luego “NEXT”.
En esta pantalla le daremos “INSTALL” , comenzara con el proceso de instalación.
Al terminar la instalación le daremos “FINISH” y el mismo se ejecutará.
Aquí tenemos la herramienta ejecutada , lista para Usarse!!.
Convertir un server físico a virtual
Para iniciar el proceso de Conversión le daremos a “CONVERT MACHINE”. Nos aparecerá la siguiente ventana donde elegiremos en este caso “POWERED ON MACHINE” , luego elegiremos “A REMOTE MACHINE” y colocaremos la dirección de IP del Server a virtualizar , un usuario y password con poderes de Administrador del Servidor. Y le daremos “NEXT”. Luego conectara al equipo y nos solicitara que si queremos instalar automáticamente el agente de virtualización. Le daremos “YES”.
En esta pantalla indicaremos el HOST a donde se alojara el server virtualizado. En este caso yo tengo instalado un VCenter, y coloco la IP de mi CLUSTER. Completamos estos datos y le damos “NEXT”
Aquí tendremos las distintas Opciones de configuración del equipo a virtualizar. Si nos dirigimos a “ADVANCED OPTIONS” , tendremos opciones de la post instalación . En este caso elegiremos las opciones que figuran en pantalla. Le daremos “NEXT”.
En esta pantalla me detendré un momento para explicarles lo importante de la opción “DATA TO COPY” , Se trata de elegir qué particiones deseas virtualizar. Puedes conservar su tamaño original. Las particiones Linux se muestran como "desconocidas". Una Vez elegida la opción , le daremos “NEXT”.
Aquí vamos a elegir el HOST en donde vamos a querer que se aloje el Servidor y el DataStore. Le daremos “NEXT”.
Nos aparecerá el detalle de todo lo que configuramos para la virtualización. Si esta todo OK , le daremos “FINISH”.
Nos aparecerá la tarea en RUNNING , donde esperemos que se complete al 100% y tendremos nuestra servidor físico ya virtualizado.
Esta herramienta es muy útil a la hora de la migración e implementación de nuestro data center virtualizado.
VMware vCenter Converter puede ejecutarse en una amplia variedad de equipos, y es compatible con las versiones más utilizadas de los sistemas operativos Microsoft Windows y Linux. Con esta herramienta de migración se pueden realizar las siguientes tareas:
- En una forma rápida y fiable convertir máquinas físicas locales y remotos en las máquinas virtuales
- Completar múltiples conversiones simultáneamente con una consola de administración centralizada y un asistente de conversión intuitiva.
- Convertir otros formatos de máquina virtual, como Microsoft Hyper-V, Microsoft Virtual PC y Microsoft Virtual Servidor o imágenes de copia de seguridad de las máquinas físicas.
Instalación del paquete VmWare VCenter Converter
Teniendo en cuenta que ya disponemos del paquete de instalación , procederemos a la ejecución del mismo. Esta herramienta puede ser instalada en cualquier equipo que este dentro de LAN de nuestros servidores o bien se puede instalar en el mismo Server que vamos a virtualizar, ya que tenemos la opción de convertir a virtual como un Standalone.
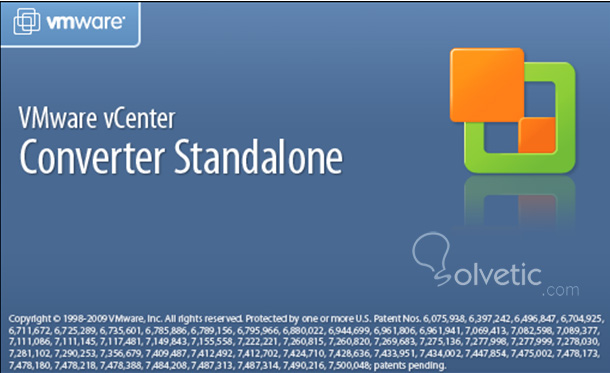
En la pantalla de Welcome , le daremos “NEXT”
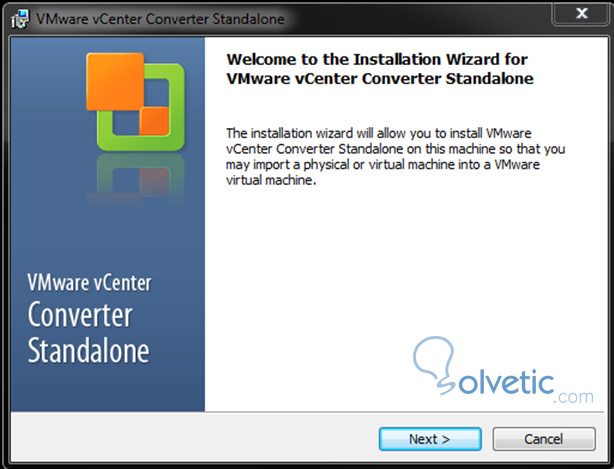
En esta pantalla deberíamos leer el contrato de licenciamiento; una vez leído , si estamos de acuerdo con el contrato de licencia , le daremos a la opción “I ACCEPT THE IN THE LICENSE AGREEMENT” y luego “NEXT”
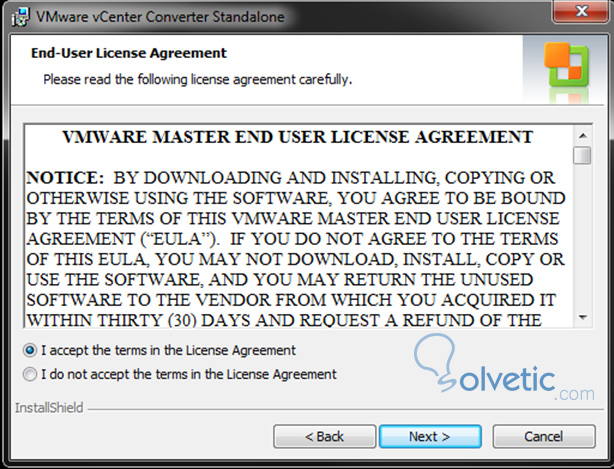
En esta pantalla nos indicara la ruta de instalación del VmWare VCenter Converter. Le damos “NEXT”
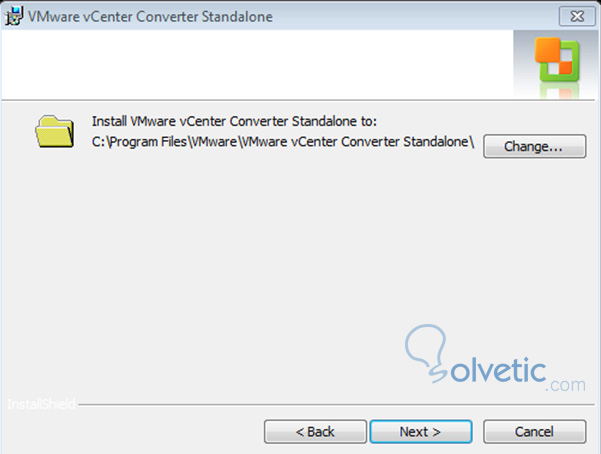
Aquí simplemente elegiremos la Instalación Local, luego “NEXT”.

En esta pantalla le daremos “INSTALL” , comenzara con el proceso de instalación.
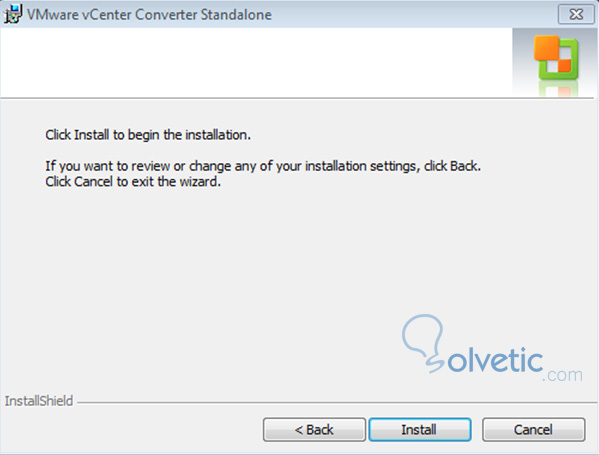
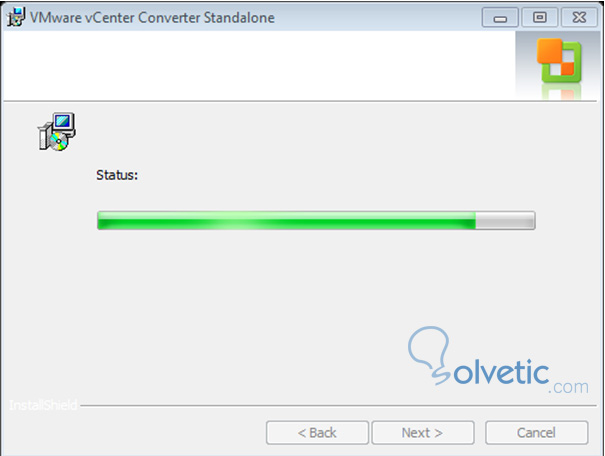
Al terminar la instalación le daremos “FINISH” y el mismo se ejecutará.

Aquí tenemos la herramienta ejecutada , lista para Usarse!!.

Convertir un server físico a virtual
Para iniciar el proceso de Conversión le daremos a “CONVERT MACHINE”. Nos aparecerá la siguiente ventana donde elegiremos en este caso “POWERED ON MACHINE” , luego elegiremos “A REMOTE MACHINE” y colocaremos la dirección de IP del Server a virtualizar , un usuario y password con poderes de Administrador del Servidor. Y le daremos “NEXT”. Luego conectara al equipo y nos solicitara que si queremos instalar automáticamente el agente de virtualización. Le daremos “YES”.
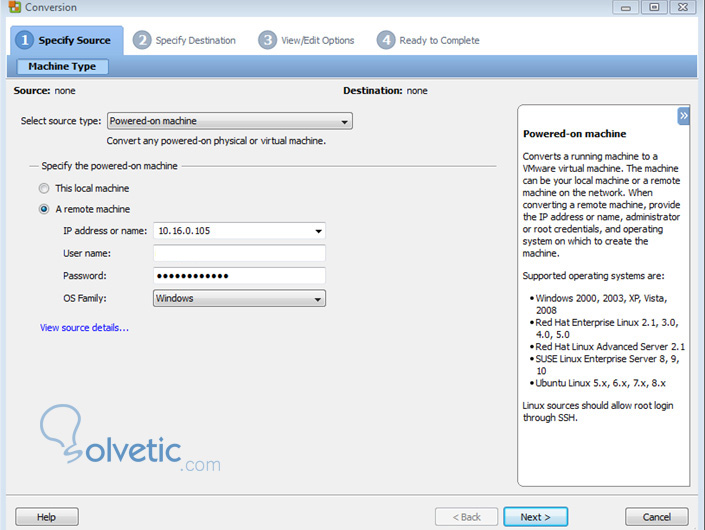
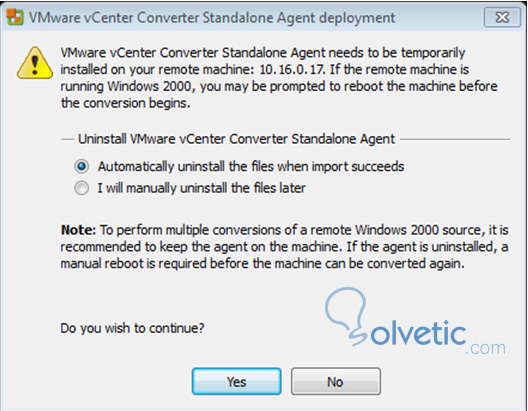
En esta pantalla indicaremos el HOST a donde se alojara el server virtualizado. En este caso yo tengo instalado un VCenter, y coloco la IP de mi CLUSTER. Completamos estos datos y le damos “NEXT”

Aquí tendremos las distintas Opciones de configuración del equipo a virtualizar. Si nos dirigimos a “ADVANCED OPTIONS” , tendremos opciones de la post instalación . En este caso elegiremos las opciones que figuran en pantalla. Le daremos “NEXT”.
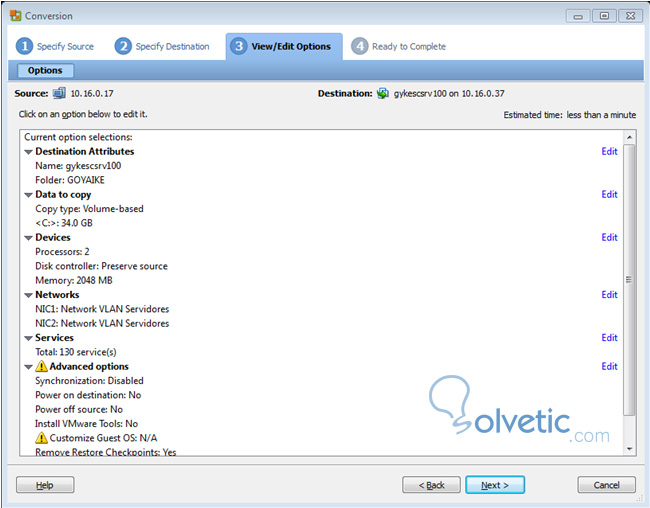

En esta pantalla me detendré un momento para explicarles lo importante de la opción “DATA TO COPY” , Se trata de elegir qué particiones deseas virtualizar. Puedes conservar su tamaño original. Las particiones Linux se muestran como "desconocidas". Una Vez elegida la opción , le daremos “NEXT”.
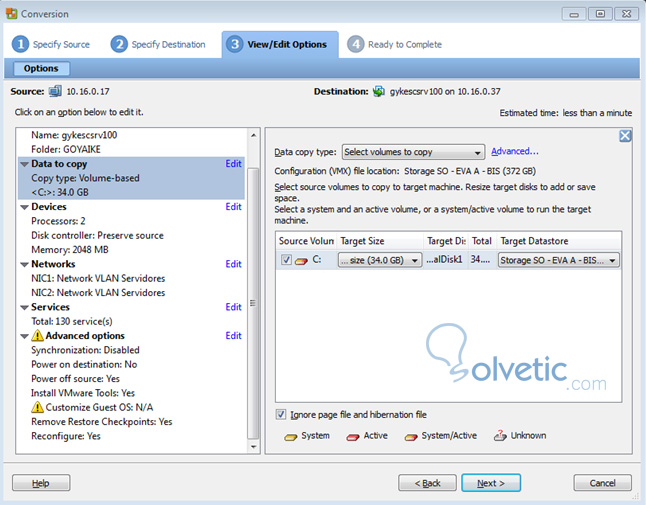
Aquí vamos a elegir el HOST en donde vamos a querer que se aloje el Servidor y el DataStore. Le daremos “NEXT”.
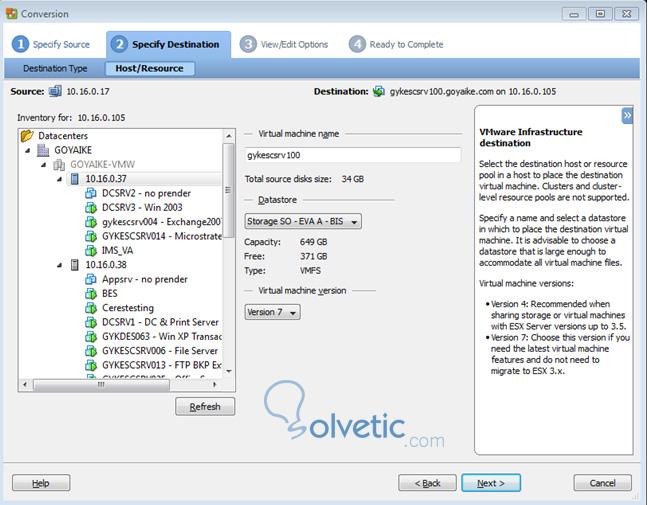
Nos aparecerá el detalle de todo lo que configuramos para la virtualización. Si esta todo OK , le daremos “FINISH”.
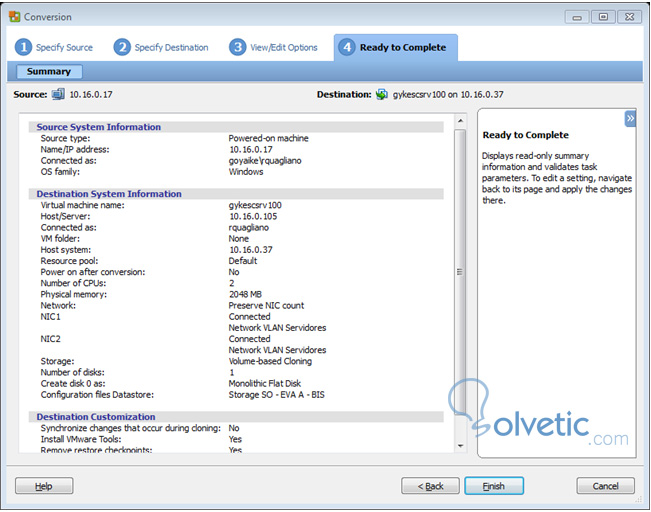
Nos aparecerá la tarea en RUNNING , donde esperemos que se complete al 100% y tendremos nuestra servidor físico ya virtualizado.

Esta herramienta es muy útil a la hora de la migración e implementación de nuestro data center virtualizado.



Excelente documento. Voy a iniciar mis pruebas.
Tengo algunas dudas.
Si quiero generar solo una copia virtual para usar en contingencia como puedo luego activarlo y ponerlo a funcionar como servidor windows server 2003 virtualizado?
Gracias