El sistema operativo Windows 10ha sido desarrollado pensando en optimizar al máximo las funciones para los usuarios ya sea para temas de personalización, productividad o entretenimiento. Es por ello que Windows 10 integra una serie de aplicaciones predeterminadas las cuales son conocidas como Aplicaciones universales o UWP (Universal Windows Platform) las cuales están diseñadas de forma tal para determinar a qué dispositivos y datos pueden acceder, pero solo el usuario debe autorizar dicho acceso.
- Capacidad de instalar y desinstalar sin riesgo para la máquina física.
- Son programables en los lenguajes C #, C ++, Visual Basic, y JavaScript.
- Disponible en Microsoft Store en todos los dispositivos disponibles y compatibles
Algunas de estas aplicaciones integradas son Calendario, Correo, Cámara o Fotos las cuales en algunas ocasiones podemos eliminar si consideramos que no son útiles o simplemente porque no tenemos forma de sacar el provecho de ellas. Por ejemplo, podemos eliminar la aplicación Fotos porque usamos otra aplicación con mejores funciones o quizás eliminamos Calendario porque trabajamos en alguna plataforma como Outlook.
El problema radica en que si en algún momento debemos recurrir al uso de estas aplicaciones ya no estarán disponibles porque las hemos eliminado. Por ello, Solvetic explicará con sencillez como podemos reinstalar algunas o todas las aplicaciones por defecto en Windows 10 a través de Windows PowerShell.
1. Reinstalar las aplicaciones por defecto con Windows PowerShell
Para poder realizar esta tarea son problemas debemos acceder a Windows PowerShell como administradores y para ello podemos dar clic derecho en el menú Inicio, o usar la combinación de teclas siguiente y en la lista desplegada seleccionar “Windows PowerShell (Administrador)”:
+ X
Una vez accedamos como administradores a la consola de PowerShell, si deseamos instalar de nuevo todas las aplicaciones integradas de Windows 10 a sus valores por defecto, debemos pegar la siguiente línea allí:
Get-AppxPackage -allusers | foreach {Add-AppxPackage -register "$($_.InstallLocation)\appxmanifest.xml" -DisableDevelopmentMode}Una vez ingresemos este cmdlet pulsamos Enter para permitir que Windows 10 inicie el proceso de registro de todas las aplicaciones por defecto del sistema. Este proceso tardará en base a los recursos disponibles en el equipo. Una vez que el comando complete el proceso de restablecer las aplicaciones en Windows 10, Windows PowerShell desplegará la ruta de la carpeta actual y no veremos mensajes o confirmaciones adicionales en la consola. Debemos proceder a reiniciar el sistema para completar el proceso.
2. Solucionar problemas con las aplicaciones reinstaladas por defecto en Windows 10
En caso de que las aplicaciones integradas de Windows 10 que han sido reinstaladas no funcionan de la forma adecuada, debemos ir al menú Inicio y allí seleccionar la utilidad Configuración:
Vamos a la categoría “Actualización y seguridad” y en la nueva ventana ubicamos la sección “Solucionar problemas” y allí debemos detectar la opción “Aplicaciones de la tienda de Windows” y al pulsar sobre ella se activará el botón “Ejecutar el solucionador de problemas”:
Se dará inicio al proceso de análisis de problemas:
El propio sistema nos dará diversas causas que pueden afectar la ejecución o rendimiento de las aplicaciones integradas de Windows 10:
La herramienta de solucionador de problemas automáticamente se encarga de corregir los errores encontrados:
En algunos casos será necesario reiniciar el sistema para completar el proceso. De esta forma será posible reinstalar y registrar todas las aplicaciones integradas de Windows 10 y así acceder a ellas para su uso normal.

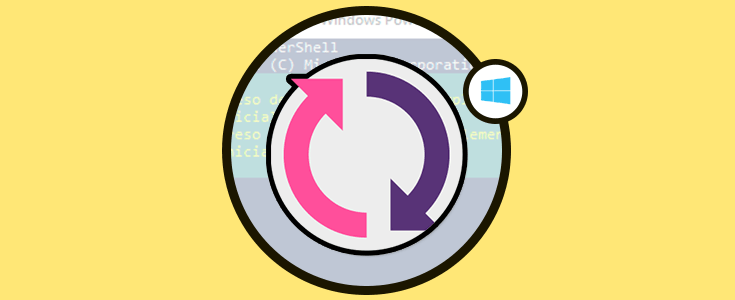

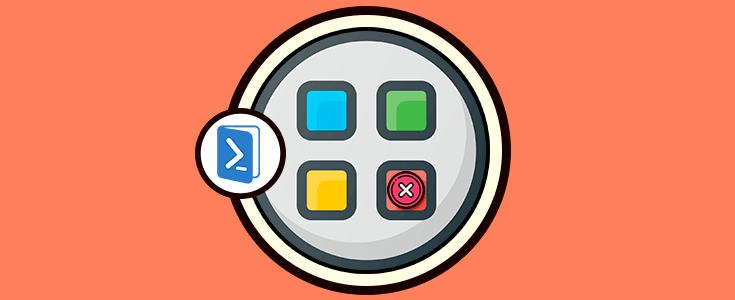

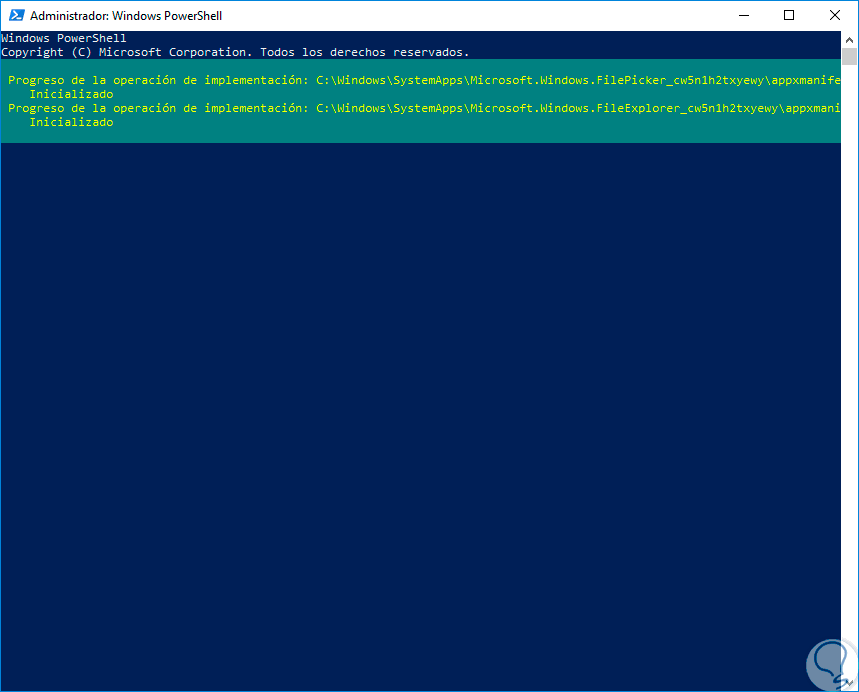
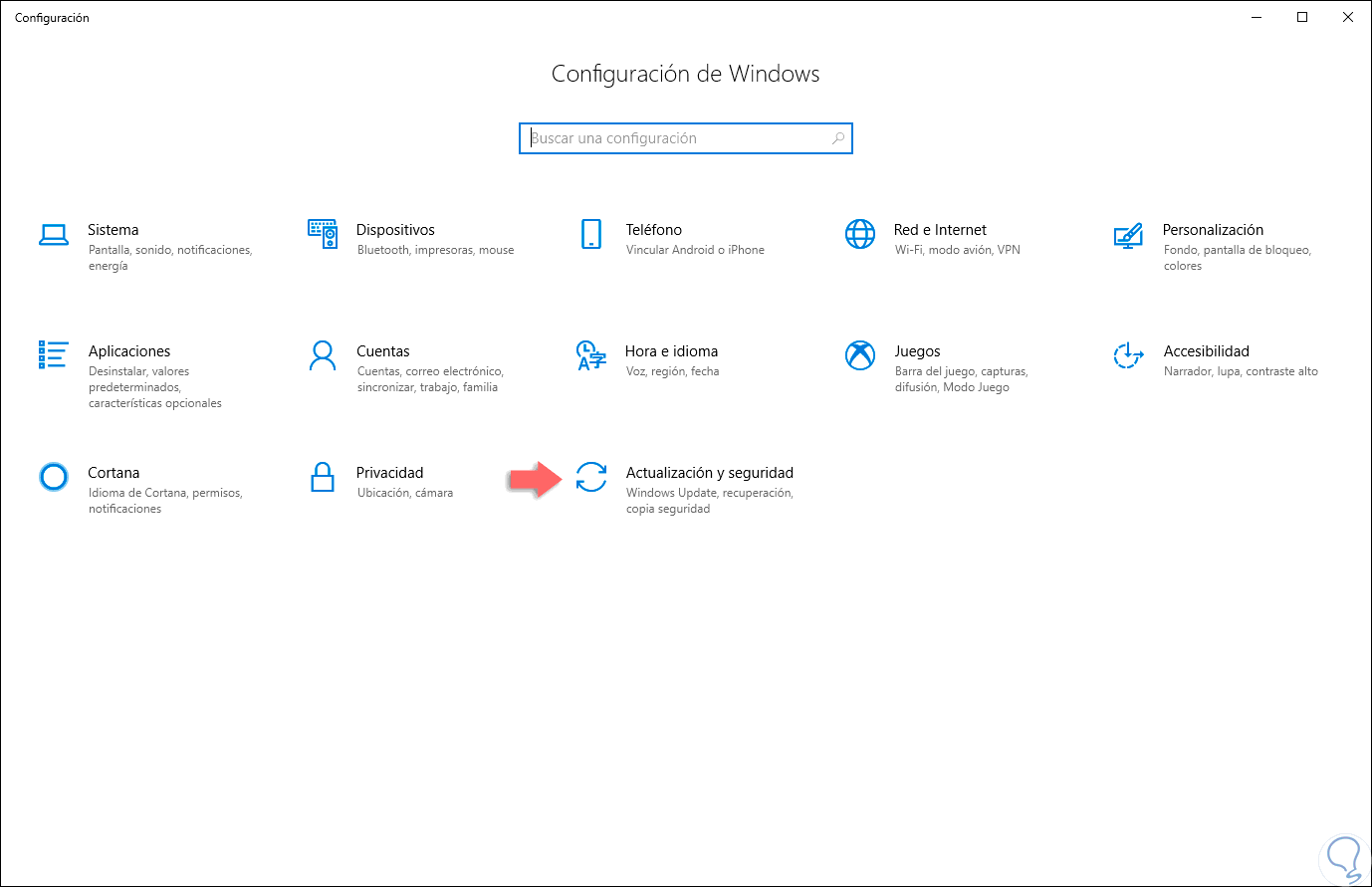
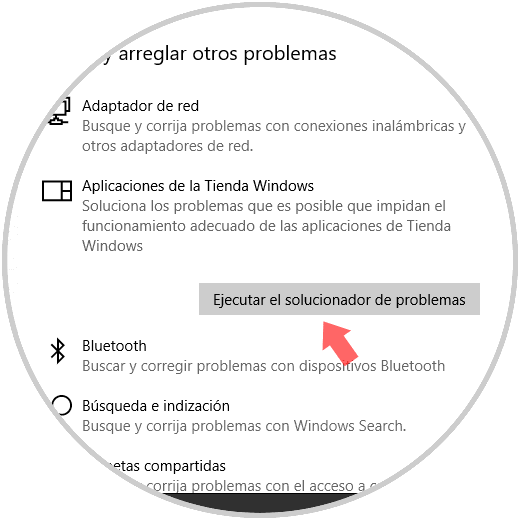


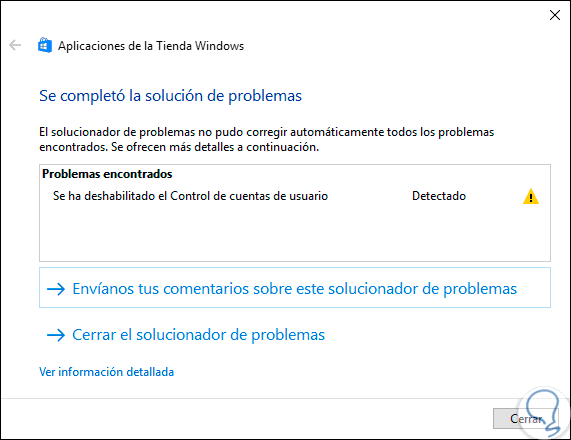



Muchas gracias, realmente me sirvió el contenido de este articulo, había estado experimentando problemas con las aplicaciones integradas y nada de lo que hacía me funcionaba, sin embargo por alguna extraña razón después de hacer esto, las aplicaciones de Office 365 dejaron de leer los archivos que no se creaban directamente del computador, por lo que tuve que restablecer las aplicaciones de este paquete también, no obstante, en serio me ayudaron a resolver un problema que ya había tratado de resolver en diversas ocasiones con diferentes métodos, nuevamente, muchas gracias, sigan realizando contenido tan bueno y fiable como este.