La tienda de Windows, también llamada Windows Store, es un punto central desde donde podemos instalar y gestionar no solo aplicaciones propias de Windows 10; sino también aplicaciones de terceros que han sido verificadas con lo cual se garantiza la integridad y confiabilidad de éstas.
Por defecto la tienda de Windows 10 está preinstalada en el sistema operativo, pero en ciertas ocasiones la tienda puede llegar a tener diversos problemas tanto en su acceso como en la descarga o configuración de las aplicaciones disponibles. Por esta razón Solvetic explicará cómo reinstalar la tienda en Windows 10 y así disfrutar de sus novedades que en cada edición lanzada son mejores y más variadas.
1. Cómo reinstalar la tienda de Windows 10 usando Configuración
La utilidad "Configuración" se ha integrado en Windows 10 como un punto central de control desde donde será posible llevar a cabo la gestión de diversos elementos del sistema, tanto de hardware como de software y por supuesto las aplicaciones integradas del sistema pueden ser trabajadas desde allí.
Para acceder a esta utilidad, iremos al menú "Inicio" y allí pulsamos en el icono de "Configuración" y se desplegará lo siguiente. Allí seleccionamos la categoría "Aplicaciones".
+ I
En la nueva ventana iremos a la sección "Aplicaciones y características", y en las aplicaciones disponibles ubicamos Microsoft Store y al dar clic sobre ella se desplegará la línea "Opciones avanzadas".
Damos clic en esta línea en la cual encontramos información detallada de la aplicación como:
- Versión actual.
- Uso de datos.
- Permisos asignados y más.
Al pulsar allí veremos el siguiente mensaje. Confirmamos la acción pulsando de nuevo en el botón "Restablecer".
De esta forma será posible reinstalar la tienda de Windows 10 desde la utilidad Configuración.
2. Cómo reinstalar la tienda de Windows 10 a través de Windows PowerShell
Windows PowerShell es una consola de gestión gracia a la cual será posible administrar cientos de valores del sistema y será de utilidad para reinstalar la tienda de Windows 10.
Una opción práctica es reinstalar todas las aplicaciones integradas del sistema y para ello debemos acceder a Windows PowerShell como administradores y allí ejecutar el siguiente cmdlet:
Get-Appxpackage –AllusersEste cmdlet se encarga de desplegar todas las aplicaciones instaladas en Windows 10 con detalles como:
- Nombre.
- Arquitectura usada.
- Nombre del paquete.
- ID del publicador y mucha información adicional.
Ctrl + C
Una vez seleccionada esta línea, vamos a ejecutar la siguiente sintaxis:
Add-AppxPackage -register “C:\Program Files\WindowsApps\PackageFullName” –DisableDevelopmentMode
En este caso ejecutamos lo siguiente:
Add-AppxPackage -register “C:\Program Files\WindowsApps\Microsoft.WindowsStore_11809.1001.8.0_x64__8wekyb3d8bbwe” –DisableDevelopmentModeEsto hará que la aplicación Windows Store sea restaurada a sus valores originales.
3. Cómo reinstalar todas las aplicaciones integradas en Windows 10
Un método algo mas drástico es reinstalar todas las aplicaciones integradas en Windows 10, lo cual puede ayudar a corregir en un solo paso todos los errores que puedan estar presentes en las aplicaciones.
Para ello ejecutaremos lo siguiente desde Windows PowerShell como administradores:
Get-AppxPackage -AllUsers| Foreach {Add-AppxPackage -DisableDevelopmentMode -Register “$($_.InstallLocation)\AppXManifest.xml”}
Esta tarea puede tardar ya que irá restableciendo una a una las aplicaciones del sistema:
Con alguna de estas soluciones, podremos disfrutar de nuevo de las ventajas de la tienda en Windows 10.

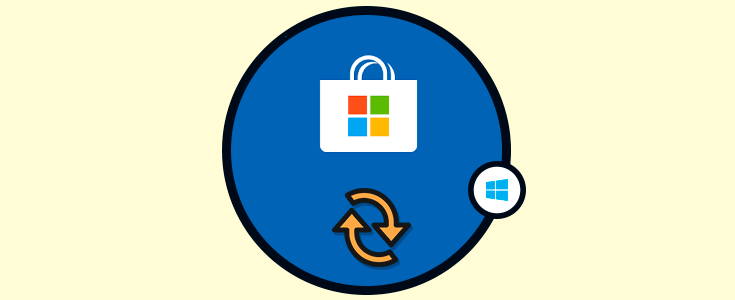




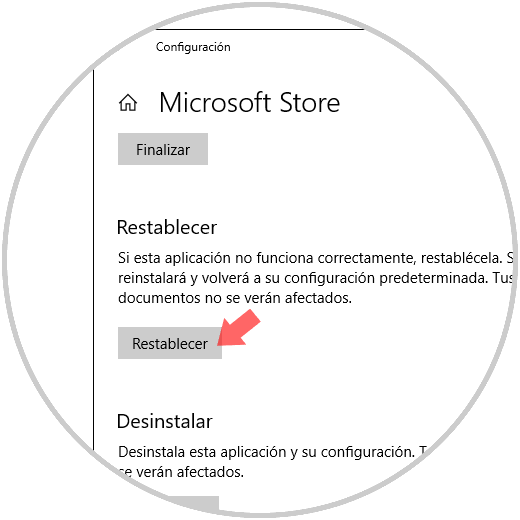




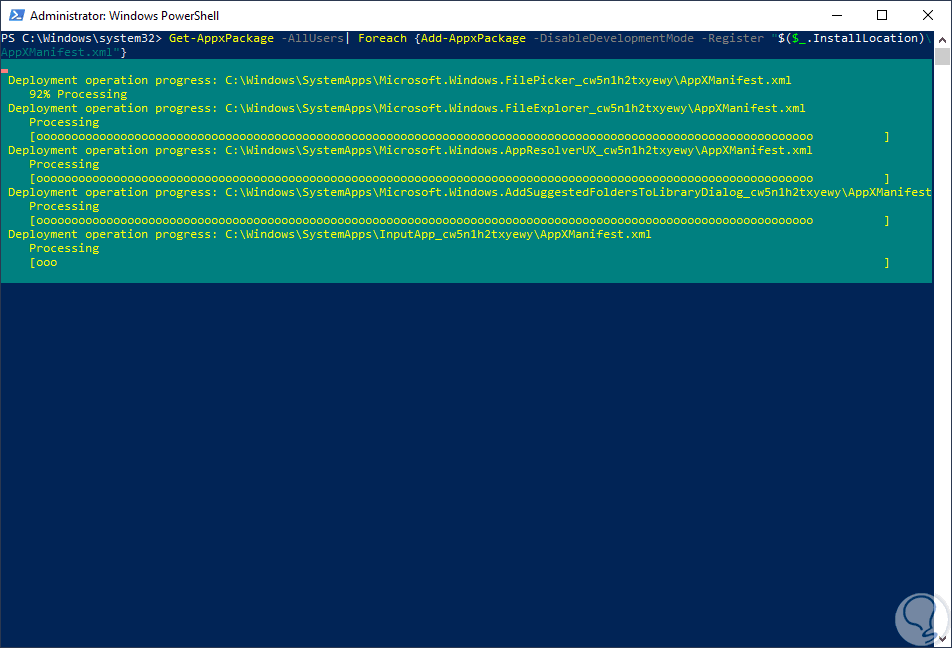
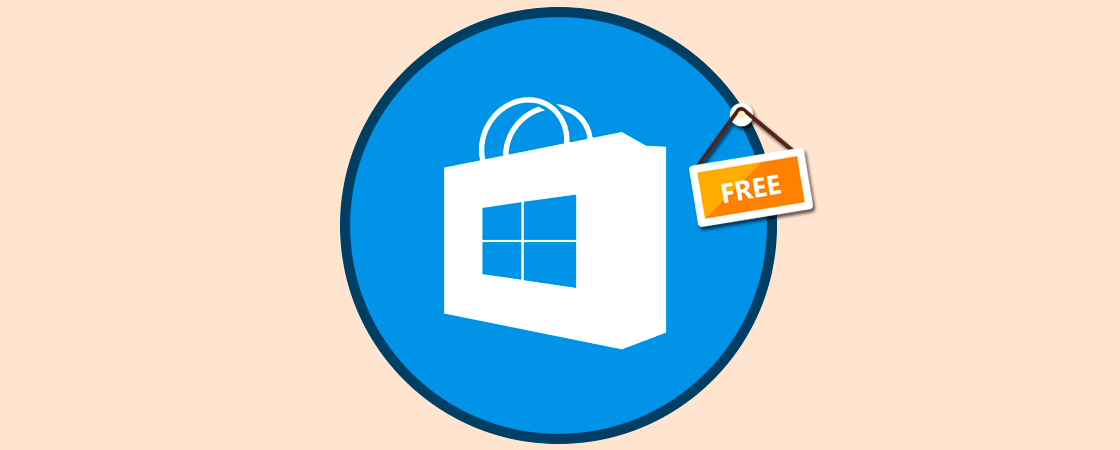




EN EL ARTICULO 2 REINSTALAR LA TIENDA DE WINDOWS DESDE POWERSHELL LA SINTAXIS ESTA MAL REDACTADAAL MENOS A MI AL EJECUTAR EL COMANDO COMO USTEDES MUESTRAN EN LOS EJEMPLOS Y LA IMAGEN CON EL MAYOR Y MENOR QUE <> ME LANZA ESTE ERROR
Add-AppxPackage : No se encuentra la ruta de acceso 'C:\Program Files\WindowsApps\<Microsoft.WindowsStore_11705.1001.21.0_x64__8wekyb3d8bbwe>' porque no existe.
En línea: 1 Carácter: 1
+ Add-AppxPackage -register “C:\Program Files\WindowsApps\<Microsoft.Wi ...
+ ~~~~~~~~~~~~~~~~~~~~~~~~~~~~~~~~~~~~~~~~~~~~~~~~~~~~~~~~~~~~~~~~~~~~~
+ CategoryInfo : ObjectNotFound: (C:\Program File..._8wekyb3d8bbwe>:String) [Add-AppxPackage], ItemNotFoundException
+ FullyQualifiedErrorId : PathNotFound,Microsoft.Windows.Appx.PackageManager.Commands.AddAppxPackageCommand
LA SOLUCION FUE QUITAR LOS SIMBOLOS COMO EN EL SIGUIENTE EJEMPLO:
Add-AppxPackage -register "C:\Program Files\WindowsApps\Microsoft.WindowsStore_11705.1001.21.0_x64__8wekyb3d8bbwe\AppxManifest.xml" -DisableDevelopmentMode
AUN ASI NO E REINICIADO LA PC PARA VER SI ME FUNCIONO ENSEGUIDA LES DIGO COMO ME FUE