Una de las tecnologías más prácticas y útiles para tareas de soporte y gestión es la conexión a escritorio remoto la cual está integrada en los Sistemas Operativos Windows y gracia a la cual será posible conectarnos ya sea en una red local o a través de Internet para solucionar problemas de diversos indoles en un equipo con fallos o para dar asistencia a un usuario que así lo requiera. El protocolo de escritorio remoto (RDP) ha sido desarrollado por Microsoft y su misión es ofrecer diversas funciones de visualización y entrada remotas a través de las conexiones de red para aplicaciones basadas en los Sistemas Operativos Windows, el protocolo RDP ha sido diseñado para soportar diversos tipos de tipologías de red y múltiples protocolos LAN.
El protocolo RDP está basado en la familia de protocolos ITU T.120, y por ello RDP se convierte en un protocolo capaz de ejecutar múltiples canales los cuales a su vez integran canales virtuales separados con el fin de llevar todo el proceso de comunicación del dispositivo, los datos de presentación y los datos cifrados del mouse y teclado del cliente de forma integral. Este protocolo es propiedad de Microsoft y permite que haya una comunicación efectiva entre una terminal y un servidor de Winodws. RDP básicamente nos permitirá acceder a un escritorio remoto en una estructura virtual de servidor- cliente donde podremos hasta copiar y pegar en escritorio remoto.
Una de las principales ventajas de usar el escritorio remoto es la opción de copiar archivos escritorio remoto Windows 10 de forma completa peor en algunas situaciones esta tarea puede llegar a presentar algún tipo de error y no facilitar transferir archivos escritorio remoto Windows 10. Solvetic dará una serie de soluciones para corregir esto y permitir así que la experiencia de conexión remota sea lo más estable y versátil posible. Si habilitamos copiar y pegar escritorio remoto windows 10 será mucho más fácil transferir archivos escritorio remoto Windows 10 entre equipos diferentes y de forma remota. En ocasiones esta opción de copiar y pegar escritorio remoto no está habilitada o está fallando por algún motivo, por eso hoy recopilamos diferentes opciones con las que solucionar este problema. Si ya es ventajoso contar con un escritorio remoto y poder realizar tareas a distancia, mucho más el poder transferir archivos de forma remota. Sin movernos podemos realizar pasos de información y así pasar archivos de escritorio remoto a PC.
En este tutorial nos hemos conectado desde Windows 10 a una máquina remota Windows 7 para ver cómo habilitar copiar pegar a través de escritorio remoto Windows 10.
1. Transferir archivos escritorio remoto Windows 10: Reiniciar el proceso RDPCLI.exe o portapapeles
El proceso RDPCLI ha sido integrado en la máquina remota con el fin de transferir los archivos y carpetas entre las sesiones de cliente y servidor de forma total y por lo tanto es el encargado de controlar todas las acciones del portapapeles en la sesión de escritorio remoto.
Este proceso lo podemos ver en el "Administrador de tareas" en la pestaña “Detalles”. Para abrir el Administrador presionamos la siguiente combinación:
Ctrl + Alt + Supr
En versiones más antiguas podremos verlo en la pestaña de "Procesos":
Cuando el proceso RDPCLI.exe presenta algún tipo de error, impide que las tareas de copiar y pegar sean efectivas impidiendo así su óptimo funcionamiento. Para tratar este error a nivel de RDPCLI contamos con las siguientes opciones:
- Cerrar la sesión remota y reiniciarla de nuevo
- Matar el proceso e iniciarlo de nuevo.
Para ejecutar la acción de matar este proceso e iniciarlo de nuevo debemos acceder a la consola del símbolo del sistema como administradores y allí ejecutamos lo siguiente para matar el proceso y volverlo a iniciar. Con estos pasos debería volverse a habilitar la opción Portapapeles.
taskkill.exe /im rdpclip.exe rdpclip.exe
2. Transferir archivos escritorio remoto Windows 10: Comprobar estado de Portapapeles remoto Windows
Si en el equipo cliente la opción de portapapeles no se encuentra activa es la causa raíz de que las tareas de copiar y pegar no sean efectivas.
Para comprobar esto, en el equipo cliente, usamos la combinación de teclas siguientes y ejecutamos lo siguiente:
+ R
mstsc.exe
En primer lugar, en la ventana desplegada, vamos a la pestaña “Recursos locales” y comprobamos que la casilla “Portapapeles” ubicada en la sección “Dispositivos y recursos locales” se encuentre activa. Esta casilla permite que todos los elementos de texto puedan ser copiados
Para habilitar que podamos copiar y pegar ficheros debemos pulsar en el botón “Más” y en la nueva ventana ir a la sección “Unidades” y allí activar las unidades desde las cuales se ha de transferir la información para copiar. Pulsamos en el botón Aceptar para aplicar los cambios.
3. Transferir archivos escritorio remoto Windows 10: Ver configuración Portapapeles en GPO
Las políticas de grupo en los sistemas operativos Windows tienen la función de controlar múltiples aspectos tanto de hardware como de software del sistema y RDP está dentro de esta administración.
Para hacer uso de esta opción debemos contar con Windows 10 Pro, Education o Enterprise, para acceder a estas políticas, usaremos la combinación de teclas siguiente y ejecutamos el siguiente comando:
+ R
gpedit.msc
Pulsamos Enter o Aceptar y en la ventana que será desplegada tenemos la opción de configurar diversas políticas asociadas. Debemos ir a la siguiente ruta:
- Configuración del equipo
- Plantillas administrativas
- Componentes de Windows
- Servicios de escritorio remoto
Allí, en el panel central, encontramos diversas opciones como son:
- Permitir archivos .rdp desde editores válidos y la configuración .rdp predeterminada del usuario
- Permitir archivos Allow.rdp de editores desconocidos
- No permitir que se almacene la contraseña
- Especificar las huellas digitales SHA1 de certificados que representan editores .rdp de confianza
- Solicitar credenciales en la computadora de lado del cliente
- Configurar la autenticación del servidor para el cliente
- Entorno de sesión remota
- Agentes de conexión a Escritorio remoto
- Carpetas temporales
- Conexiones
- Seguridad
- Perfiles
- Redirección de dispositivo o recurso
- Límites de tiempo de sesión
Ahora, dentro de estas subdivisiones encontramos valores a definir y configurar como:
- Reconexión automática
- Denegar el cierre de sesión de un administrador que inició sesión en la sesión de la consola
- Configurar el intervalo de conexión keep-alive
- Limitar el número de conexiones activas
- Establecer reglas para el control remoto de sesiones de usuario de Servicios de Escritorio remoto
- Restringir usuarios de Servicios de Escritorio Remoto a una sola sesión de Servicios de Escritorio Remoto
- Permitir el inicio remoto de programas no listados
- Permitir la redirección de reproducción de audio y vídeo
- Permitir la redirección de grabación de audio
- Limitar la calidad de reproducción de audio
- No permitir la redirección del portapapeles
- No permitir la redirección del puerto COM
- No permitir la redirección de la unidad
- Ocultar las notificaciones sobre los problemas de licencias de Escritorio remoto en el Servidor de host de sesión de Escritorio remoto
- Establecer el modo de licencia de Escritorio remoto
- Grupo de seguridad del servidor de licencias
- Evitar la actualización de la licencia
Cada una de estas políticas deben ser configuradas en base a las necesidades actuales de conexión por parte de los administradores, para ello basta con ubicar la política deseada en el editor:
Después hay que dar doble clic sobre ella para abrirla y proceder con la configuración deseada:
Así, contamos con diversas alternativas para solucionar los errores de copiado y pegado en las sesiones de escritorio remoto en Windows.

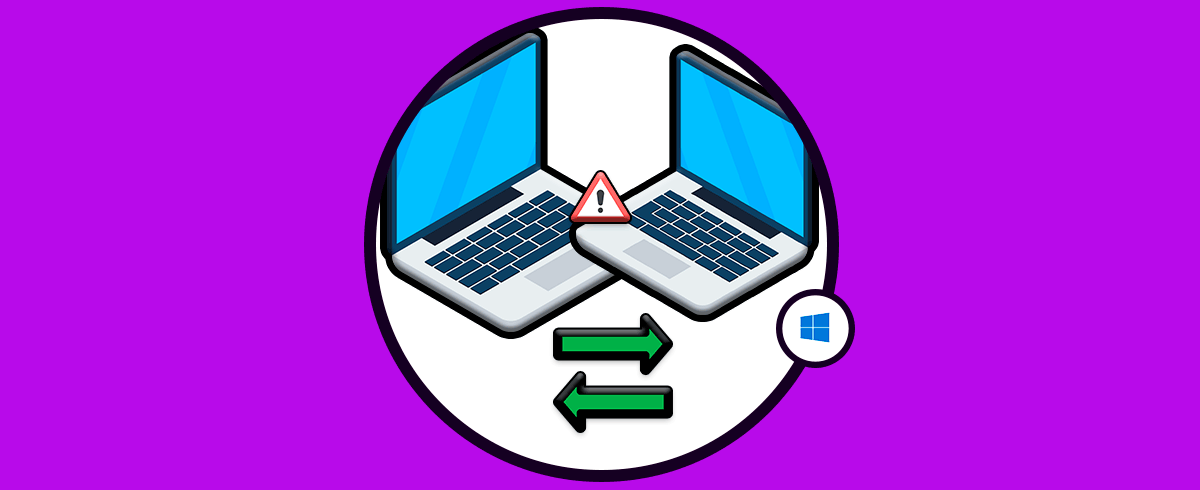

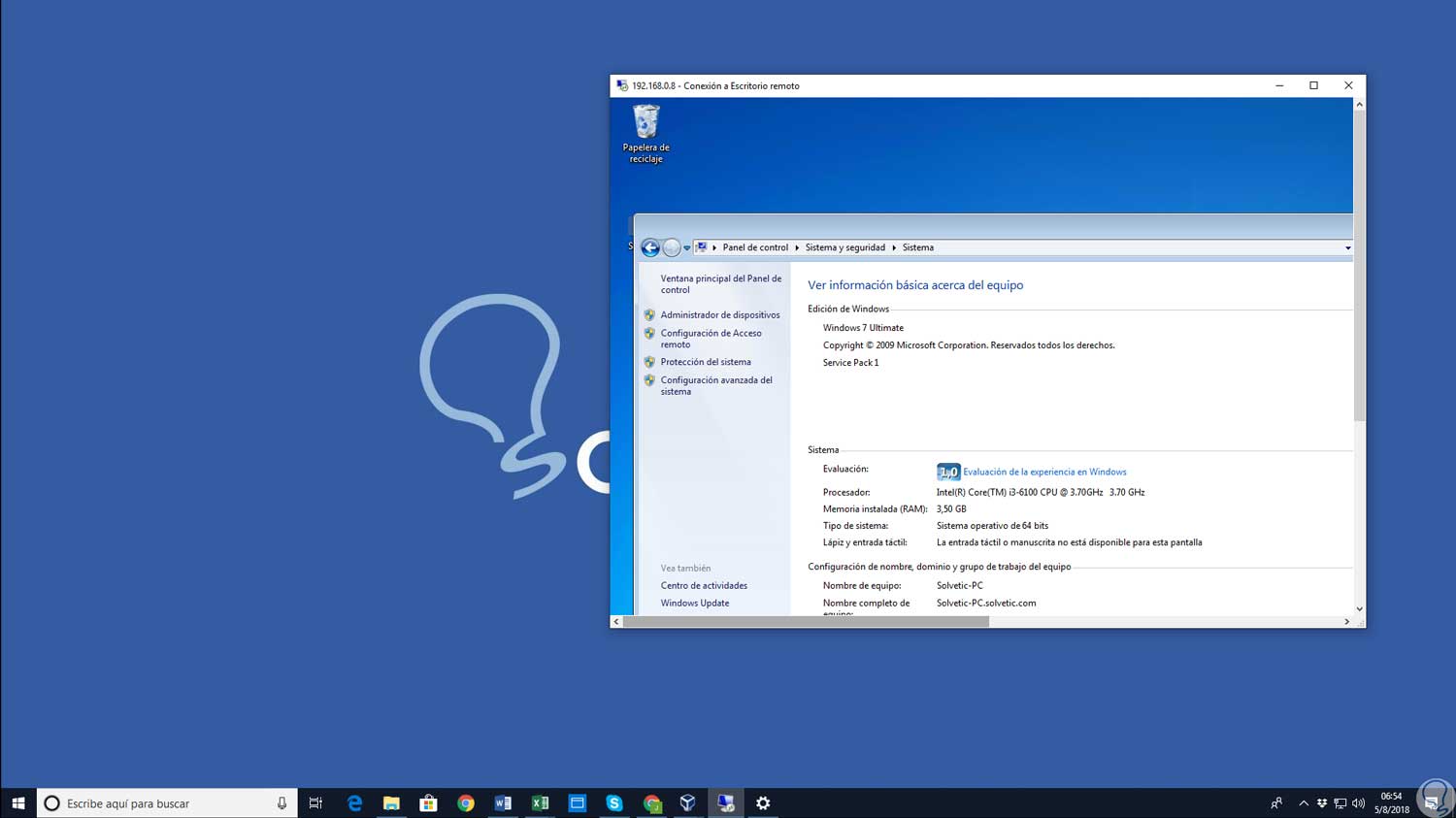
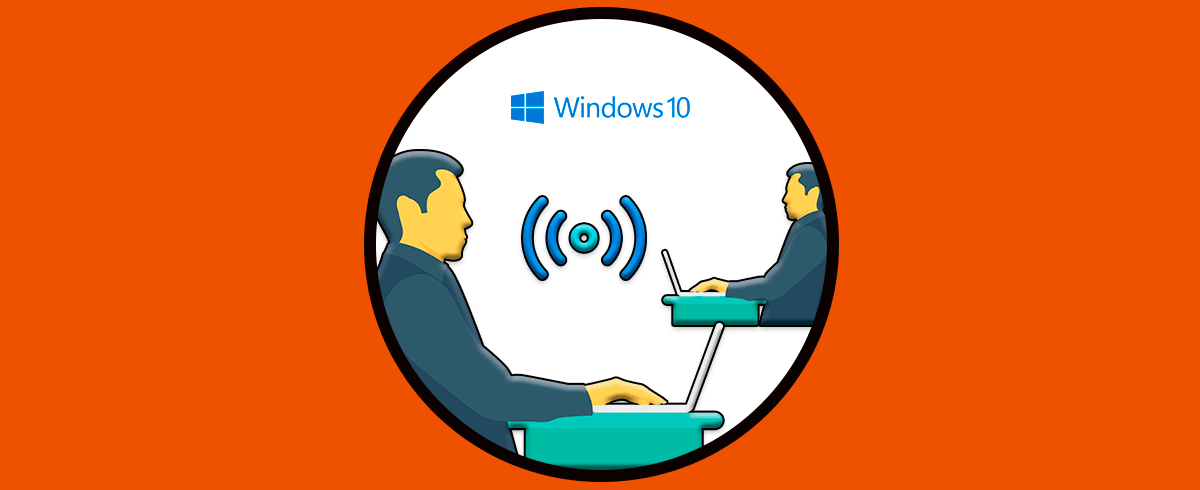
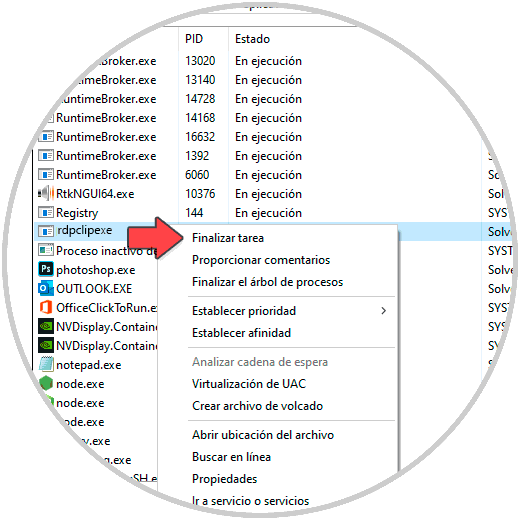
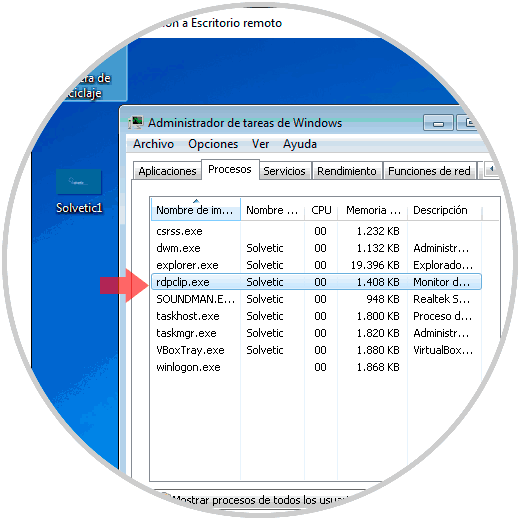
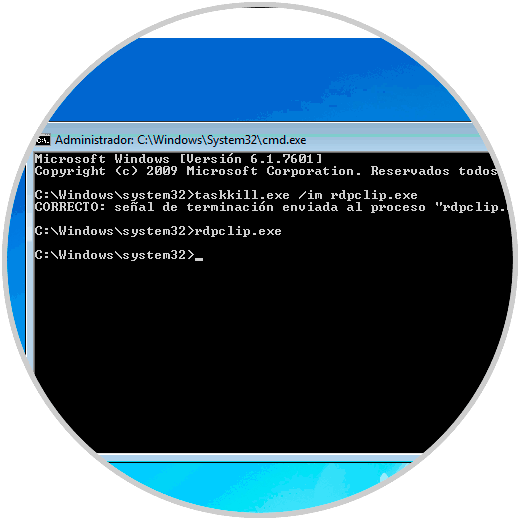

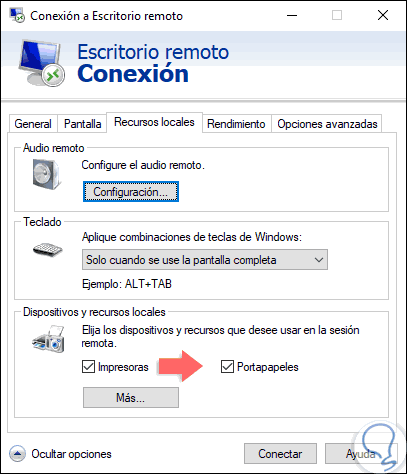
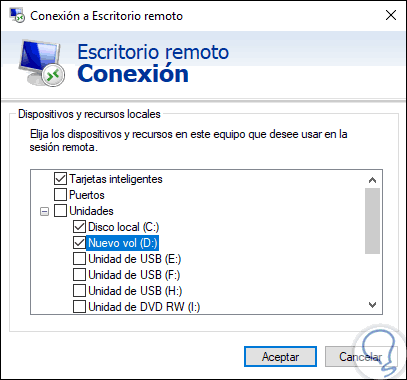
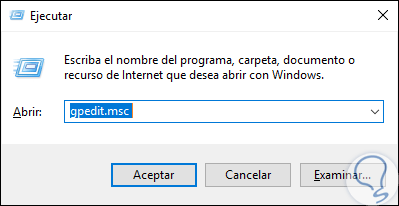
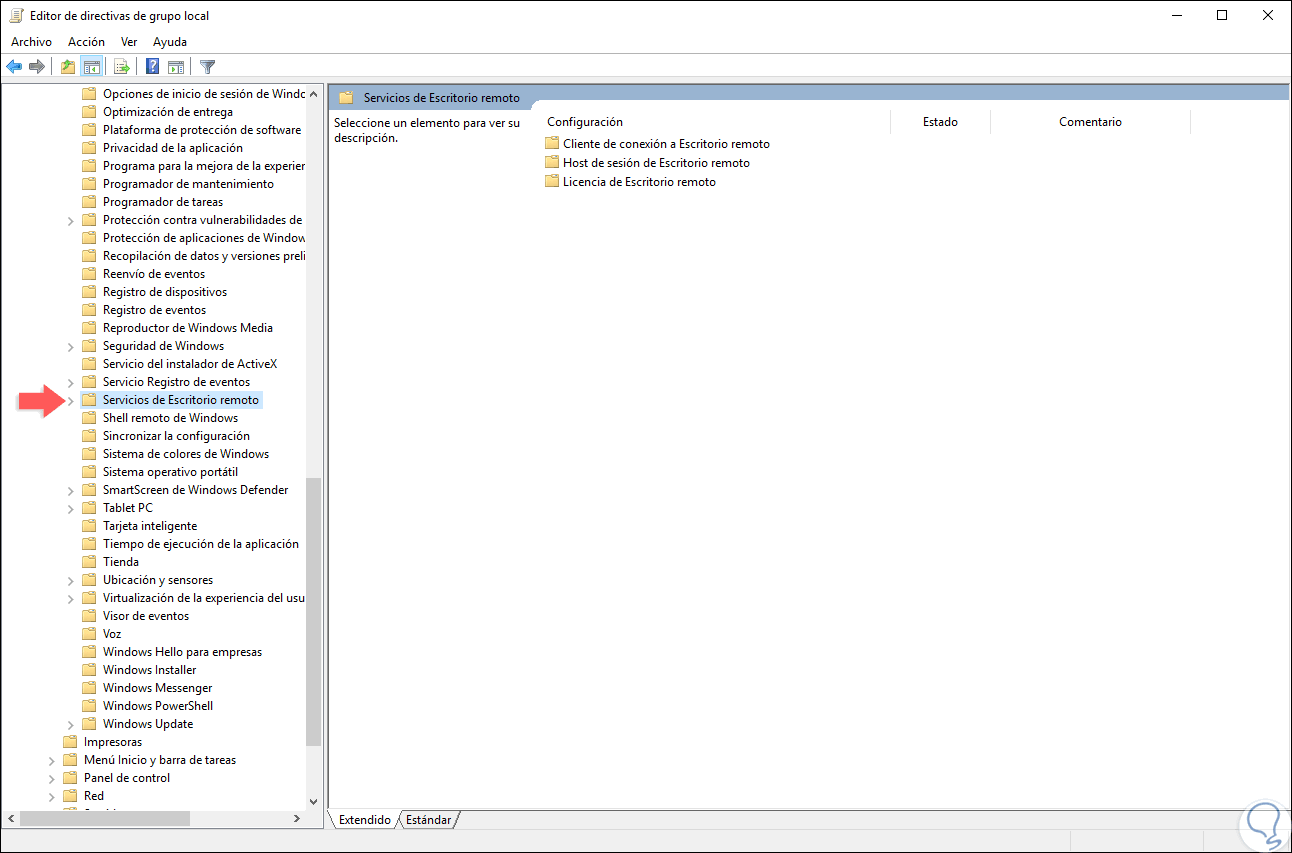
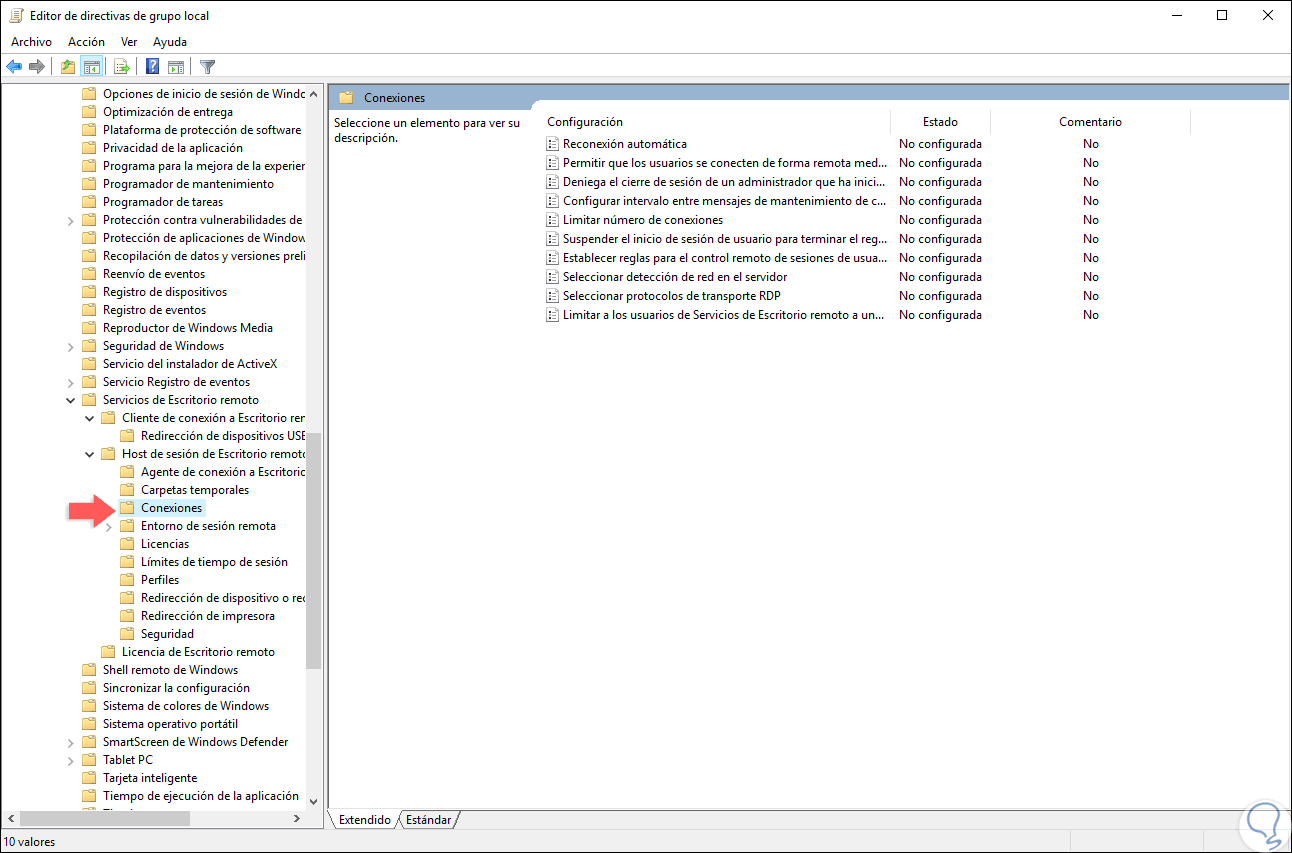
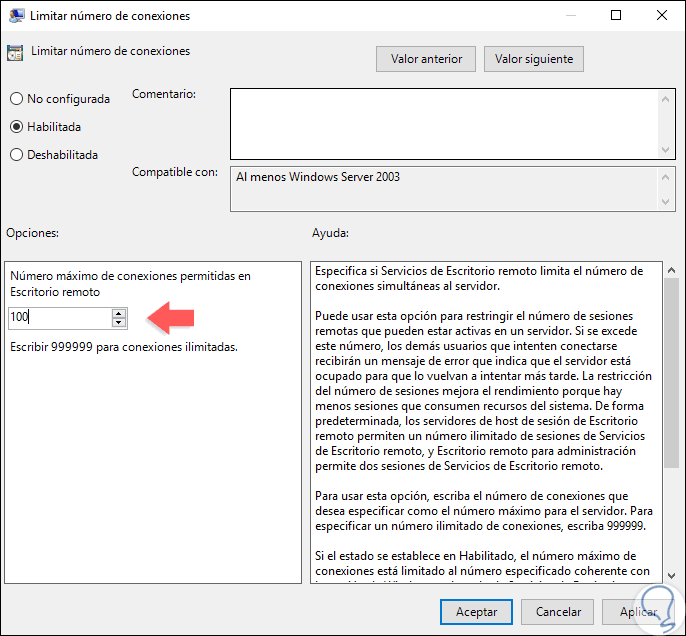
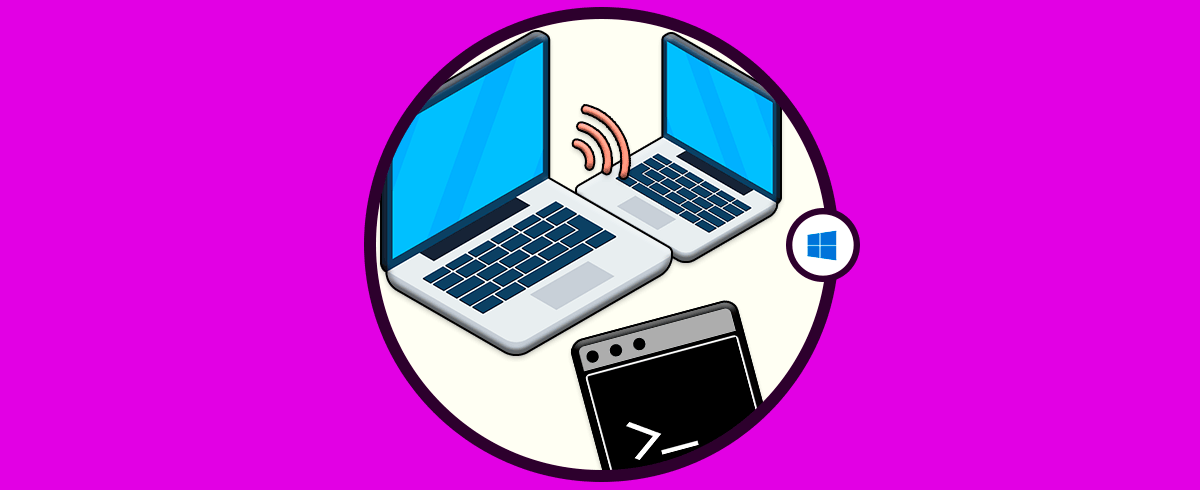

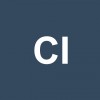

Gracias! ya he conseguido copiar y pegar en Escritorio Remoto.