Una de las aplicaciones que siempre nos han acompañado a través de estos años en los sistemas operativos de Microsoft es Paint la cual nos ha ayudado a realizar cientos de tareas y uno que otro ajuste a nuestras imágenes. Aunque no es una herramienta de diseño gráfico principal, puede ayudarnos a pequeñas cosas para algunos apuros. Tener un fondo invisible nos permite poder tener una imagen más limpia e incluso jugar después con ella. Al tener un fondo transparente PNG podemos añadirle otro fondo y personalizar así nuestra imagen.
No siempre las fotografías que realizamos tienen el resultado final que buscamos y nos encontramos con ciertos elementos que no queremos que aparezcan buscando fondo transparente Paint. Una de las opciones más sencillas es el tema del desefonque de fondo que de manera preestablecida podemos encontrar en nuestro teléfono evitando así que otras personas o elementos entorpezcan la imagen. Pero alomejor simplemente queremos quitar fondo a imagen y crear así como hacer una imagen sin fondo o fondo transparentecon Paint fácilmente.
Microsoft Paint es una de las aplicaciones por excelencia desde los inicios de Windows que nos ha ido acompañando en la evolución de este Sistema Operativo. Paint ha sido diana de múltiples bromas en el ámbito del diseño y es que su uso no daba resultados muy profesionales. Con la llegada de Paint 3D todo esto cambia y ahora la edición se torna más compleja con opciones incluso de diseño 3D. Entre las opciones más destacables es la de hacer un efecto de Paint fondo transparente fácilmente y como hacer una imagen transparente en Paint.
Como decimos, en las últimas versiones de Windows 10 se ha añadido una nueva aplicación llamada Paint 3D, la cual se pensó inicialmente como el reemplazo de Paint pero que finalmente no fue así, con la cual tendremos muchas más funciones para el editor de imágenes. Esta nueva versión de Paint permite quitar fondo a una imagen Paint y así conseguir saber cómo hacer una imagen transparente rápidamente. Verás que no hace falta ser muy entendido del diseño para poder crear una foto transparente PNG.
Paint 3D cuenta con una nueva función de modelado en 3D donde contamos con elementos como personas en 3D, animales, formas geométricas, texto y mucho más, ahora, sin importar el tipo de editor a usar, una de las tareas más frecuentes que podemos realizar es crear un fondo transparente en nuestra imagen con fines de gestión o presentación de esta. Hay que tener presente que este tipo de edición es para fines básicos y que es posible que nuestro resultado no sea del todo fondo invisible de lo que esperamos ya que para algo más profesional deberemos usar herramientas como Photoshop.
Solvetic explicará la forma para lograr crear un fondo invisible tanto fondo transparente Paint como en Paint fondo transparente 3D.
Para guardar nuestra imagen como fondo transparente PNG tienes el otro siguiente vídeo:
1. Quitar fondo a una imagen Paint
Para acceder a la aplicación tradicional de Paint contamos con las siguientes opciones:
- Usar la combinación de teclas siguientes y ejecutar el comando:
+ R
mspaint
- En el cuadro de búsqueda de Windows 10 ingresar "Paint"
Ahora, en la aplicación abierta, iremos al menú “Archivo / Abrir”:
En la ventana desplegada seleccionamos la imagen deseada:
Pulsamos en Abrir para acceder a ella desde Paint y en el grupo “Imagen” pulsamos sobre el botón “Seleccionar” y “Selección de forma libre” y activamos también la línea “Selección transparente”:
Allí pulsamos con el clic izquierdo del mouse el área a seleccionar de la imagen de forma manual bordeando el borde con la mayor precisión posible. Cuando cerremos la selección nos aparecerá el marco rectangular.
Ahora daremos clic derecho sobre el área seleccionada y elegimos la opción “Cortar”:
Al seleccionar Cortar veremos que se borra dicha sección:
Ahora iremos a una nueva imagen en Paint y usaremos las teclas siguientes o pegar y la sección que hemos cortado será incrustada en la nueva imagen:
Ctrl + V
2. Poner fondo transparente a una imagen Paint 3D
Accedemos a Paint 3D ingresando el termino Paint en el cuadro de búsqueda de Windows 10 y allí seleccionando la utilidad.
En la aplicación abierta vamos a “Menú / Abrir”:
Seleccionamos la imagen deseada y allí pulsamos en el menú “Lienzo” donde veremos lo siguiente:
Activamos el interruptor “Lienzo transparente”:
Ahora damos clic en el botón “Selección mágica” ubicado en la parte superior y procedemos a seleccionar el área a usar acotando con el marco el área de la imagen que queremos:
Colocamos el recuadro para definir la imagen que se seleccionará automáticamente. Pulsa Siguiente
En la siguiente pantalla verás que se ha seleccionado el contorno de la imagen final. Con las herramientas de "Agregar" o "Eliminar" puedes poner o quitar partes de la imagen. Cuando acabes pulsa "Listo".
Ahora pulsa sobre el fondo y pulsa en "Suprimir" de tu teclado. Esto eliminará el fondo y dejará la imagen recortada.
Ahora vamos a la pestaña de "Lienzo" y desactivamos "Mostrar el lienzo"
Ahora iremos a la ruta de "Menú - Guardar como - Imagen"
Por último elige el formato de "PNG" configura tus opciones de imagen manteniendo pulsada la "Transparencia" y pulsa en "Guardar".
Si quieres también puedes añadir la imagen a otro fondo directamente. Para ello en el paso 5 podemos realizaremos las siguientes combinaciones simultáneas para cortar y pegar nuestra imagen aislada:
Ctrl + X
Ctrl + V
Ahora vamos a la sección “Menú / Insertar”:
Insertamos nuestra imagen que será el fondo con "Archivo - Insertar". Ahora podemos mover el recorte y ubicarlo donde queramos
3. Cómo guardar una imagen sin fondo PNG
Si a pesar de ver los pasos has visto que Paint no te convence para generar aplicaciones con fondo transparente, te puede venir bien como opción usar editores online que puedan generarte un fondo transparente fácilmente. Lo bueno de los editores online es la capacidad de edición sin necesidad de instalar ningún tipo de aplicación de programa por lo que no llenamos el espacio de nuestro disco. Teniendo conexión a Internet podremos crear nuestros fondos transparentes fácilmente.
Usar una imagen transparente nos ayuda a poner utilizarla como capa libremente en otro proyecto. Imagina que tienes una fotografía de una manzana sobre un fondo y quieres crear aparte un bodegón de fruta combinado. Para hacerlo a tu manera tendrás que quietarle el fondo a cada capa que sería cada fruta y después unirlos en un proyecto común.
4. Cómo quitar el fondo de una imagen con PowerPoint
Como hemos estado viendo, es normal que en alguna ocasión necesitemos que la imagen que inicialmente tenemos haya que eliminarle el fondo porque no nos gusta o queda mal. Uno de los casos que podemos encontrarnos es estar haciendo una presentación de PowerPoint y ver que necesitamos una imagen con fondo transparente. Como hemos visto podemos usar Paint para quitar fondo a una imagen pero otro truco que te damos es quitar fondo a una imagen png desde PowerPoint. Una vez le quitamos el fondo a la imagen solo tenemos que pulsar clic derecho sobre la imagen y guardarla como png transparente fácilmente:
Desde Paint hemos visto que somos capaces de quitar el fondo transparente sin ser súper avanzados en materia de diseño fotográfico pero es bueno contar con más alternativas que nos ayuden en esta tarea. Así podremos llevar a cabo este proceso en Paint y Paint 3D de forma dinámica y con sencillez de uso. Tendremos la opción de poder eliminar el fondo de una imagen usando las aplicaciones integradas de Paint o Paint 3D o bien recurrir a webs que nos ofrecen esta posibildad sin necesidad de instalar nada.

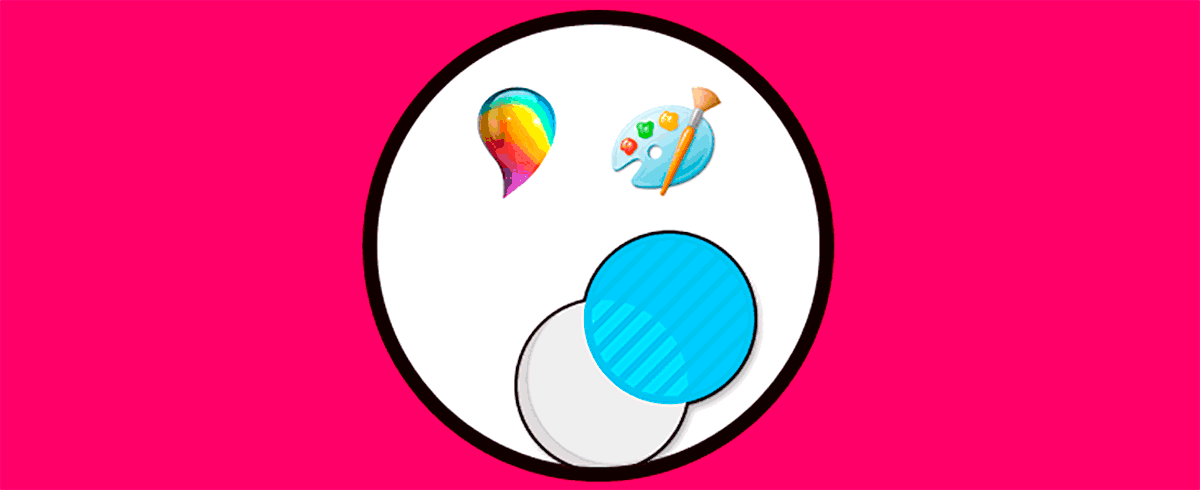
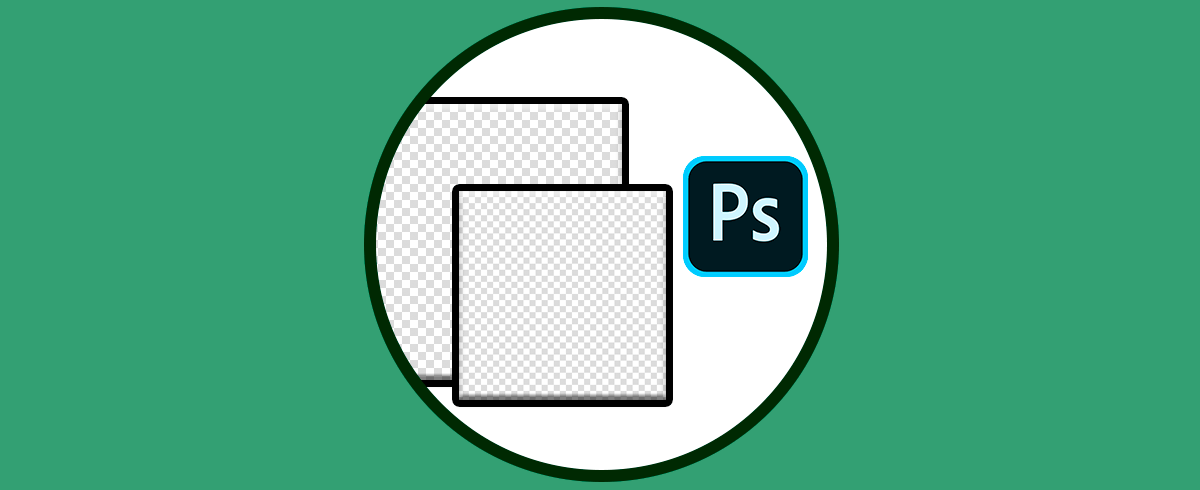
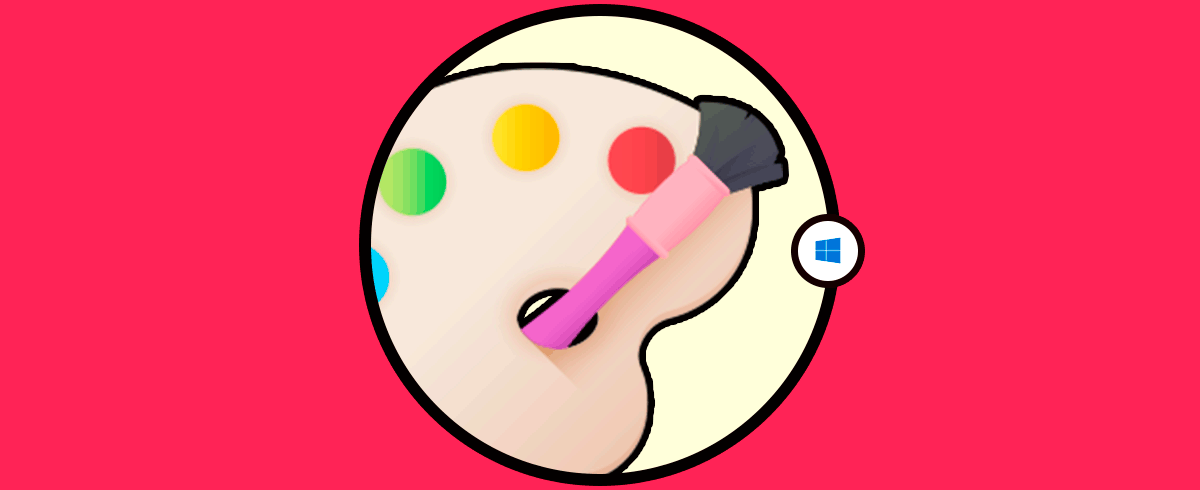
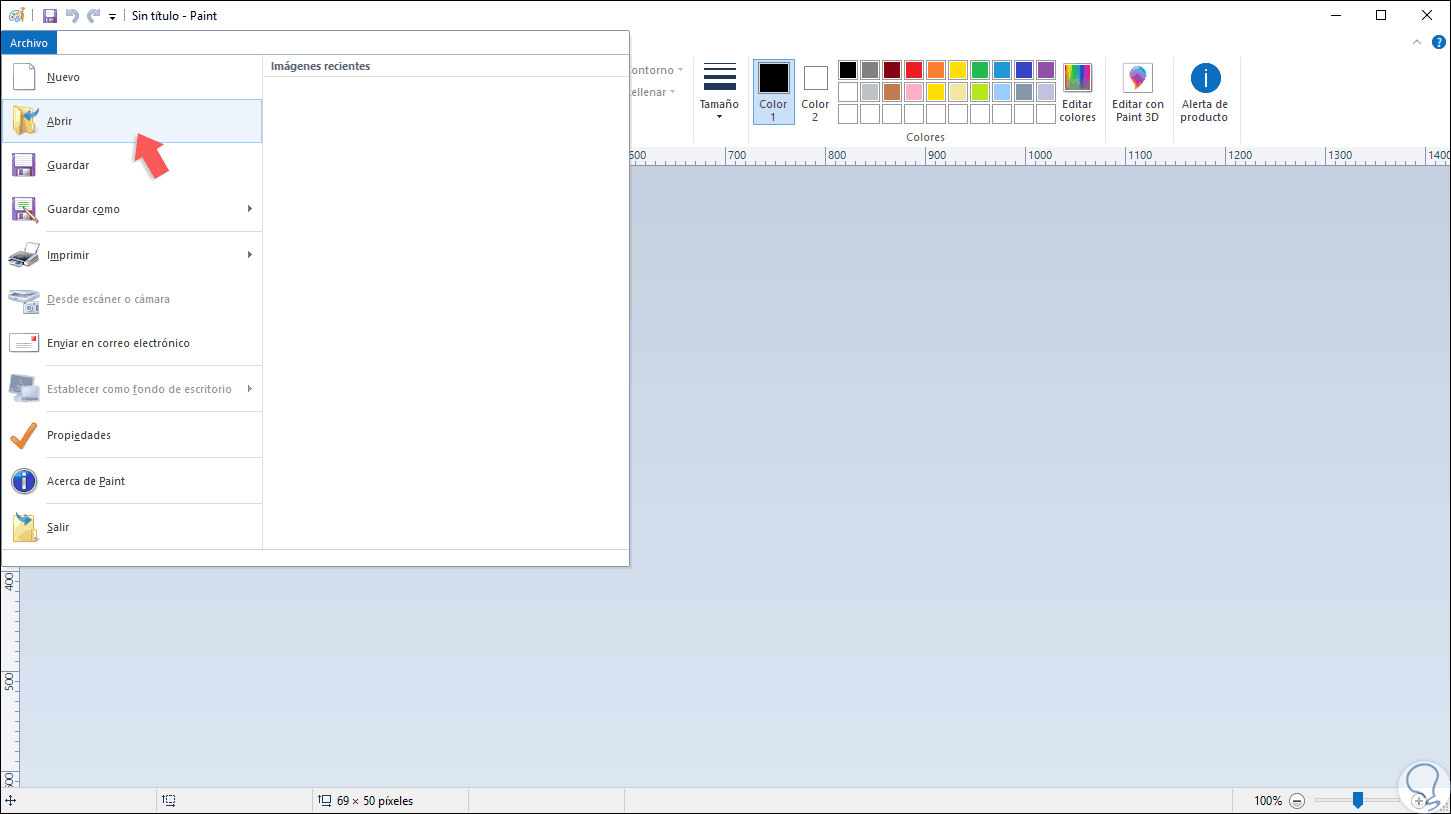
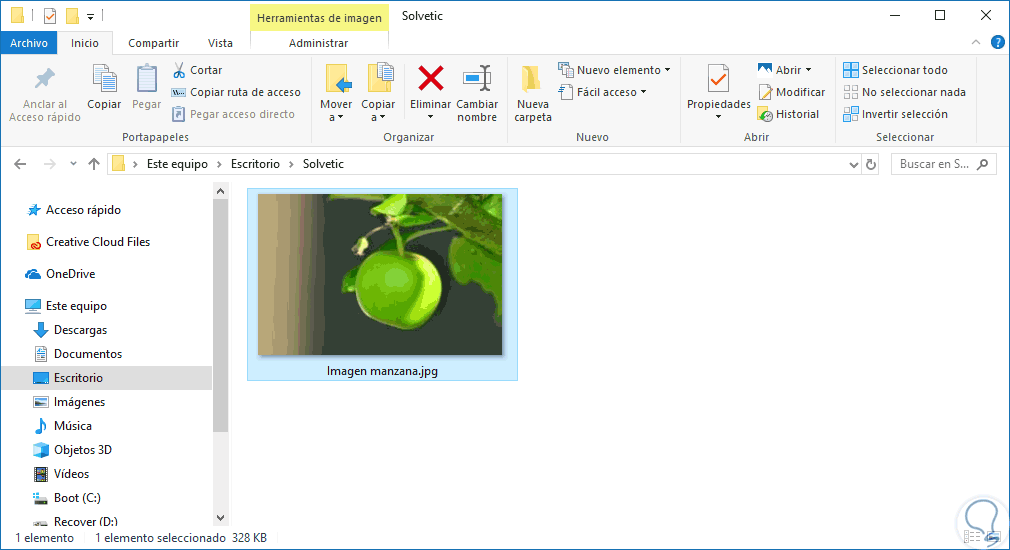
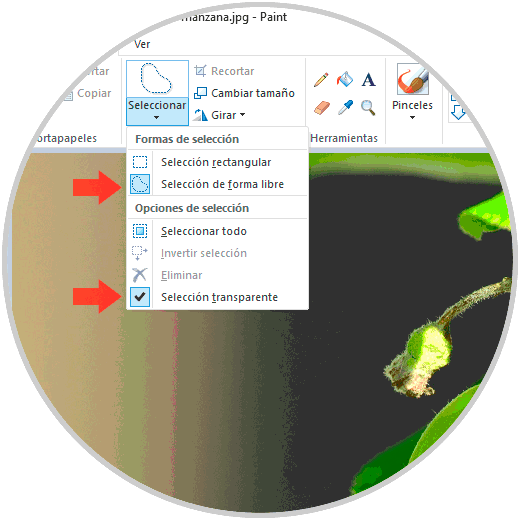
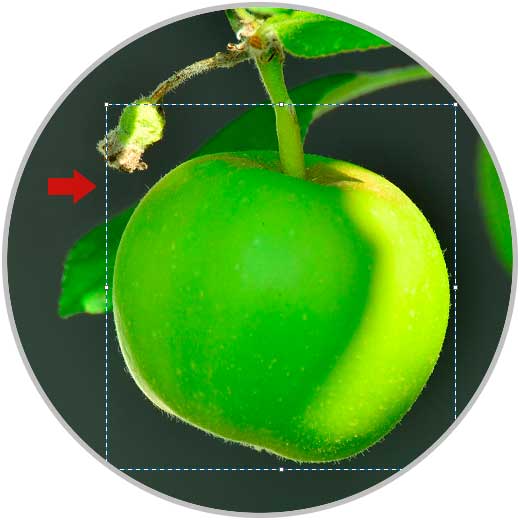
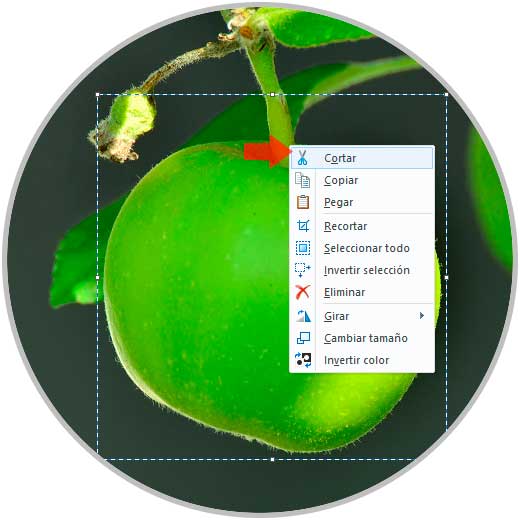
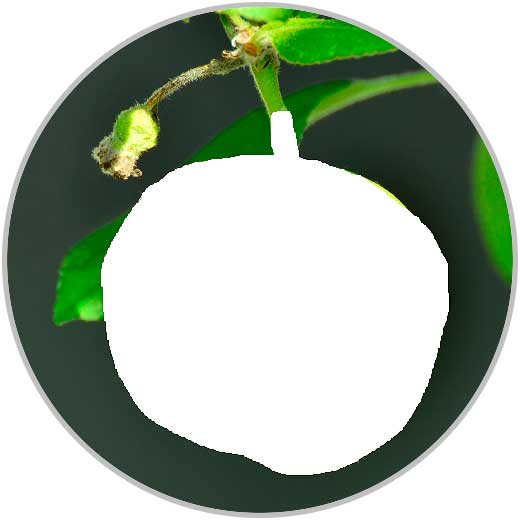

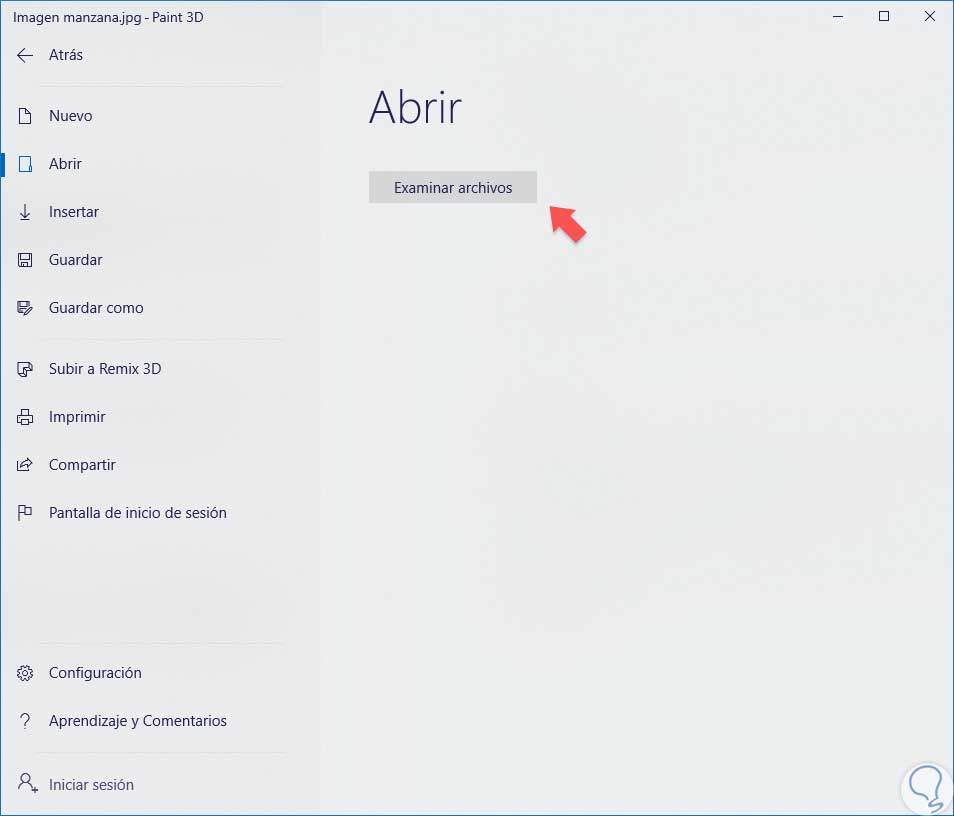
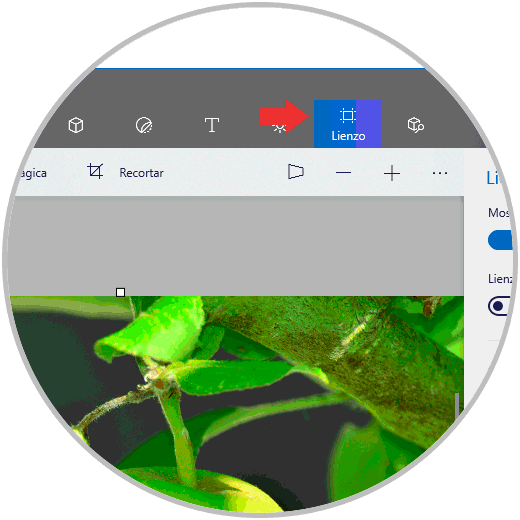
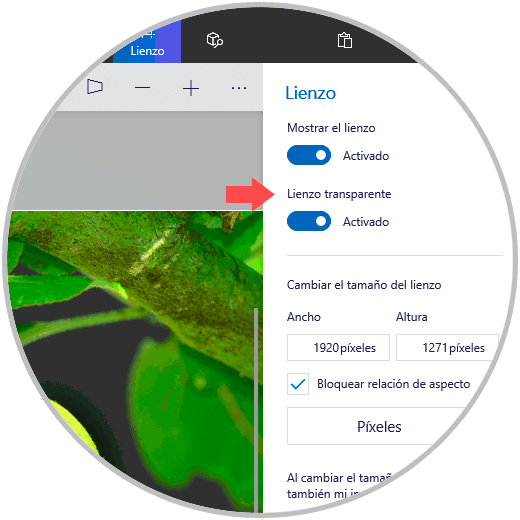
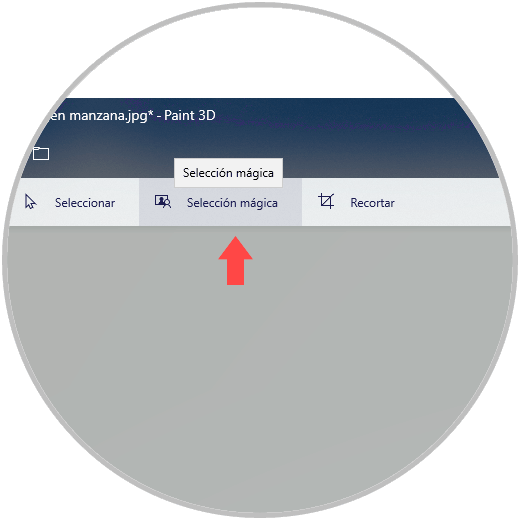
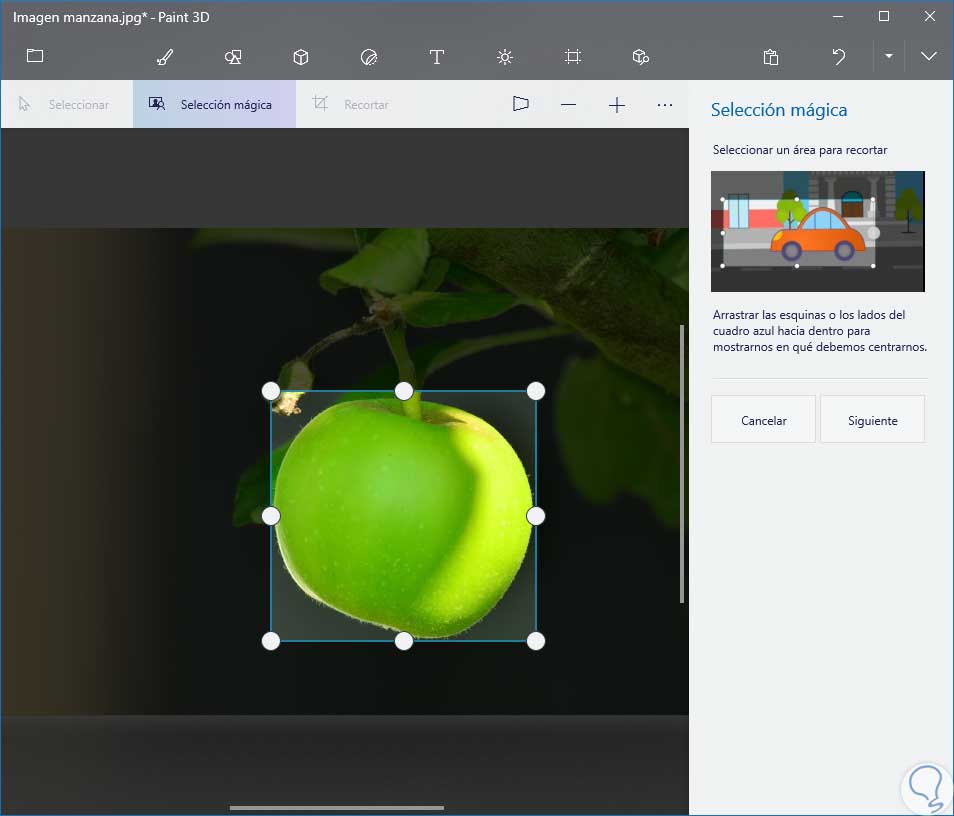
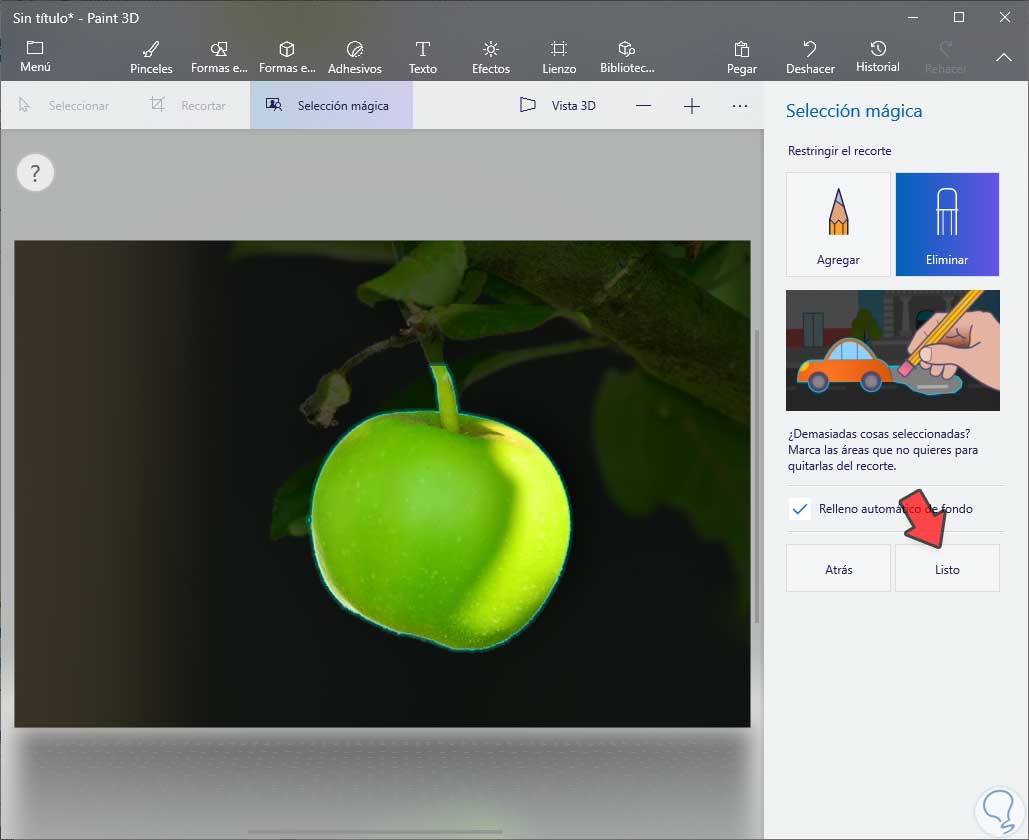

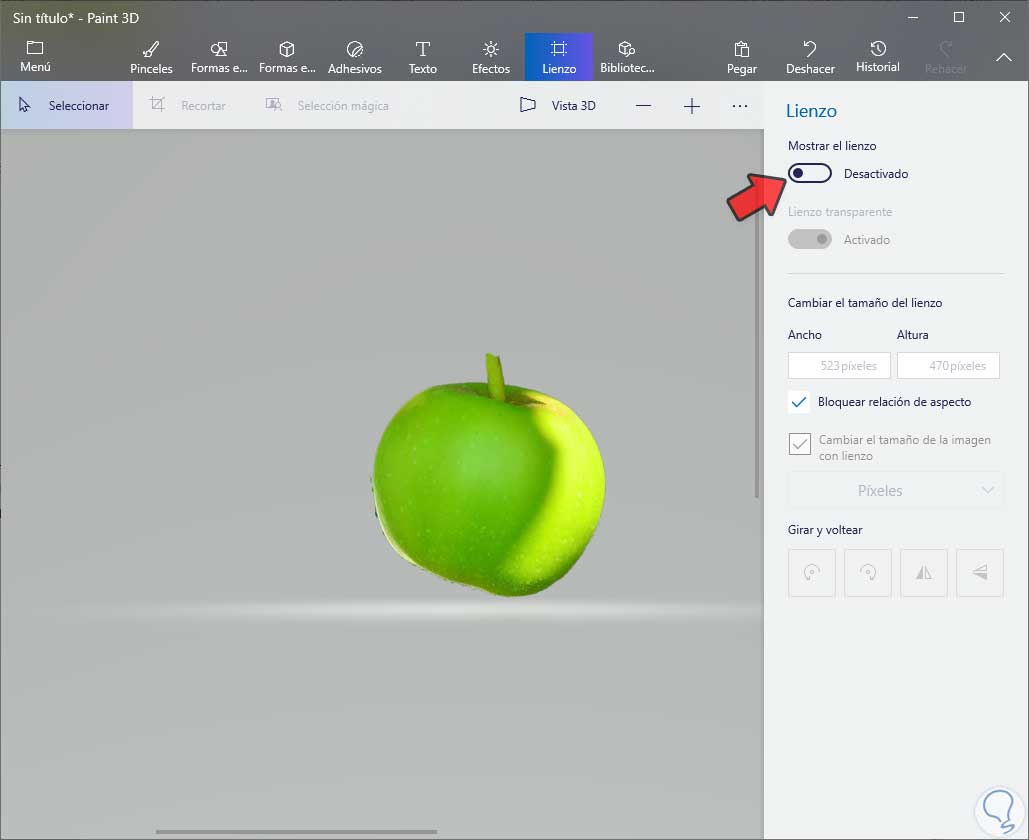
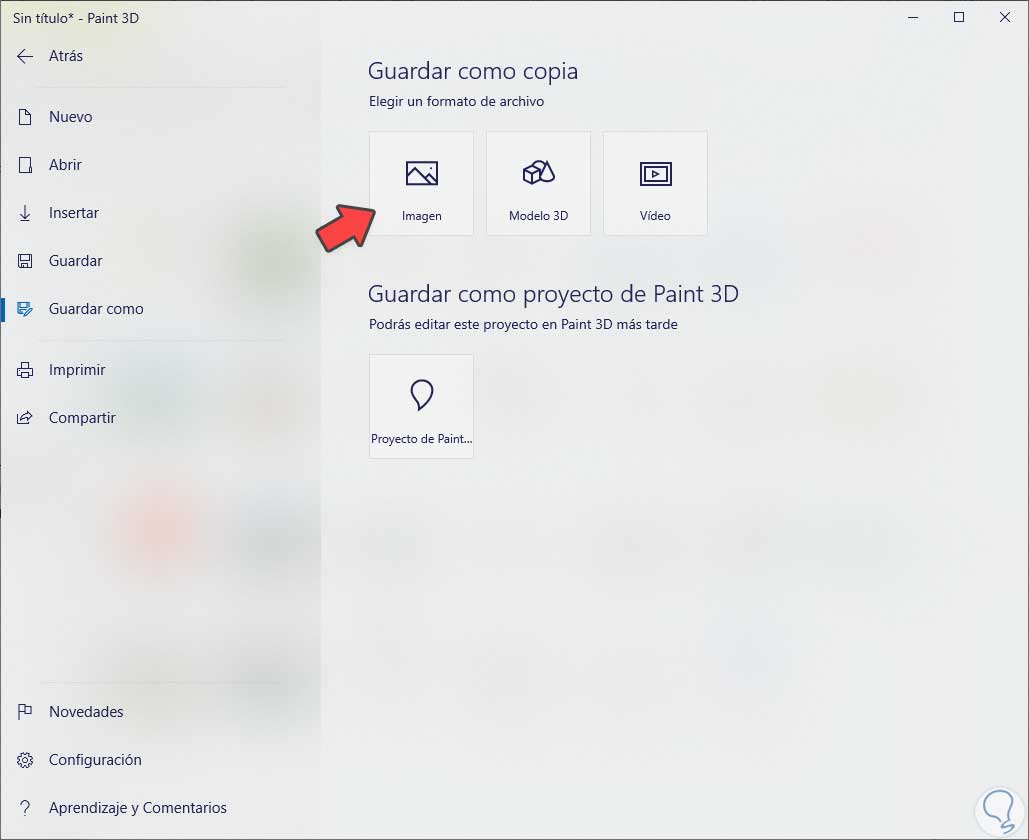
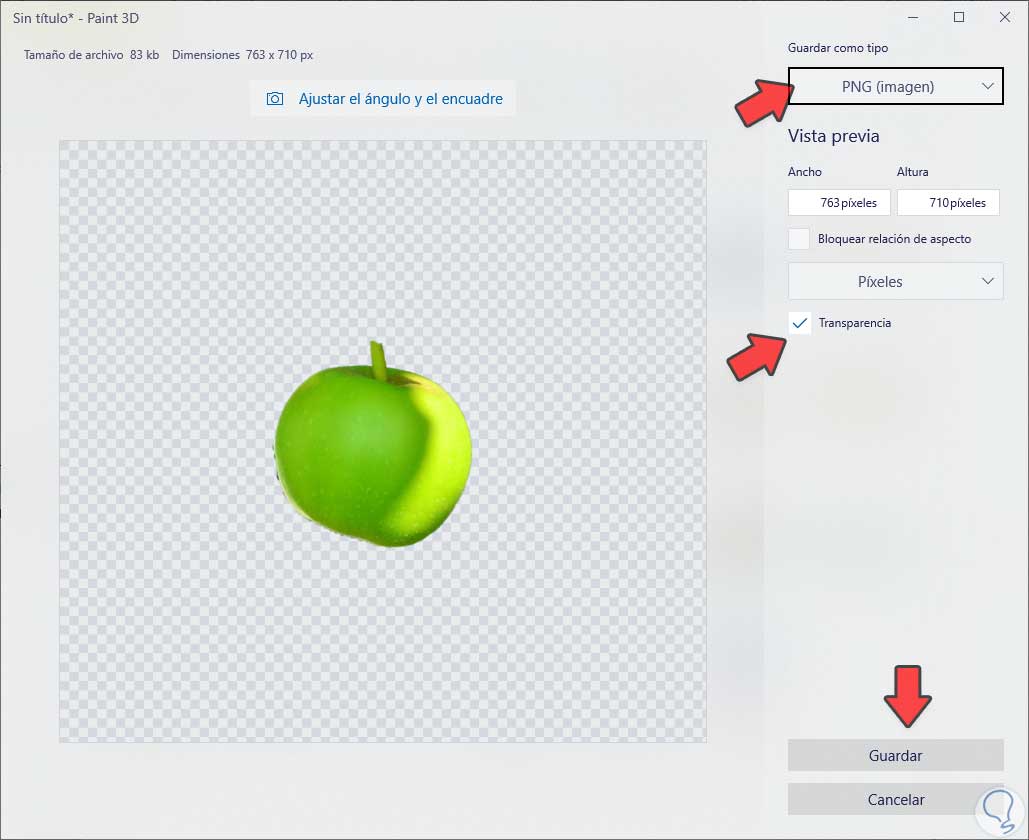
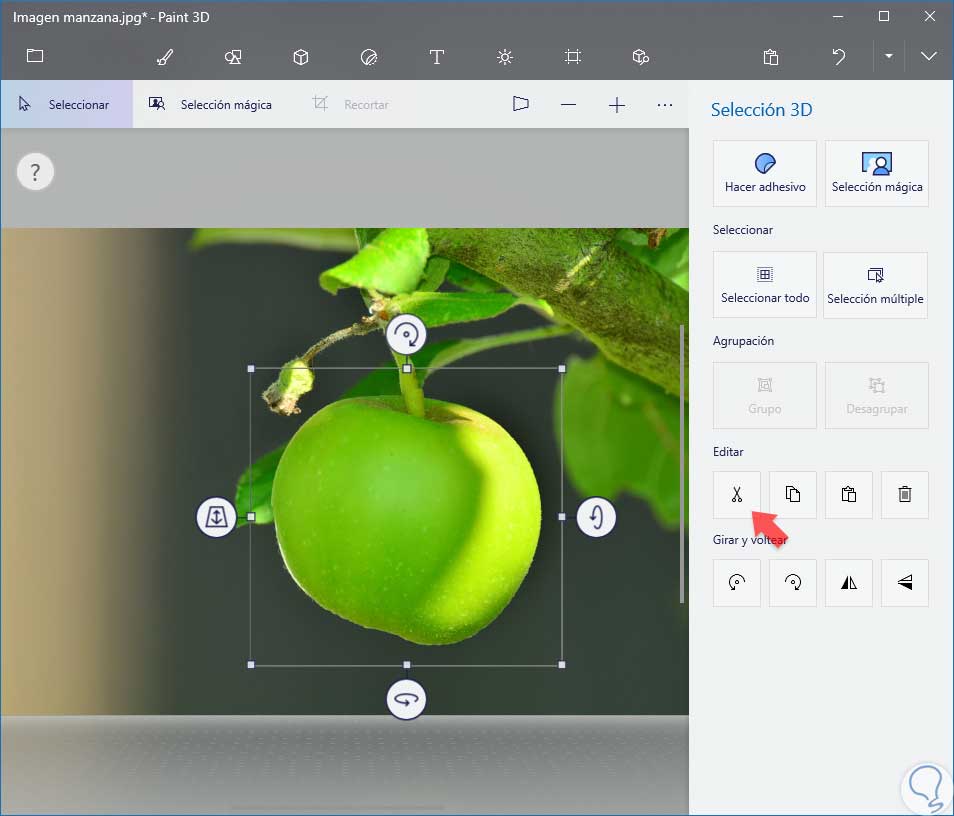
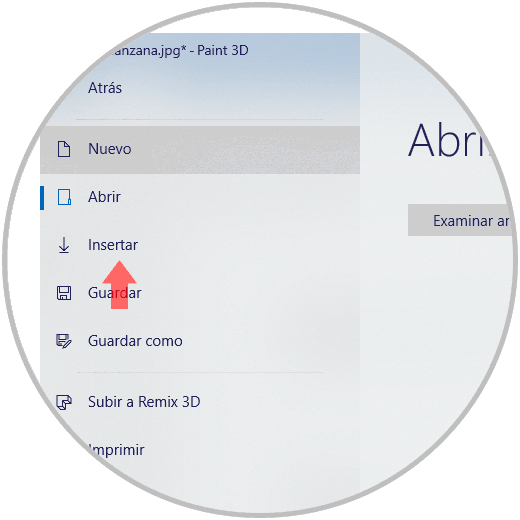

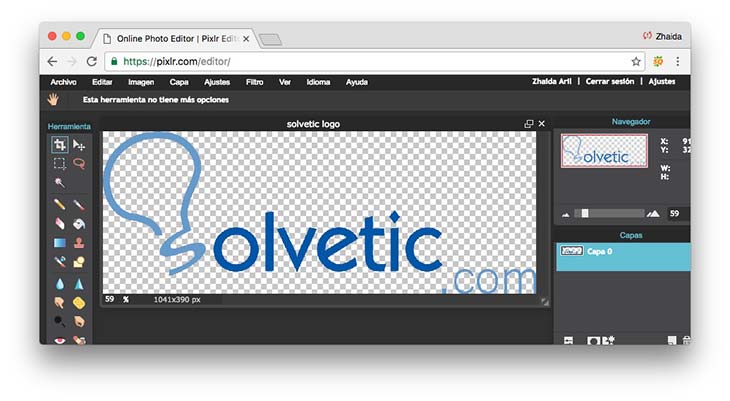
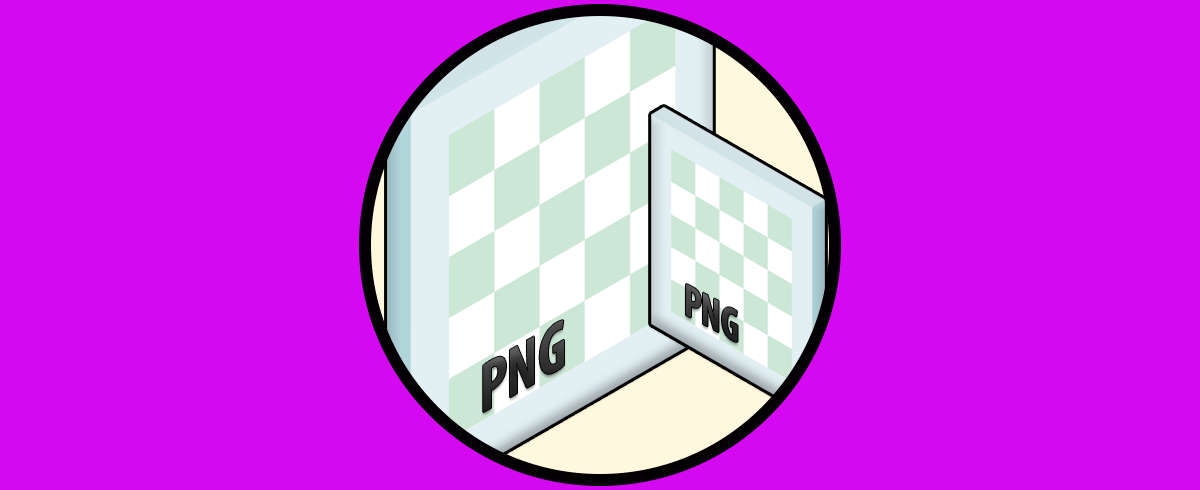
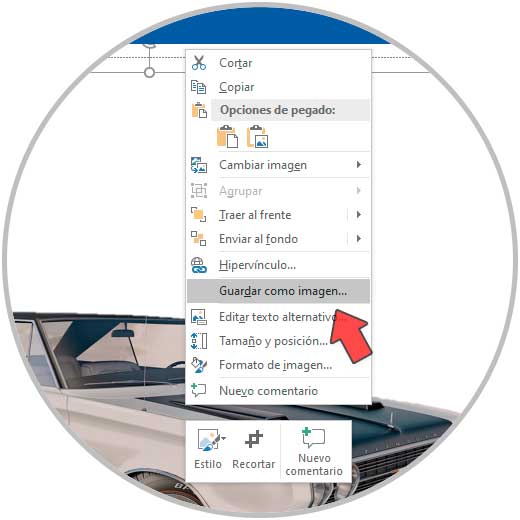
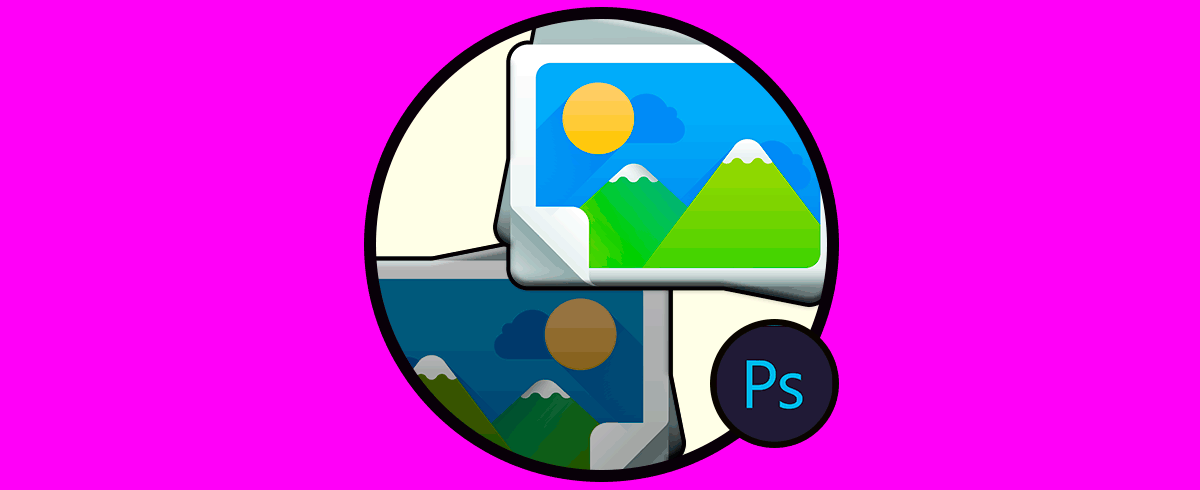



Los pasos son muy detallados. Gracias por tu post. Paint y Paint 3D también me está ayudando a crear fondos de pantalla. Con funciones útiles, ayúdame a crear muchos fondos de pantalla de calidad.