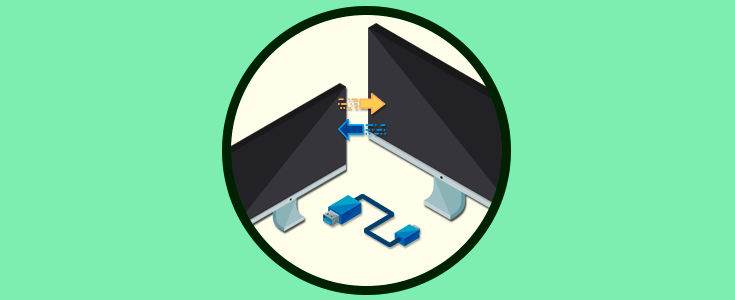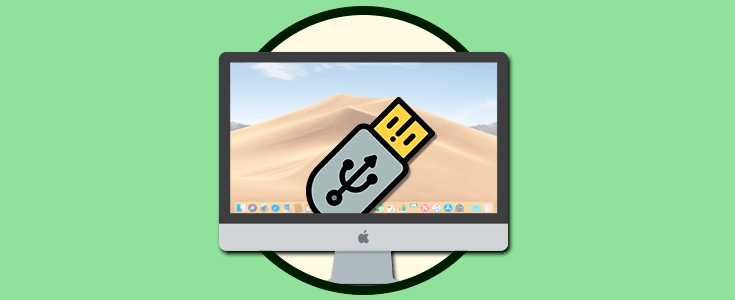macOS nos da diversas formas para mantener la integridad de nuestros datos e información y una de las mas llamativas es target disk sobre la cual explicaremos en detalle.
- Transferir archivos de forma veloz
- Migrar datos a un nuevo equipo Mac
- Acceder al disco de inicio en caso de que macOS no arranque de forma correcta.
Allí, los volúmenes serán montados de forma virtual y se requiere el uso de un cable con el cual las transferencias serán más rápidas que la forma tradicional de ejecutarlo. Es importante recalcar que no podemos usar el equipo de destino mientras estemos en el modo de disco de destino o target disk, de modo que para usar de nuevo nuestro equipo será necesario desconectarnos y reiniciar de forma normal el equipo.
Aunque este modo está disponible para la mayoría de las ediciones actuales de macOS, algunos equipos no son compatibles tales como iMac, Power Macintosh G3 y G4, los modelos de iBook G3 sin FireWire, MacBook Air (2008-2009) y MacBook unibody
- Dos equipos Mac compatibles con modo disco de destino
- Cada uno de estos equipos debe contar con una interfaz FireWire o Thunderbolt.
- Un cable y los adaptadores necesarios (como Thunderbolt a FireWire o Thunderbolt 2 a Thunderbolt 3).
1. Cómo usar el disco de destino o target disk en macOS
Para esto se requieren de dos equipos con las siguientes funciones:
2. Cómo conectar dos equipos macOS con disco de destino target disk
Para iniciar este proceso debemos conectar ambos equipos usando los puertos Thunderbolt o FireWire respectivos. Es ideal que conectemos los equipos a la corriente para no sufrir algún tipo de descarga durante el proceso de transferencia:
3. Cómo iniciar el Target Mac en el modo de disco de destino en macOS
Para llevar a cabo esta acción contamos con las siguientes opciones:
4. Cómo desencriptar y acceder al disco en macOS
En este proceso debemos esperar a que macOS detecte el disco de destino de Mac. En caso de que la unidad de destino este encriptada con FileVault, será necesario ingresar la contraseña cuando inicie el equipo de destino, luego esperamos a que la unidad sea descifrada para que finalmente se vea como cualquier otra unidad externa que conectamos a macOS.
5. Cómo ejecutar tareas en el disco de destino en macOS
Una vez accedamos al disco de destino será posible llevará a cabo las tareas de transferencia, para ello podemos usar el Finder para explorar archivos y ejecutar las tareas de copiado hacia y desde la unidad, y posteriormente expulsar la unidad de forma segura.
La unidad podremos expulsarla dando click derecho sobre ella y seleccionar la opción "Expulsar" o bien arrastrar el ícono de la unidad de destino de Mac hacia el Basurero/Papelera.
Una vez expulsada la unidad podremos apagar el equipo o, si lo deseamos, reiniciar el sistema de forma normal.
El modo de disco de destino o target disk es útil en casos como:
Para ello, debemos conectar el destino y el host, inicie el equipo objetivo en el modo de disco de destino de forma normal, luego en el host dar inicio al "Asistente de migración" desde las "Utilidades del sistema"
En el asistente activamos la casilla Desde un Mac, respaldo de seguridad de Time Machine o disco de arranque y luego seguimos los pasos del asistente.
6. Cómo ejecutar el sistema operativo de un objetivo de macOS en el host
Esta es otra de las opciones útiles del disco de destino, permitirnos acceder a un equipo que tiene algun fallo de hardware como su pantalla destruida, teclado corrupto u otro tipo de fallos.
Con el modo de disco de destino, se permite usar un host Mac para arrancar el sistema operativo de un objetivo tal como si fuera este, con ello será posible restaurar el acceso al equipo con error para recuperar su información.Para lograr esto debemos conectar los dos equipos de forma normal y arrancar el equipo Mac afectado, objetivo, en el modo de disco de destino.
Después de esto, procedemos a reiniciar el equipo host y allí ingresar al "Administrador de inicio" pulsando la tecla "Opción" mientras se lleva a cabo el proceso de arranque, con esto, será posible ver la unidad de destino Mac en el menú de inicio, allí lo seleccionaremos y podremos tener acceso a la información para su respectiva recuperación.
Podremos ver la opción que nos ofrece macOS para acceder y llevar a cabo múltiples tareas de respaldo a nivel de discos.