El ordenador se ha convertido en un elemento indispensable para la mayoría de nosotros, y es que en muchos de los casos es la herramienta principal de trabajo. Es por ello que la cantidad de información que vamos almacenando es cada vez mayor ya que guardamos cantidad de fotos, documentos, vídeos etc. Pero ¿Cuántas veces hemos eliminado algunos de estos archivos por error que más tarde hemos querido recuperar?
Seguramente cuando esto nos ha pasado, hemos acudido de manera directa a la papelera de reciclaje en busca de aquello que hemos borrado por error. Sin embargo esto no siempre funciona ya que es posible que no seamos capaces de recuperar este documento al haber sido borrado también de aquí o no encontrarse disponible por algún motivo como fallos del sistema, formateo, archivos perdidos, errores de formato etc.
Y es entonces cuando surge la pregunta ¿qué puedo hacer? ¿cómo puedo recuperar mis archivos? Tranquilo. No debes preocuparte ya que a continuación te mostramos cómo recuperar archivos eliminado en Windows y Mac de manera sencilla gracias al programa EaseUS Data Recovery Wizard.
- Recupera archivos eliminados
- Recupera archivos formateados
- Recuperación de datos de partición perdida
- Recuperación de datos debido al fallo del sistema
- Fallos de reinstalación o actualización
- Corrupción del sistema de archivos o del disco duro
- Apagado repentino
- Fallo del software
- Desconexión del medio de almacenamiento durante el proceso de escritura
- Extracción incorrecta de la tarjeta de memoria
- Guardar archivos perdidos cuando la tarjeta de memoria no se puede leer o acceder
1. Cómo recuperar archivos borrados en Windows con EaseUS Data Recovery Wizard
Este programa también sirve para recuperar archivos que hayan sido eliminados en tu PC con sistema operativo Windows. En este caso podremos recuperar fácilmente datos del PC, portátil, disco duro, SSD, memoria USB, tarjeta de memoria, cámara digital u otros dispositivos de almacenamiento etc.
Lo primero que debemos hacer será descargar este programa para nuestro PC Windows en el enlace que verás a continuación:
Una vez descargada verás como el icono aparece en el escritorio de tu PC. Pulsa sobre el para acceder al programa de recuperación de datos.
Selecciona la unidad de disco en la cual deseas recuperar los datos seleccionándola. Una vez lo hayas hecho pulsa el botón escanear en la parte inferior de la pantalla.
Ahora, en la nueva pantalla, en el margen de la izquierda aparecerán varias carpetas; las cuales contendrán la información eliminada en tu PC.
Si seleccionas una de ellas aparecerán subcarpetas pertenecientes a la primera. Busca la carpeta en la que se encuentran los archivos que quieres recuperar. Podrás ver la información que contienen en la columna principal de la pantalla.
Una vez lo hayas hecho, marca con un check la casilla para seleccionar dicha carpeta. Cuando lo hayas marcado pulsa en “Restaurar” ubicado en la esquina inferior derecha de la pantalla para recuperar la información.
Deberás elegir la ubicación en la que quieres restaurar los archivos en tu PC. Selecciónala y pulsa “Aceptar”
El proceso puede tardar unos minutos y dependerá del volumen de los datos a recuperar. Cuando esté listo aparecerá el siguiente mensaje en la pantalla de tu PC y podrás volver a utilizar la información borrada buscándola en la ubicación que seleccionaste en el paso anterior.
2. Cómo recuperar archivos borrados en Mac con EaseUS Data Recovery Wizard
Este programa nos ofrece la recuperación de datos eliminados o formateados desde MacBook, iMac, tarjeta de memoria, disco duro, SSD, unidad USB, tarjeta SD, cámara digital, reproductor multimedia, etc.
Lo primero que debemos hacer es descargar EaseUS Data Recovery Wizard a través del siguiente enlace.
Una vez que lo tenemos descargado en el ordenador, tenemos que trasladarlo a la carpeta de aplicaciones. Una vez aquí, ya podemos comenzar a utilizarlo.
- Apagar o reiniciar el Mac
- Mantener pulsadas las teclas ⌘ + ⇧ + R
- Soltar las teclas cuando aparezca el logo de la manzana
- Señalar en la pestaña de “Utilidades” la opción de “Terminal”
- Escribir el comando “csrutil disable”
- Reiniciar de nuevo el Mac
Cuando hayamos realizado esto, ya podemos comenzar a utilizar el programa. Lo primero de todo es acceder a las aplicaciones de Mac y abrirlo. Veremos que en su interfaz principal aparecen todas las unidades de nuestro Mac. En este
caso debemos seleccionar aquella unidad desde la que queremos recuperar los archivos eliminados por error.
Una vez seleccionada, presionamos en la tecla de “Scan” situada en la esquina superior derecha.
En la parte superior, iremos viendo todos los archivos que se están recuperando de nuestro sistema. Además, en el lateral derecho irá apareciendo toda la información ordenada por unidades y carpetas.
Una vez haya finalizado el proceso de recuperación, tenemos que seleccionar en el lateral izquierdo la sección desde la que queremos recuperar estos archivos eliminados por error. Veremos que podemos ir desplegando las diferentes secciones de las carpetas que han sido recuperadas e ir filtrando resultados en función de nuestras necesidades y preferencias. Si pulsamos sobre ellas, en la parte central veremos que archivos contiene.
Para poder recuperarlos, basta con que seleccionemos aquello que queremos recuperar en nuestro Mac y lo dejemos marcado con un tick azul. Hecho esto, debes seleccionar en la parte superior “Recover Now” y recuperarás los archivos seleccionados en tu ordenador.
Una vez que hemos seleccionado aquello que queremos recuperar, tenemos que seleccionar la ubicación en la que queremos que sea recuperado el archivo.
Finalmente tendremos que esperar unos segundos, minutos y horas en función de la cantidad de archivos que queramos que sean recuperados en nuestro Mac. Una vez terminado el proceso, veremos una ventana de confirmación.
Así de sencillo será recuperar y poder volver a utilizar archivos, documentos e imágenes que eliminaste por error o que necesitas de nuevo de tu PC Windows 10 o Mac de una manera rápida e intuitiva.

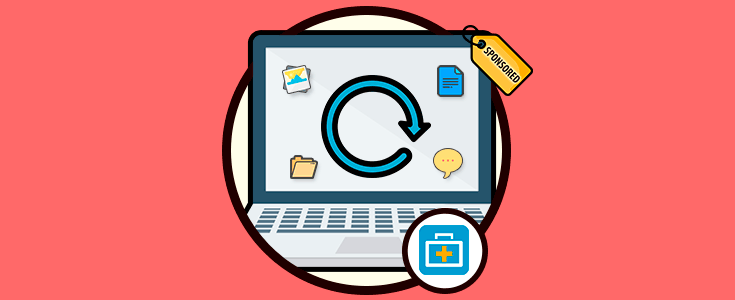
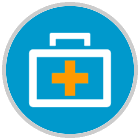
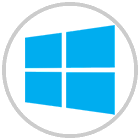
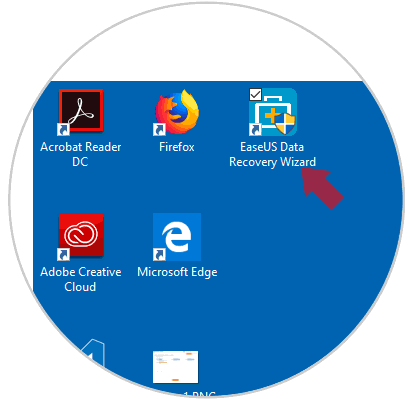
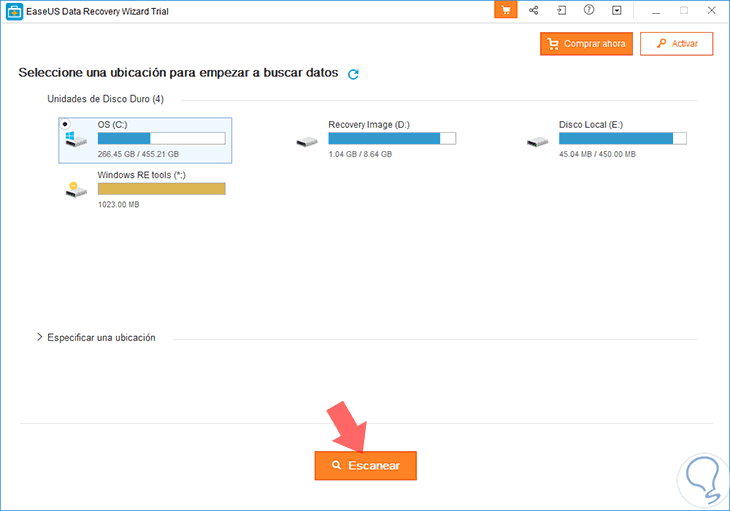
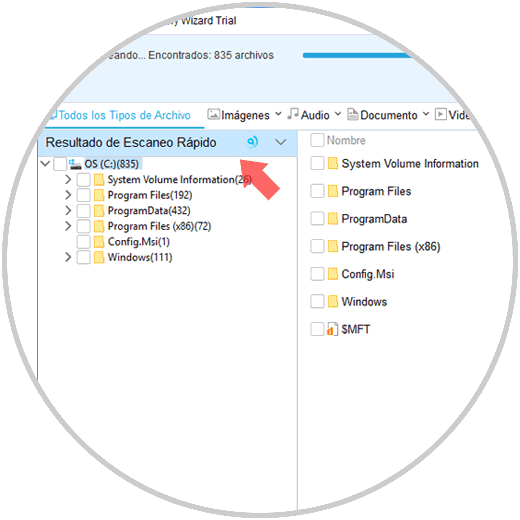
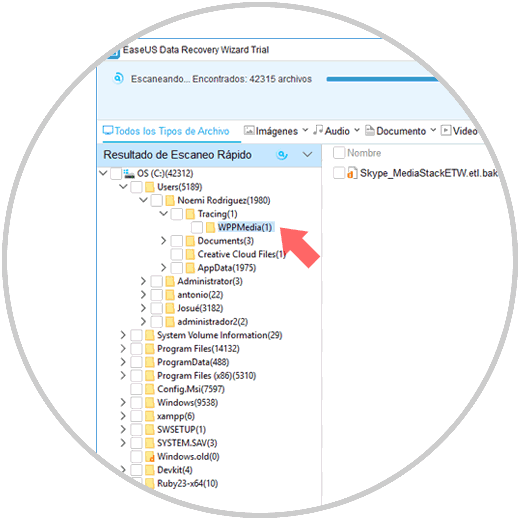
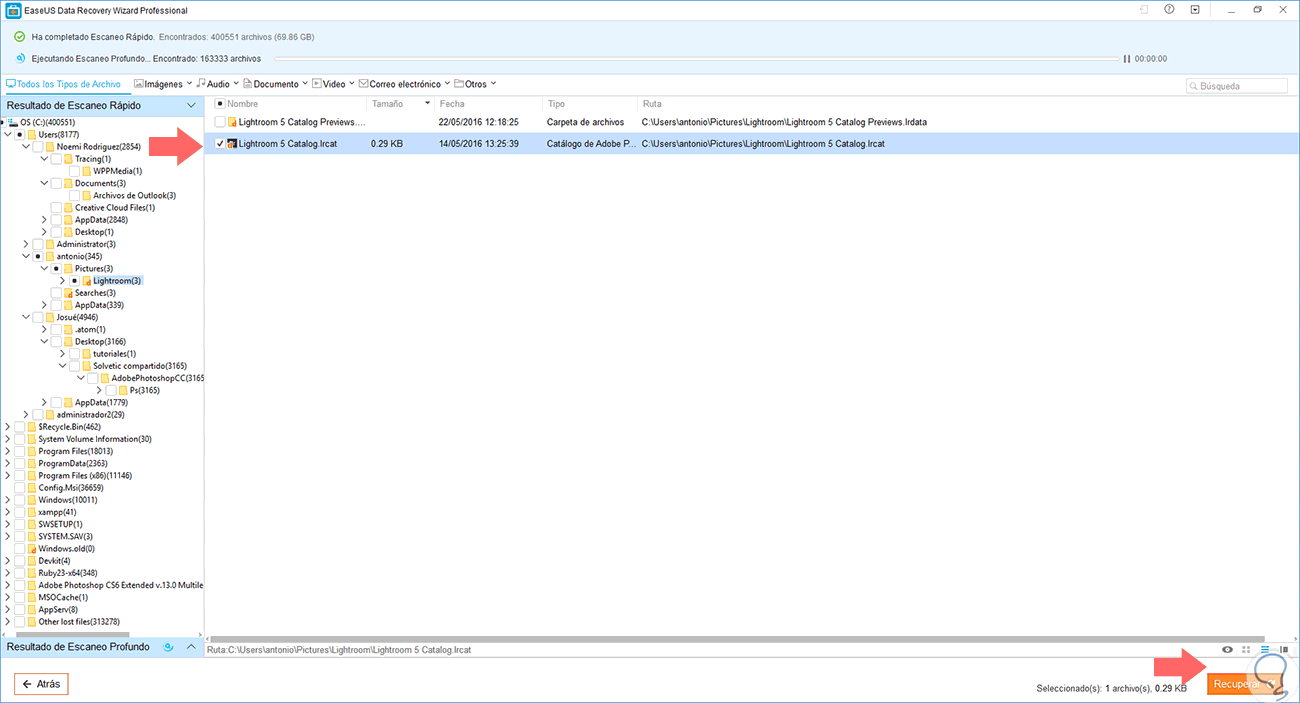
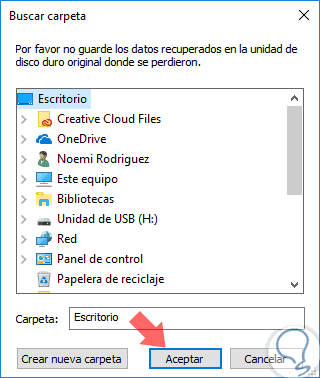
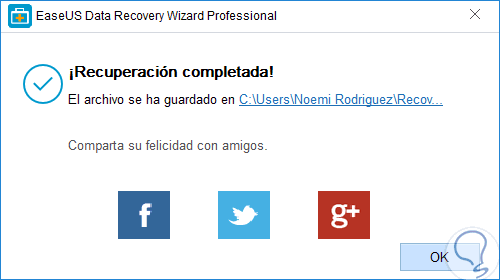

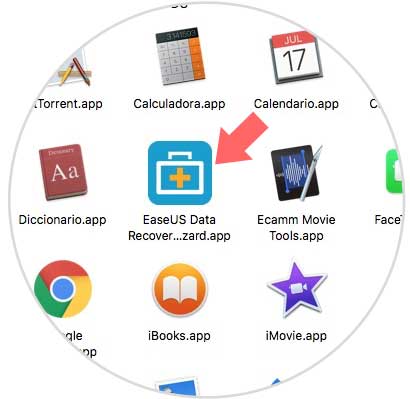
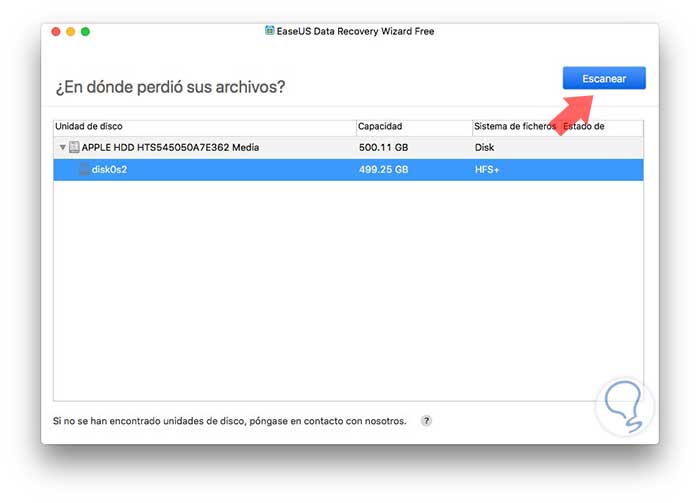
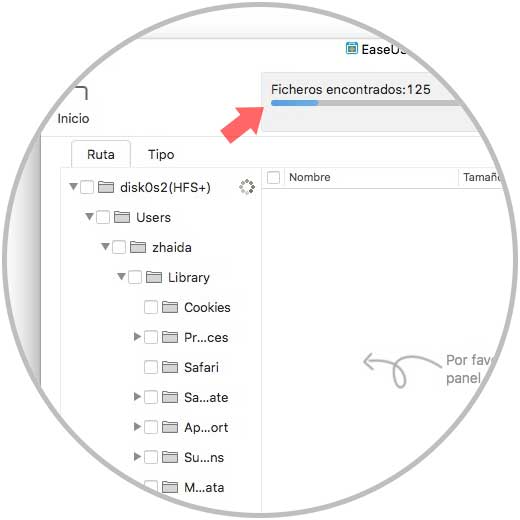
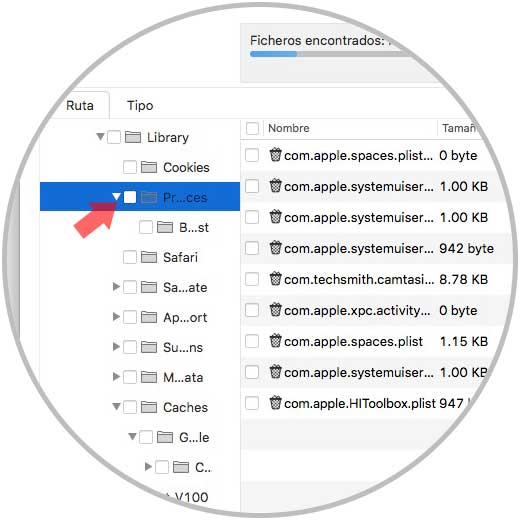
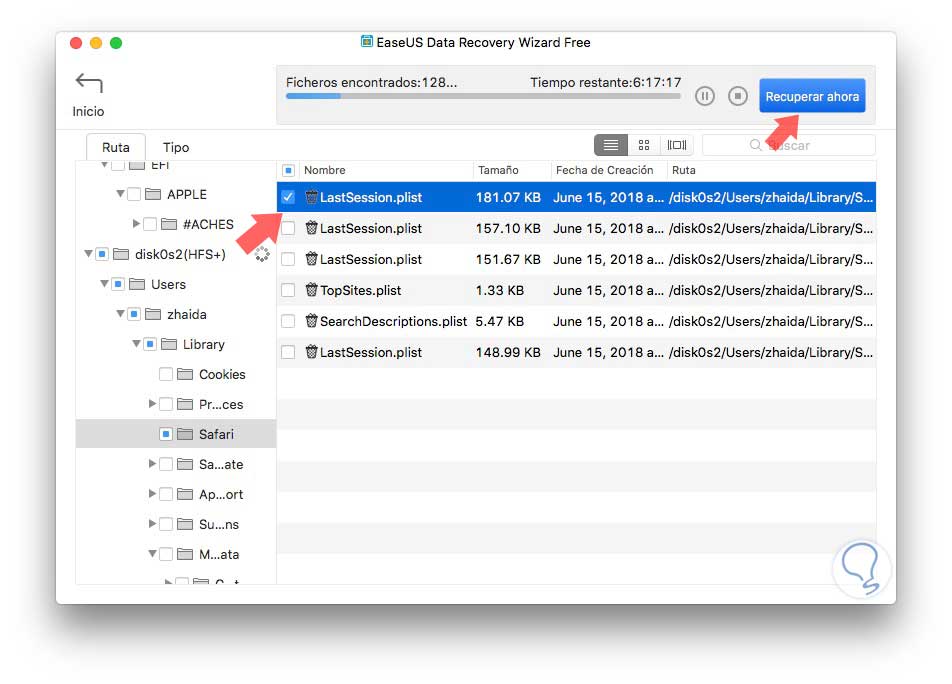
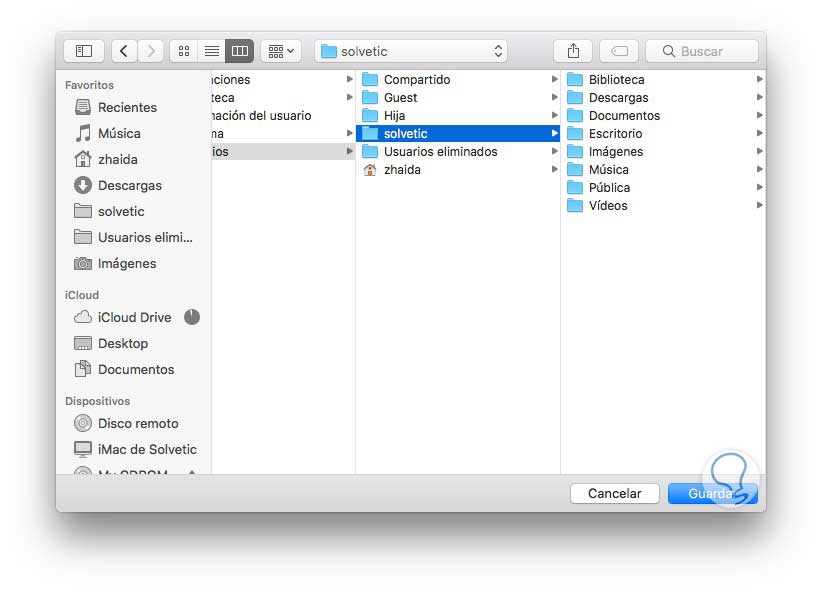
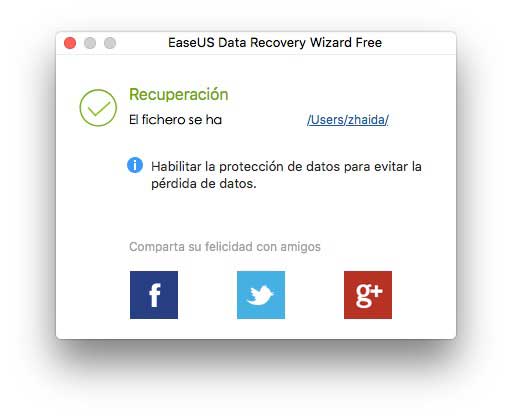





Gracias por la explicación, no sabía que era compatible con Mac, me lo apunto porque una vez en el mac perdí por error de borrado unos archivos vitales.