Los archivos multimedia son una pieza fundamental de los millones de usuarios de IT actuales, tanto los vídeos, audio y streaming se posicionan como el método preferido para compartir agradables momentos y disfrutar al máximo de nuestros sistemas.
Existen diversas aplicaciones que han sido desarrolladas para permitir que toda la gestión de archivos multimedia sea simple y hoy analizaremos una en especial llamada Subsonic y veremos cómo instalarla en Ubuntu 18.04.
- Su interfaz web ha sido optimizada para entornos de ancho de banda restringido y una navegación eficiente cuando contamos con múltiples colecciones de música.
- Sera posible escuchar nuestra música desde cualquier lugar ya que podremos acceder desde cualquier navegador.
- Cuenta con búsqueda de texto libre para ayudar a encontrar las pistas favoritas más rápidamente.
- Podremos asignar calificaciones y comentarios a álbumes.
- Permite crear una propia lista de reproducción y compartirla con otros usuarios.
- Será posible administrar la cola de reproducción llevando a cabo tareas como agregar, eliminar, reorganizar, repetir, mezclar, deshacer, guardar, cargar y más.
- Admite MP3, OGG, AAC y cualquier otro formato de audio o vídeo que sea transmitido por HTTP.
- Posee un motor de transcodificación el cual permite la transmisión de una gran variedad de formatos con y sin pérdidas mediante la conversión a MP3.
- Cuenta con un análisis de etiquetas y edición de archivos MP3, AAC, OGG, FLAC, WMA y APE, haciendo de la biblioteca Jaudiotagger.
- Compatible con cualquier reproductor de medios habilitado para redes, como Winamp, iTunes, XMMS, VLC, MusicMatch y Windows Media Playe, adicional incluye un reproductor Flash incorporado.
- Las listas de reproducción se pueden importar y exportar, los formatos M3U, PLS y XSPF son compatibles y las listas de reproducción guardadas están disponibles como podcasts.
- Se admite la transmisión de vídeo HLS.
- Disponible en 28 idiomas.
- Interfaz de usuario altamente configurable.
- Cuenta con más de 30 temas diferentes.
- Podremos navegar por género y década.
- Permite crear un avatar personal.
- Permite chatear con otros usuarios.
- Será posible transmitir música directamente al teléfono ya que cuenta con más de 25 aplicaciones disponibles.
- Podremos compartir medios a través de Facebook, Twitter, Google+
- Soporta REST API para desarrolladores de aplicaciones
- Sin límite de usuarios o dispositivos
- Podremos acceder a nuestro propio servidor usando la dirección de nombre.subsonic.org
- Permite registrar automáticamente lo que está reproduciendo en Last.fm, haciendo uso del soporte incorporado Audioscrobbling.
- Es posible encontrar carátulas y letras con los servicios web de Google y Chartlyrics
- Admite el uso de la encriptación HTTPS / SSL para la máxima protección de los medios
- Admite la autenticación en LDAP y Active Directory.
- Los usuarios deben iniciar sesión con un nombre de usuario y contraseña y cada usuario tiene asignado un privilegio diferente.
- Permite especificar los límites de ancho de banda de carga y descarga
- Descarga Podcasts con el receptor de Podcast integrado.
- Reproduce archivos multimedia en dispositivos DLNA / UPnP compatibles
- Podremos transmitir a dispositivos Chromecast y Sonos
- Es posible reproducir música directamente en el hardware de audio del servidor utilizando el modo jukebox.
- Administración de estaciones de radio y televisión por Internet
Ahora vamos a ver como instalar Subsonic en Ubuntu 18.04.
1. Instalar Java en Ubuntu 18.04
Como mencionamos, el servidor de medios Subsonic está escrito en Java, por lo cual será necesario instalar Java, si no lo está, en Ubuntu, para esto, vamos a ejecutar el siguiente comando:
sudo apt install oracle-java8-installer -y
En este caso ya se encuentra instalado y para verificar la versión de Java ejecutaremos lo siguiente:
java -version
2. Instalar Subsonic en Ubuntu 18.04
En primer lugar, vamos a descargar la última versión de Subsonic a Ubuntu y esto lo logramos ejecutando el siguiente comando:
wget https://s3-eu-west-1.amazonaws.com/subsonic-public/download/subsonic-6.1.3.deb
Una vez descargado, vamos a instalar Subsonic ejecutando la siguiente línea:
sudo dpkg -i subsonic-6.1.3.deb
Con Subsonic instalado, vamos a reiniciar el servicio:
sudo systemctl restart subsonic
Por defecto, Subsonic almacenara los archivos de música en el directorio /var/music por lo cual vamos a crear un directorio de música para Subsonic con la siguiente línea:
sudo mkdir /var/music
2. Acceder a Subsonic en Ubuntu 18.04
Ahora vamos a acceder a la interfaz de Subsonic y para ello vamos a algún navegador y usamos la siguiente sintaxis:
http://IP_Servidor:4040
Allí ingresamos “admin” tanto como usuario y contraseña y al pulsar en el botón “Log In” este será el entorno inicial de Subsonic:
Una vez sean cargados todos los componentes veremos lo siguiente:
Desde aquí podremos dar inicio a todo el proceso de gestión de medios, al pulsar en Settings veremos esto:
Allí será posible editar valores de Subsonic tanto básicos como avanzados.
Podemos ver como esta aplicación es útil y práctica para administrar y compartir medios a través de la web de forma segura y totalmente funcional.

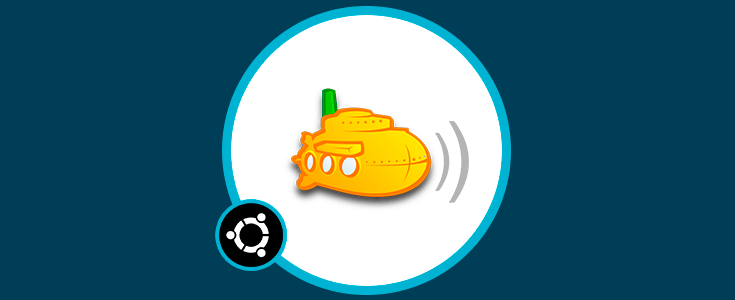
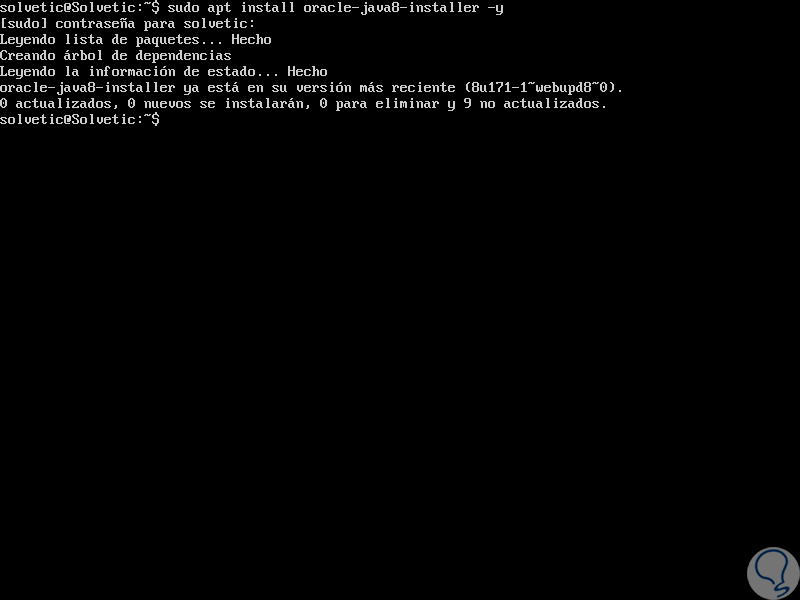
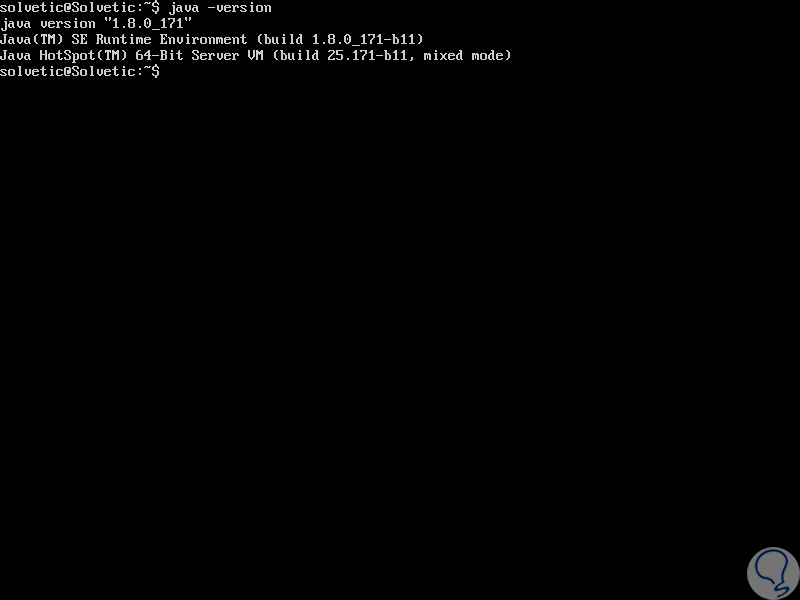
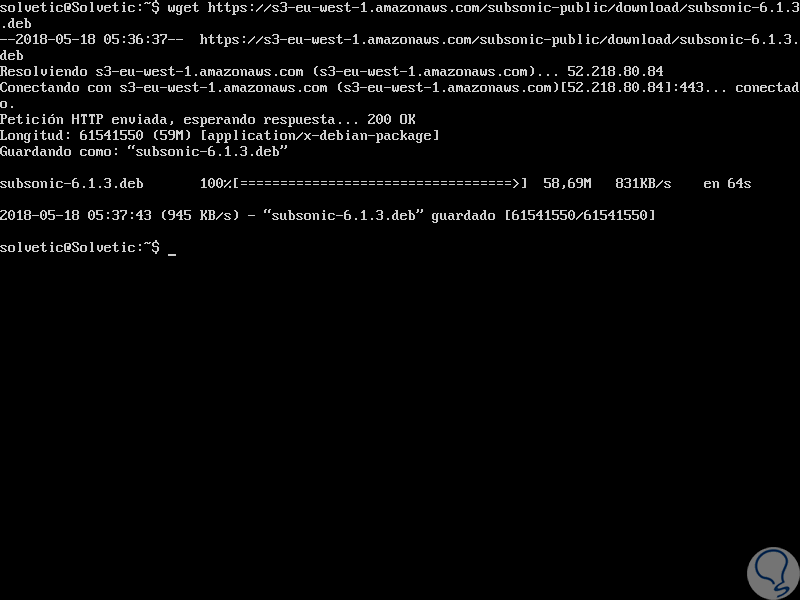
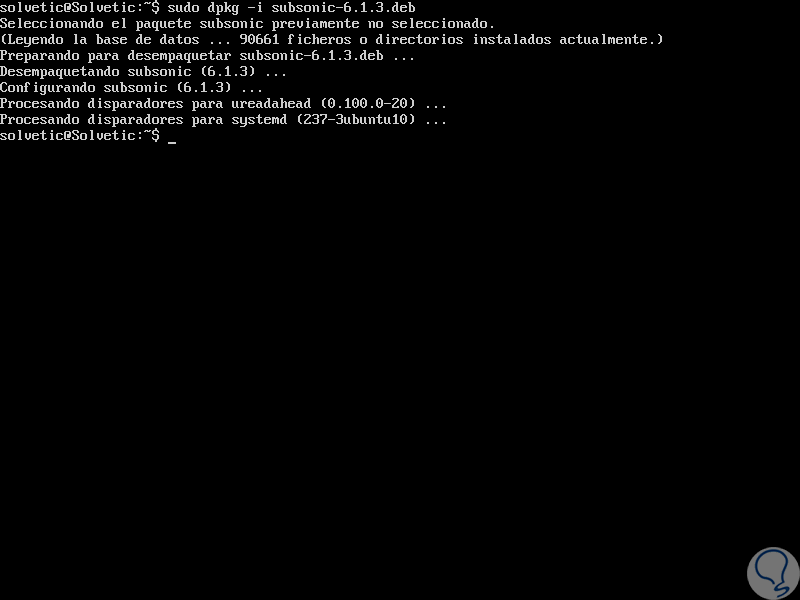
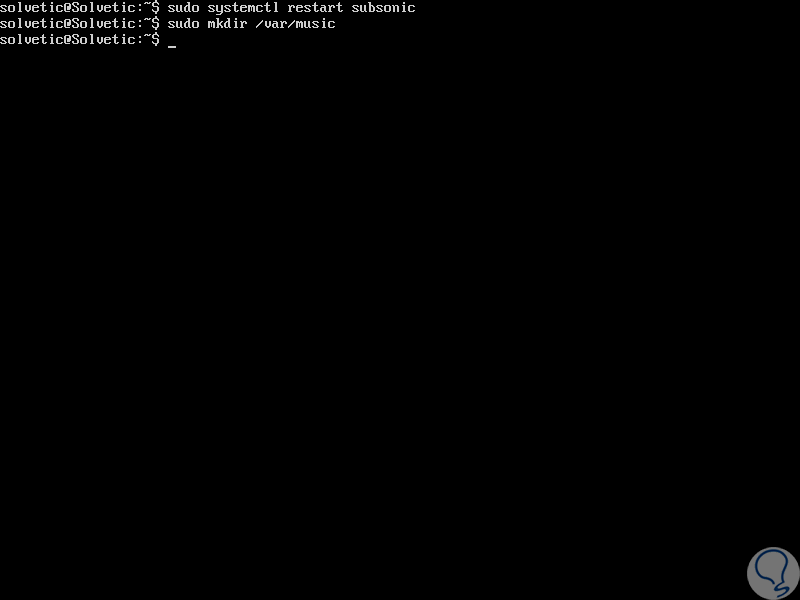
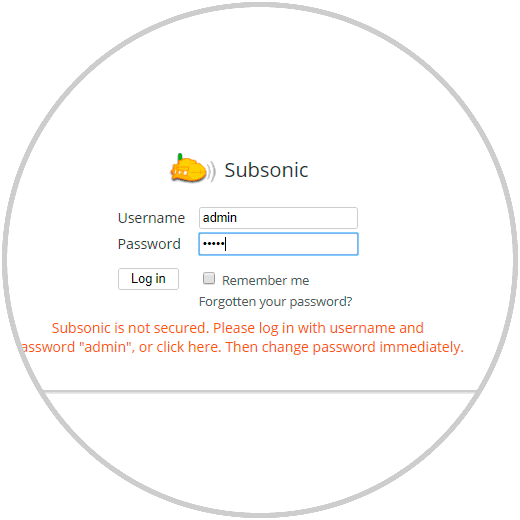
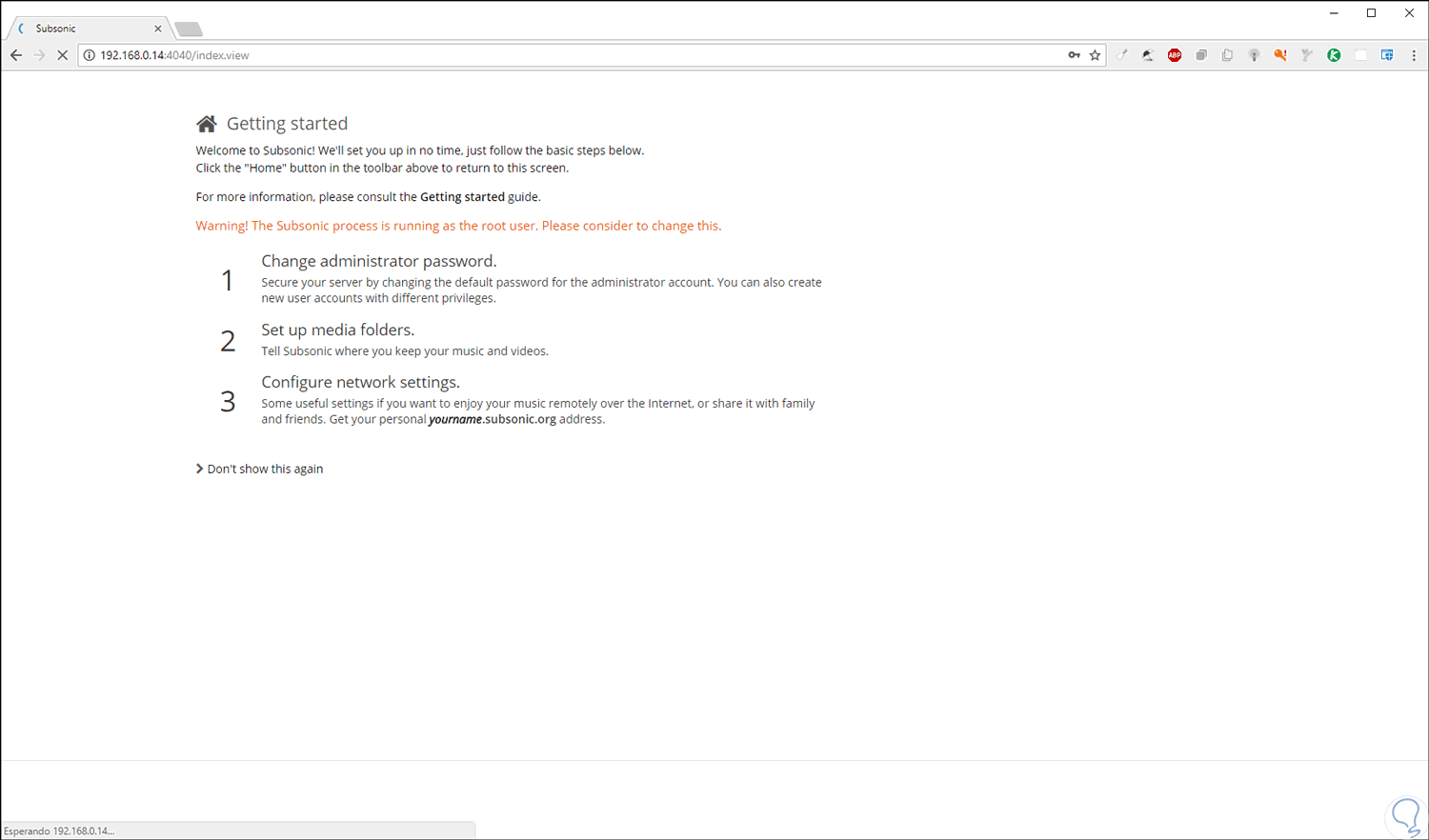
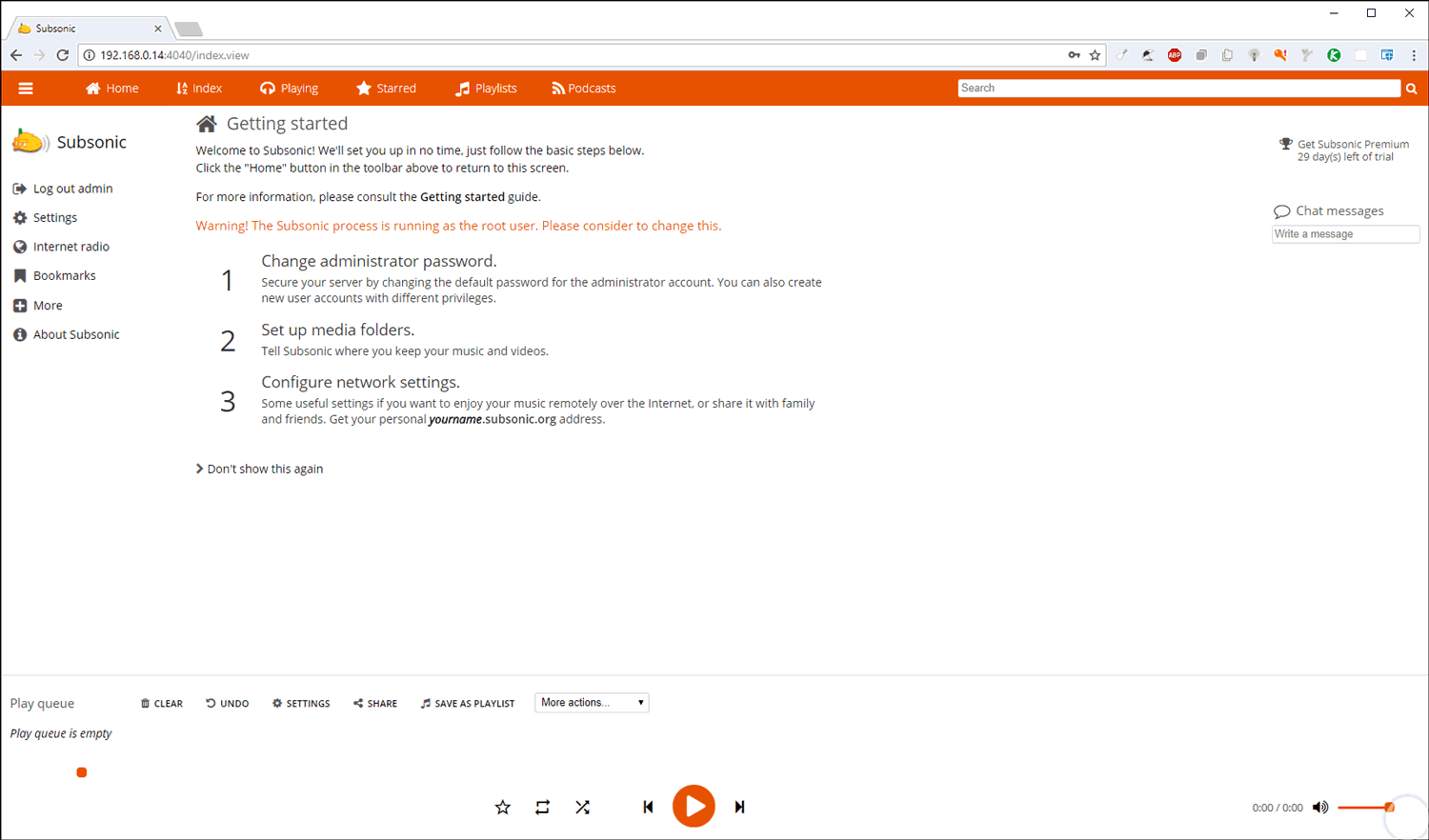
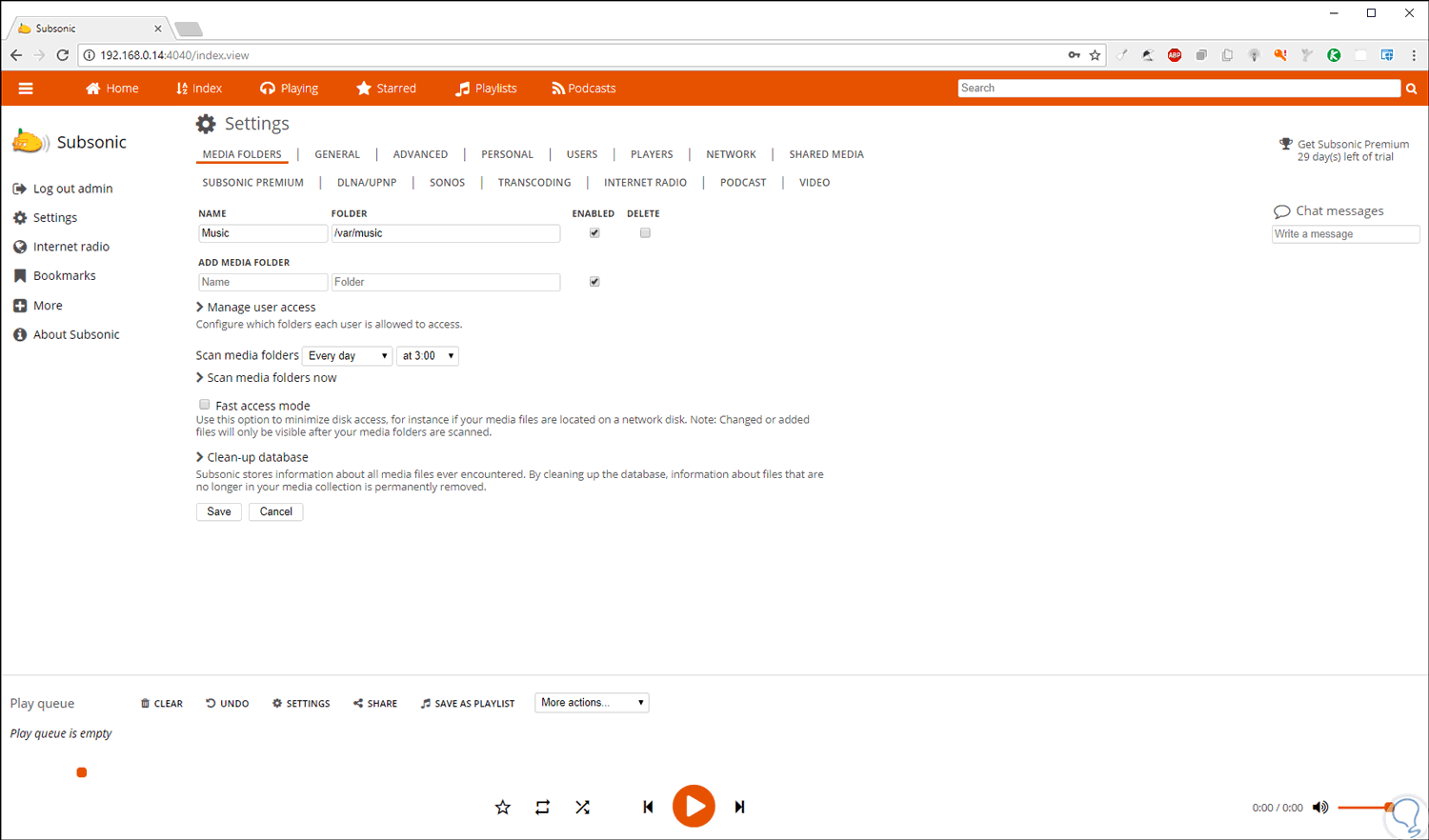
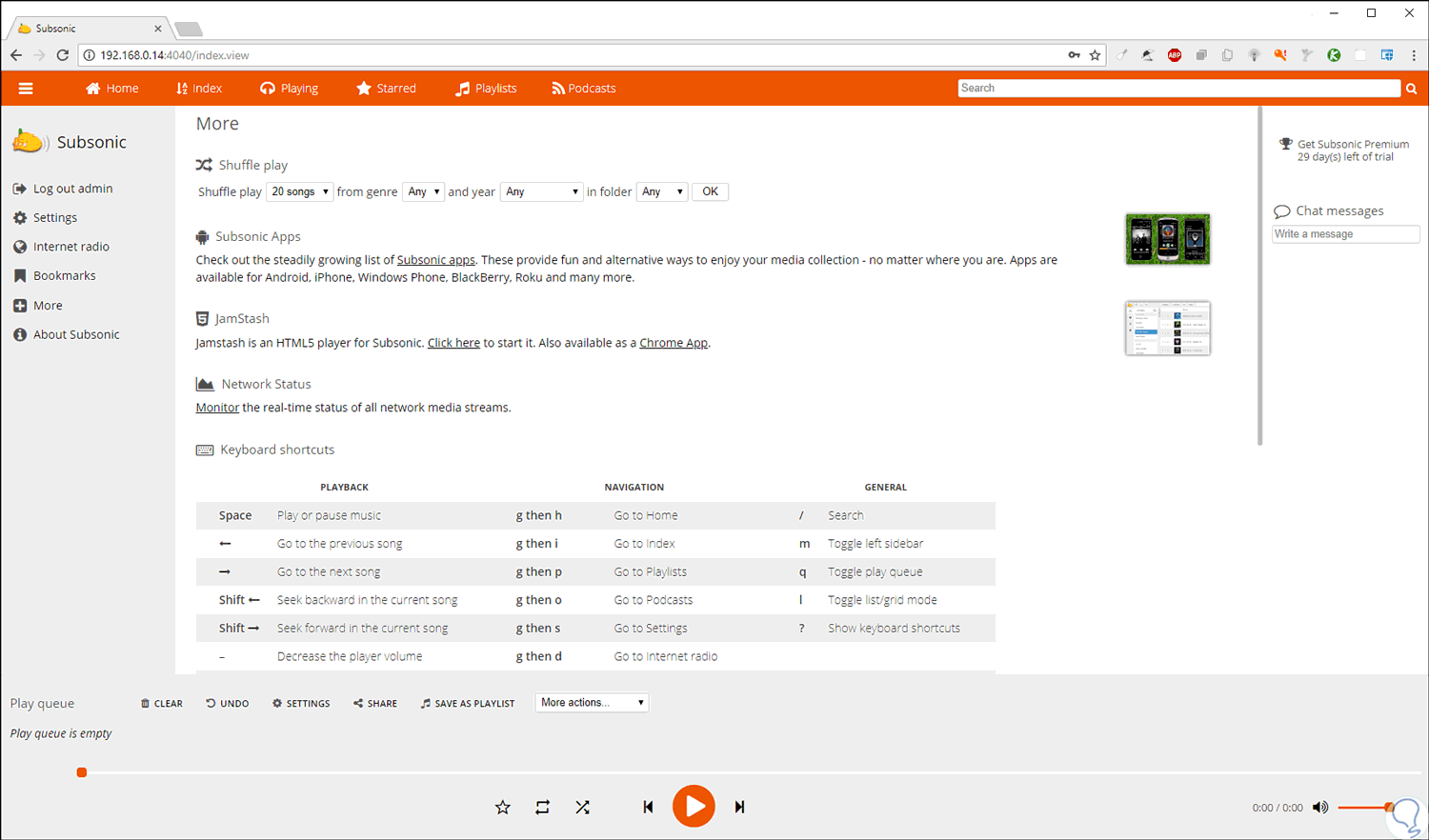




Para Ubuntu funcionará, pero para Linux Mint, no. O, posiblemente algo estoy haciendo mal porque Firefox no encuentra la dirección tecleada.
Como seguramente algo no he hecho bien, ruego aclaración
Un saludo,
Jose Luis