Al usar sistemas operativos Windows, y en realidad cualquier otro, existen ciertas tareas que se convierten en algo cotidiano y una de las más populares son copiar y pegar, las cuales nos facilitan la edición o uso de archivos, elementos multimedia y mucho más de forma simple. La forma tradicional para copiar es usando las teclas Ctrl + C y para pegar es Ctrl + V; y al momento de realizar la copia de un elemento, este se aloja de forma temporal en el portapapeles del sistema. Pero lo único malo es que no tenemos certeza de ver que estamos a punto de pegar, puede suceder que sin querer copiamos algún otro elemento y este será el que se pegue afectando el contenido original.
Bien, con la nueva versión April 2018 de Windows 10, versión 1803, esto dejara de ser un dolor de cabeza ya que esta nueva versión de Windows 10 incluyen la función del historial del portapapeles gracias al cual sabremos con certeza que archivo, elemento o texto ha de ser pegado. Es normal que a veces queramos saber cómo ver el portapapeles en Windows 10 ya que ahí se va almacenando los elementos que copiamos y pegamos mientras usamos nuestro equipo. Esto se podría llamar el ver historial de copiar y pegar ya que son las acciones que hacemos para dejar en temporales elementos que después queremos usar. A ver portapapeles Windows 10, podemos ver qué hemos ido copiando y recuperar elementos desde un listado.
Es por esta razón que en este tutorial de Solvetic explicaremos cómo utilizar el portapaples, ver y borrar el portapapeles en Windows 10 paso a paso.
Para esto, solo tendrás que seguir los pasos que te vamos a indicar en el siguiente tutorial con vídeo:
1. Portapapeles Windows 10
El portapapeles dentro de cualquier herramienta y aplicación e incluso dentro del sistema operativo Windows 10 tiene una función muy importante, ya que sirve para copiar y pegar datos e información entre las diferentes aplicaciones del sistema operativo.
Cada vez que, en tu ordenador, seleccionas y copias, tanto al pulsar las teclas Ctrl +C como al seleccionar “Copiar” al pulsar el botón derecho del ratón, esta información se guarda en el portapapeles de Windows, y es por esto que cuando pegamos en otra carpeta o lugar del sistema operativo, la información se traslada al otro lugar. Por esta razón el uso del portapapeles es fundamental cuando estamos realizando cualquier acción en nuestro ordenador, y saber utilizar las funciones básicas del portapapeles va a ser primordial por esto.
Algunas de las funciones más básicas dentro del portapapeles de Windows 10 van a ser las de pegar el elemento más reciente, pegar elementos más antiguos del portapapeles, anclar elementos dentro del portapapeles y borrar elementos del mismo. Con todas estas funciones vamos a poder sacar más partido a esta herramienta de Windows 10, y por esto va a ser muy necesario conocer como se realizan cada una de ellas.
En este post que te dejamos a continuación puedes ver paso a paso el proceso para realizar cada una de ellas en tu ordenador.
2. Abrir Portapapeles Windows 10
En Windows 10 podremos ver el contenido copiado en el portapapeles, pero tiene un límite y aplica a texto sin formato, HTML e imágenes de menos de 1 MB de tamaño. Además de esto, se permite copiar un elemento que esté en el historial con tan solo dar clic en, este cuadro de dialogo del portapapeles aparece usando las teclas siguientes, pero por defecto está desactivado mostrando lo siguiente:
+ V
Cuando lo activemos, algo que veremos a continuación, podremos acceder a él desde el centro de notificaciones:
3. Activar historial de Portapapeles Windows 10
Para esto, vamos al menú “Inicio / Configuración” donde veremos lo siguiente:
Allí damos clic en la sección “Sistema” y en la nueva ventana vamos a la sección “Portapapeles” donde veremos lo siguiente:
Allí debemos pulsar en el interruptor “Guardar varios elementos” para activar el historial:
Ahora, cuando copiemos algún contenido, este estará disponible en el historial del portapapeles usando las teclas siguientes:
+ V
4. Eliminar elemento de Portapapeles Windows 10
Para esto, usamos de nuevo la combinación de teclas siguiente y pasamos el mouse sobre el elemento a eliminar y automáticamente se desplegará el signo X para borrar dicho elemento:
+ V
5. Borrar historial de copiar y pegar
En el portapapeles, debido a la función que cumple dentro de los sistemas Windows, almacenamos gran cantidad de información, archivos, fotos, elementos multimedia y un largo etcétera. El caso es que todos estos elementos los almacenamos de forma temporal ya que la misión del portapapeles es guardarlos para después ubicarlos en otro destino de nuestro PC.
Al ir almacenando este tipo de información, en un momento determinado puede ser que desees eliminarla de tu equipo, especialmente cuando hemos copiado algunos datos que finalmente no hemos pegado en otro sitio (ya que esto afecta al espacio de almacenamiento dedicado para esto) o cuando compartimos nuestro equipo, ya que es una información que puede quedar expuesta si se manejan los conocimientos necesarios para ello.
En cualquier caso, a veces puede ser necesario borrar la información del portapapeles y en este tutorial te explicamos los diferentes métodos paso a paso como puedes realizar este proceso en Windows 10 de una manera sencilla.
Para esto, vamos de nuevo a la ruta “Inicio / Configuración / Sistema / Portapapeles” y allí pulsamos en el botón “Borrar” ubicado en la sección “Borrar datos del portapapeles”:
De este modo el historial del portapapeles se convierte en una gran ayuda para simplificar las tareas de copiado y pegado en Windows 10. En ocasiones puede ser útil ver el portapapeles Windows 10 y así saber el contenido del historial de copiar y pegar o historial portapapeles, y veremos cada uno de los elementos que hemos ido utilizando.



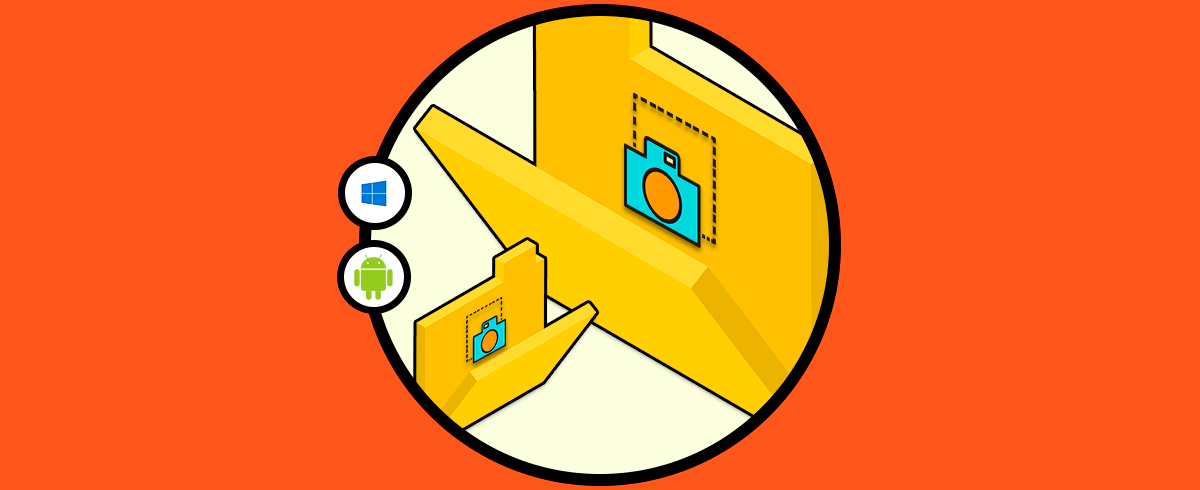
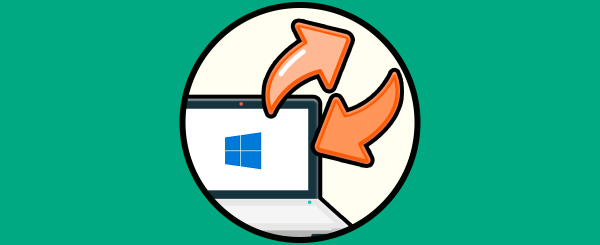
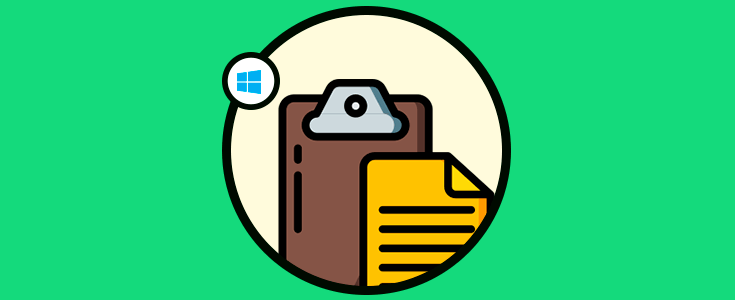
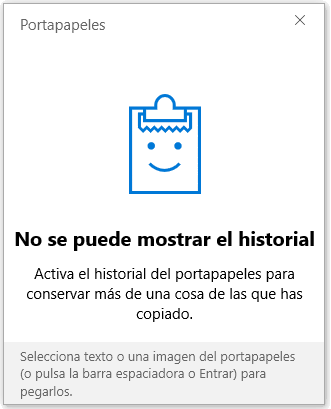
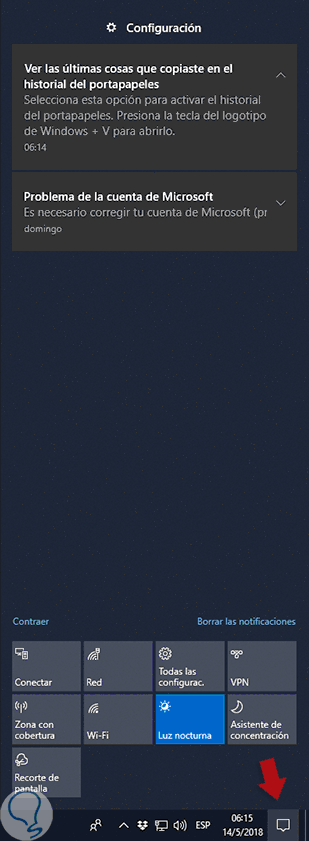
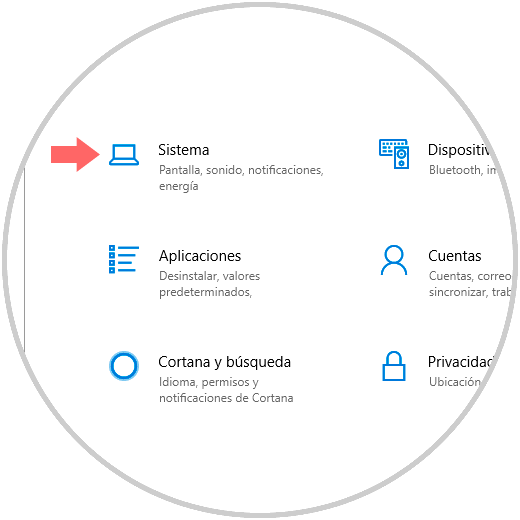
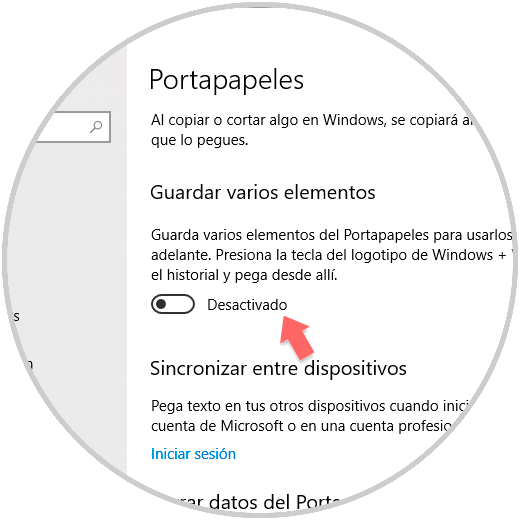
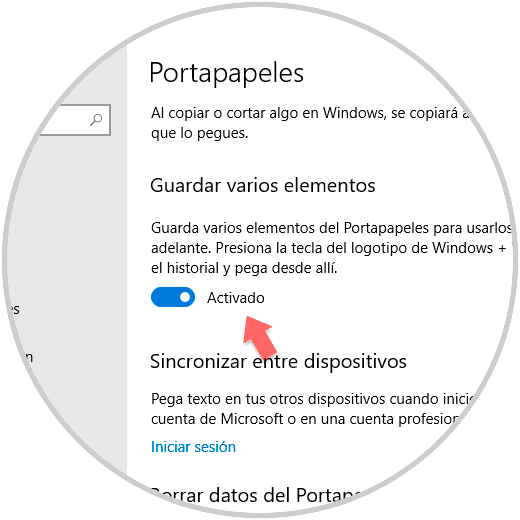
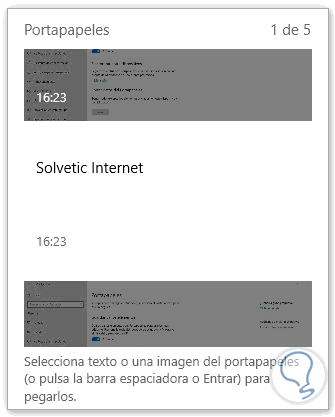
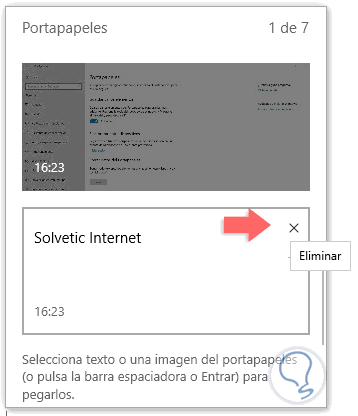
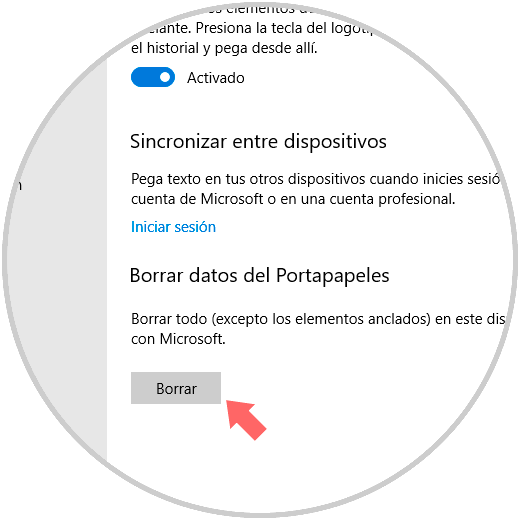
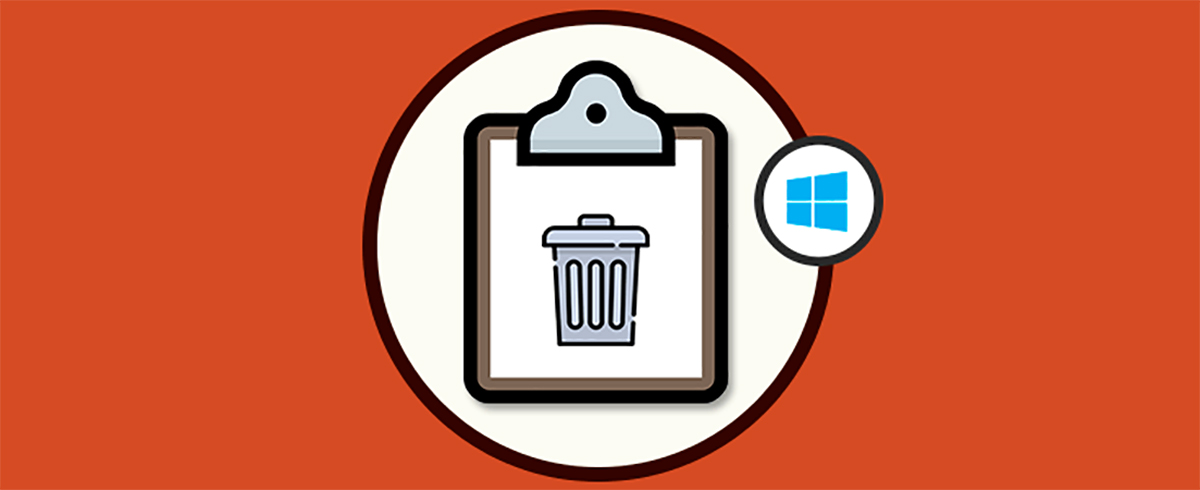





Pues tengo esa versión de w 101803. y no me aparece la opción portapapeles ?