Windows Server 2019 es la nueva edición de sistemas operativos para organizaciones que nos ofrece Microsoft para administrar de forma centralizada todas las opciones de roles y servicios y gestionar tanto usuarios como equipos. Windows Server 2019 nos brinda múltiples funcionalidades y una de las mas llamativas, y en realidad práctica, es la capacidad de actuar como un servidor de archivos gracias al cual los usuarios podrán tener acceso a un recurso central y como administradores podremos definir el nivel de permisos a otorgar para cada segmento de usuarios.
A través de este tutorial vamos a ver cómo crear y configurar un servidor de archivos en el nuevo Windows Server 2019.
Así, gracias al servidor de archivos, si los usuarios necesitan tener acceso a estos archivos y aplicaciones, o si la administración centralizada de archivos y copias de seguridad se torna como un factor vital dentro de la arquitectura a controlar, el servidor de archivos se convierte en la solución más simple, pero a la vez más eficaz.
Este rol, también conocido como Servicios de archivos y almacenamiento, nos da la oportunidad como administradores o personal de IT configurar y administrar diversas capacidades de almacenamiento donde podremos gestionar elementos como:
Un tema en el cual Microsoft ha puesto mas dedicación, tanto para sistemas de escritorio como corporativos, es el almacenamiento el cual juega un rol vital en muchas organizaciones ya que a diario se están ocupando espacios del disco los cuales, si el disco se llena, podrá tener un impacto negativo en el rendimiento y capacidad de uso de muchos servicios.
Por ello en Windows Server 2019 se tratan aspectos de almacenamiento como:
Ahora vamos a ver como habilitar el servidor de archivos en Windows Server 2019.
1. Cómo crear carpeta compartida Windows Server 2019
El primer paso a dar consiste en crear una carpeta en el servidor la cual actuara como el servidor de archivos, para ello la creamos y luego daremos clic derecho sobre ella y seleccionamos Propiedades:
Esto lo hacemos para asignar los respectivos permisos, al pulsar esta opción será desplegado la siguiente ventana donde vamos a la pestaña Compartir:
Allí damos clic en el botón Uso compartido avanzado y en la nueva ventana desplegada activamos la casilla Compartir esta carpeta, asignaremos un nombre para el recurso compartido y podremos definir el límite de usuarios con acceso si es el caso:
Ahora, definiremos los permisos, para ello pulsamos en el botón Permisos y en la nueva ventana que vemos seleccionamos Todos y pulsamos en el botón Quitar, esto lo hacemos por seguridad, aunque no es necesario, para definir que usuarios han de tener acceso al servidor de archivos:
Ahora, pulsamos en el botón Agregar y buscaremos el grupo de usuarios que deseamos tengan acceso al servidor de archivos:
En este caso hemos seleccionado los Usuarios del dominio y una vez los seleccionemos les daremos un permiso de solo lectura para cocer como funciona la seguridad del servidor de archivos en Windows Server 2019:
Pulsamos en Aplicar y Aceptar para guardar los cambios y podremos ver que la carpeta seleccionada ha sido compartida de forma correcta, tengamos presente que allí se indica la ruta de acceso para los equipos cliente:
Al acceder desde un equipo cliente en el dominio, podremos ver que allí se muestra la carpeta que hemos compartido:
Al acceder a ella y crear cualquier elemento recibiremos la siguiente advertencia:
Esto debido a que solo se cuenta con los permisos de lectura, si vamos de nuevo a las propiedades de la carpeta compartida podremos asignar el permiso Cambiar:
Aplicamos los cambios y ahora el usuario cliente podrá crear elementos en la carpeta compartida sin problemas:
2. Cómo configurar parámetros para el servidor de archivos Windows Server 2019
El servidor de archivos esta configurado por defecto en Windows Server 2019 y para su administración, vamos al Administrador del servidor y allí damos clic en la sección Servicios de archivos y de almacenamiento ubicada en el costado lateral izquierdo:
En la opción desplegada damos clic en la categoría Recursos compartidos y podremos visualizar la carpeta que hemos compartido anteriormente:
En el costado derecho veremos detalles de la misma como su capacidad y espacio libre. Ahora daremos clic derecho sobre la carpeta compartida y seleccionamos la opción Propiedades:
Será desplegada la siguiente ventana donde vamos a la sección Configuración:
- Habilitar enumeración basada en el acceso: esta opción permite que los usuarios solo vean las carpetas que tiene permiso para ser editadas, las que son de solo lectura estarán ocultas
- Permitir almacenamiento en cache del recurso compartido: Esta opción habilita el uso compartido son conexión
- Habilitar BranchCache en el recurso compartido de archivos: Esta opción almacena en cache los recursos para su posterior acceso
- Cifrar acceso a datos: Esta opción cifra el acceso a los archivos para una mayor seguridad.
En este caso activamos la casilla Habilitar enumeración basada en el acceso. Pulsamos en Aplicar y Aceptar para guardar los cambios.
Para comprobarlo, vamos a crear una nueva carpeta dentro de la carpeta compartida:
Esta nueva carpeta se asigna con permisos de solo lectura y cuando el equipo cliente tenga acceso a dicha carpeta compartida no podrá ver la carpeta que hemos creado al interior de esta:
Esto es útil por seguridad o privacidad.
3. Cómo añadir la consola del administrador de servidor de archivos en Windows Server 2019
Para esta opción, vamos al administrador del servidor y seleccionamos la opción Agregar roles y características y omitimos la ventana de bienvenida y en la siguiente seleccionamos la opción Instalación basada en características o en roles y luego seleccionaremos nuestro servidor con Windows Server 2019:
Al pulsar en Siguiente veremos la ventana de Roles de servidor donde ubicaremos la línea llamada Servicios de archivos y almacenamiento, la desplegamos y vamos a la ruta Servicios de iSCSI y archivo y activaremos la casilla Administrador de recursos del servidor de archivos:
Pulsamos en Siguiente y será desplegado lo siguiente:
Pulsamos en el botón Instalar para dar inicio al proceso de configuración:
- Administrar el filtrado de archivos
- Administrar cuotas para las carpetas seleccionadas
- Ejecutar labores asociadas a la administración de archivos
- Administrar recursos de almacenamiento remoto
4. Como acceder al administrador de recursos del servidor de archivos en Windows Server 2019
Una vez hayamos instalado el administrador, iremos a la siguiente ruta para acceder a este:
- Administrador del servidor
- Herramientas
- Administrador de recursos del servidor de archivos:
Será desplegado lo siguiente:
Podemos ver que contamos con diversas opciones para gestionar los archivos.
Algunas de las opciones útiles y prácticas a usar son:
Para crear una cuota daremos clic derecho en la carpeta Cuotas y seleccionamos la opción Crear cuota:
En la siguiente ventana definiremos parámetros como:
- Carpeta a establecer la cuota
- Selección de plantilla a usar
- Si deseamos establecer el límite de forma personalizada
Una vez definidos estos valores pulsamos en Crear para aplicar dicha cuota.
Allí tendremos una consola central para la gestión de la cuota, de este modo si el usuario intenta copiar un elemento que se pasa del limite establecido se verá el siguiente mensaje:
Adicional tendremos funcionalidades para otras tareas del servidor de archivos.
5. Cómo compartir una carpeta usando el Administrador del servidor en Windows Server 2019
El administrador de archivos nos da la oportunidad de compartir una carpeta directamente desde el, para ello seleccionamos la línea Servicios de archivos y de almacenamiento y en la nueva ventana vamos a la sección Recursos compartidos. Allí desplegamos las opciones del campo Tareas y seleccionamos Nuevo recurso compartido:
Se desplegará el siguiente asistente donde seleccionamos el tipo de perfil deseado:
Pulsamos en Siguiente y seguimos los pasos indicados para crear el recurso compartido:
Hemos visto como estas funciones de Windows Server 2019 serán de gran ayuda para gestionar no solo de forma completa sino practica diversos elementos requeridos para que la organización funcione de la forma esperada y asi sacaremos el máximo beneficio a todo lo que Windows Server 2019 nos ofrece.

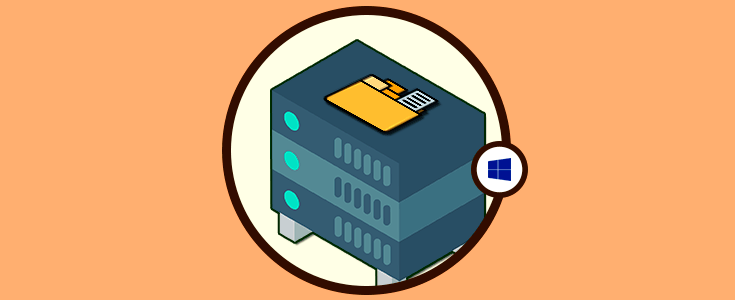

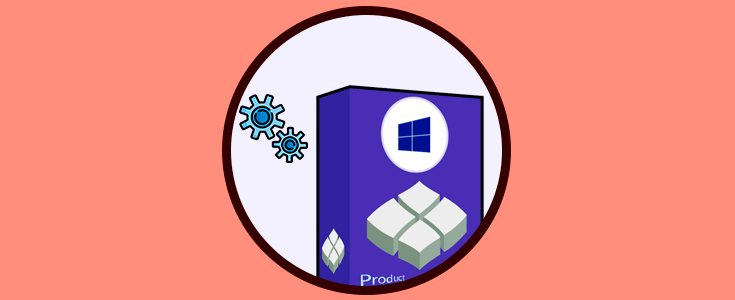
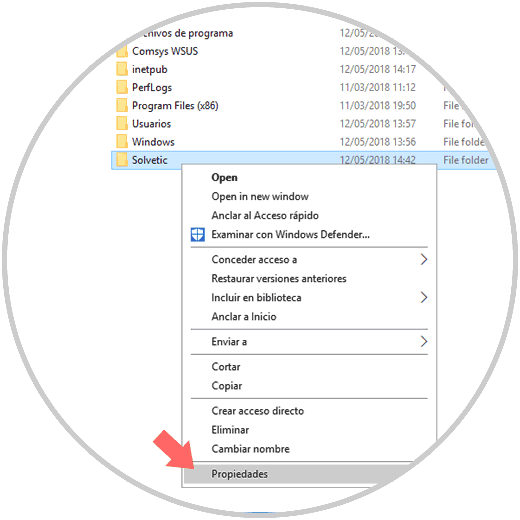
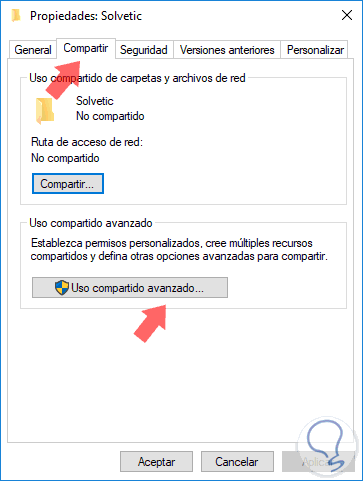
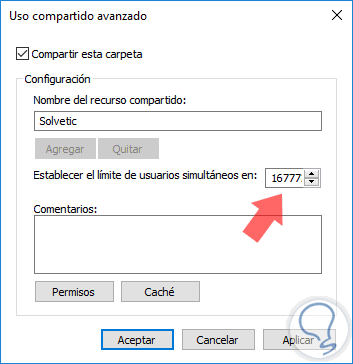



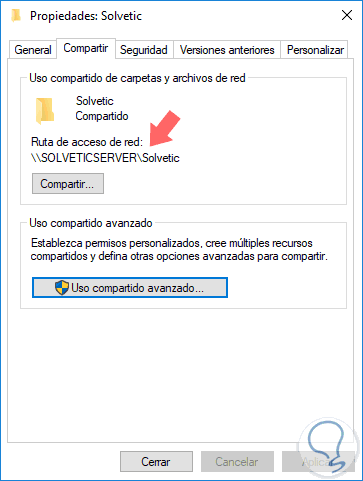
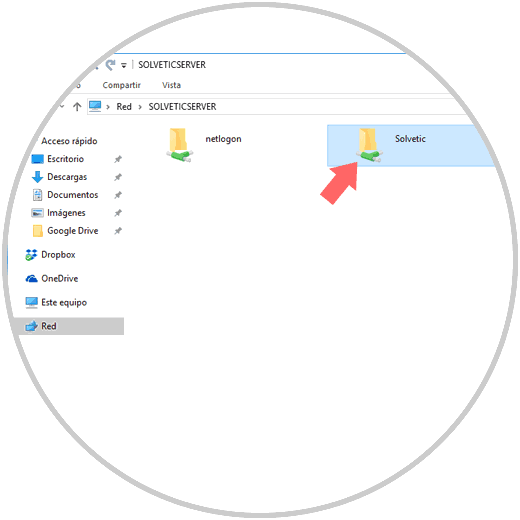

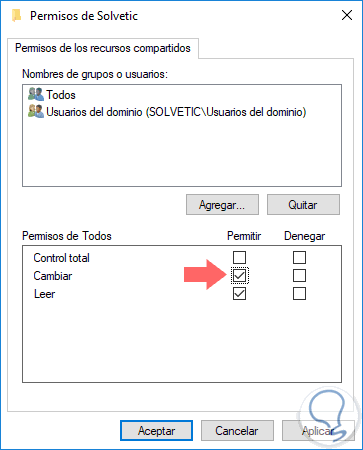
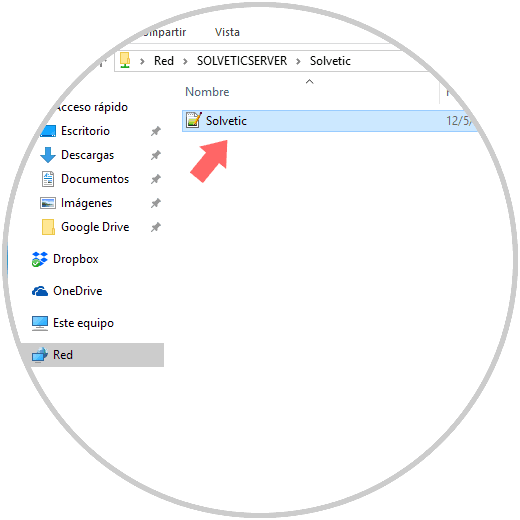
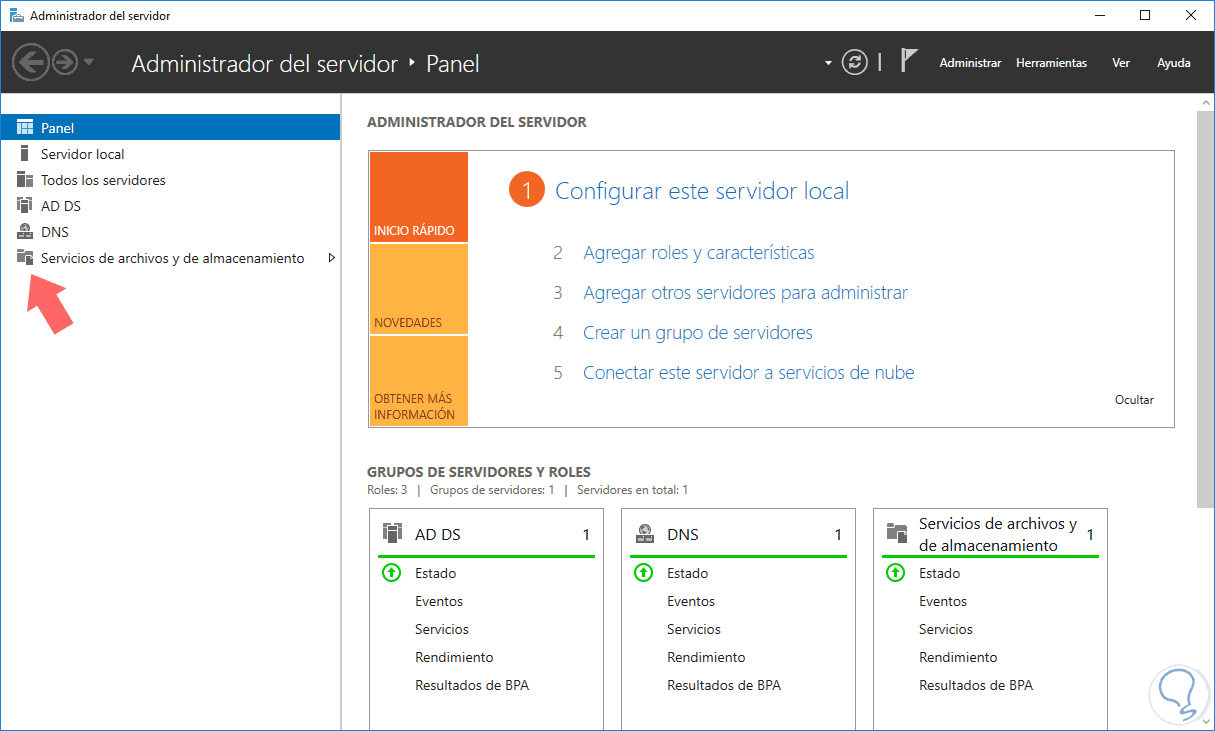
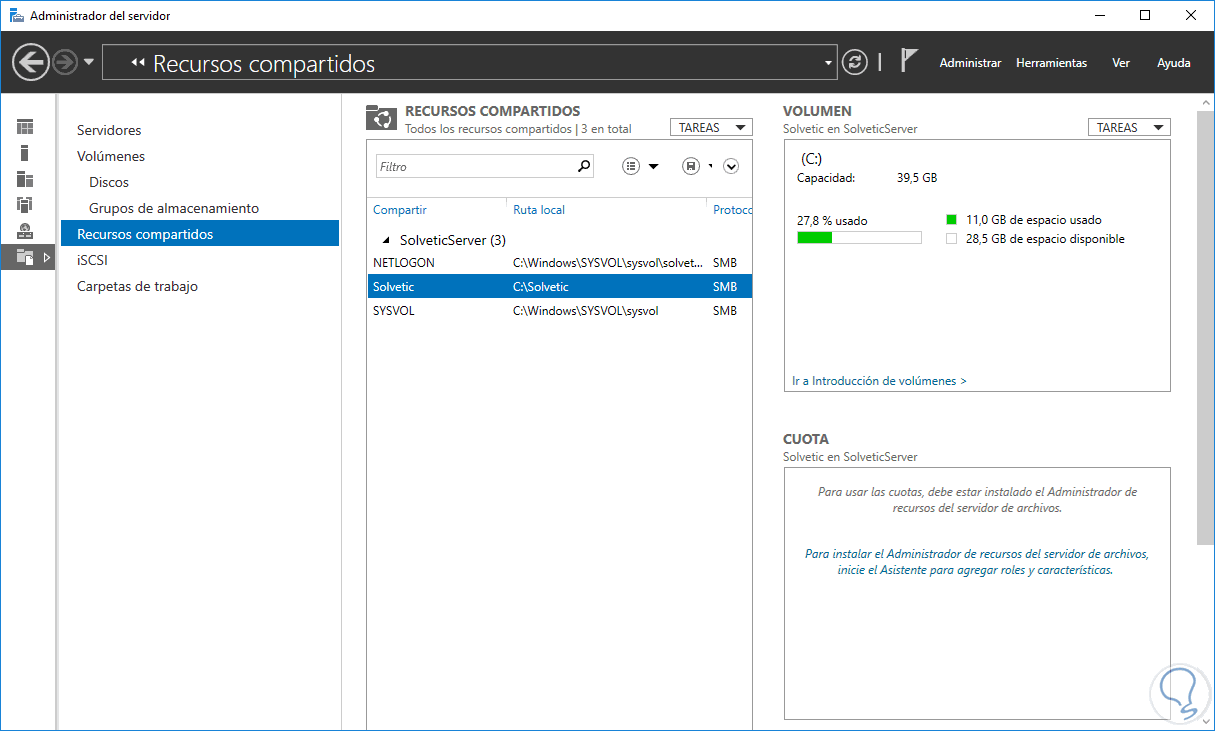
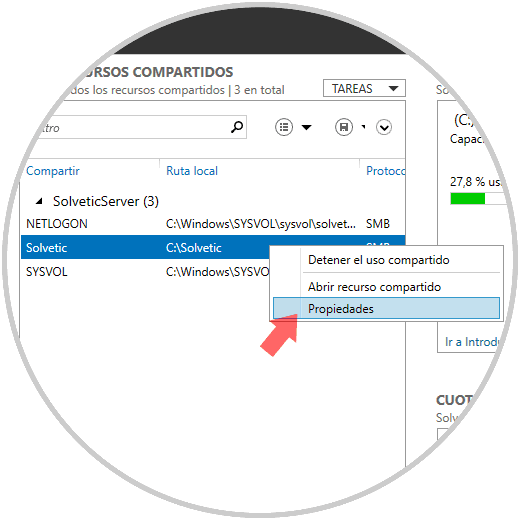
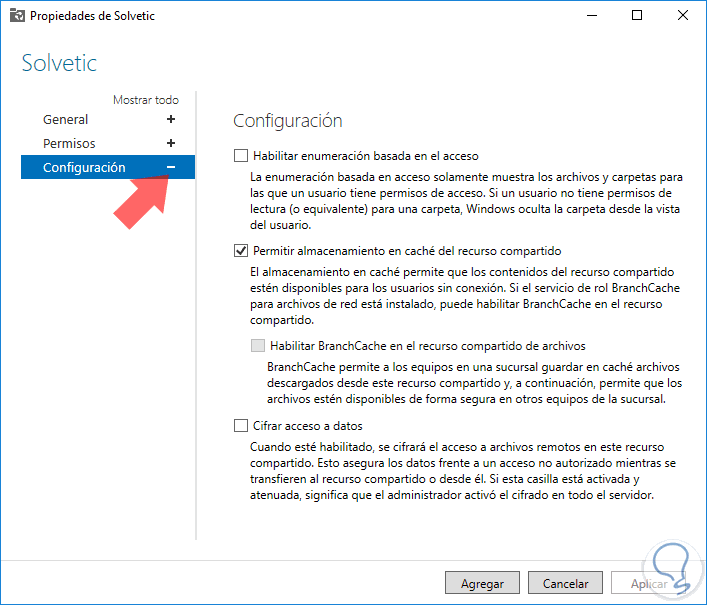
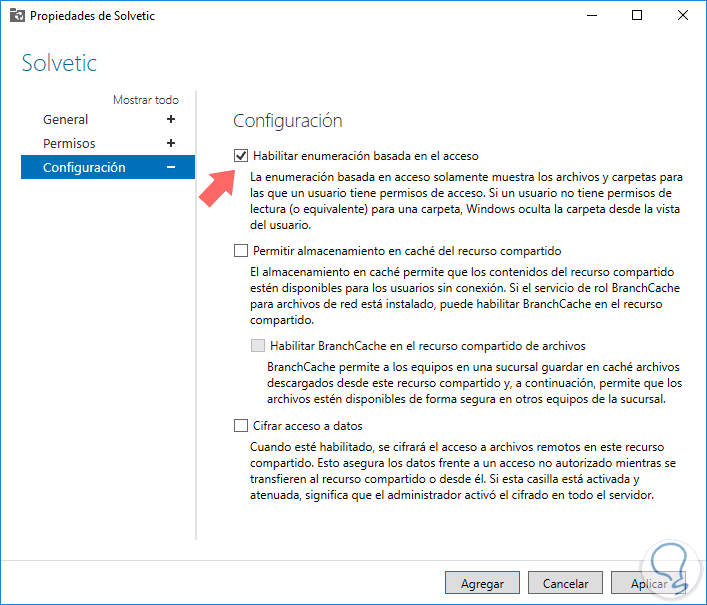
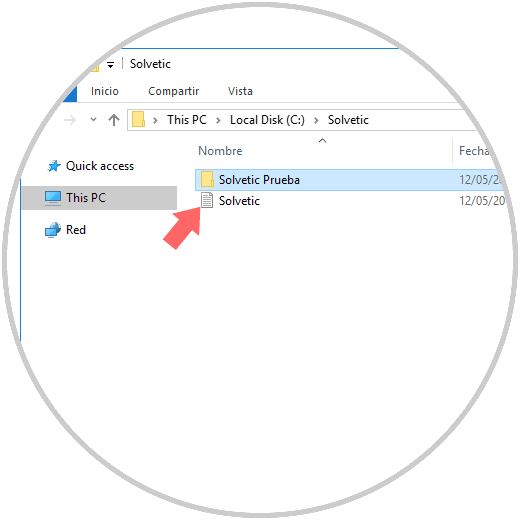
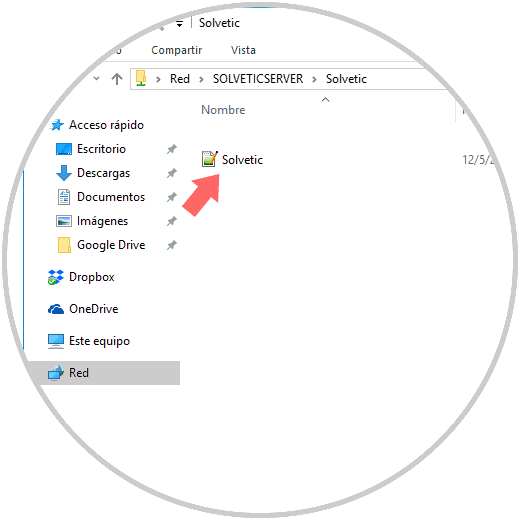
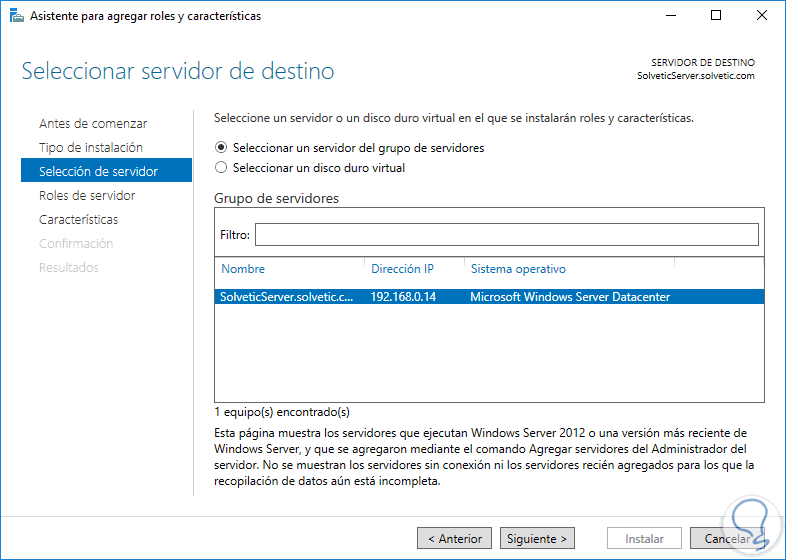
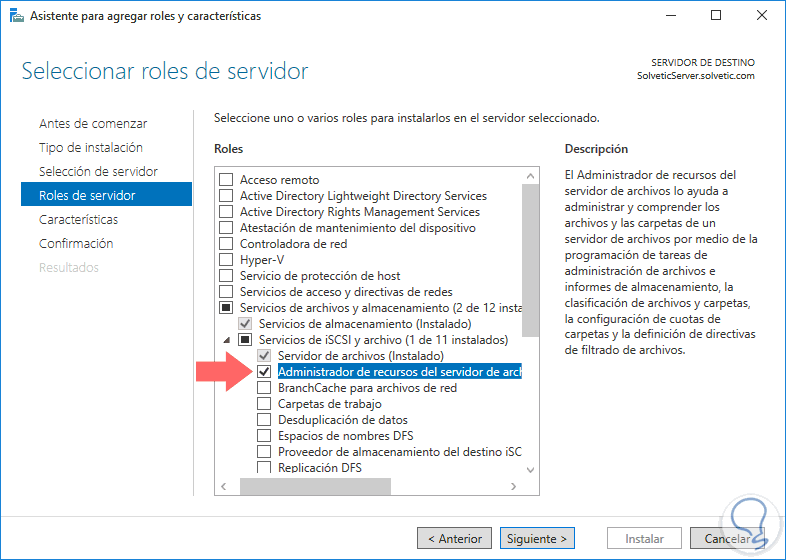

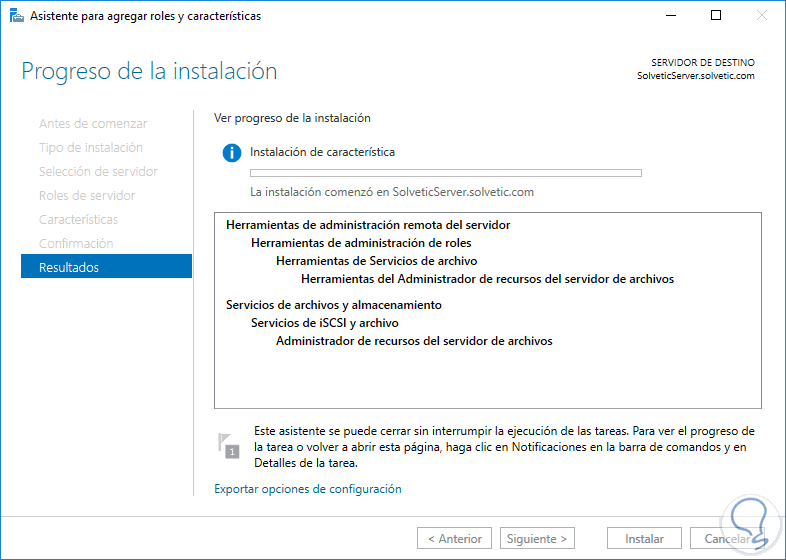
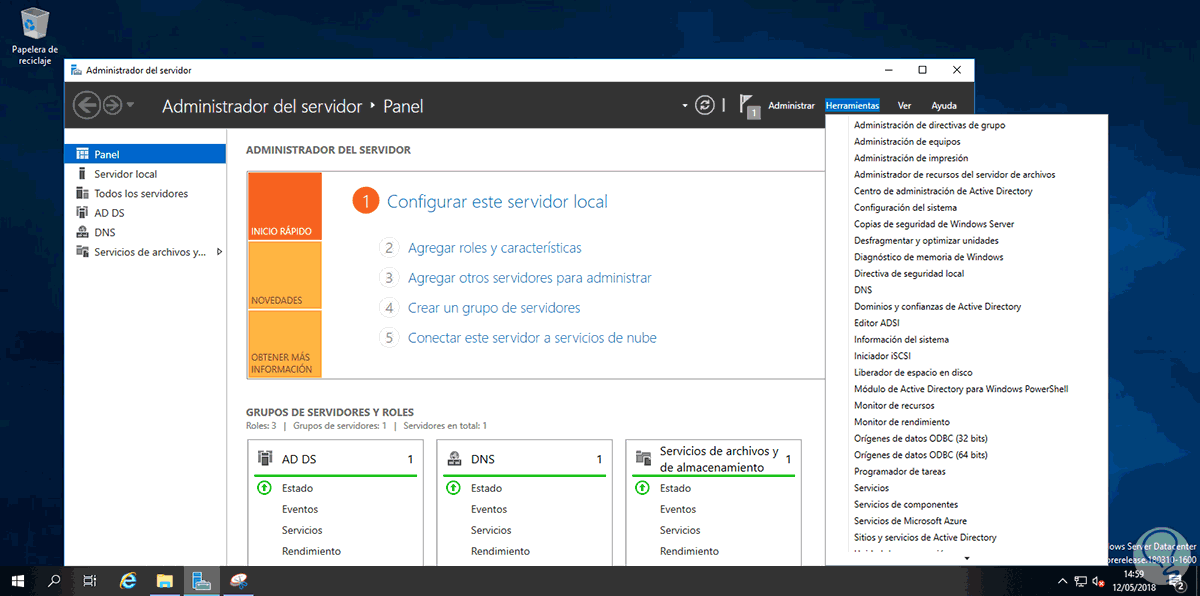
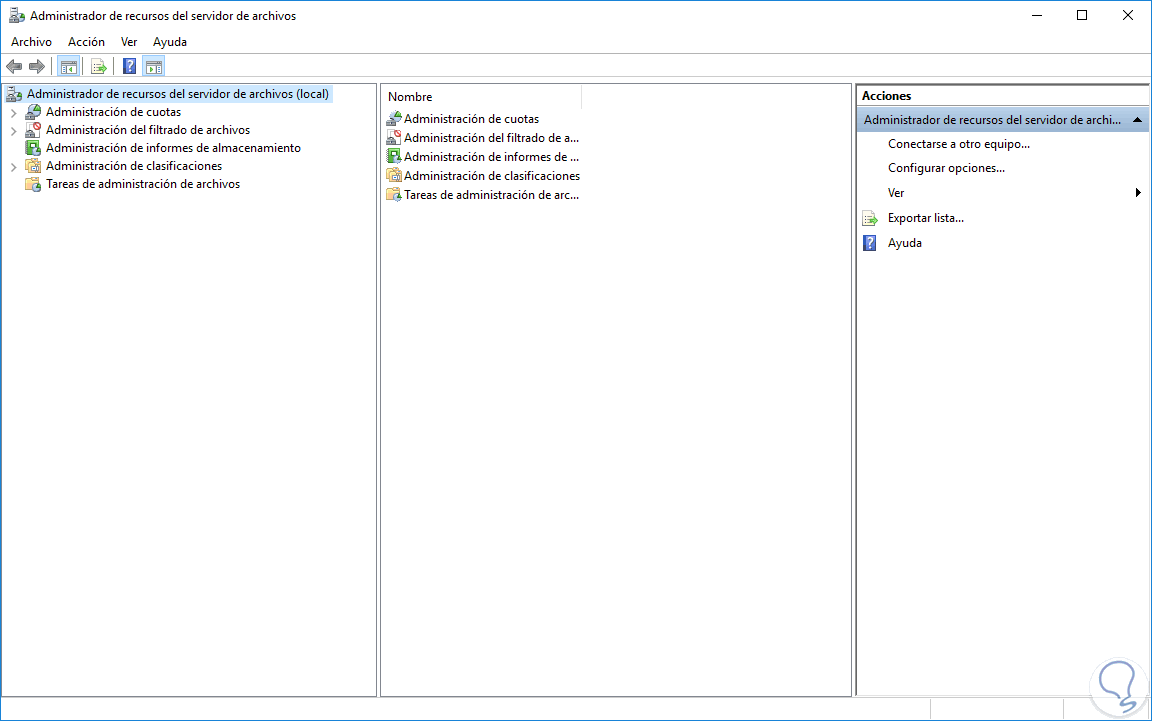
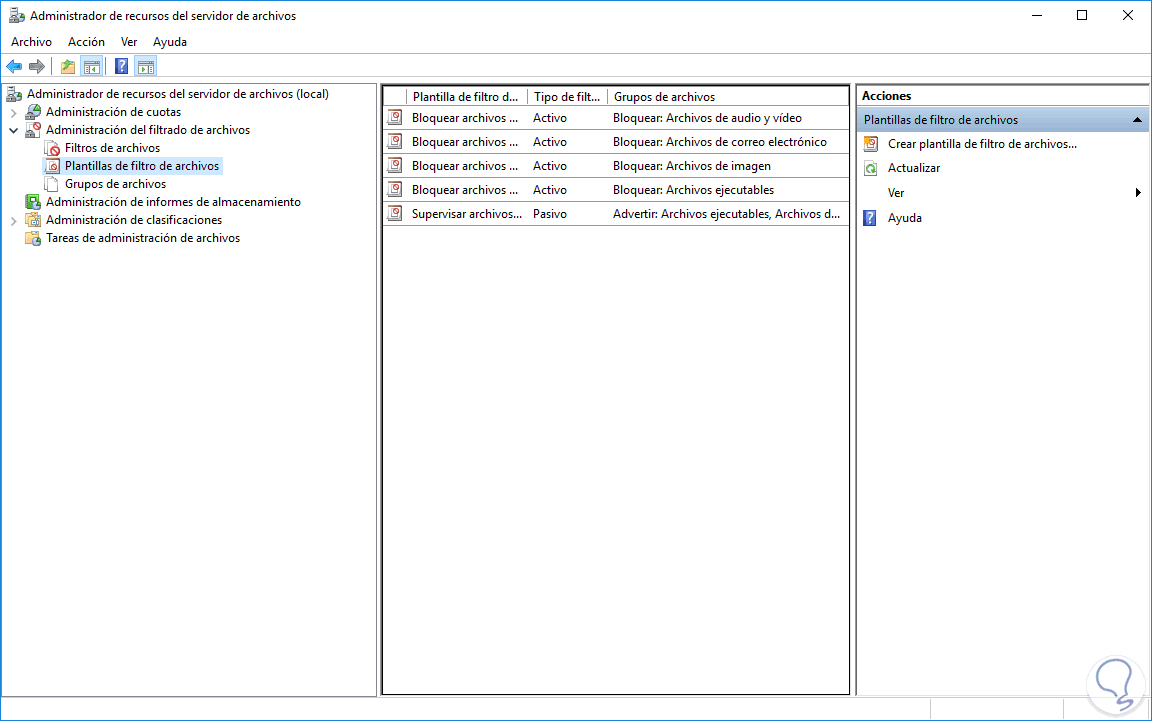
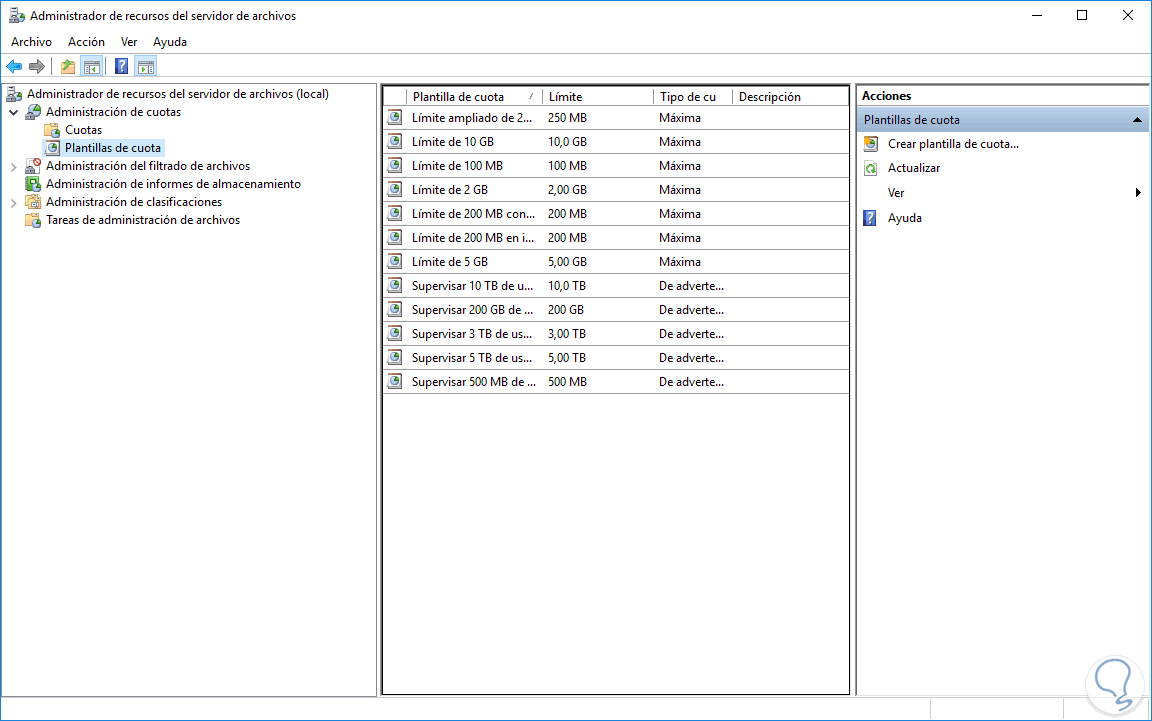
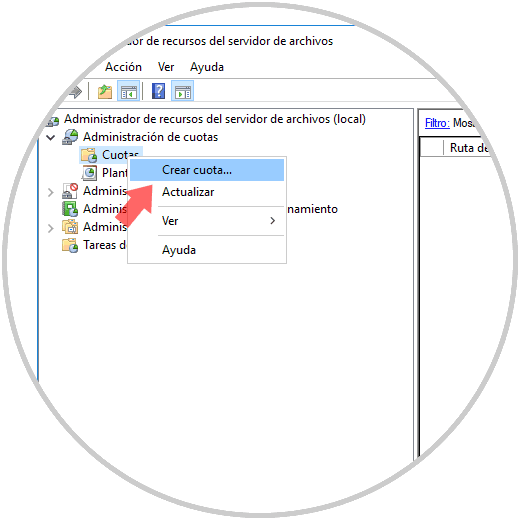
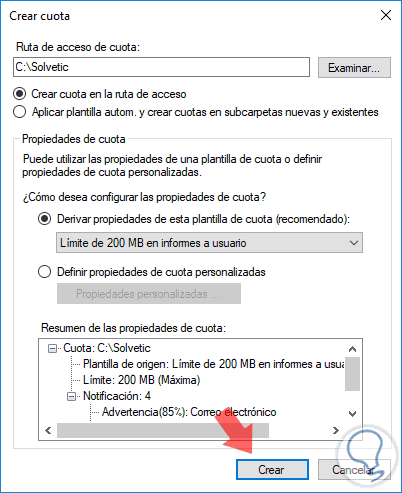
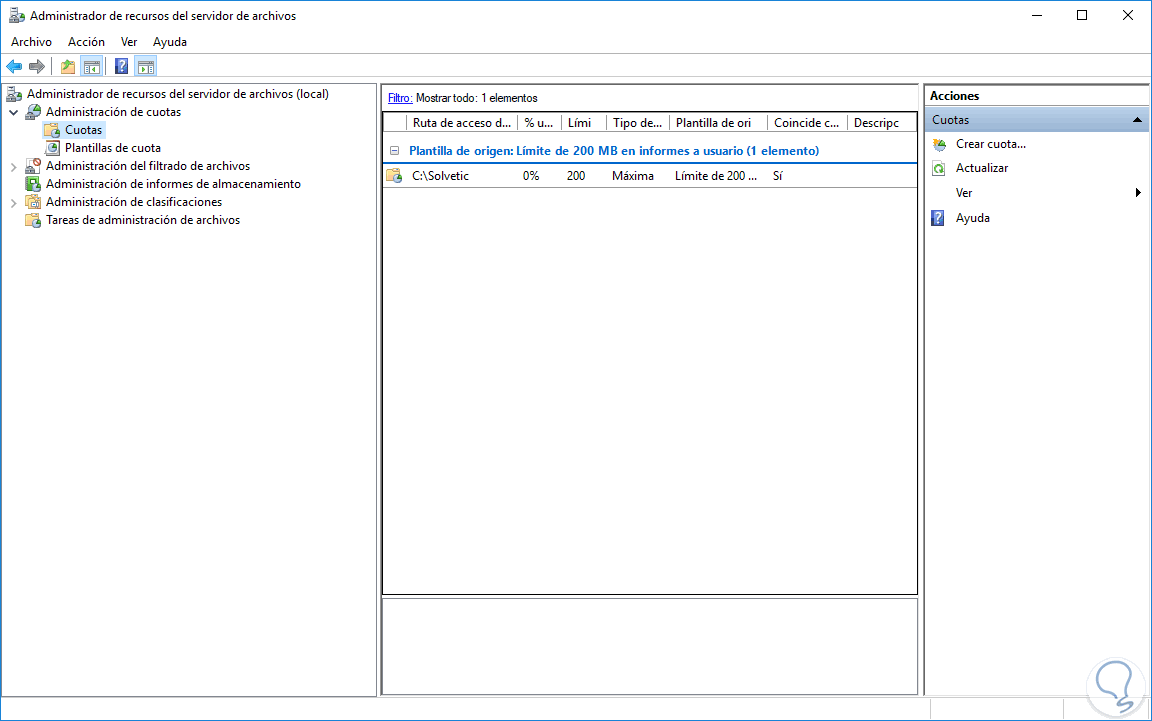
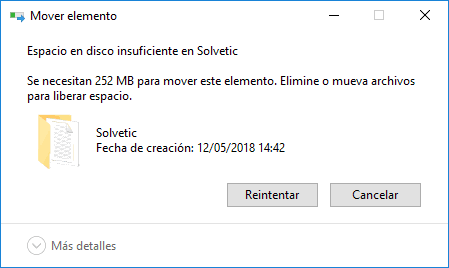
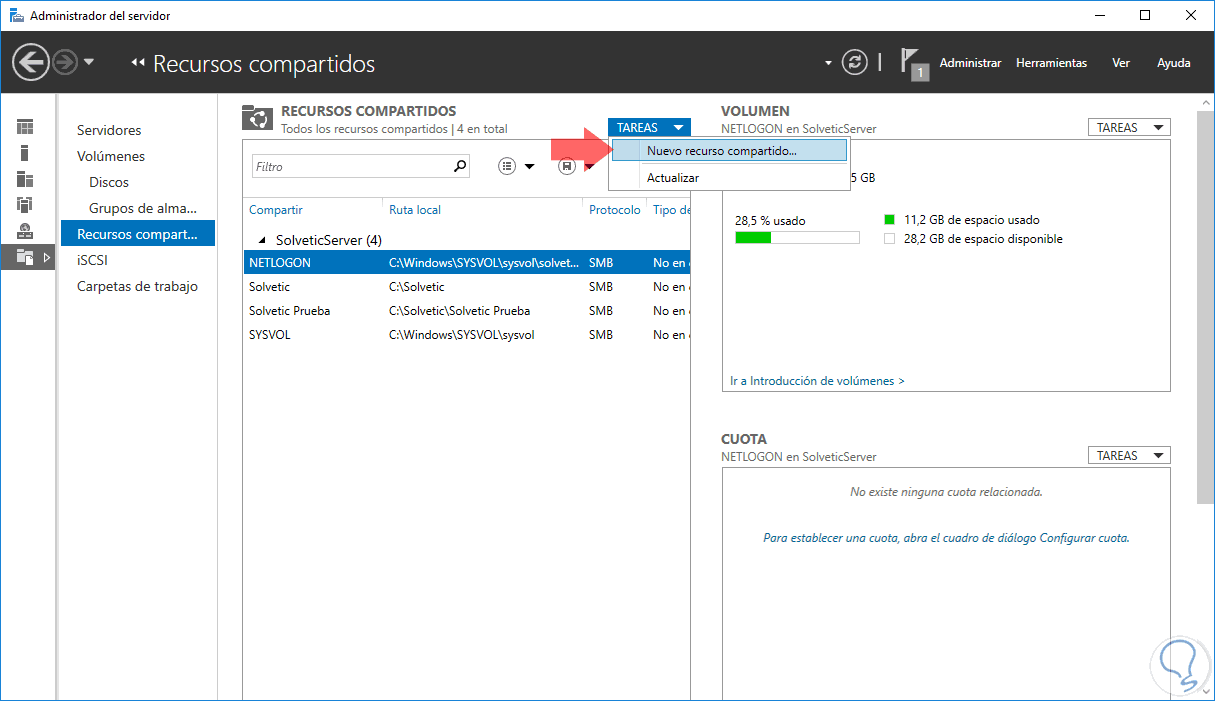
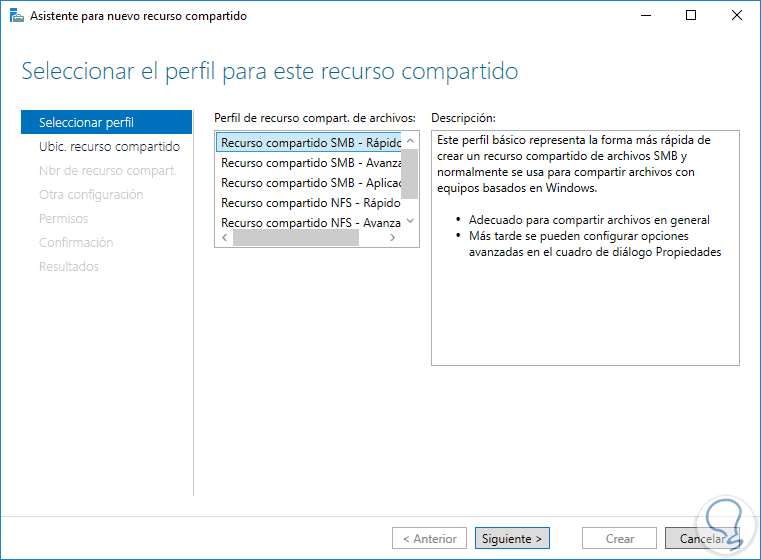
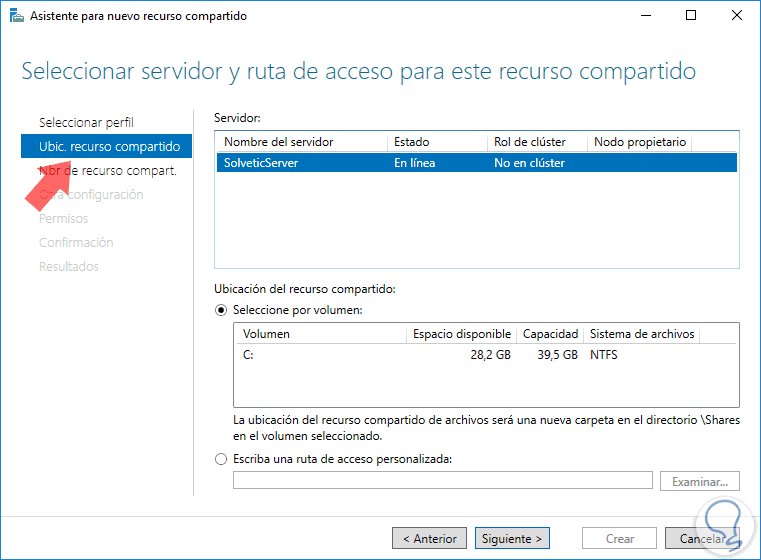



Buenas tardes, gracias por el tutorial
¿qué ocurre con los recursos compartidos preexistentes en el servidor cuando se instala FSRM?
¿quedarán como están, sin gestión a través de FSRM?
¿las verá FSRM con su configuración actual y podré desde ahora gestionarlas con la herramienta?
¿dejarán de estar compartidas y tendré que cambiar su configuración?
Gracias