A diario trabajamos o pasamos tiempo libre delante del ordenador, por lo que a veces nos pueden surgir situaciones o fallos en nuestro equipo, sin saber cómo lo hemos creado, que no sabemos solucionar. Normalmente cuando utilizamos nuestro PC podemos utilizar atajos en nuestro teclado para ganar agilidad en su uso, y puede ser que mientras lo usas alguna vez, y sin saber cómo, la pantalla de Windows 10 se halla vuelto en blanco y negro.
Windows 10 ofrece diferentes herramientas y configuraciones que nos permite modificar la apariencia de nuestro equipo y así adaptarlo a nuestras necesidades de uso. El apartado de accesibilidad es una de estas herramientas que ayudan al usuario a adaptarse al uso del entorno. Podemos modificar aspectos visuales como el tamaño de la fuente, el tema, los colores, el contraste… Todo ello influye en cómo recibimos el entorno final ya que no todos los usuarios requerimos las mismas necesidades.
En ocasiones estas modificaciones de la apariencia se realizan por error. Algunos ajustes cuentan con una configuración de teclado y si presionamos por error alguna combinación de teclas, activaremos algo que no sabemos de dónde viene. Es un caso muy común que normalmente los usuarios no saben cómo han creado y tienen difícil la manera de encontrar la solución. En esta ocasión en Solvetic nos encargaremos de solucionar paso por paso para volver a la clásica pantalla en color. A continuación te mostramos los pasos que debes seguir para saber cómo quitar pantalla blanco y negro Windows 10.
1. Cómo quitar pantalla en blanco y negro Windows 10
En las nuevas versiones la manera de poder quitar la pantalla en blanco y negro ha cambiado pero si tienes una versión sin actualizar, necesitarás saltar al segundo capítulo.
El primero paso será ir a Inicio y después entrar en Configuración o bien usar la siguiente combinación:
+ I
Ahora entramos en la opción de “Accesibilidad” pulsando sobre ella.
Selecciona la opción de “Filtros de color” en la parte izquierda. En la parte derecha debes desactivar la opción de “Activar filtros de color”.
Si está activado podemos ver que tenemos disponible diferentes filtros para nuestra pantalla incluido el de Escala de grises.
+ Ctrl + C
2. Cómo quitar pantalla en blanco y negro Windows 10 desde Contraste
Si tienes versión sin actualizar de Windows 10 la opción que debes usar es la siguiente:
Si quieres cambiar la pantalla en blanco y negro en Windows 10 por la que utilizamos de forma habitual en color pulsa las teclas siguientes para acceder al menú “Configuración” en Windows 10:
+ I
Una vez dentro pulsa la opción “Accesibilidad”
Aparecerás en una nueva pantalla. En la columna de la izquierda pulsa sobre la opción “Color y contraste alto”
Se abrirá una nueva pantalla. Desactiva la pestaña “Aplicar un filtro de color” para desactivar el filtro de escala de grises en tu PC.
Desliza la pestaña hacia el lado izquierdo y quedará desactivada.
Ahora volverás a ver tu pantalla con el color al que estás acostumbrado en Windows.
+ Ctrl + C
Este atajo te servirá en los dos sentidos: Para poner la pantalla de color en blanco y negro y también cuando tengas la pantalla en blanco y negro para que la cambies a color.
Así de sencillo es devolver el color a la pantalla de Windows 10 y que deje de estar en gris o blanco y negro.

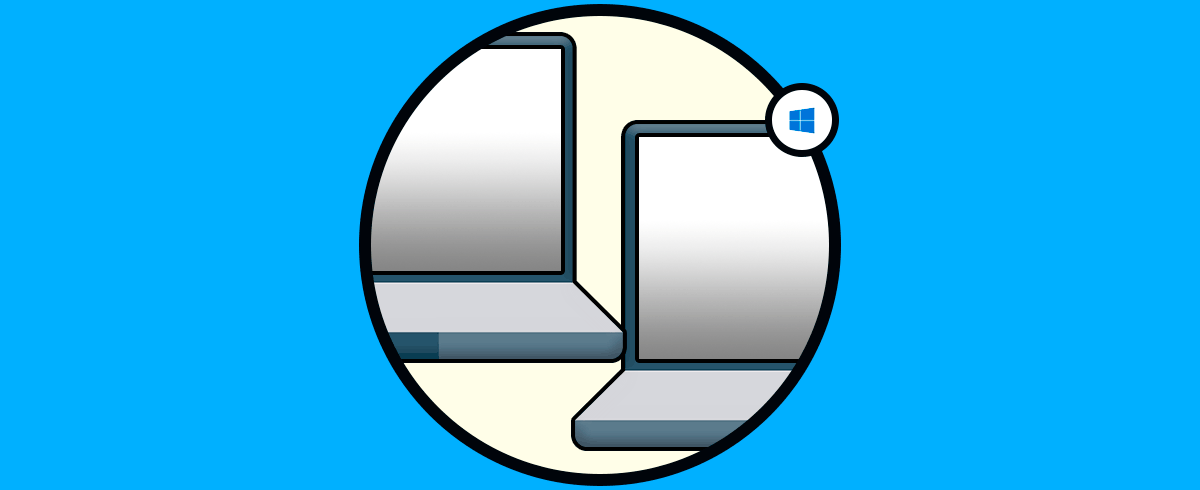

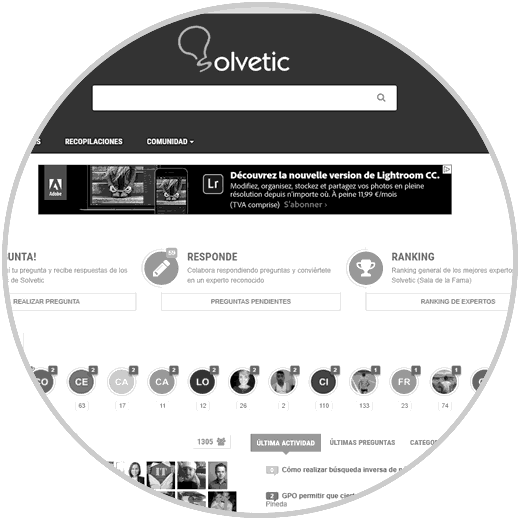
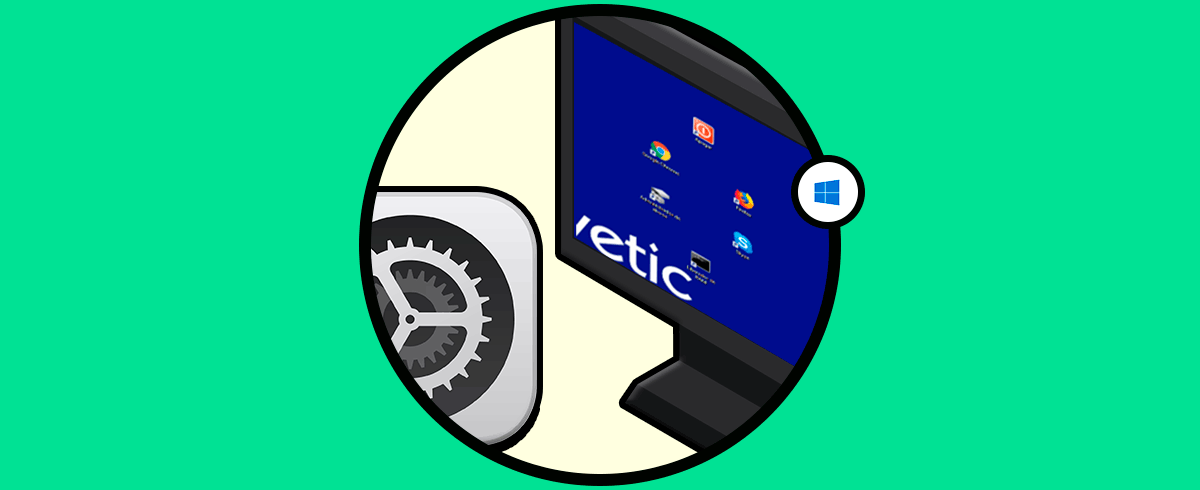
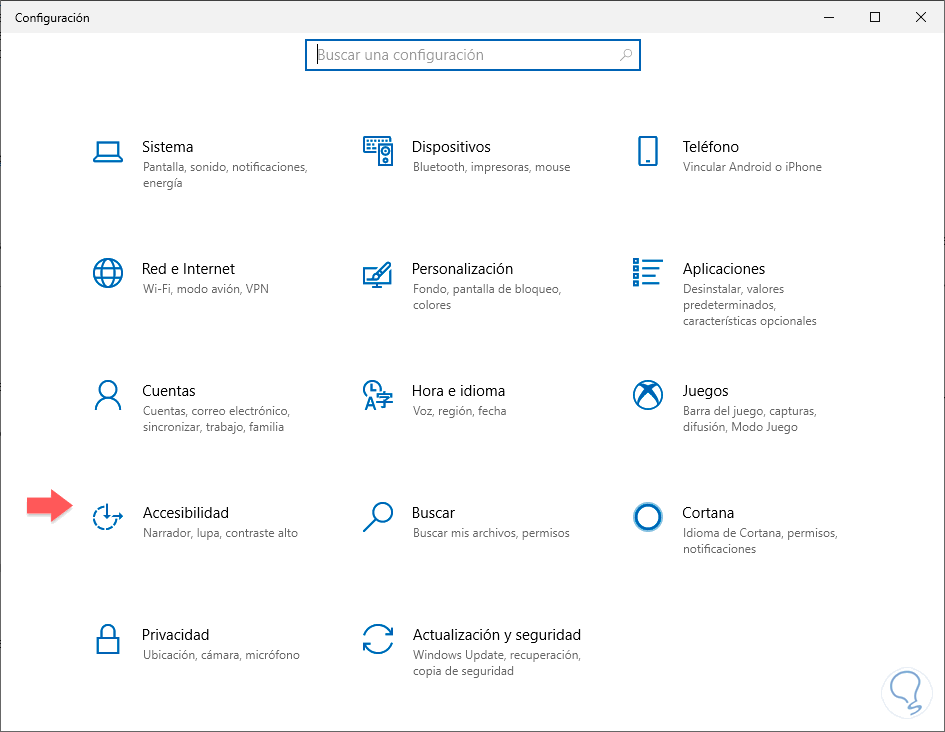
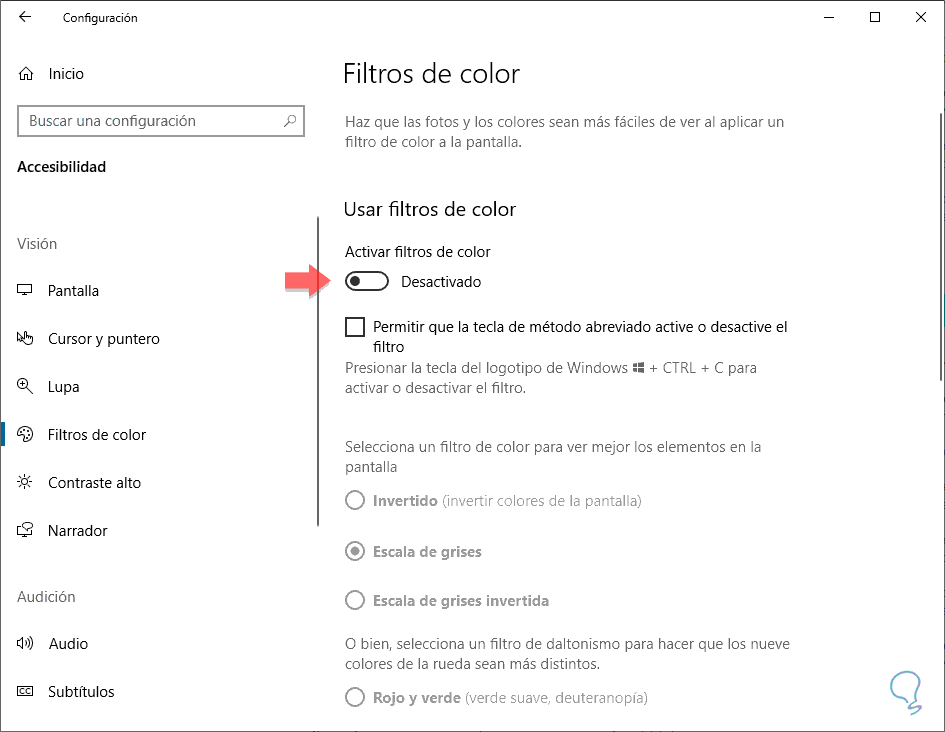
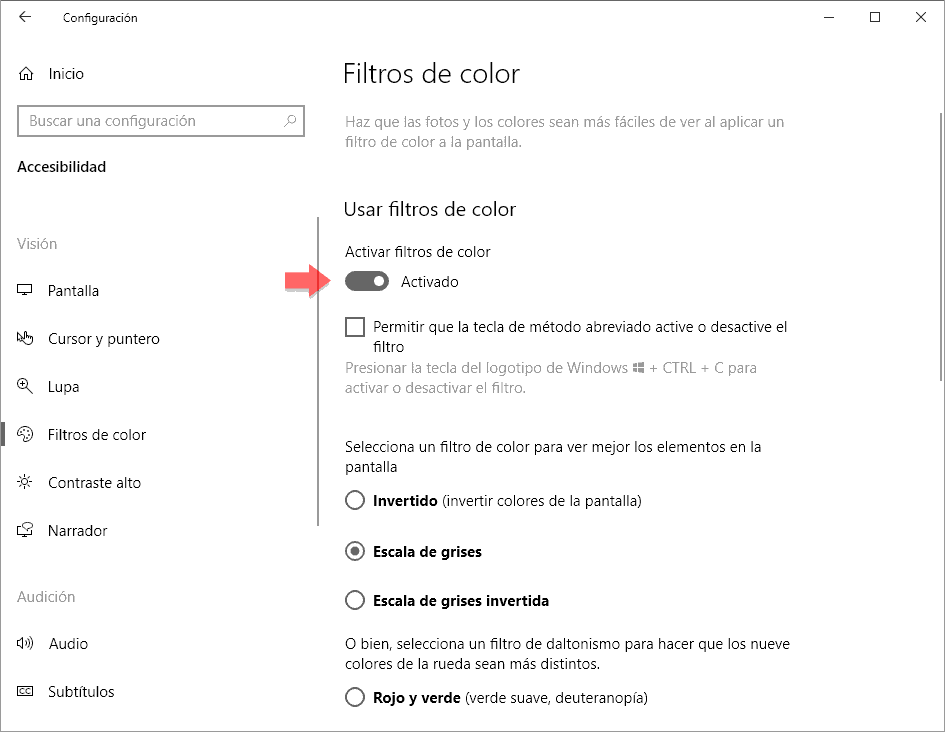

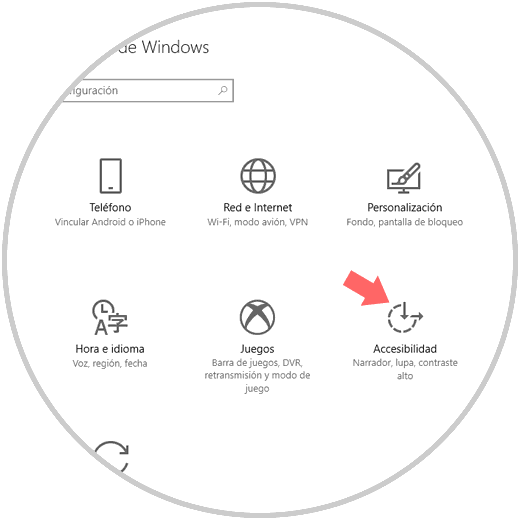
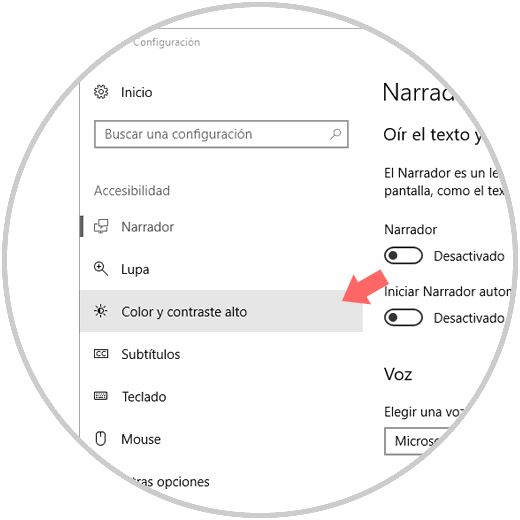
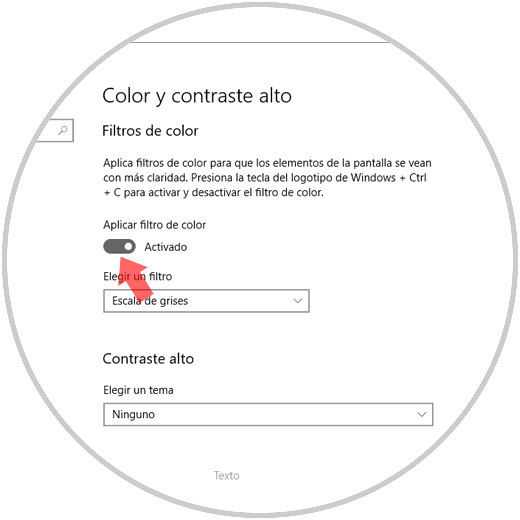
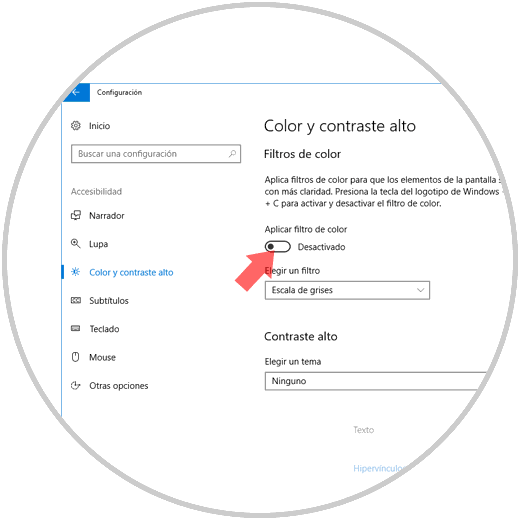
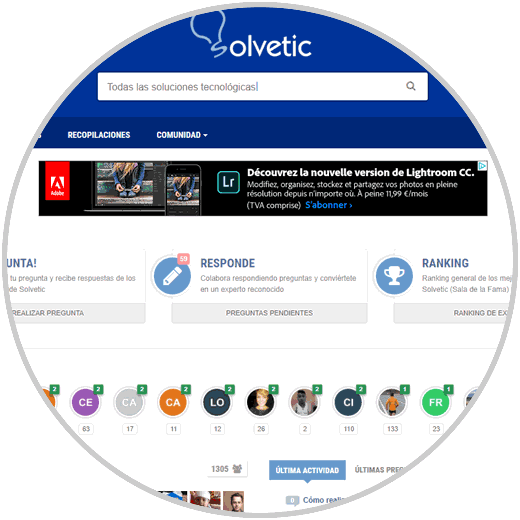




GRACIAS, PROBLEMA SOLUCIONADO