En un mundo donde las redes sociales nos inundan cada día más, la realización de fotos y vídeos para subir a estas plataformas así como la comunicación a través de los chats o las videollamadas, se han convertido el algo cotidiano para muchos usuarios. Hoy en día los dispositivos que más utilizamos como son los teléfonos móviles y el ordenador, disponen de cámaras para realizar fotografías y vídeos directamente, de modo que este contenido multimedia se ha multiplicado a pasos agigantados en este último tiempo.
No es un secreto que las publicaciones en las redes sociales son muy frecuentes y a diario intercambiamos mensajes la mayoría de nosotros a través de aplicaciones como WhatsApp o Skype.
Es por ello que la cámara web se convierte en una de las herramientas más útiles para formar parte de este mundo permitiéndonos conectarnos y hablar con amigos o familiares en muchos lugares del mundo. Sin embargo, es posible que cuando estemos utilizando la cámara web del ordenador, nos encontremos errores como “No hay cámara conectada" o "No hay cámara disponible" cuando iniciamos alguna aplicación que requiere el acceso a la cámara web de macOS. El uso de la cámara integrada en macOS es una acción que realizamos con cierta frecuencia y esto lógicamente afecta a lo que tengamos que hacer con nuestra cámara en macOS.
A través de este tutorial traemos una serie de consejos para solucionar cámara de Mac no funciona y recuperar el óptimo funcionamiento de dicho elemento de hardware.
1. Forzar el cierre de VDCAssistant y AppleCameraAssistant en Mac
En Mac contamos con algunos procesos asociados a la cámara web tales como "VDCAssistant" y "AppleCameraAssistant". VDCAssistant y AppleCameraAssistant son programas que son ejecutados en segundo plano tan pronto como iniciamos la cámara web de nuestro equipo. Al presentarse algún error en estos procesos, estos tendrán un impacto negativo en cientos de aplicaciones que pueden acceder a la cámara web, como FaceTime, iMovie, Messages y muchas más.
Para forzar el cierre de VDCAssistant vamos a la terminal usando alguna de las siguientes opciones:
- Ingresando la palabra “terminal” en Spotlight y allí seleccionar la utilidad
- Usando la combinación de teclas siguientes y en la ventana desplegada seleccionar “terminal”.
⇧ + ⌘ + U
- En la ruta Ir / Utilidades / Terminal
Una vez accedamos a la terminal, vamos a ejecutar lo siguiente:
sudo killall VDCAssistant
Ahora, forzaremos el cierre del proceso AppleCameraAssistant ejecutando:
sudo killall AppleCameraAssistant
2. Apagar, reiniciar o cerrar sesión para solucionar cámara Mac no funciona
Otras acciones que podemos llevar a cabo es apagar, reiniciar o cerrar la sesión actual con el fin de que todos los servicios y procesos puedan actualizarse y dentro de ellos estarán los procesos asociados a la cámara web lo cual puede tener un impacto positivo en su correcto funcionamiento. Para esto, vamos al menú de Apple y allí seleccionaremos la acción a ejecutar:
3. Actualizar Mac para solucionar cámara Mac no funciona
Otra acción para tener en cuenta es el tema de las actualizaciones del sistema dentro de las cuales podemos encontrar alguna que mejore el uso de la cámara y así recuperar su correcto funcionamiento. Recordemos que controladores obsoletos, nuevas configuraciones o temas de seguridad pueden ser un factor de error al momento de ejecutar la cámara web.
Para esto, vamos al menú Apple y allí seleccionamos “App Store” y podremos ver cuantas actualizaciones están disponibles para su descarga en ese momento:
4. Validar que aplicaciones están usando la cámara en macOS
Muchas aplicaciones hacen uso de la cámara en macOS como por ejemplo Zoom, Skype o FaceTime, de modo que si usamos de forma simultánea estas aplicaciones el orden de prioridad impedirá que la aplicación actual no pueda hacer uso de ella.
Para comprobar las aplicaciones activas en macOS (tanto en tiempo real como en segundo plano) iremos al Monitor de actividad ya sea desde la ruta:
- Utilidades
- Monitor de actividad.
5. Desinstalar programas o aplicaciones para solucionar cámara Mac no funciona
Es importante que tengamos en cuenta que hay programas que no son adecuados y que por tanto es mejor que los desinstalemos para que de este modo nuestro Mac pueda funcionar de manera óptima.
Es por ello que quizás estemos experimentando errores de cámara en Mac debido a que alguna de las aplicaciones o programas que tenemos instalado en el ordenador está ocasionando algún tipo de problema, interfiriendo en el uso de la cámara. Es importante que sepamos cómo podemos eliminar y desinstalar esto, para que de este modo comprobemos si esto soluciona nuestros problemas.
A continuación te mostramos un vídeo con los todos los pasos que debes seguir para saber cómo desinstalar aplicaciones desde el finder, desde el launchpad o desde la propia app y cómo limpiar por completo nuestro Mac de todos los archivos de desinstalación.
En el caso de que prefieras ver todo esto explicado de manera detallada en texto paso por paso, también vas a poder hacerlo en el siguiente link.
6. Cómo pausar una aplicación en macOS
En el caso de que nada de esto haya funcionado, otra de las opciones que tienes es cerrar la aplicación con la que quieres utilizar la cámara, para volver a abrirla de nuevo y comprobar si la cámara funciona en este momento. Para ello debes hacer lo siguiente.
Entre en el monitor de actividad en Mac
- Dirigirnos a la ruta Ir / Utilidades / Monitor de actividad
- Usar la combinación de teclas ⇧ + ⌘ + U y allí seleccionar Monitor de actividad
- Ingresar la palabra monitor desde el Spotlight y allí seleccionar la utilidad.
En la ventana desplegada ubicaremos la aplicación a cerrar y pulsamos sobre el icono superior izquierdo, marcado con una X:
Será desplegado el siguiente mensaje. Allí pulsamos en el botón Salir para proceder a su cierre.
7. Comprobar la configuración de la cámara Mac
Es posible que una mala configuración de los parámetros de la cámara eviten que la aplicación cuente con acceso a la cámara porque se lo hemos impedido en algún momento. Muchas veces de forma accidental o no impedimos que un programa cuente con estos permisos, y luego podremos necesitarlo y obviamente no recordamos que se ha bloqueado el acceso a la cámara.
Podemos comprobar esto accediendo a Preferencias del sistema e ir a la categoría “Seguridad y privacidad”. Luego iremos a la pestaña “Privacidad” y comprobamos en el apartado “Cámara”. Ahí será posible ver que aplicaciones cuentan con los permisos de acceso a la cámara en macOS:
8. Comprobar que un sitio web no tenga restricción de acceso a la cámara Mac
Otro de los errores frecuentes es que configuramos algunos sitios web para que no tengan permiso de acceso a la cámara y luego puede ser necesario.
Si este es el caso, usando Safari, debemos ir al menú Safari y seleccionar “Propiedades”:
En la ventana emergente vamos a la pestaña “Sitios web” e iremos a la sección “Cámara” donde podemos ver los permisos de la cámara en dicho sitio. Si su valor es “No permitir” debemos cambiarlo a “Permitir” para que se cuente con el acceso a la cámara.
Siguiendo estos consejos de Solvetic sin duda que la cámara funcionará eficazmente en macOS. Podemos ver como las opciones para recuperar el correcto funcionamiento de la cámara web en macOS son amplias y simples de implementar, por ello debemos tomarlas en cuenta antes de consultar algún tipo de soporte técnico y así evitar el gasto innecesario de tiempo y dinero cuando la solución puede estar en nuestras manos.

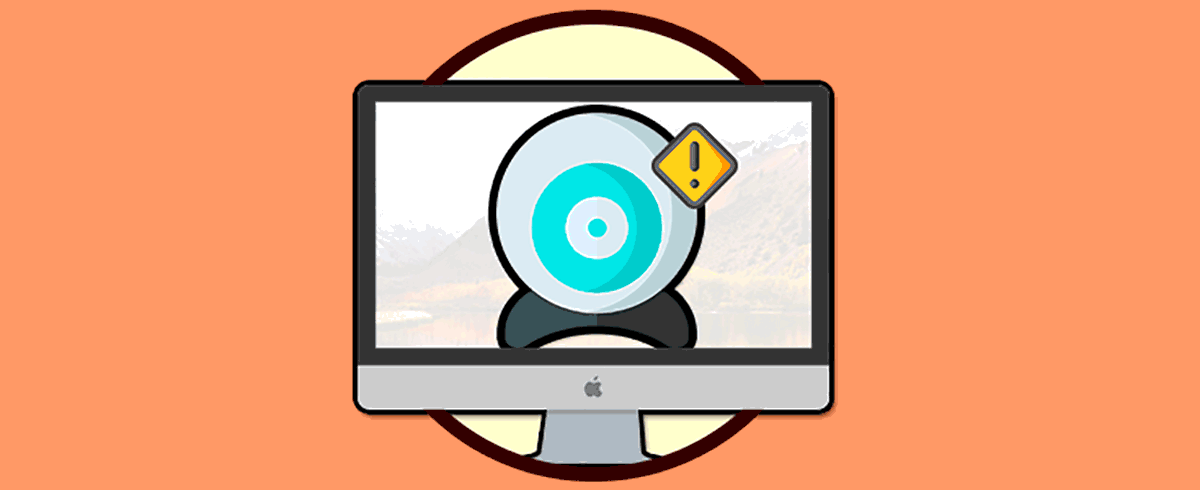
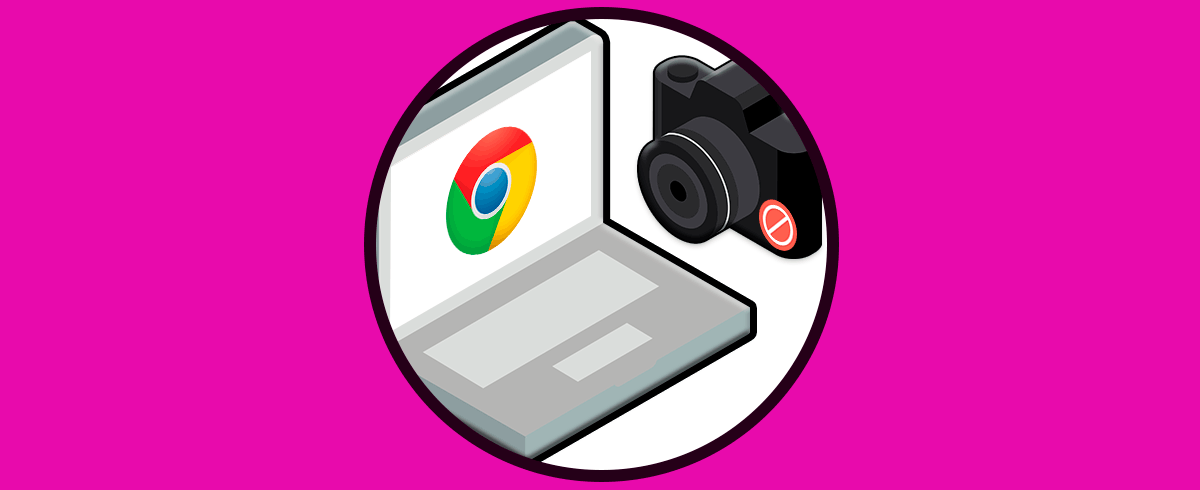
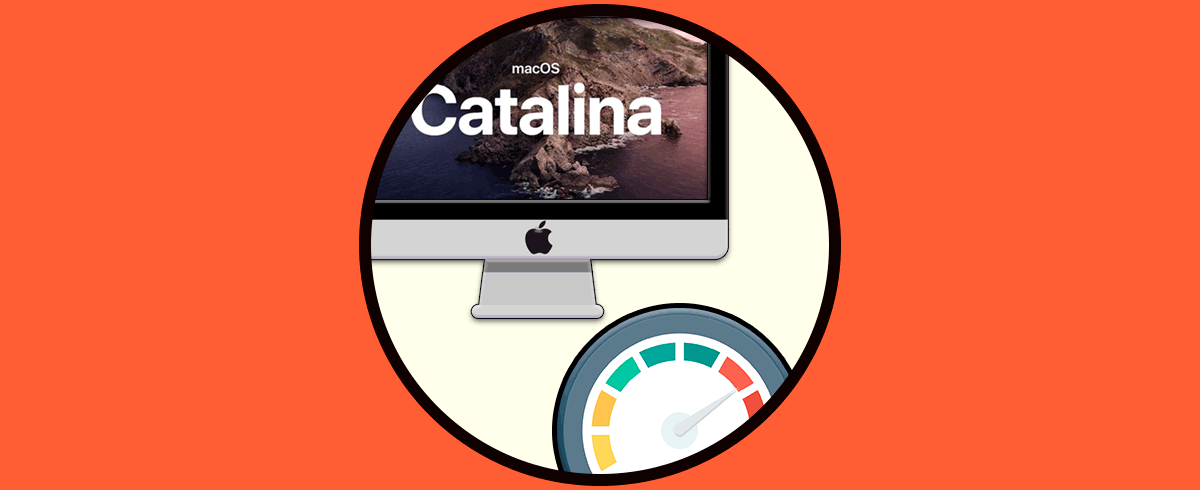
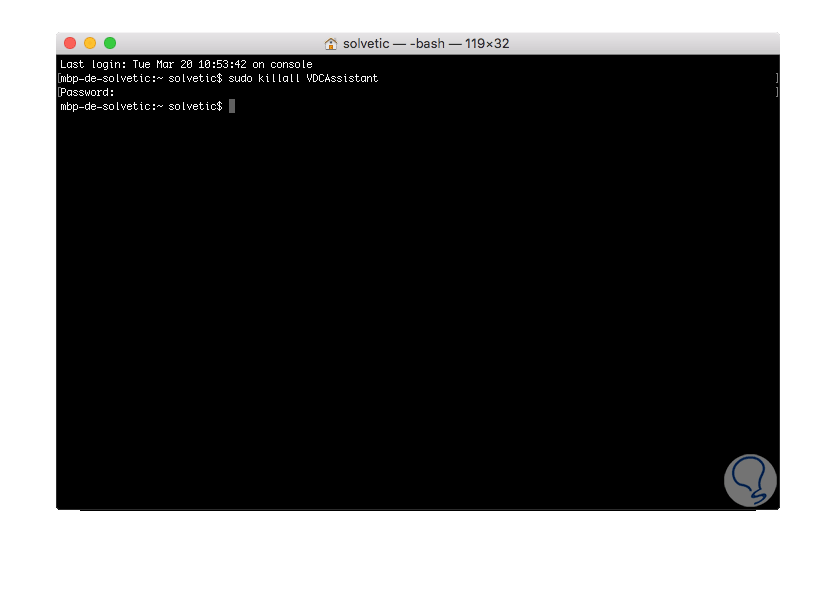
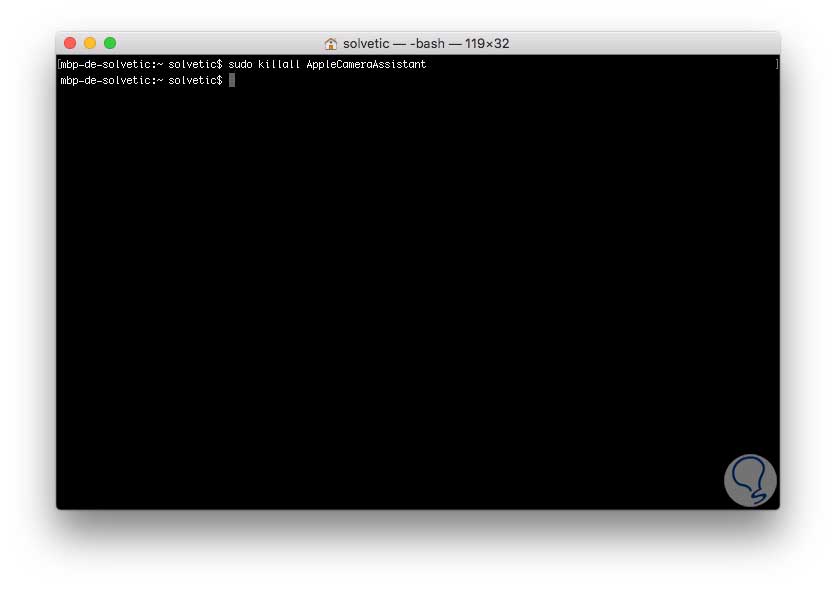

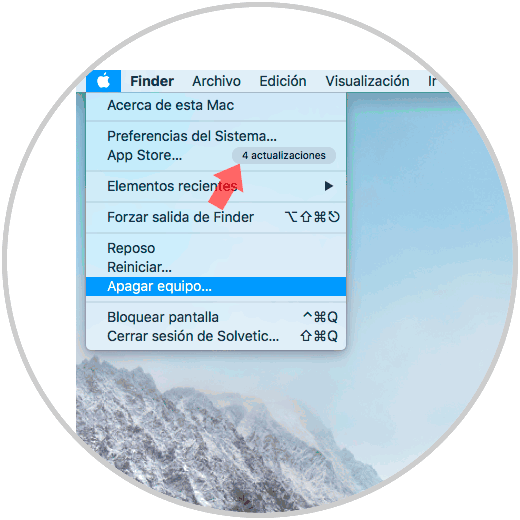
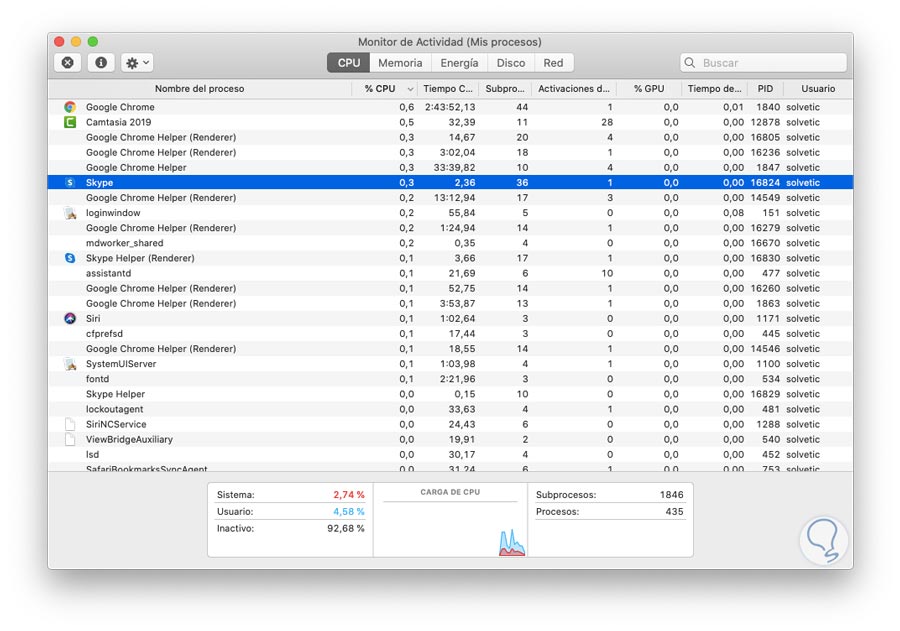
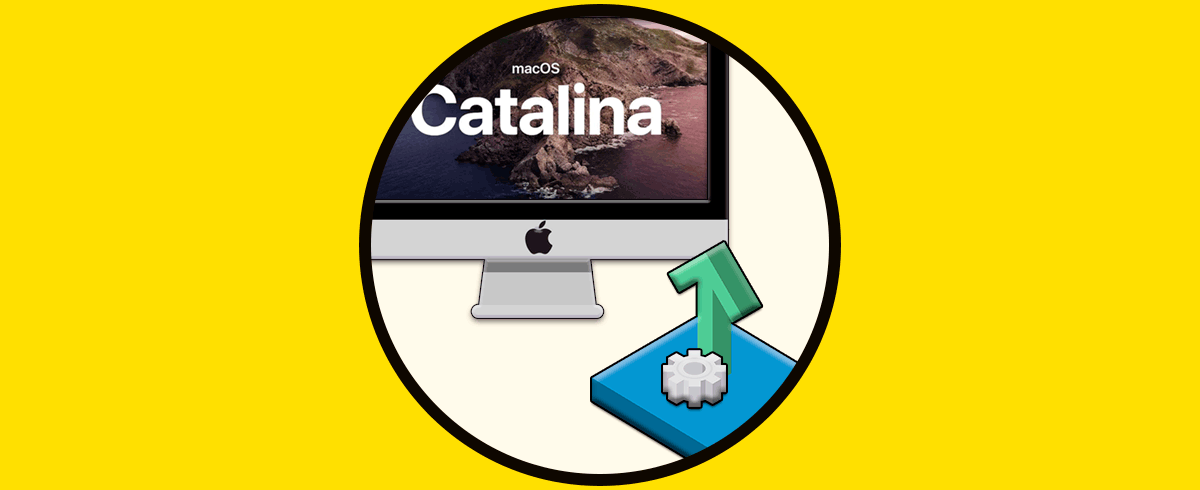
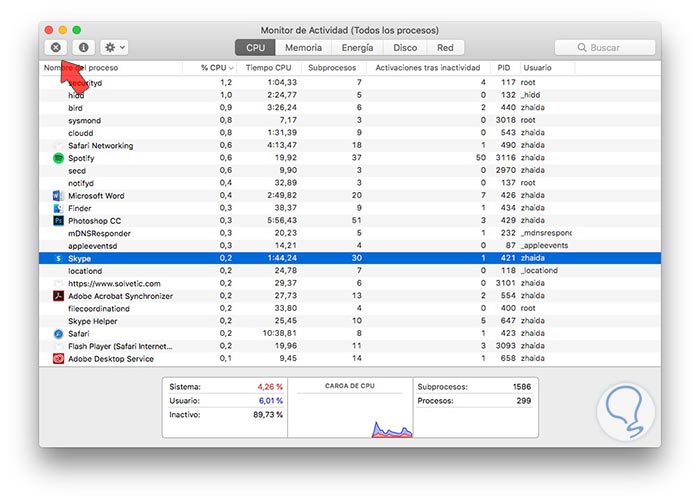
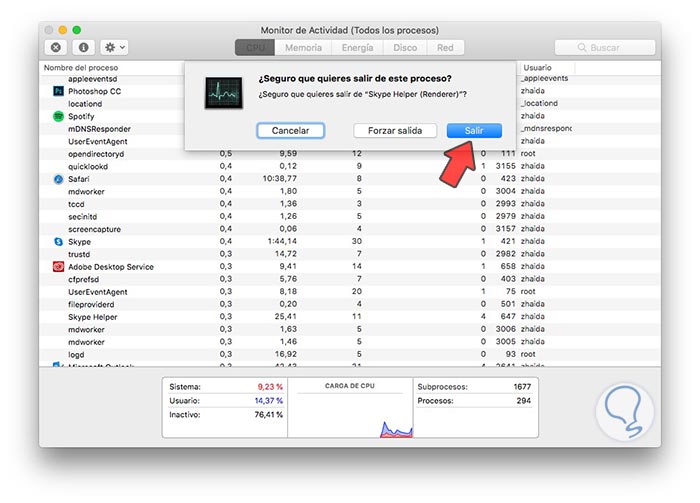
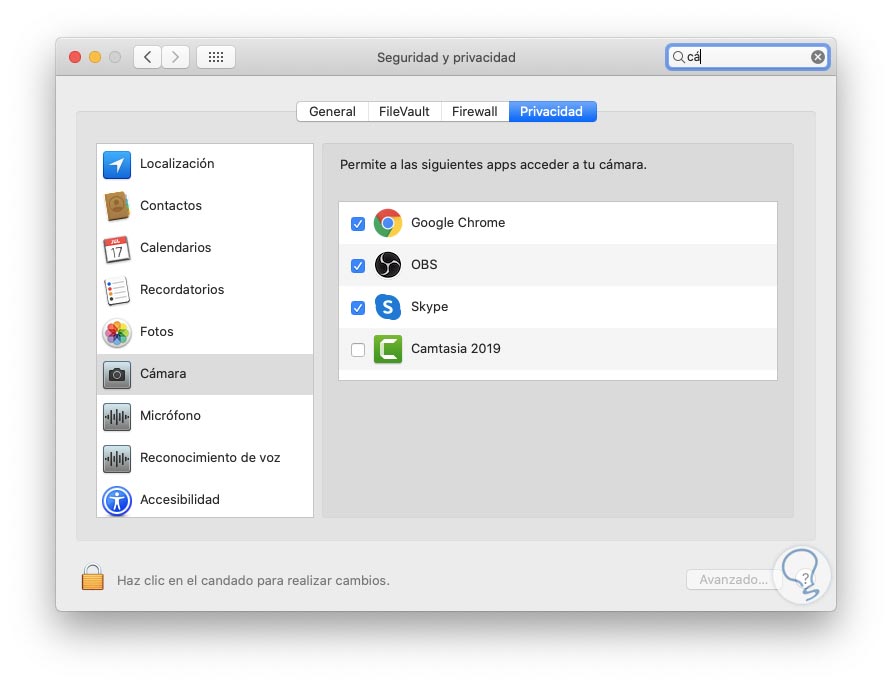
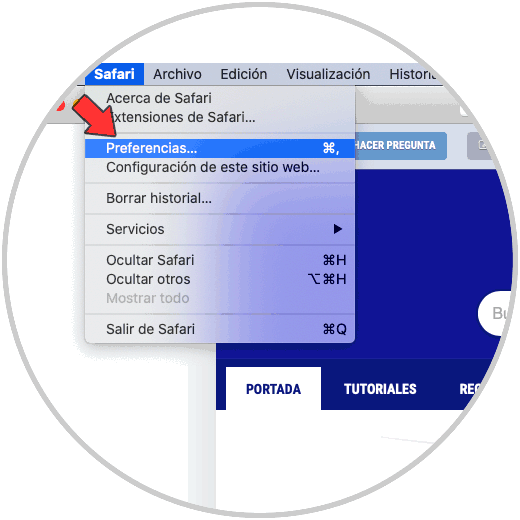
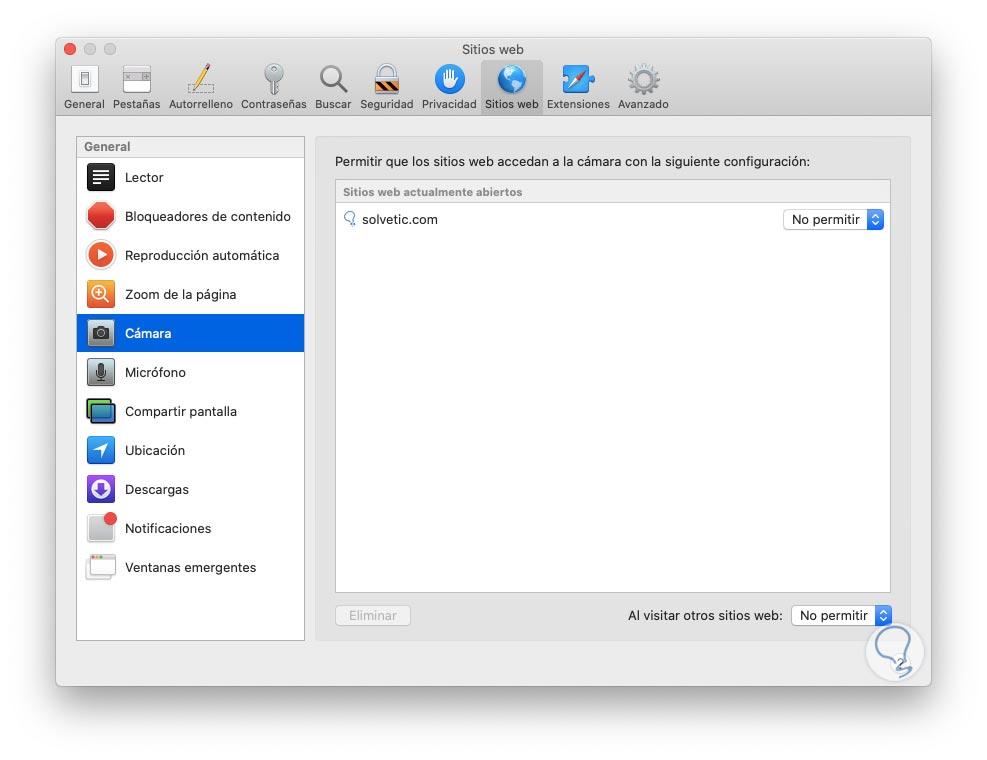
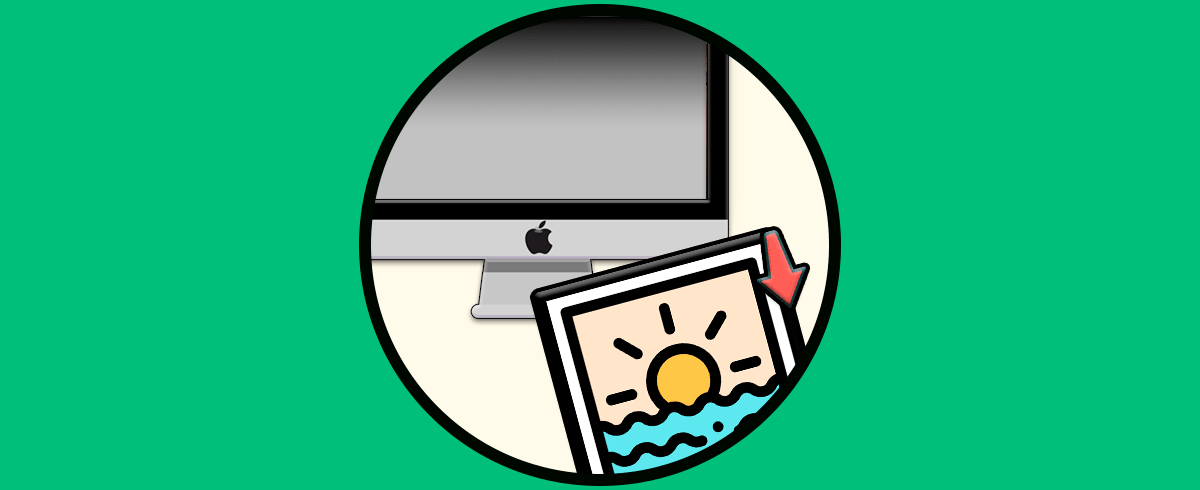


Hola, seguí tus instrucciones y nada.
Al ver mi hardware me sae el mensaje: "No se encontraron dispositivos de captura de videos",
Tengo una Macbook Pro mid 2012.
Su ayuda please!!!