Cuando navegamos por internet, nos gusta tener un buen navegador y que su configuración se adapte a nuestras necesidades. Firefox es sin duda uno de los navegadores preferidos por los usuarios, y es que las novedades y configuraciones que está introduciendo en sus últimas versiones, hacen que sea muy atractivo.
Si utilizamos este navegador, es posible que queramos establecer una página de inicio como puede ser un buscador, o una página web que visitemos mucho. A continuación te vamos a explicar como cambiar la página de inicio en Firefox, y como reestablecerla en el caso de que resulte necesario.
Firefox Quantum está catalogado como uno de los mejores navegadores que han sido desarrollados por Mozilla y no es para menos, ya que Quantum ha modificado su entorno, sus prestaciones, su diseño y, un aspecto clave, su seguridad. Muchas páginas aprovechan cuando entramos en ellas en sugerirnos, a veces de forma invasiva, que establezcamos esa página como principal y lo hacemos sin pensar en ello. Otras veces simplemente queremos cambiar las páginas que se muestran cuando abrimos nuestro navegador y no conseguimos encontrar el modo de hacerlo. Hace poco, el equipo de desarrollo de Firefox lanzó una nueva versión de Quantum la cual es Firefox 61 la cual ya está disponible y posee nuevas mejoras y nuevas características. Para actualizar a esta nueva versión de Quantum, debemos ir a la sección “Ayuda / Acerca de” y allí actualizar el navegador:
Una de las nuevas funciones que han sido añadidas en esta nueva versión del navegador Quantum es un conjunto de opciones relacionadas con la nueva página de pestañas y la página de inicio y por ello Solvetic explicará cómo hacer uso de estas opciones. Si en algún momento deseamos deshacer las configuraciones que hayamos aplicado con el uso del navegador, podemos restablecerlo y dejarlo como si se acabase de instalar por primera vez.
Con esta nueva versión 61 de Firefox, se incluye una nueva página de "Inicio" desde la sección Configuración, se permite cambiar varias opciones de la página Nueva pestaña, incluyendo la desactivación de extensiones que reemplazan la nueva página de pestañas y también será posible agregar o eliminar la Búsqueda web, Sitios principales, Puntos destacados y más.
1. Cómo configurar página de inicio desde Home en Firefox Quantum
Lo primero que tenemos que hacer para configurar la página de inicio que nos interese en el navegador Firefox, es abrir esta web. Una vez abierta, tenemos que arrastrar esta pestaña hacia el símbolo de la casita situado en la parte superior.
Ahora veremos que aparece una ventana emergente que nos pregunta si deseamos que ese documento sea nuestra nueva página de inicio. Debemos seleccionar que si.
Una vez que cerremos y volvamos a abrir el navegador, veremos como aparece esta web.
2. Cómo configurar página de inicio y ventanas nuevas desde Opciones en Firefox Quantum
Para iniciar este proceso, accedemos al navegador, pulsamos en el icono de menú y allí seleccionamos “Opciones”:
En la nueva ventana desplegada vamos a la sección “Inicio” y en el panel central veremos que es posible configurar la opción “Página de inicio y ventanas nuevas”:
Si pulsamos en la sección “Página de inicio” podremos elegir alguna de las siguientes opciones:
- Inicio de Firefox
- Página en blanco
- URLs Personalizadas
Si seleccionamos la opción URLs personalizadas podremos ingresar la URL en el campo respectivo, en este caso https://www.solvetic.com/. Podemos optar por seleccionar la opción “Página en blanco” para que al acceder a Quantum no haya ningún sitio por defecto. Si optamos por seleccionar “Inicio de Firefox” al acceder de nuevo accederemos a los sitios favoritos:
3. Cómo restaurar la página de inicio a su valor predeterminado en Firefox Quantum
Lo primero que debemos hacer si queremos que la página de inicio de Firefox vuelva a su valor predeterminado, es desplegar el menú lateral y seleccionar “Preferencias”.
Una vez que nos encontramos dentro de las preferencias, tenemos que situarnos en la pestaña de “General” – “Página de inicio” y seleccionar “Restaurar al valor predeterminado”.
Hecho esto, veremos que la página de inicio vuelve a ser como al principio. Ahora podremos volver a seleccionar otra página de inicio en el caso de que nos interese.
De este sencillo modo vamos a poder configurar la página de inicio de nuestro navegador Mozilla Firefox. Así de sencillo podemos configurar que página estará visible al acceder a Firefox Quantum.

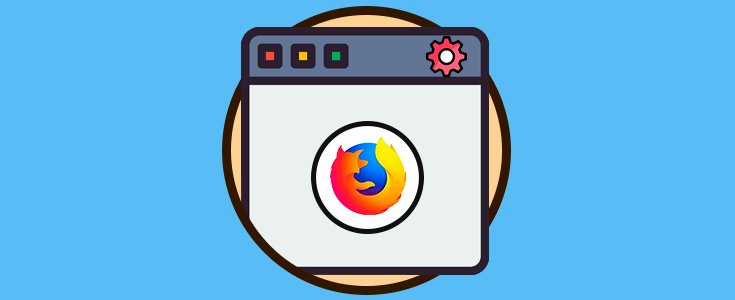

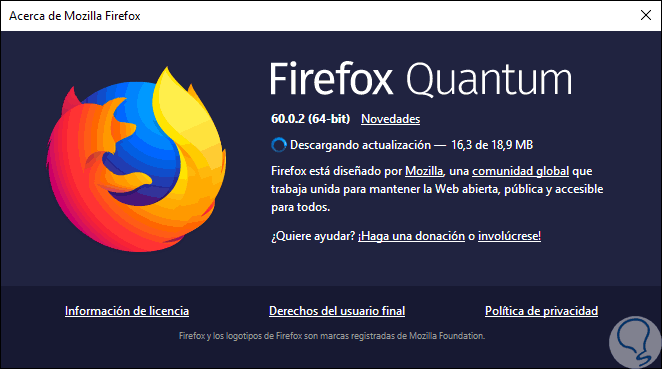
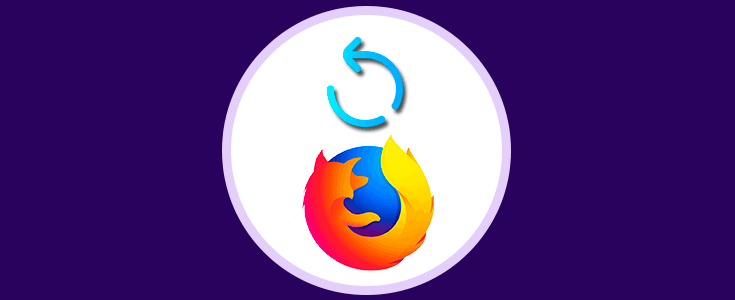

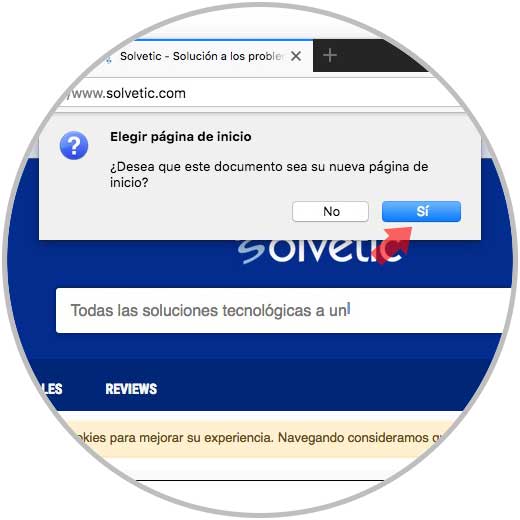
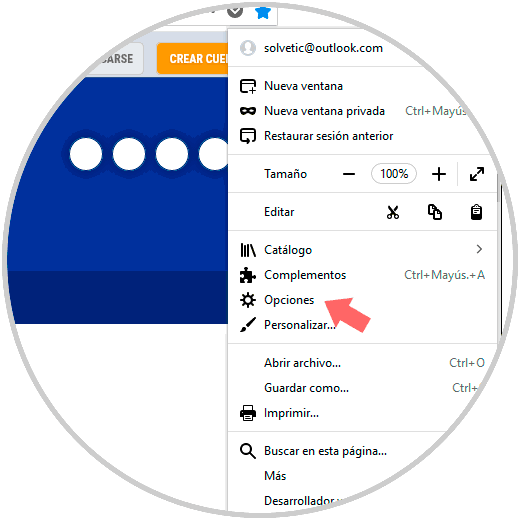

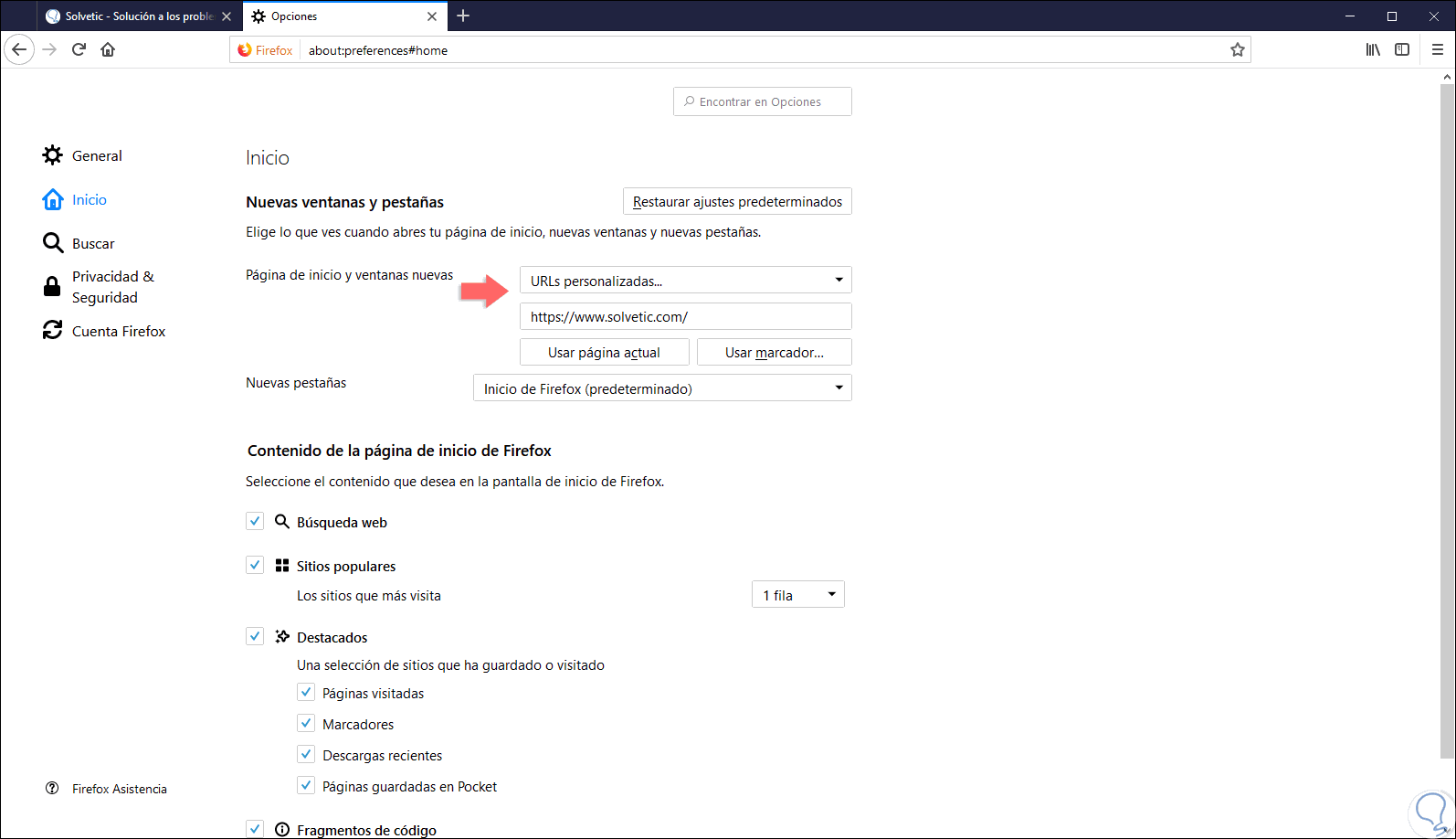
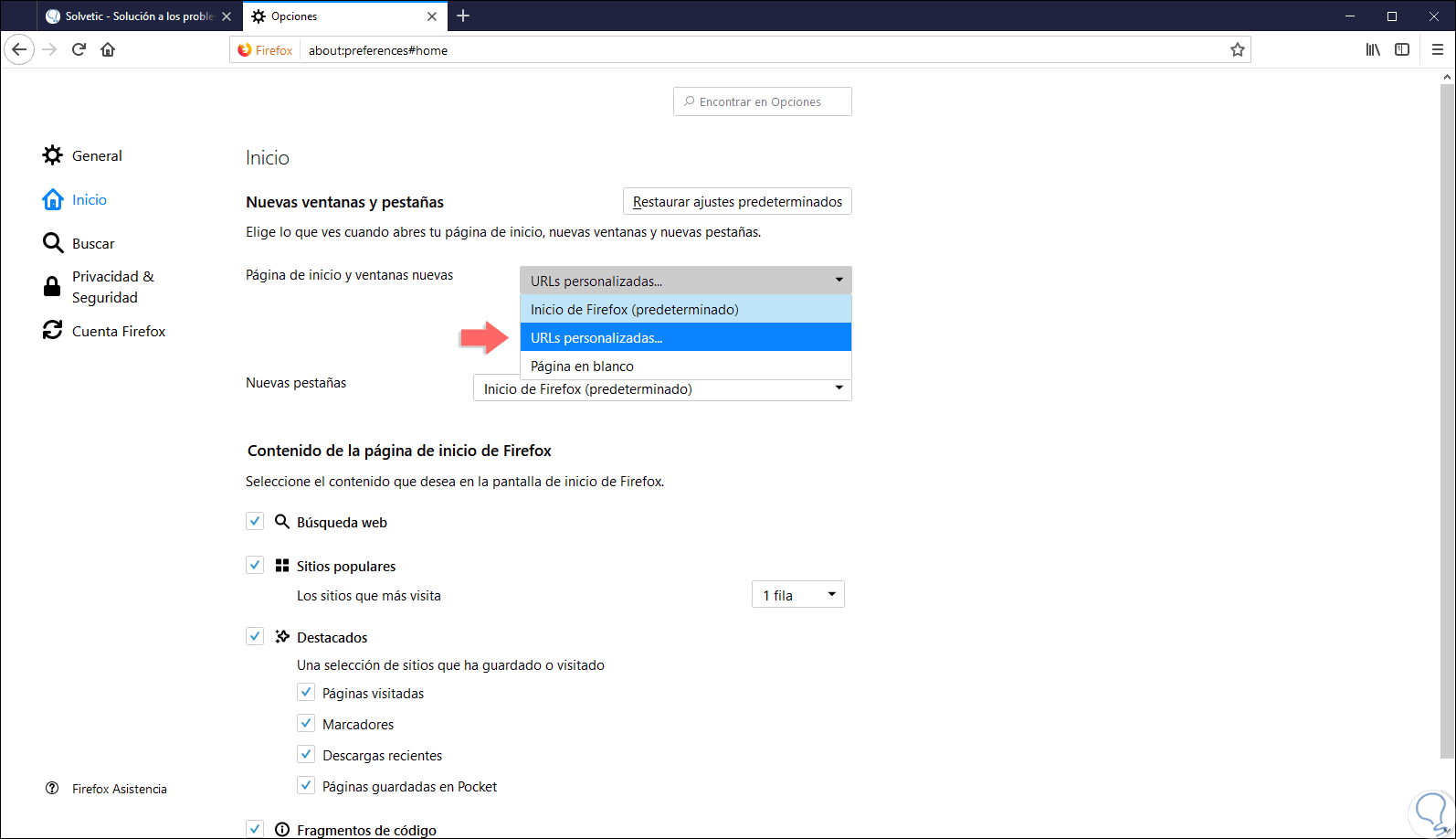
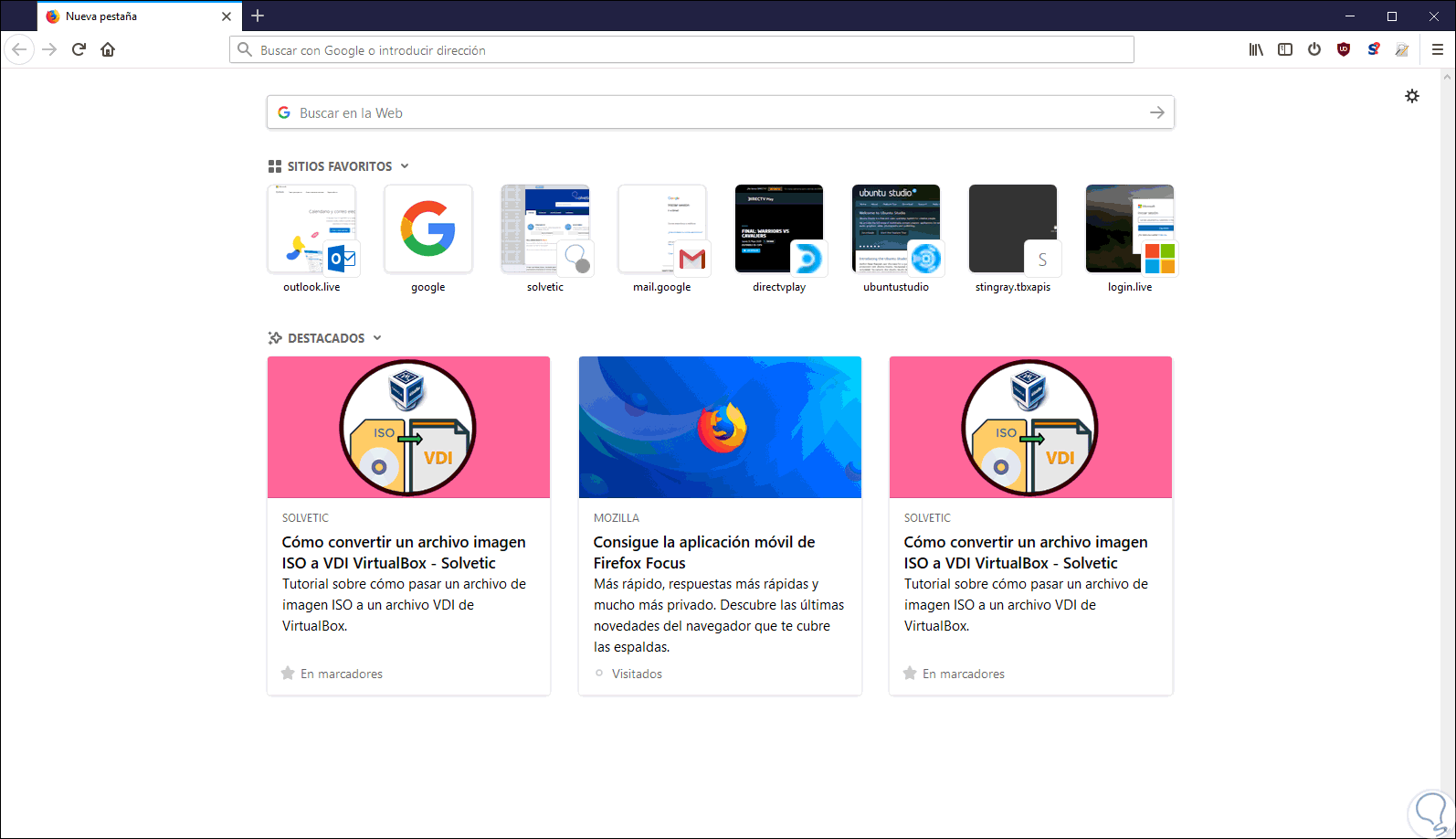
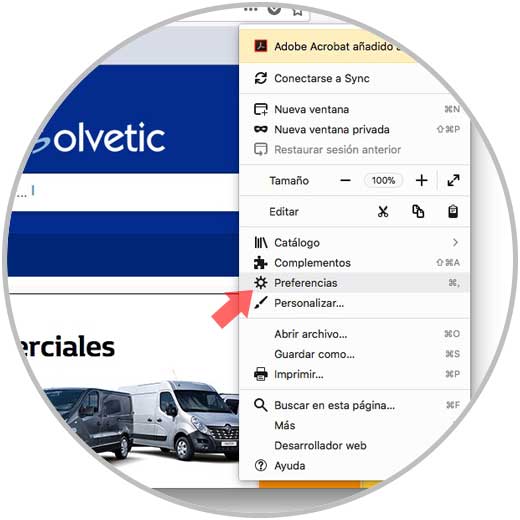
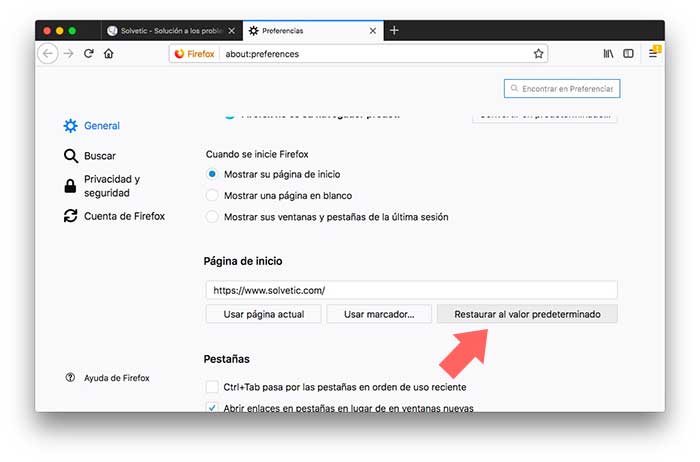
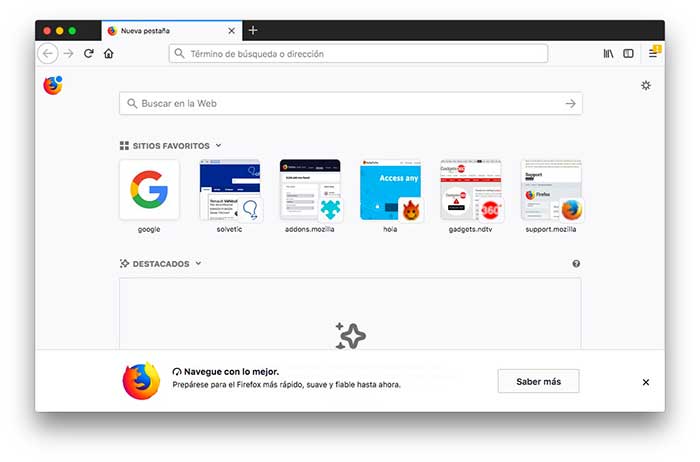
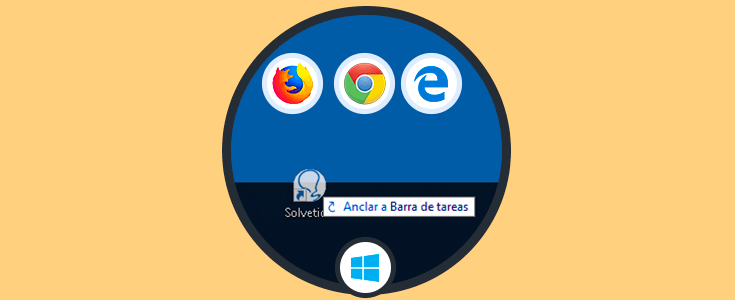




Ya lo he usado y está muy bien, para configurar la pantalla de inicio en ventanas abiertas de firefox, gracias Solvetic.