Actualmente debido al auge de las aplicaciones y de sistemas IT, muchos usuarios cuentan con dos o más monitores conectados a su equipo para simplificar el proceso de gestión de datos y en muchos otros casos para sacar un máximo beneficio a juegos y otros elementos multimedia. En algunos casos hemos visto que al momento de conectar un segundo monitor a nuestro equipo con Windows 10 encontramos que no me detecta la segunda pantalla, este no es reconocido lo cual nos pone en aprietos si se trata de algún tema de urgencia.
En ocasiones podemos encontrarnos con que aparentemente nuestro monitor está bien conectado, la salida de vídeo está correctamente pero aun así Windows 10 no detecta segunda pantalla. Esta situación nos da unos quebraderos de cabeza que aquí en Solvetic vamos a intentar solventar y que no te ocurra que Windows no detecta segunda pantalla. Antes de comenzar a ver las diferentes soluciones, tenemos unos pasos previos que recomendarte si Windows no detecta la segunda pantalla.
- Reinicia tu equipo para comprobar que no es un error temporal.
- Desconecta el cable de alimentación y del monitor con el equipo apagado y vuelve a probarlo.
- Comprueba que la conexión física por cable entre pantalla y tarjeta gráfica es correcta.
- Conecta el monitor en otro dispositivo o PC para comprobar si funciona.
- Prueba con diferentes puertos en la tarjeta gráfica.
- Conecta otra pantalla diferente.
- Consulta la web del fabricante del monitor por si necesita una actualización de firmware.
Pensando en esto, hoy taremos una serie de consejos para solucionar problemas doble pantalla Windows 10 y podamos sacar el máximo beneficio de él ya que a veces vemos que la pantalla 2 no está activa Windows 10.
1. Problemas doble pantalla Windows 10
Antes de conocer las utilidades integradas con el sistema operativo debemos recurrir a las básicas que cada uno de nosotros puede revisar antes de solicitar algún tipo de ayuda técnica, estas abarcan puntos:
- Verificar que la conexión física entre el tomacorriente o regulador y el monitor este correcta, dentro de esta sección aplica verificar que la luz esté en funcionamiento.
- Validar con un nuevo cable de poder ya que en muchas ocasiones el daño puede ser a nivel interno del cable y no lo podemos detectar a simple vista.
- Intentar conectar otro monitor para descartar una falla en el puerto de video, VGA o HDMI.
- En caso de que nuestro segundo monitor sea alguno con tecnología 4K, es ideal actualizar el firmware del controlador ya que debido al creciente número de esta tecnología podemos encontrarnos con casos donde aun no está siendo compatible.
- Reiniciar el equipo puede ser una alternativa útil para refrescar todos los servicios y proceso del sistema operativo y con ello podremos estar ante una solución a este problema.
2. Windows 10 no detecta segunda pantalla: Usar menú configuración
Dentro de la utilidad Configuración de Windows 10 encontramos una sección destinada al monitor, para ello vamos al menú Inicio y allí seleccionamos Configuración. Allí daremos clic sobre la sección Sistema y en nueva ventana abierta vamos a la sección Pantalla:
Allí pulsamos en el botón Detectar para verificar que el sistema reconoce ambos monitores.
3. Windows 10 no detecta segunda pantalla: Actualizar controladores de pantalla
En muchas ocasiones el error del segundo monitor se debe a controladores no actualizados lo cual impide su fácil detección.
Para esto, vamos a ir al Administrador de dispositivos usando alguna de las siguientes opciones:
En la ventana desplegada vamos a la sección Adaptadores de pantalla y daremos clic derecho sobre nuestro adaptador y seleccionamos la opción Actualizar controlador:
Al pulsar allí veremos las siguientes opciones:
Podremos buscar el controlador más actual en línea o de forma manual si este ha sido descargado ya.
4. Windows 10 no detecta segunda pantalla: Reinstalar controladores gráficos
Para este proceso, vamos de nuevo al administrador de dispositivos, daremos clic derecho sobre nuestro controlador y seleccionamos la opción Desinstalar el dispositivo:
Allí veremos el siguiente mensaje. Pulsamos en el botón Desinstalar para confirmar la acción.
Procedemos a reiniciar el equipo y luego vamos de nuevo al administrador de dispositivos, daremos clic derecho sobre el nombre del equipo y seleccionamos la opción Buscar cambios de hardware:
Así, se instalará de nuevo el controlador de video.
5. Windows 10 no detecta segunda pantalla: revertir controlador
Muchas veces, cuando actualizamos a un nuevo controlador, este puede tener algún tipo de falla que impide su optimo uso en Windows 10, afortunadamente podemos volver a un controlador anterior si es necesario.
Para esto, desde el administrador de dispositivos, daremos clic derecho en el controlador del monitor y seleccionamos la opción Propiedades:
En la ventana desplegada iremos a la pestaña Controlador y allí pulsamos en el botón Revertir al controlador anterior:
Veremos la siguiente ventana donde seleccionaremos una causa para dicha acción:
En caso de desear descargar los últimos controladores de los desarrolladores mas conocidos podremos hacerlo en los siguientes enlaces:
6. Windows 10 no detecta segunda pantalla: cambiar tasa refresco pantalla
Uno de los motivos por los cuales esté fallando la conexión entre tus monitores es que estén configurados a una tasa de refresco diferente. La frecuencia de actualización se refiere al número de veces que un monitor se actualiza ofreciendo nuevas imágenes por segundo. Esto se traduce que, a mayor frecuencia de actualización, el resultado de la imagen en el monitor será más fluida y nítida. La frecuencia de actualización se mide en Hercios, por lo que un monitor con una frecuencia de 50 Hz tendrá un refresco de 50 veces por segundo.
La frecuencia de actualización máxima de cada monitor viene determinada de fábrica, pero podemos configurarla manualmente desde los parámetros dentro de Windows 10. Para comprobar que nuestros dos monitores están trabajando a la misma frecuencia de actualización realizaremos lo siguiente.
Lo primero será entras en el panel de “Configuración” de Windows 10 y después entrar en la opción de “Sistema”.
Dentro el menú izquierdo de “Pantalla” tiene que encontrar la opción de “Configuración de pantalla avanzada”.
En esta Ventana elegiremos cada adaptador por separado, tanto el 1 como el 2, y pulsaremos en “Mostrar las propiedades de adaptador de pantalla 1”.
Ahora tenemos que comprobar dentro del apartado de “Monitor” si las Frecuencias de actualización de cada monitor son iguales o no. En caso negativo, debes cambiarlas a la misma frecuencia.
7. Windows 10 no detecta segunda pantalla: Cambiar modo de proyección
Otra posibilidad por la cual el reconocimiento de tu segundo monitor está fallando, es que el modo de proyección de las pantallas no está siendo el correcto. Por ello vamos a verificarlo y así quizás encontrar una solución.
Para cambiar el modo de proyección es realmente sencillo. Para ello presiona la siguiente combinación de teclas:
Ctrl + P
Verás que se despliega los modos de pantalla compartida. Modifica la selección para comprobar que el problema se resuelve.
8. Windows 10 no detecta segunda pantalla: Descargar controladores
Es posible que directamente no tengas instalados los controladores gráficos correspondientes y que por eso ni te aparecen, ni puedes quitar el error de no me detecta la segunda pantalla. Para ello comprueba lo siguiente:
Primero abre el Administrador de dispositivos. Después dentro de adaptadores de pantalla comprueba lo que te aparece. Es posible que te aparezca algo sobre un controlador básico pero que no te aparezca un proveedor concreto, es decir, ni Intel, ni AMD, ni NVIDIA....
La solución aquí es descargar los controladores pero para ello primero debemos saber qué tarjeta gráfica tengo. Para ello visita el siguiente tutorial y te contamos cómo saber la gráfica:
Una vez saber qué gráfica tienes, tendrás que visitar su página oficial y descargar los controladores. Después de eso te debería de encontrar correctamente el monitor y no darte problemas con segunda pantalla.
Con alguna de estas opciones, podremos disfrutar de nuestro segundo monitor sin problemas y así usar diferentes pantallas sin que nos de error no me detecta la segunda pantalla Windows 10.

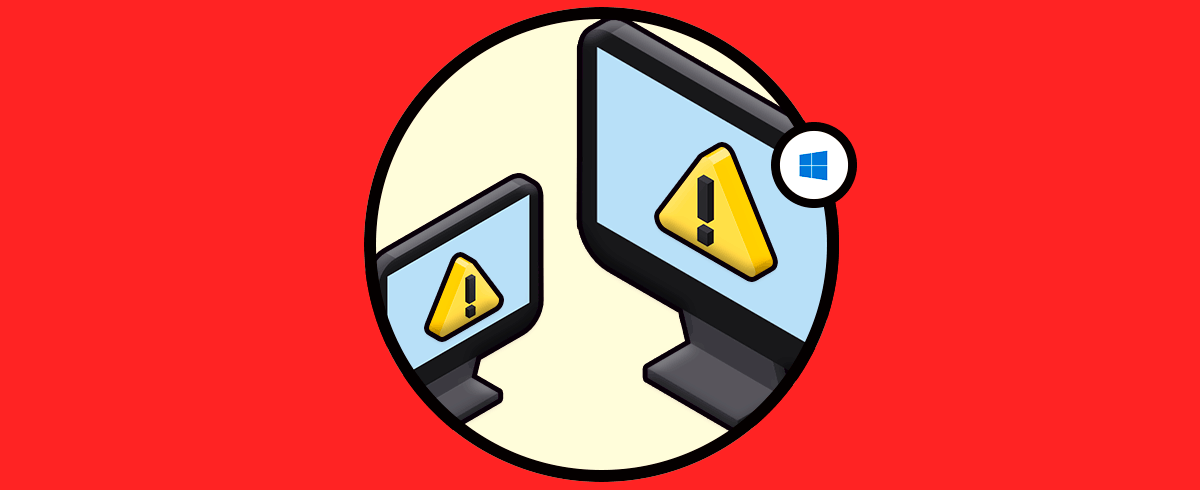

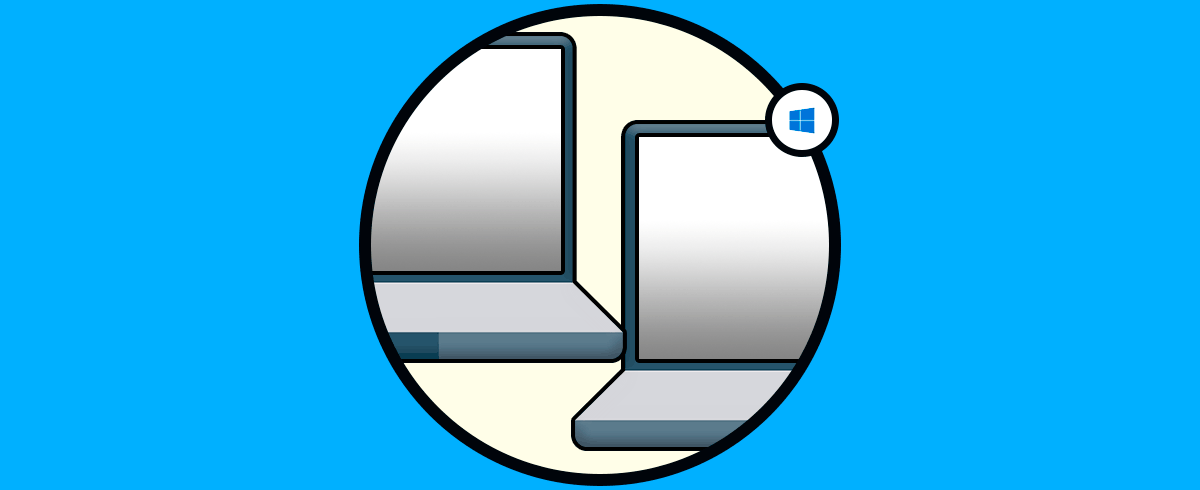
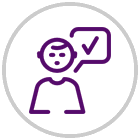
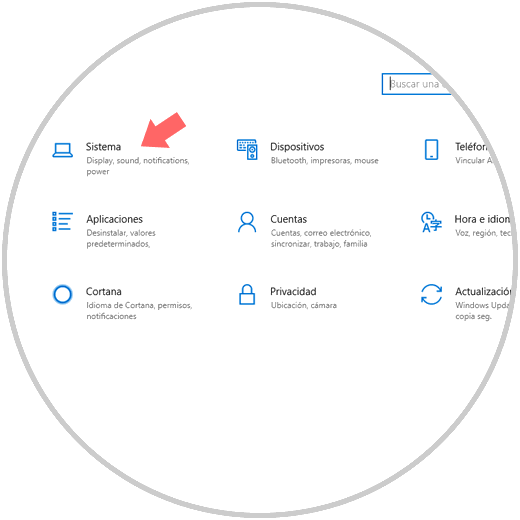
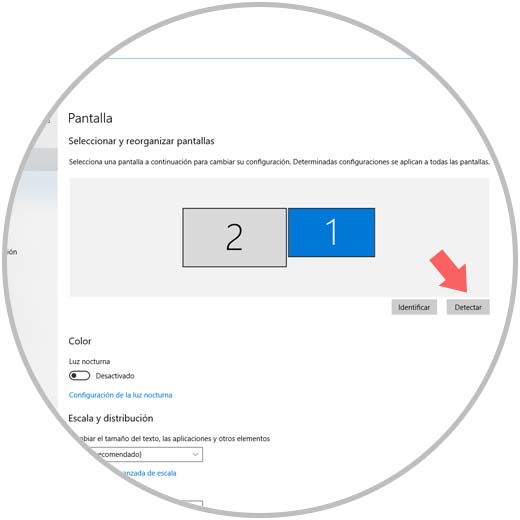
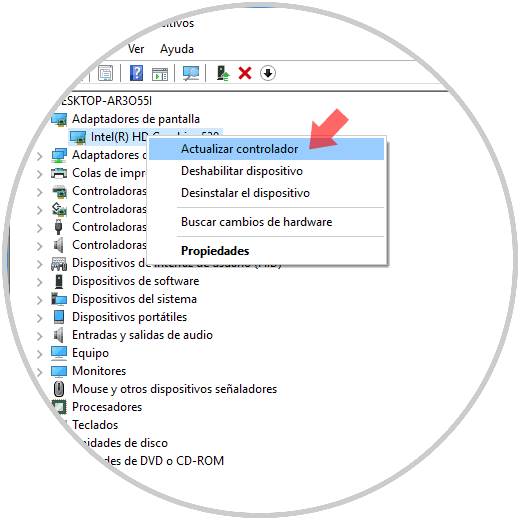
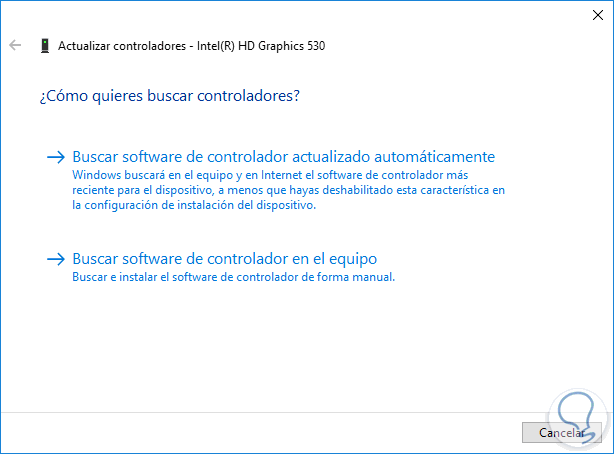
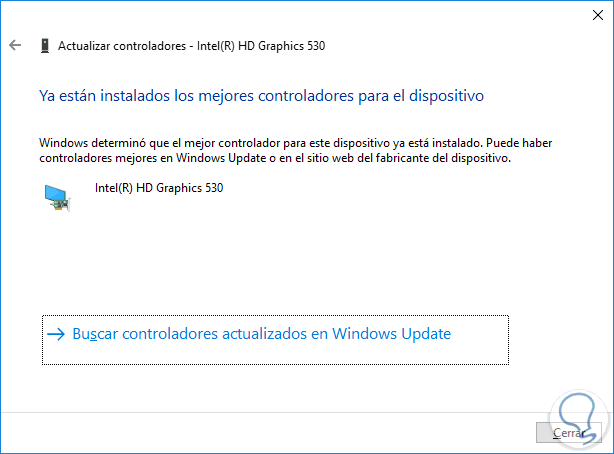
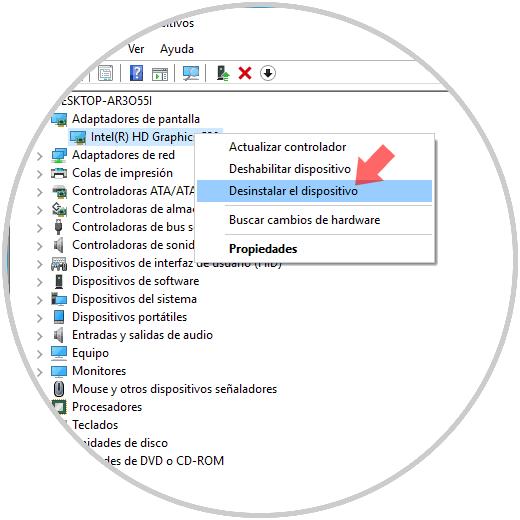

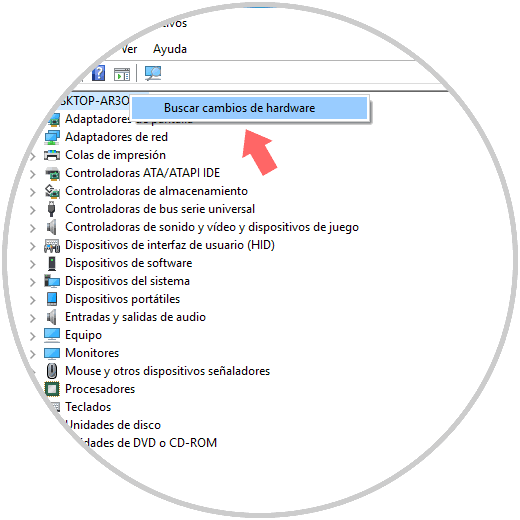
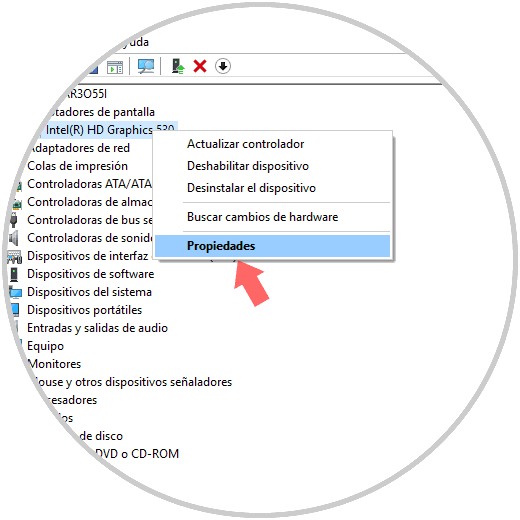
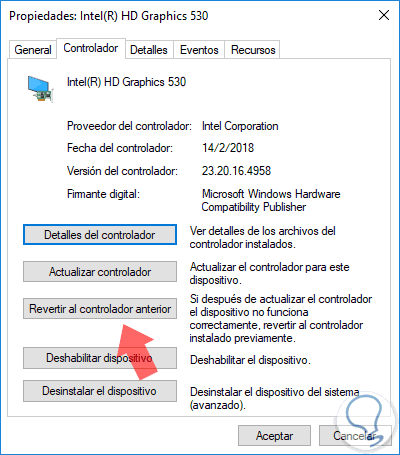
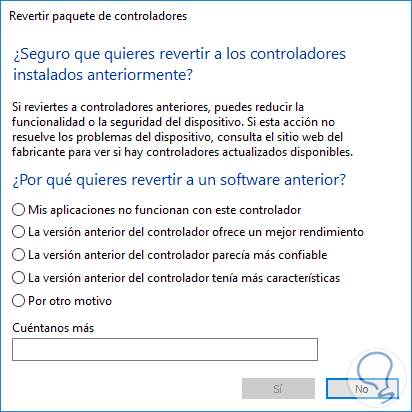
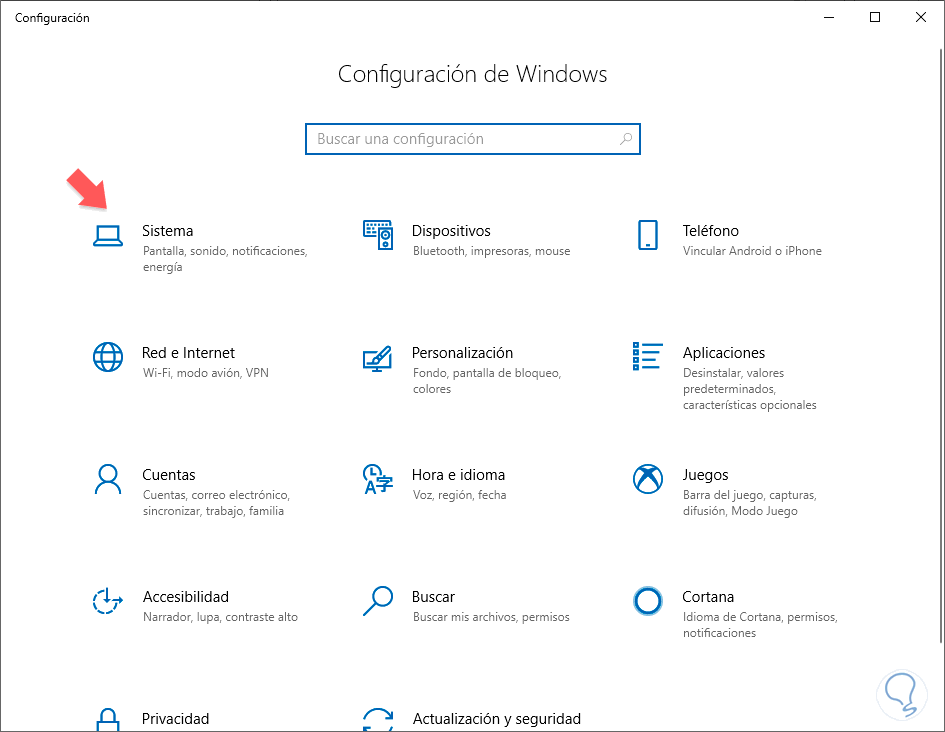
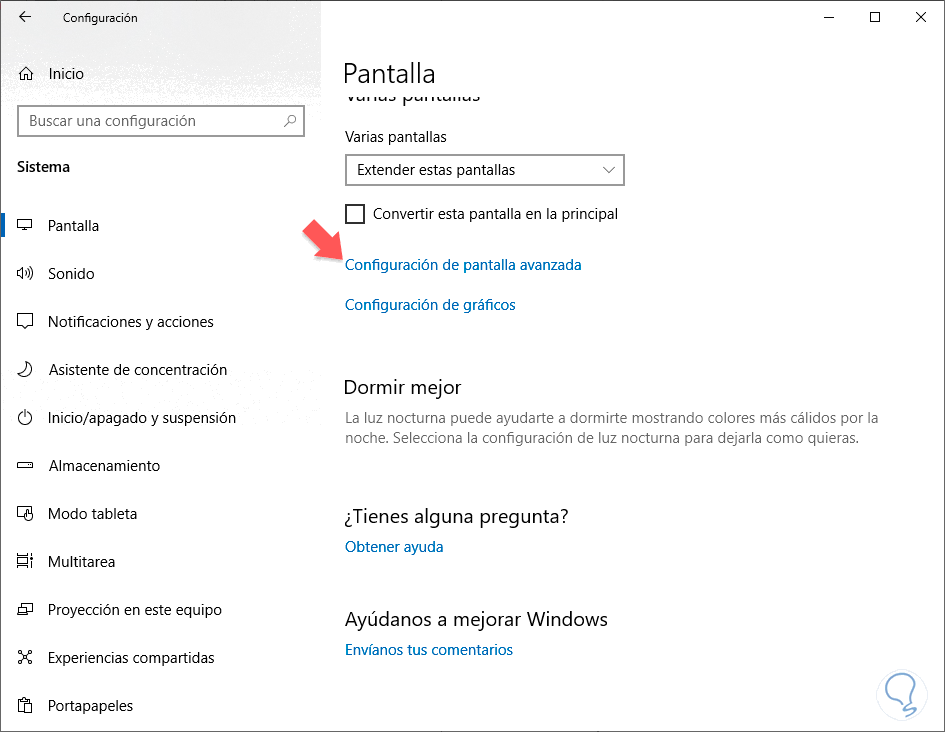
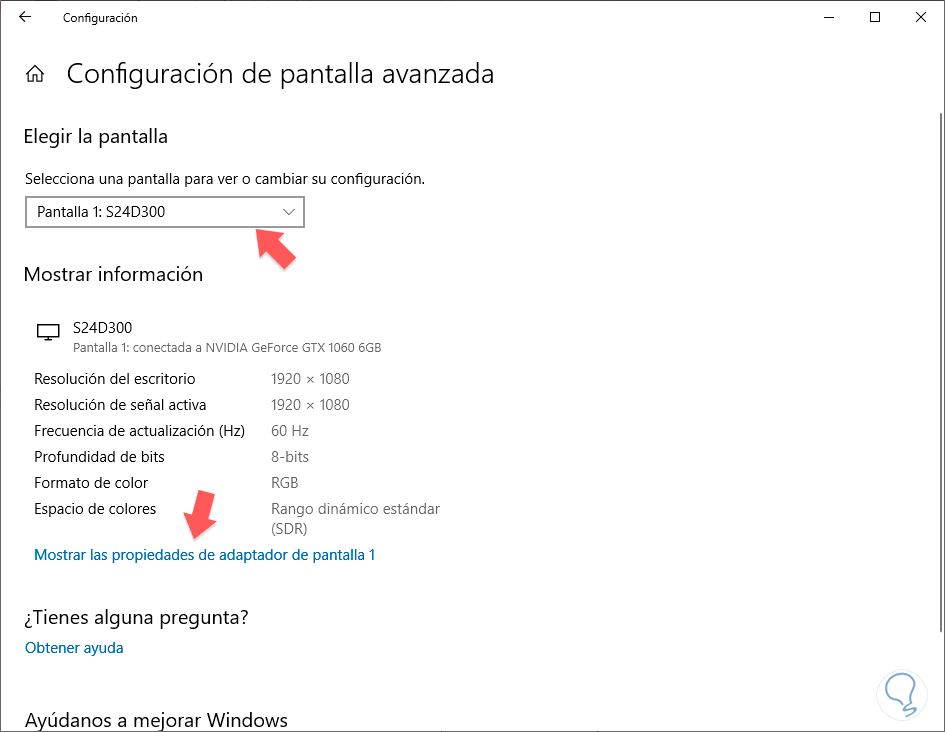
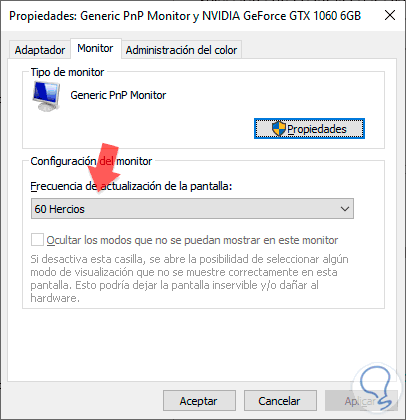
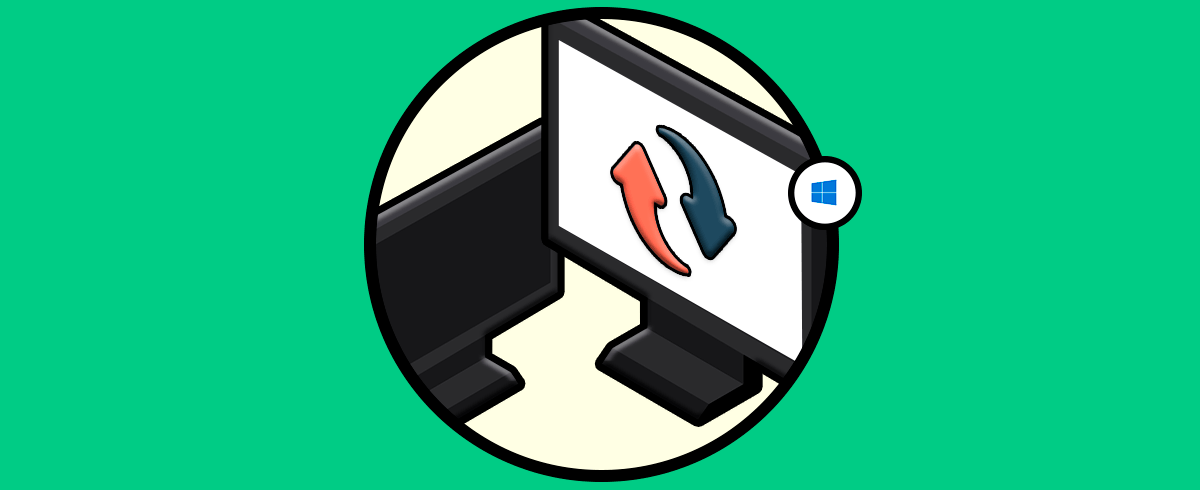
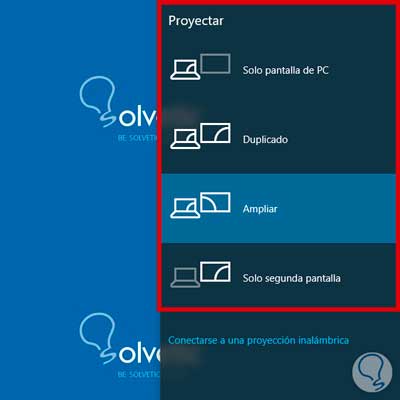
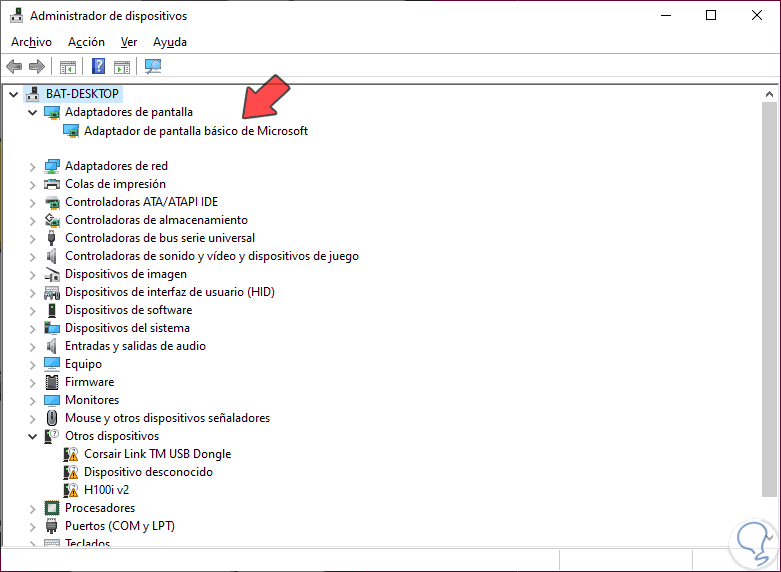
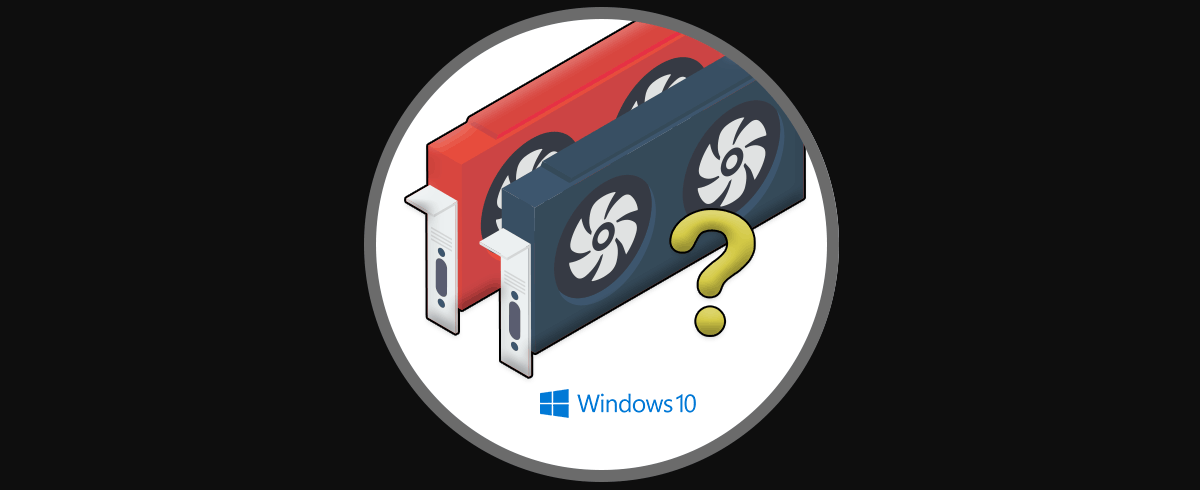



Mi laptop DELL tiene una tarjeta grafica RADEON R5 M335, hace 3 meses dejó de reconocermi segundo monitor HDMIde marca genérica. Descubrí que el problema en mi caso era una actualización de Windows 10 que había instalado sin mi permiso unos visual c++ redistributable 2012 y 2013, creando un conflicto con el visual c++ antiguo (2005), Desinstalé los dos mas recientes y reinicie la PC. Y listo!!! por fin se resolvió el problema.
El detalle es que después de un tiempo el W10 (u otro software) que requiere el uso deesas versiones 2012 y 2013 del visual la vuelve a instalar automáticamente, provocando nuevamente el mismo conflicto. No he podido bloquear estas actualizaciones que son las que me crean este asunto con mi pantalla.
Antes de encontrar esta solución ya había probado restaurar a un estado anterior en el w10 o actualizar los drivers del monitor pero ambas no resolvieron el problema.