La memoria RAM es uno de los componentes de hardware más fundamentales en cualquier sistema operativo ya que gracias a ella se puede aumentar o no la velocidad de acceso y ejecución de múltiples aplicaciones y archivos. Actualmente, contamos con memorias de gran rendimiento y capacidad, con capacidades de hasta 16 GB, lo cual mejora de forma notable el rendimiento del equipo al aumentar memoria RAM Windows 10.
La memoria RAM va a ayudarnos en la velocidad que nuestro equipo tendrá para responder cuando un programa se está usando y necesita desempeñar alguna tarea. El programa precisa de una información que gestionará la memoria RAM y que en función de su capacidad hará responder más rápido o más lento. Cuando tenemos muchos programas abiertos consumiendo gran cantidad de RAM, podemos ver que el equipo se ralentiza y le cuesta más ejecutar procesos dentro del equipo. La memoria RAM trabaja codo con codo con el procesador y le manda las instrucciones necesarias para ejecutar lo que necesitamos en cada momento.
Uno de los puntos a tener en cuenta es que muchas veces no contamos con la opción de añadir módulos de esta capacidad ya sea por razones económicas o de compatibilidad del equipo y para esto, existe una tecnología llamada ReadyBoost la cual nos permite usar nuestra memoria USB como un complemento a la memoria RAM física del equipo. Esta tecnología ReadyBoost se implementó desde Windows Vista y su funcionamiento básico es usar la memoria externa como un complemento a la memoria ya añadida en el sistema con el objetivo de aumentar el tamaño de la memoria RAM.
Técnicamente, la tecnología ReadyBoost es una función de software que está en la capacidad de almacenar archivos de aplicaciones y datos en un dispositivo USB con el propósito de liberar la memoria RAM física del ordenador y tratar de acelerar o mejorar la velocidad del sistema operativo.
- Una memoria USB de mínimo 4 GB de capacidad
- Usar Windows 10 en cualquier edición
Por eso vamos a ver los pasos sencillos para saber cómo aumentar la memoria RAM de mi laptop con USB.
1. Aumentar RAM Windows 10
Para iniciar este proceso, conectaremos la memoria USB al equipo, vamos al explorador de Windows 10 y allí daremos clic derecho sobre la unidad USB y seleccionamos la opción “Propiedades”:
En la ventana que será desplegada, vamos a la pestaña “ReadyBoost” y veremos lo siguiente:
Allí contamos con las siguientes opciones:
Activaremos la casilla “Usar este dispositivo” y definiremos la cantidad de espacio a usar para ReadyBoost:
Una vez confirmemos estos puntos, pulsamos en el botón “Aplicar” y luego en “Aceptar” para aplicar los cambios.
Una vez realizado este proceso, veremos que se ha creado un archivo “ReadyBoost” “dentro de la unidad USB:
De este modo estaremos usando esa capacidad para aumentar la productividad de la memoria RAM en Windows 10.
2. Quitar Aumentar RAM Windows 10
En caso de que ya no sea necesario hacer más uso de la tecnología ReadyBoost en Windows 10, el paso para deshabilitarla será ir de nuevo a las propiedades de la unidad USB y en la pestaña “ReadyBoost” activar la casilla “No usar este dispositivo”.
Pulsamos en Aplicar y Aceptar para guardar los cambios.
3. Liberar RAM en Windows 10
Además de saber cómo aumentar la memoria a través de un USB en nuestro ordenador, es interesante que conozcamos de que manera podemos comprobar la memoria RAM de la que disponemos en nuestro ordenador, asi como que procedimientos podemos seguir para saber cómo liberarla.
- Las propiedades del sistema
- El administrador de tareas
- El comando msinfo32
- Usando CMD
Además de ver todos estos método en vídeo, podemos hacerlo en el tutorial de texto en el que se explica esto mismo de manera detallada y completa.
Así de simple es habilitar o no ReadyBoost en Windows 10 y usar memoria USB como RAM windows 10 para tener un mejor acceso a todo lo que allí tenemos y gestionar de este modo la memoria RAM de nuestro ordenador con Windows 10.

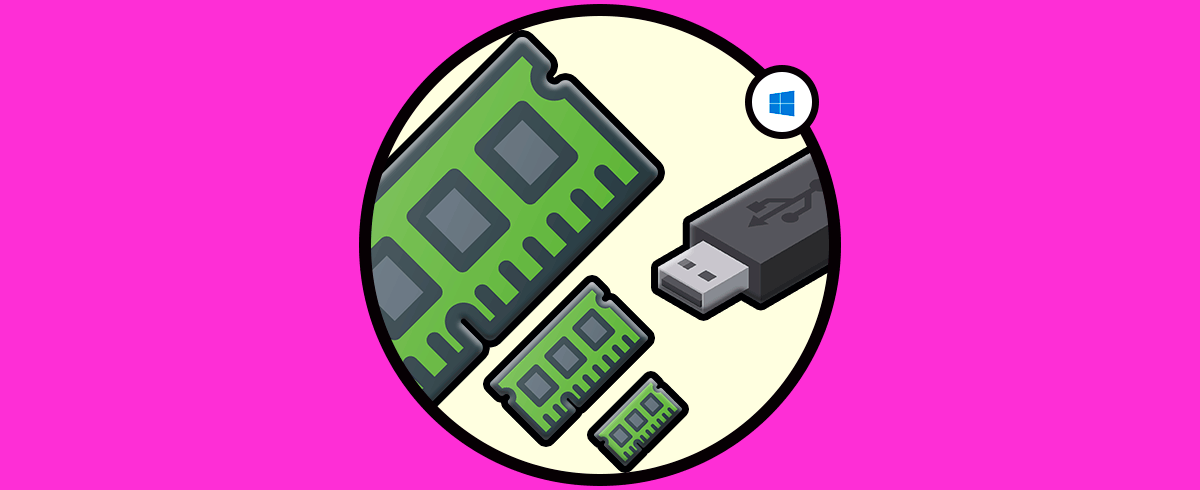

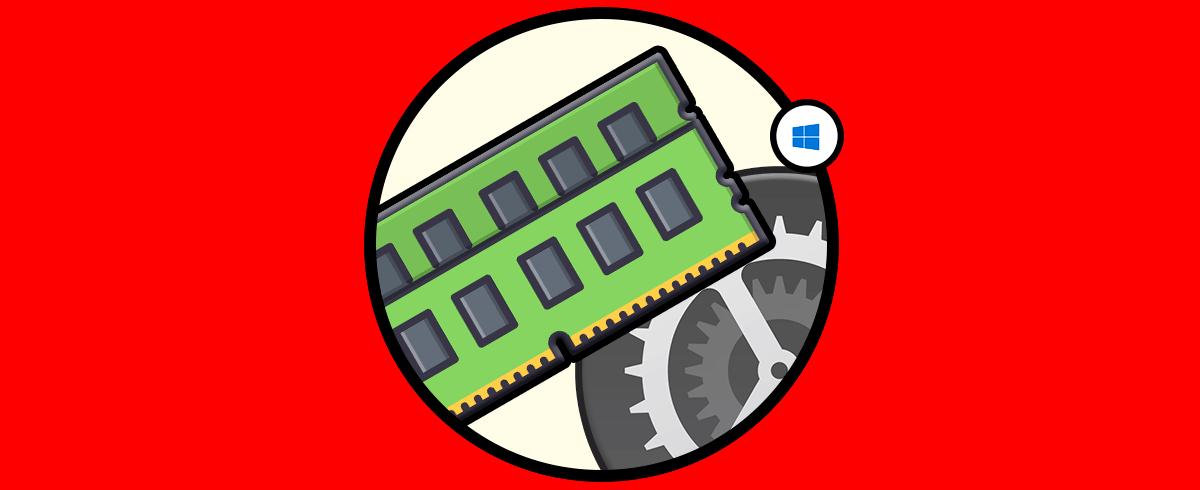
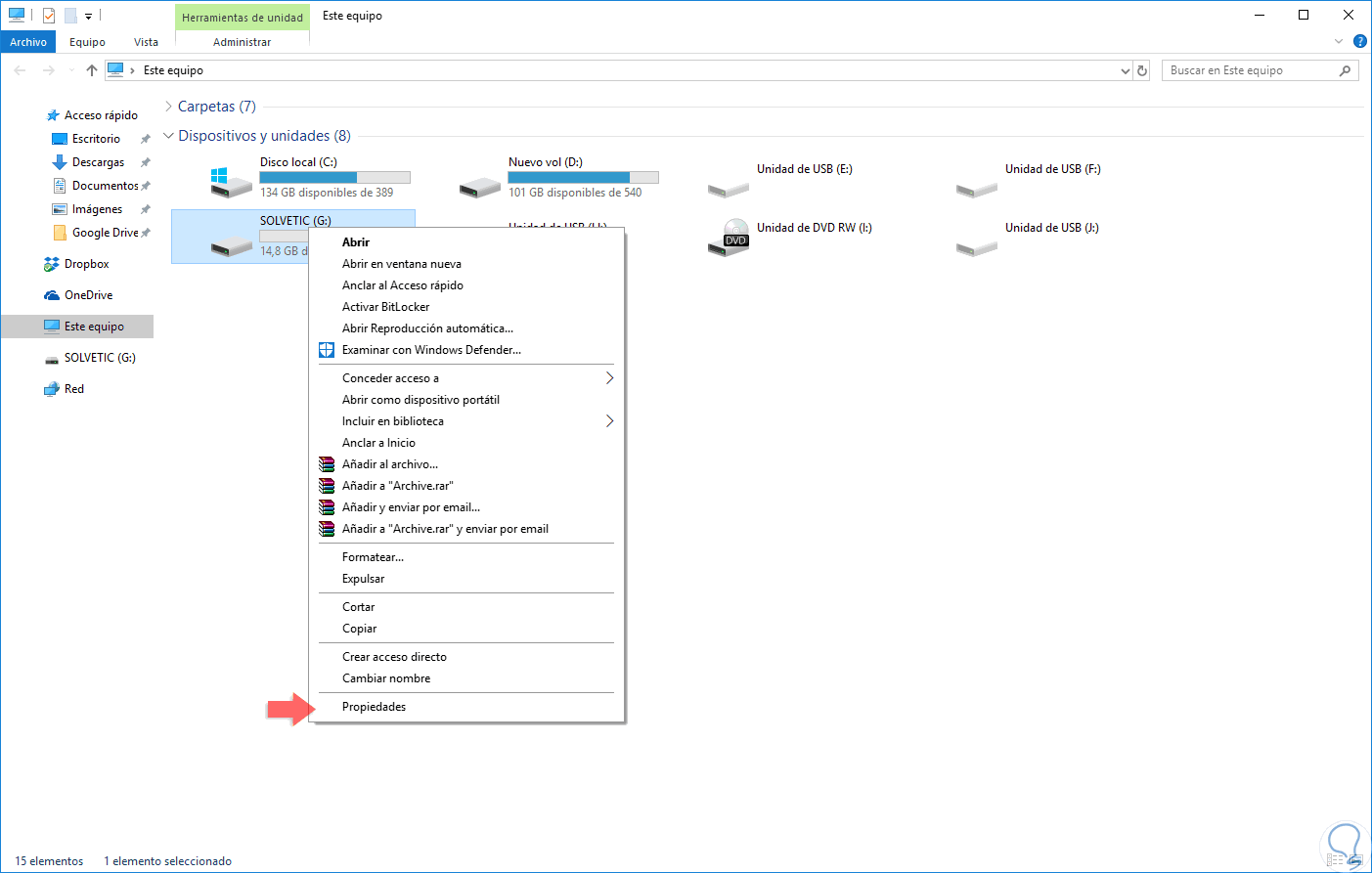
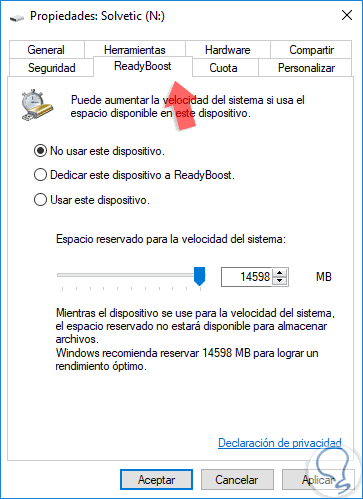
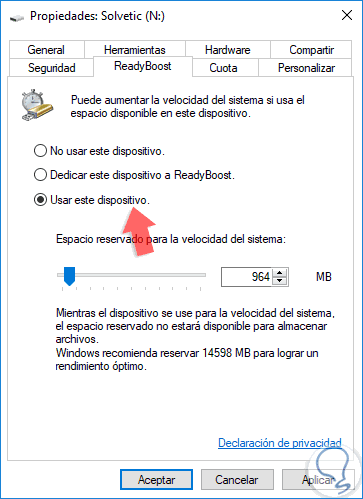
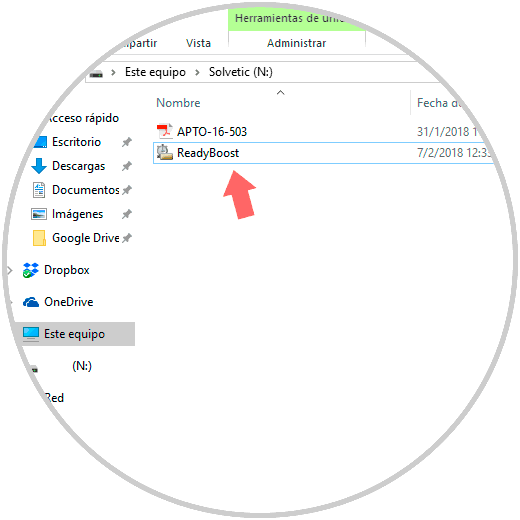
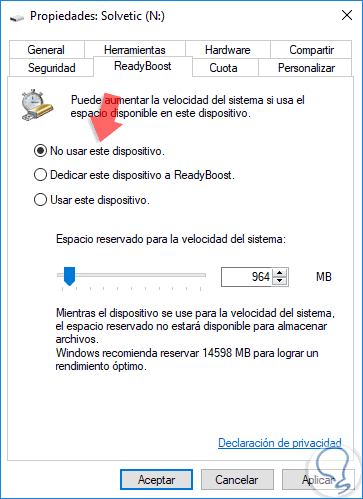
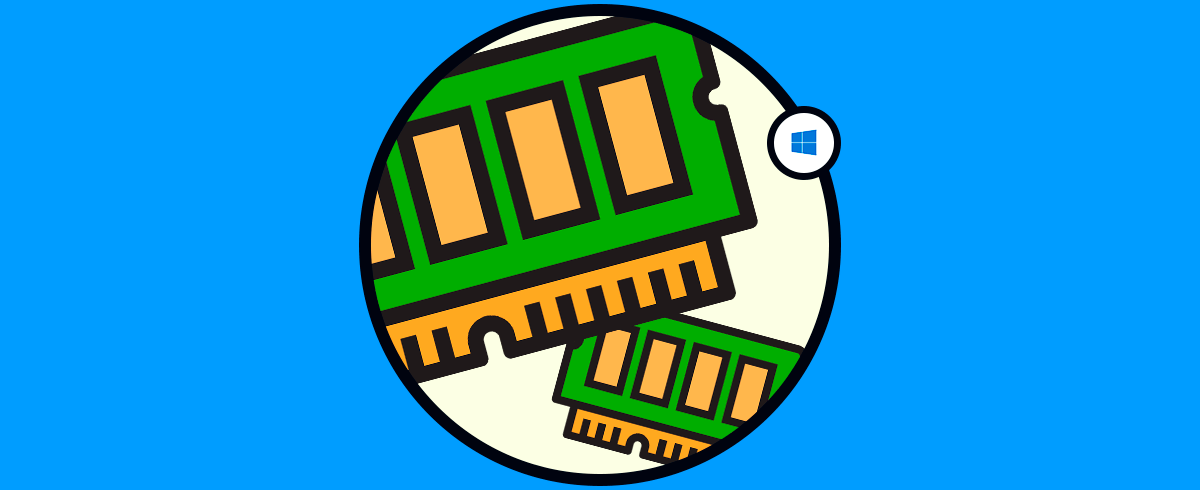

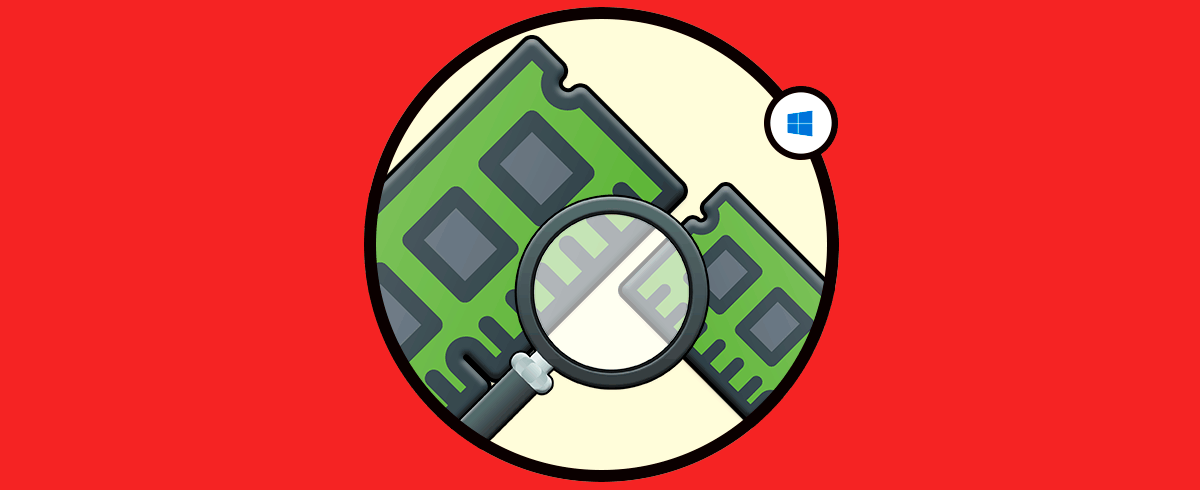



Y usando ya el ready boost se puede extraer el usb sin problema?, por que en mi caso tengo un portátil y lo saco bastante de casa y andar con el usb metido en la mochila es un poco rollo