En estas fechas recurrir al diseño gráfico puede ser una buena opción si queremos ser originales en nuestras imágenes navideñas. No siempre la imagen final que enseñamos es la original tomada, de hecho, hoy en día es lo menos probable. Contamos con la ventaja de que siempre podremos mejorar prácticamente todo.
Hoy venimos a enseñarte cómo añadir ambiente a exteriores, en este caso jugar con el tiempo atmosférico añadiendo sensación de nieve. Sacar todo el equipo en plena nevada es incómodo y puede resultar negativo por lo que la postproducción te sacará del apuro. Con este frío una estampa así quedará mucho mejor añadiendo nieve tan intensa como quieras.
No te pierdas cómo puedes crear un efecto de nieve usando Photoshop CC 2017.
1. Crear ambiente de nieve en Photoshop CC 2017
Lo primero que haremos una vez tenemos nuestra fotografía abierta es darle ambiente. Para ello iremos al Panel de ajustes e insertaremos un filtro Azul desde “Filtro de fotografía “ para darle un contexto frío. Dale a esta capa de filtro azul una Opacidad de un 75%.
Ahora jugaremos con la fuerza de color en el primer plano. Para ello vamos a la herramienta de Degradado Blanco y negro. Aplica el efecto arrastrando desde la parte inferior de la imagen manteniendo con la tecla Mayús para que se aplique de forma recta.
Generaremos un efecto de bruma para mejorar la edición con nieve. Para ello ve al color frontal y selecciona una tonalidad grisácea. Ahora crea una nueva capa (Ctrl + Shift+ Alt + N) y con la combinación siguiente rellenaremos esa capa con el color gris que hemos seleccionado.
Alt +
Cambia el modo de fusión de la capa a Trama para que la imagen principal aparezca fusionada con ésta.
Selecciona la máscara de capa en le capa “Blanco y negro” y mientras mantienes pulsada la tecla Alt arrastra y suelta sobre la capa de Bruma. Con esto haremos que el degradado afecte a ambas capas.
2. Crear efecto de nieve en Photoshop CC 2017
Una vez hemos dado ambiente a nuestra imagen ya podemos comenzar a añadir nuestro efecto de nieve. Crea una capa y rellénala completamente de negro como has visto en el paso 3 anterior con el color gris.
Alt +
Ve a Filtro – Ruido – Añadir ruido y coloca unos valores entre 150 y 200 marcando la casilla “Monocromática” y “Distribución Gaussiano”.
Ahora ve a “Filtro – desenfocar – Desenfoque gaussiano”. Elegimos un valor entre 2 y 4.5 hasta que veamos un resultado parecido al de la imagen.
Sobre esta imagen iremos a Imagen – Ajustes – Niveles y desplazaremos los niveles de entrada del Blanco y negro hasta obtener lo más a parecido a copos de nieve. Los valores dependerán del ruido aplicado anteriormente pero para guiarte los controles deberían aplicarse de forma similar a esta imagen.
Desde esta capa pasamos el modo de fusión a Trama para que el color negro desaparezca y se fusiona con el resto de la imagen.
Duplica esta capa con la siguiente combinación y llámalas “Nieve principal” y “Nieve fondo”.
Ctrl + J
Jugaremos con la profundidad de la nieve. Para ello oculta la capa de “Nieve principal” y selecciona la de “Nieve fondo”. Después ve a “Filtro – Desenfocar – Desenfoque Gaussiano”. Selecciona un valor del 3-4%.
Volvemos a dejar visible la otra capa y presiona la siguiente combinación para entrar en el modo de transformación.
Ctrl + T
Mientras presionamos la tecla Alt moveremos la esquina del cuadro de edición y la ampliaremos para que los copos sean más grandes. Cuando acabes presiona la tecla Enter.
Aplicaremos algo de movimiento tambié en la capa de “Nieve fondo”. Vamos a Filtro – Desenfoque – Desenfoque de movimiento. Elige la angulación que prefieras y un valor de distancia de unos 10-11 píxeles.
Para que no queden muy bruscos suavizaremos esta capa de nieve yendo a “Filtro – Desenfocar – Desenfoque Gaussiano”. Selecciona un valor de aproximadamente 2%.
Ya tenemos nuestra nieve cayendo pero podemos mejorarlo si queremos creando una máscara de capa en la capa de “ Nieve fondo” en los elementos más cercanos al primer plano pues es la capa que hemos destinado a la profundidad. Agrega una máscara de capa a esta capa y usa un pincel negro suave para ir borrando en este caso sobre la casa.
Como último podemos mejorar la densidad de nuestro efecto de nieve creando más capas y egenerando más profundidad. Para ello duplica la capa de “Nieve fondo” las veces que quieras modificando la Opacidad y girándola para que haya variación.
Finalmente ya tendríamos nuestra imagen con efecto nevando. Puedes agrupar todas las capas y así usarlo en otras imágenes directamente.
De esta forma podemos ver cómo varía nuestra imagen antes y después de aplicar el efecto de nieve usando Photoshop CC 2017.

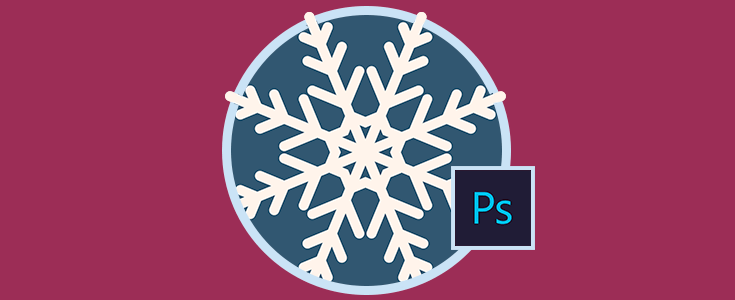
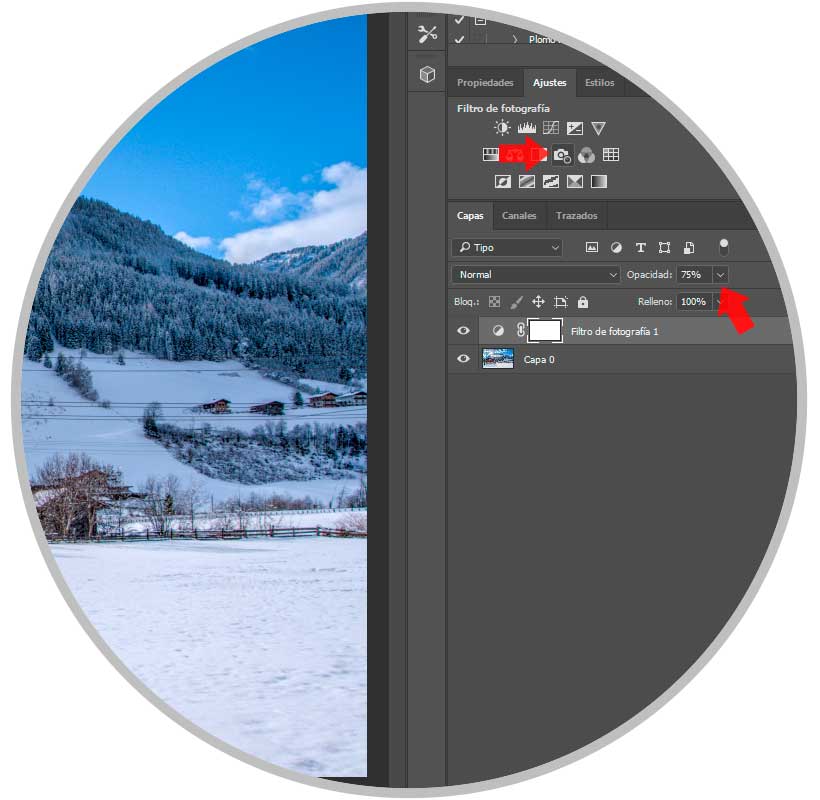


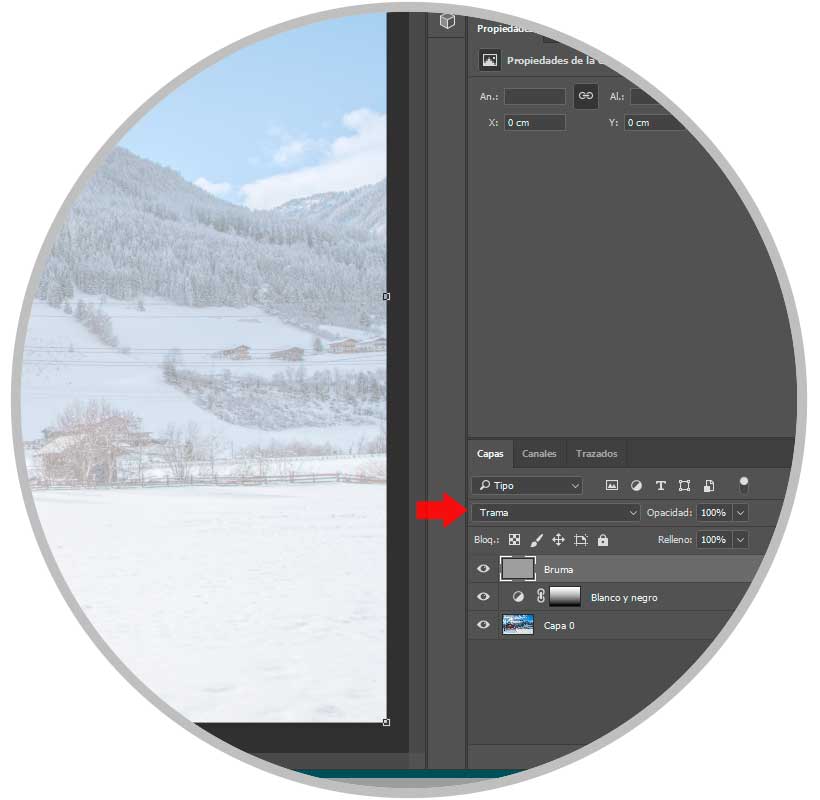
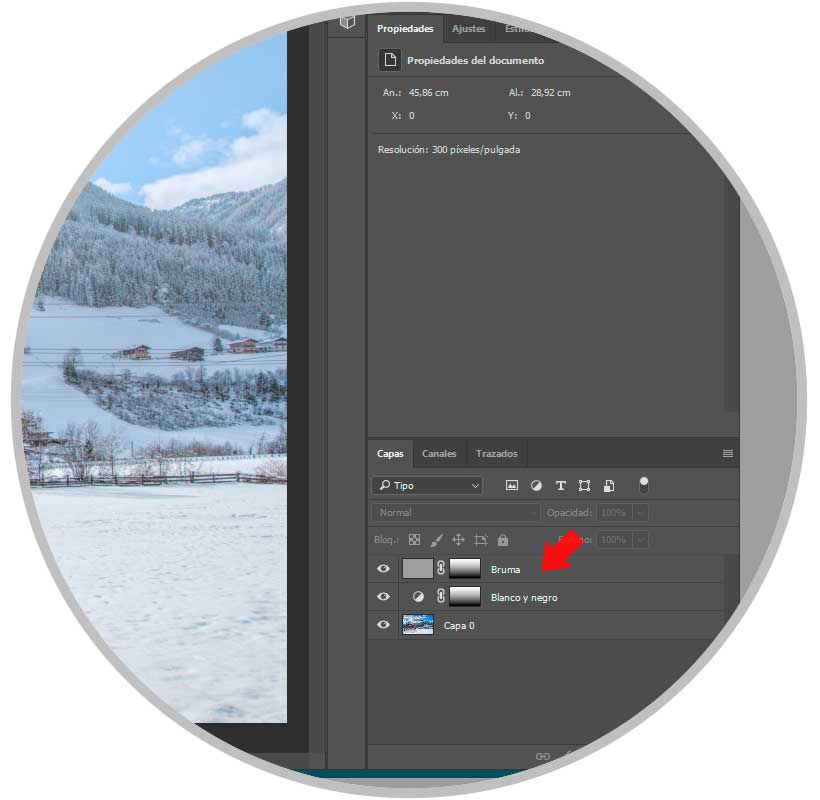

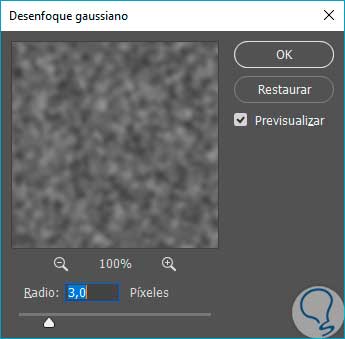
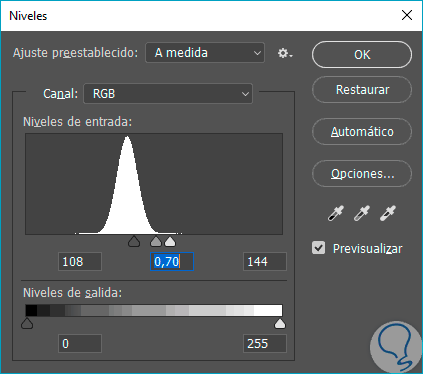
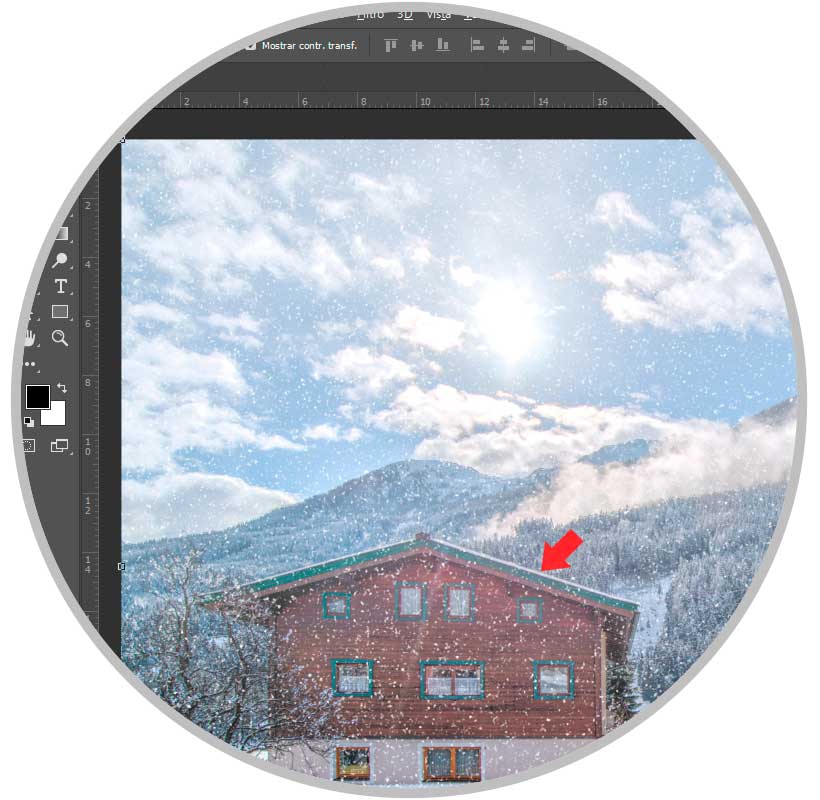

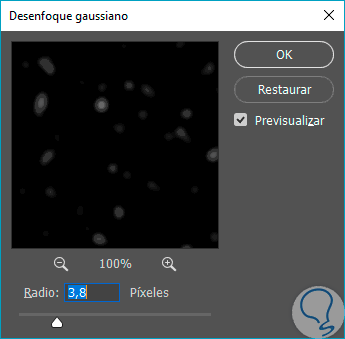
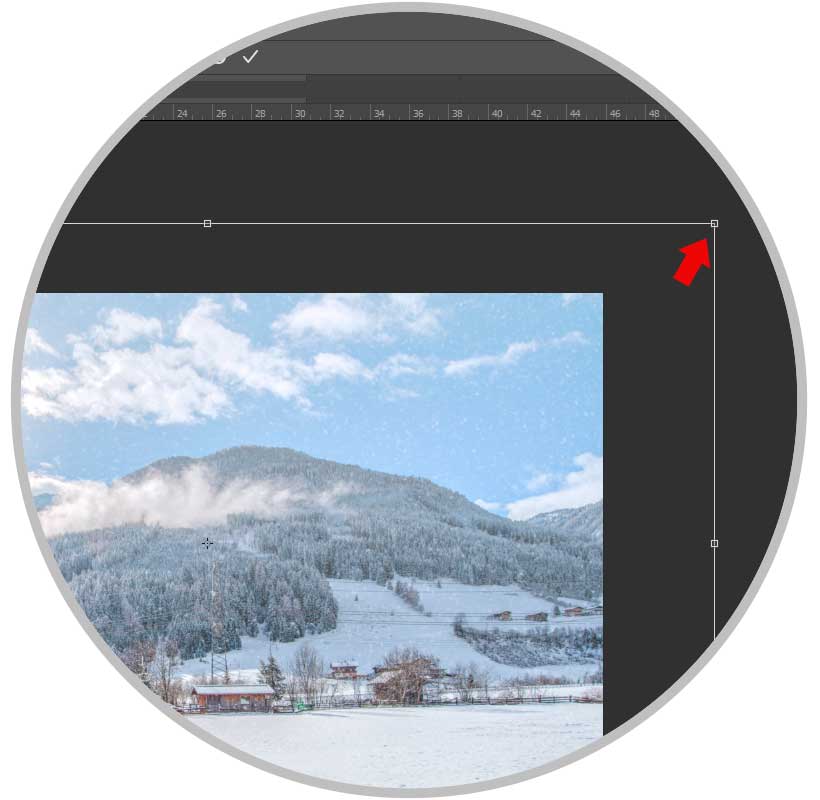
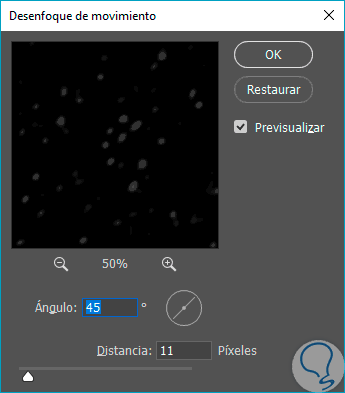
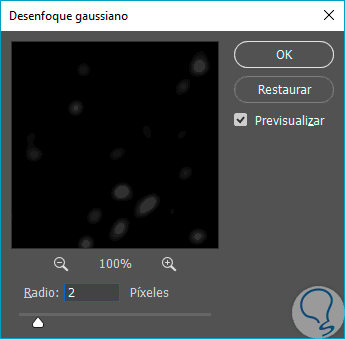
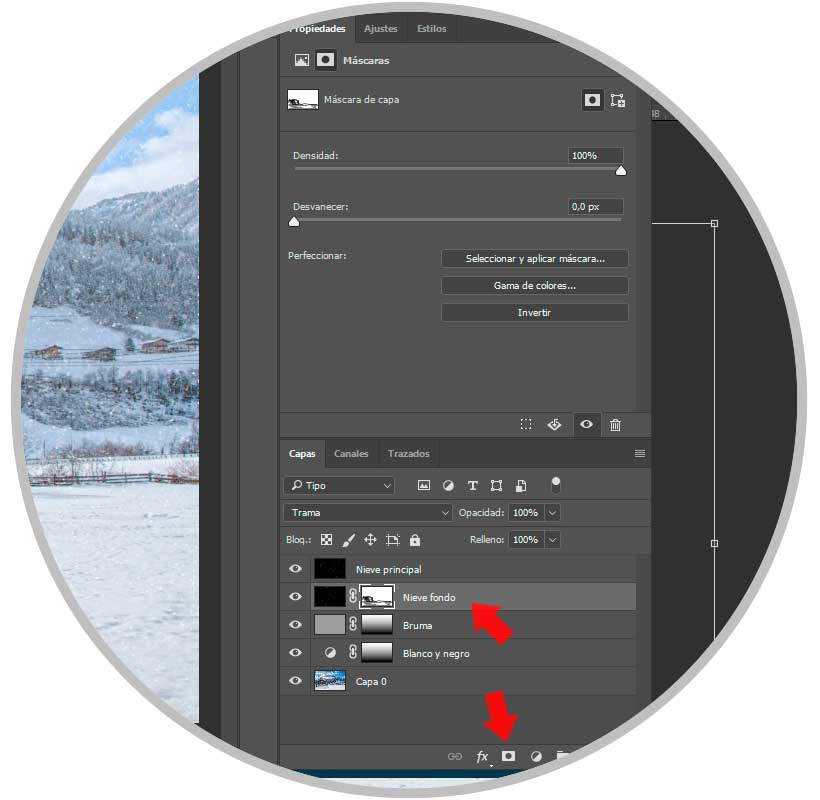






Tiene algunos tutoriales parecidospero en premiere o after efect, vivo en cuba soy fotografo y he hecho algunas expos personales me llamo yoel(Yogari).