A nivel de multimedia tenemos infinidad de opciones a la hora de aplicar efectos y nuevas opciones sobre archivos de audio, imagen o video. Uno de ellos, conocido por todos, es slow motion o cámara lenta, la cual es básicamente un efecto visual mediante el cual sera posible ralentizar de forma artificial una acción con el fin de aumentar el impacto visual de dicho elemento.
Aunque existen cientos de programas que hace este tipo de efectos, unos gratuitos otros no, porque no usar las propias herramientas de Windows 10 para lograrlo, esto sera posible gracias a la aplicación Fotos la cual viene integrada en Windows 10 de forma predefinida.
En caso de no contar con dicha aplicación, sera posible descargarla e instalarla de forma gratuita en el siguiente enlace.
Esta aplicación presenta una serie de características para la gestión y edición de las fotos mejorada simplificando el trabajo multimedia sobre ellas. Pero con la nueva edición Windows 10 Fall Creators, la aplicación Fotos da un paso adelante al tener la capacidad de agregar el efecto de cámara lenta, o slow motion, a los archivos de video y todo de forma gratuita con el propio sistema operativo.
Al usar esta nueva función en Fotos de Windows 10, sera posible obtener una vista previa del archivo antes de su almacenamiento y, cuando lo guardemos, se crear una copia con el efecto slow motion conservando el archivo original.
Para iniciar el proceso, iremos a la ruta donde esta alojado el video, daremos clic derecho sobre el y seleccionamos la opción Abrir con / Fotos.
Veremos que el video se abre con dicha aplicación:
Una vez el video este abierto, daremos clic sobre algún lugar fuera del área central y pulsamos sobre el menú Editar y crear y allí seleccionamos la opción Agregar cámara lenta:
Al pulsar allí será desplegado lo siguiente:
En la parte superior podemos definir la velocidad de la cámara lenta entre normal a muy lenta.
Podemos seleccionar la parte del video donde se ha de aplicar el efecto y moveremos el cursor superior para determinar la velocidad:
Para concluir el proceso pulsamos en la opción Guardar una copia y seleccionaremos la ruta donde esta será almacenada. Pulsamos en Guardar para crear la copia del video con el efecto de cámara lenta.
Ya podremos abrir el nuevo video con el efecto slow motion en las zonas donde hemos definido:
Así de simple podremos añadir este efecto gracias a la aplicación Fotos de Windows 10 Fall Creators y darle un toque mas profesional a los videos que tenemos almacenados y deseamos editar.

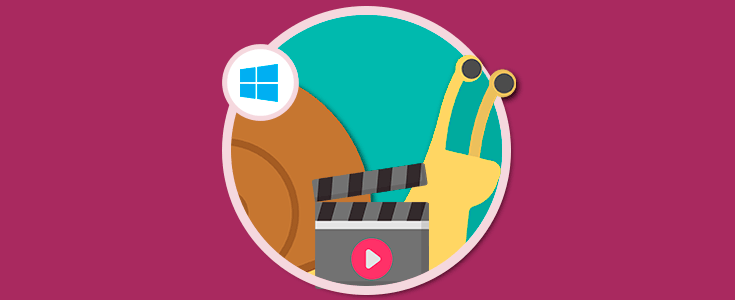



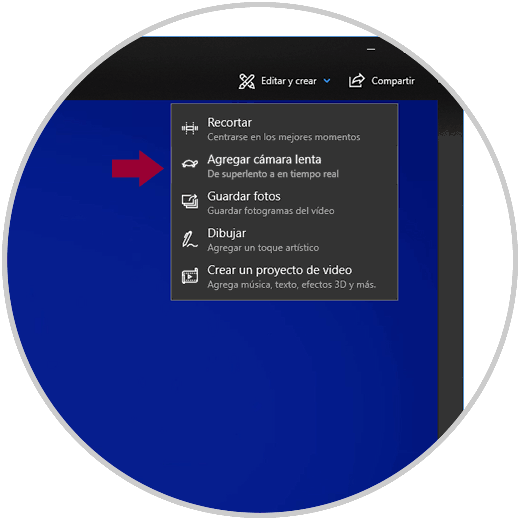
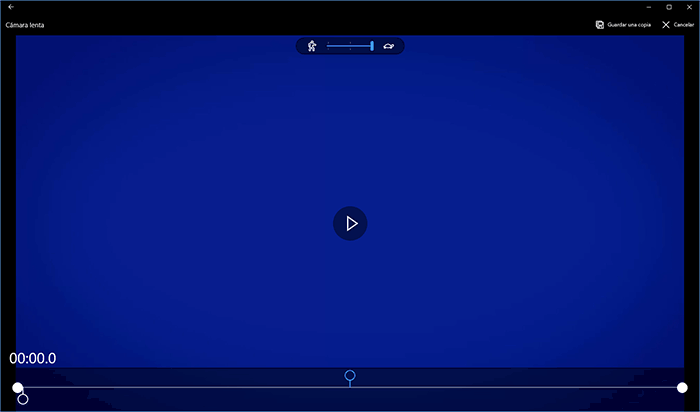
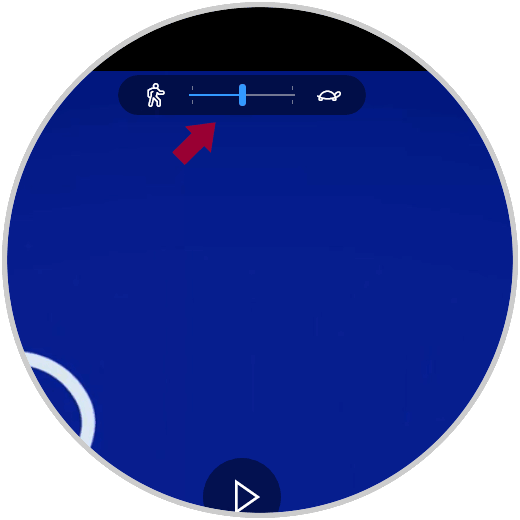
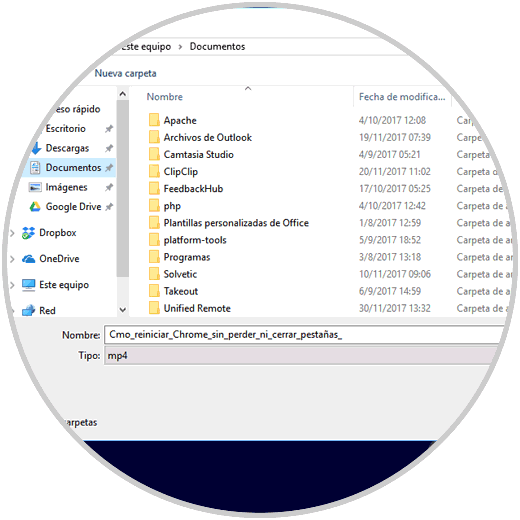
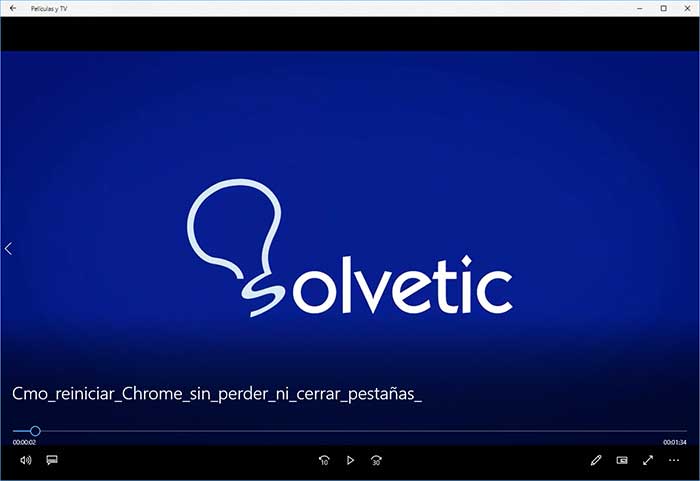
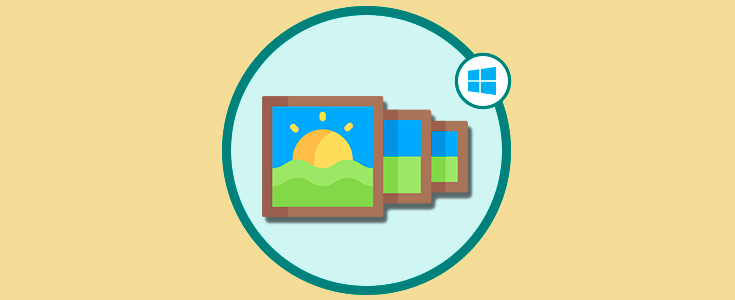



Gracias por los tutoriales que haceis. Me gustan y os sigo a menudo.