Los sistemas operativos modernos, aunque han sido desarrollados siguiendo estrictos controles de calidad, no están exentos de presentar algún error tanto a nivel de hardware como de software afectando nuestra productividad y experiencia como usuarios.
La fiabilidad de los equipos con macOS nos permite llevar a cabo una serie de tareas de soporte y control para verificar el estado de la maquina a nivel de hardware siendo este uno de los principales problemas de garantía o de uso. Sus compontes, como discos duros o memoria, están expuestos a muchos factores externos e internos que pueden afectar su operabilidad.
Con este fin Apple ha desarrollado la herramienta de diagnostico la cual será de vital ayuda a la hora de analizar los componentes de hardware del equipo y así prevenir fallos o detectar posibilidades de error con el fin de tomar las medidas necesarias. Es importante aclarar que en los equipos que han sido construidos antes del año 2013 la herramienta se denomina Apple Hardware Test mientras que en los equipos mas modernos es Diagnostico de Apple.
1. Cómo usar la herramienta Apple Hardware Test
Para ejecutar esta herramienta de diagnostico en equipos anteriores del año 2013, debemos reiniciar la maquina o encenderla y durante este proceso pulsar la tecla D.
En este punto el sistema iniciara el proceso de carga y luego de unos segundos veremos la siguiente ventana:
Una vez seleccionemos el idioma a usar pulsamos en el botón inferior y accederemos a la siguiente ventana:
Allí podemos ver que de forma automática el sistema inicia el proceso de análisis del hardware en búsqueda de algún error.
Para iniciar las pruebas de validación del hardware en macOS pulsamos sobre el botón probar y, si deseamos, podemos activar la casilla Realizar prueba completa, para que el análisis sea mucho más exhaustivo.
Al pulsar sobre Probar veremos que inicia el análisis de los componentes de hardware como memoria y tarjetas:
Este proceso tarda entre 4 a 5 minutos y una vez finalice veremos los resultados en la parte inferior de la herramienta:
Podemos dirigirnos a la pestaña Perfil de hardware para conocer en detalle los elementos de hardware que tiene nuestro equipo. Finalmente podremos apagar o reiniciar la máquina.
2. Cómo usar la herramienta de diagnostico de macOS posteriores a 2013
Para los equipos construidos después del año 2013 el proceso es el siguiente. Desconectar dispositivos externos como discos duros USB y demás.
Reiniciar o encender el equipo manteniendo pulsada la tecla D. En caso de que el idioma sea detectado por la herramienta, veremos que inicia el proceso de verificación. Al igual que en el proceso anterior, esto tardara entre 2 a 5 minutos.
El resultado será idéntico al siguiente:
Podemos ver que cada error tiene asociado un código, este código debemos tenerlo en cuenta para un proceso posterior.
- Ejecutar de nuevo la validación pulsando en la opción Volver a ejecutar la prueba o usar la combinación de teclas ⌘ + R
- Obtener información más detallada pulsando en el botón Empezar o usar las teclas Comando + G
- Reiniciar o apagar el equipo
En caso de seleccionar la opción de más información, será desplegada la siguiente ventana donde seleccionaremos la región donde estamos ubicados:
Al pulsar en Enviar nuestro serial y código de error a Apple directamente.
Algunos de los códigos que son frecuentes en sistemas macOS son:
De esta manera podemos llevar un control mucho mas especifico sobre los posibles fallos de hardware en nuestro equipo y así buscar soluciones inmediatas.

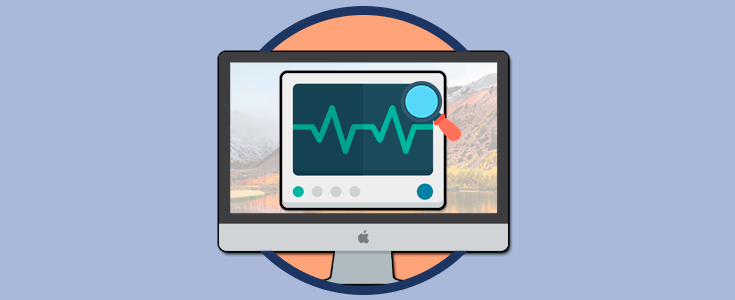
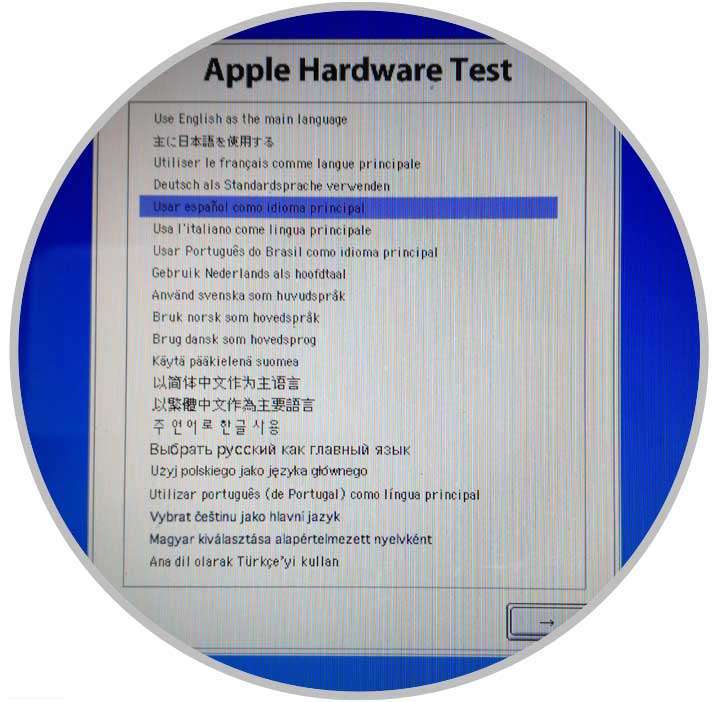
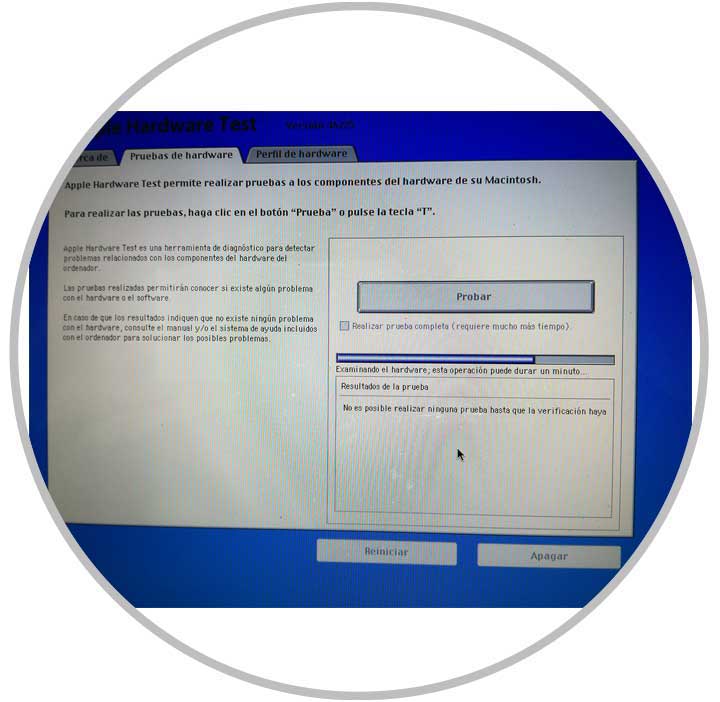
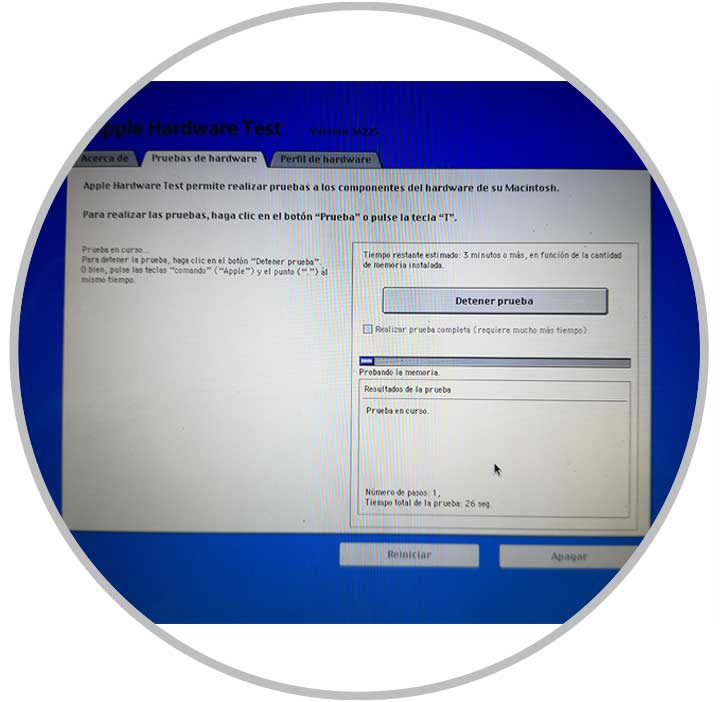
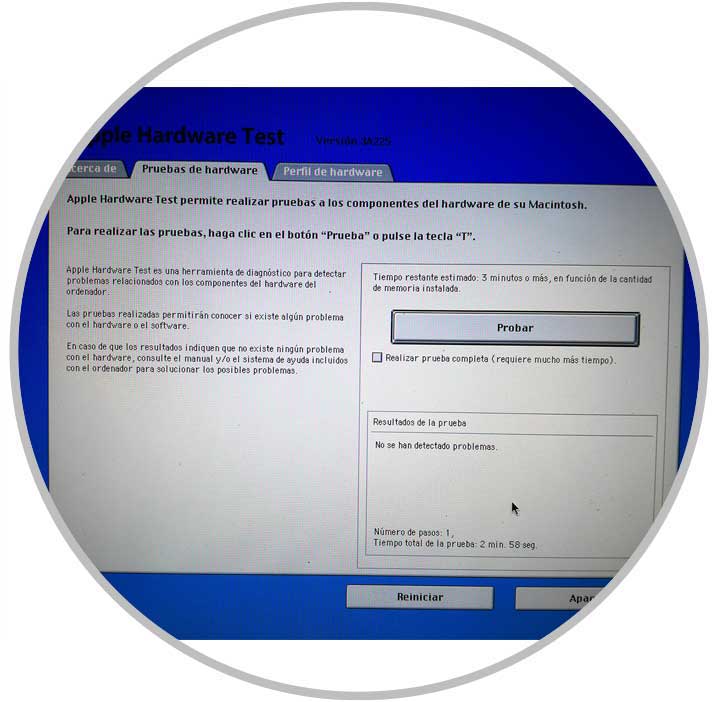
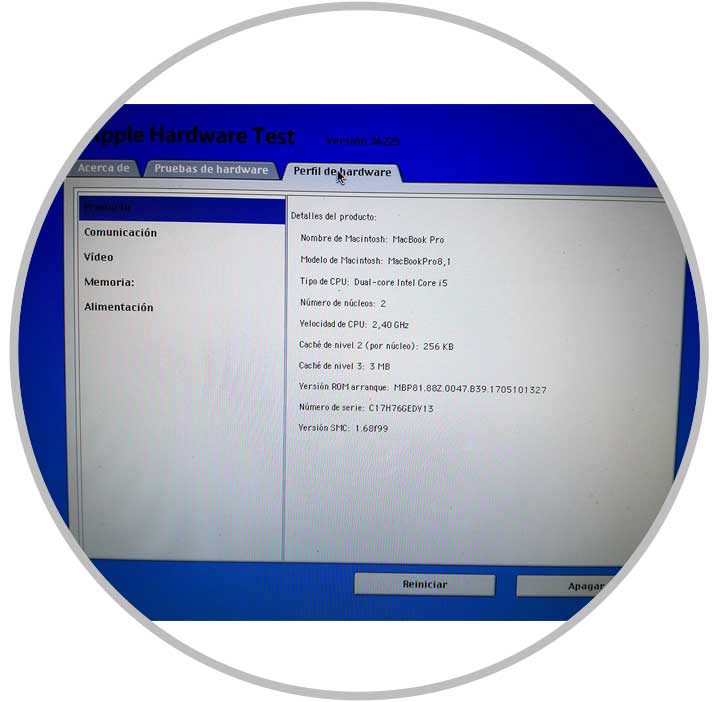
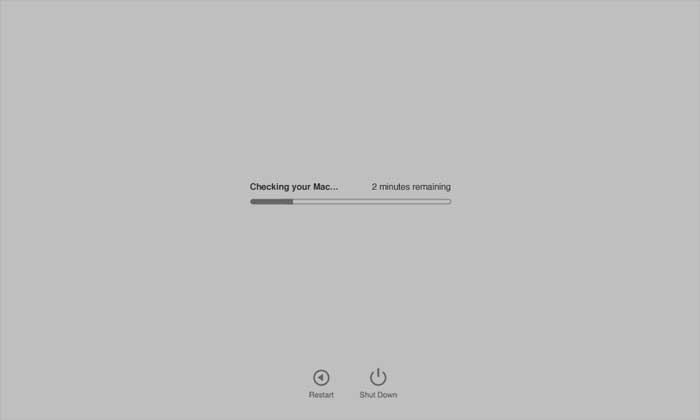
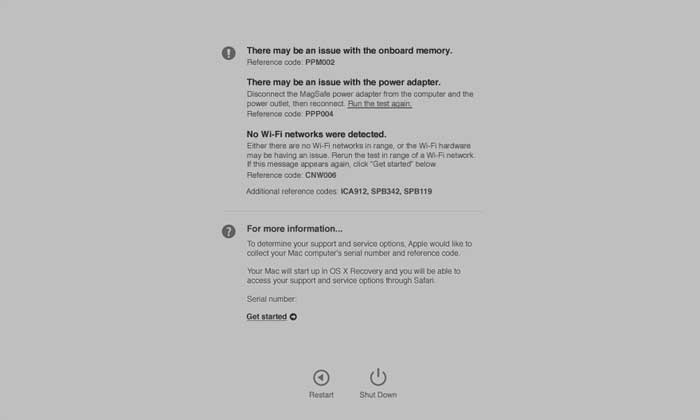
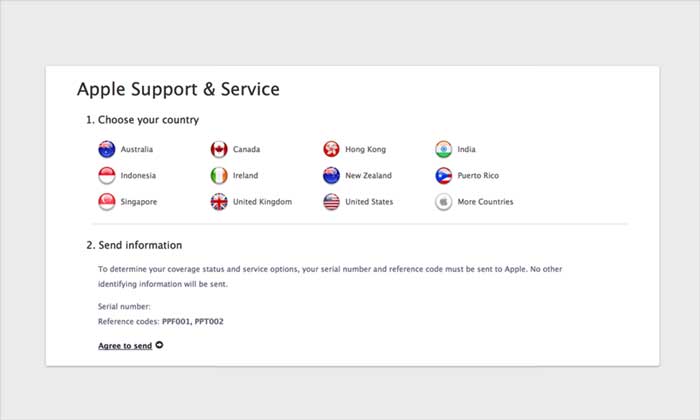




Los primeros que poneis los dos tipos de Mac, se agradece, gracias.