Los desarrolladores de software ponen su empeño y dedicación en ofrecernos las mejores alternativas de aplicaciones y sistemas operativos que cuenten con grandes funcionalidades, compatibilidad, escalabilidad y seguridad.
En el mundo de los sistemas operativos tenemos una serie de opciones a usar, unas gratuitas y otras no, las cuales están enfocadas en un público en especial y es por esta razón que hoy Solvetic analizará qué es y cómo instalar un servidor Zentyal de forma simple y segura y sacar el máximo provecho de este.
Zentyal Server incorpora todos los servicios de red que son necesarios en un entorno empresarial a nivel pequeño y mediano tales como:
- Directory & Domain Server (Servidores de dominio)
- Mail Server (Servidores de correo)
- Gateway
- Infrastructure Server (Servidores de infraestructura)
De igual forma, el servidor Zentyal puede actuar como un servidor de correo Linux el cual es nativamente compatible con Outlook en caso de buscar una alternativa de Microsoft Exchange.
Zentyal Server es de código abierto, publicado bajo la GNU General Public License (GPL) y su ejecución está basada en Ubuntu GNU / Linux.
En el siguiente enlace podremos descargar la versión gratuita de Zentyal:
La versión gratuita es la edición de desarrollo ya que la versión comercial ofrece un periodo de prueba por 30 días.
1. Características de Zentyal Server Linux
Existen diversas características que hacen de Zentyal una solución poderosa y están divididas por categorías de la siguiente forma:
- Gestión central de dominios y directorios
- Creación de Usuarios, Grupos de seguridad, Listas de distribución y Contactos
- Admite múltiples unidades organizativas (OUs) y objetos de directiva de grupo (GPO)
- Soporta scripts NETLOGON y perfiles móviles
- Autenticación de inicio de sesión único (SSO)
- Sistemas operativos compatibles con Zentyal: Windows® XP / Vista / 7/8/10
- Permite compartir archivos en entornos Windows (CIFS)
- Brinda permisos de acceso y modificación de usuarios y grupos (ACL)
- Soporta los protocolos: SMTP, POP3, IMAP, CalDAV, CardDAV, SIEVE
- Clientes soportados: Mozilla Thunderbird
- Soporta Webmail
- Sincronización con dispositivos móviles a través de ActiveSync
- Admite dominios de correo virtual
- Autenticación de inicio de sesión único (SSO)
- Gestión a través de Zentyal o Microsoft Active Directory
- Incluye antivirus y filtro de correo
- Posee diversos valores de configuración de la red
- Enrutamiento
- Gateway
- Cortafuegos
- Proxy HTTP
- Incluye tecnología de balanceo del tráfico
- Conmutación por error de WAN
- Servidor DNS
- Servidor DHCP
- Servidor NTP
- Autoridad de Certificación (CA)
- Redes privadas virtuales (VPN)
- Servicio de mensajería instantánea (MI)
Para esto accederemos al BIOS del equipo y estableceremos el orden de arranque desde la opción adecuada, USB o CD/DVD. Pulsamos la tecla F10 para guardar los cambios.
2. Instalación de Zentyal Linux
Una vez arranque el equipo desde el medio donde tenemos la imagen ISO veremos la siguiente pantalla donde definiremos el idioma de instalación:
Pulsamos Enter para confirmar y en la siguiente ventana seleccionaremos la opción Install Zentyal 5.0.1-development (expert mode) y pulsamos Enter:
A continuación seleccionaremos el idioma con el cual se configurará el proceso de instalación. Lo seleccionamos y pulsamos Enter para continuar.
En la siguiente ventana seleccionaremos la ubicación geográfica:
Pulsamos Enter y ahora configuraremos el teclado:
Allí podemos o no probar la distribución del teclado y luego seleccionaremos la ubicación geográfica del teclado:
Seleccionamos la adecuada y pulsamos Enter y posteriormente definimos la distribución del mismo:
Iniciará el proceso de detección de hardware:
Después de esta comprobación podremos asignar un nombre al servidor:
Seleccionamos la opción Continuar y será necesario definir el nombre de usuario de Zentyal:
Pulsamos Enter para confirmar y asignaremos una contraseña segura al mismo:
De nuevo pulsamos Enter para confirmar y será necesario ingresar de nuevo la contraseña para confirmarla. Posterior a esto iniciara la detección de zona horaria:
Una vez detectada veremos lo siguiente. Allí se identifica nuestra ubicación, si es correcta pulsamos Si o de lo contrario seleccionamos No para definir una nueva ubicación.
A continuación el sistema iniciará la detección de discos y será desplegada la siguiente ventana donde seleccionaremos la opción Guiado – utilizar todo el disco:
Pulsamos Enter y en la siguiente ventana seleccionaremos el disco donde se ha de instalar Zentyal:
En la siguiente ventana, el instalador desplegará un resumen de la tabla de particiones del disco y nos preguntará si deseamos escribir la tabla de particiones en el disco. Seleccionamos la opción Sí y pulsamos Enter para aplicar los cambios de disco:
A continuación tenemos la posibilidad de instalar un entorno grafico para la gestión de Zentyal, si no deseamos este entorno seleccionamos Si o de lo contrario dejaremos la opción por defecto No:
Después de este paso, el instalador iniciará automáticamente el proceso de instalación:
Durante el proceso de instalación, veremos una nueva ventana donde se solicitará que agreguemos una dirección de proxy para configurar el gestor de paquetes e instalar el software:
En caso de no contar con un servidor proxy podemos dejar esta opción en blanco y pulsar Enter para continuar con el proceso de instalación de Zentyal:
El instalador configurará el gestor de paquetes apt, descargará e instalará todo el software Zentyal necesario y el gestor de arranque GRUB útil para gestionar el arranque del sistema.
Al instalar el cargador de arranque de GRUB se solicitará que instalemos el gestor de arranque de GRUB en su sector de MBR del disco duro, allí seleccionamos Sí para instalar el cargador de arranque de GRUB y pulsamos Enter para continuar:
Cuando el proceso de instalación llegue al punto final, podemos elegir si ajustar el reloj del sistema a UTC y pulsar Enter para finalizar la instalación:
Podemos ver que la instalación ha finalizado de forma correcta:
Pulsamos en Continuar para reiniciar el sistema y tener acceso a Zentyal por primera vez, pero antes de cargarse por completo se descargarán e instalarán determinados paquetes del sistema. Finalmente tendremos acceso a Zentyal donde iniciaremos sesión con el usuario creado durante el proceso de instalación:
Como vemos el sistema nos ofrece la posibilidad de administrarlo vía web ingresando la sintaxis:
https://Direccion_IP:8443Al usar esta opción veremos el siguiente mensaje:
Allí pulsamos en el botón Configuración avanzada y seleccionamos la línea Acceder a Direccion_IP y accederemos a la siguiente ventana donde ingresaremos el respectivo usuario y contraseña de acceso:
Al acceder por primera vez veremos las opciones de configuración inicial del servidor. Pulsamos en Continuar y seleccionaremos los paquetes a instalar:
Allí podemos seleccionarlos y pulsar en el botón Instalar. Veremos lo siguiente. Pulsamos en Continuar e iniciará el proceso de instalación:
Continuaremos con el proceso de configuración:
Configuramos el servidor:
Finalmente se aplicarán los cambios. Una vez el proceso finalice veremos lo siguiente:
Desde el Dashboard tenemos la oportunidad de configurar todos los parámetros que hemos instalado en Zentyal:
Hemos visto como instalar y acceder a Zentyal de forma sencilla y disfrutar sus muchos beneficios y características.

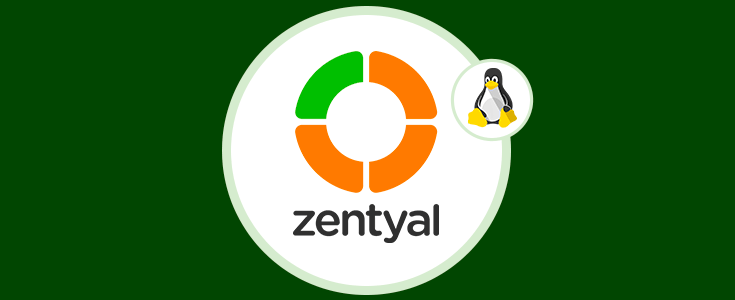

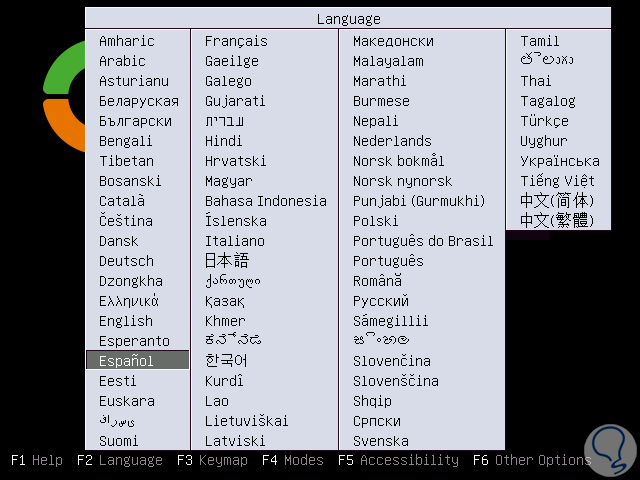
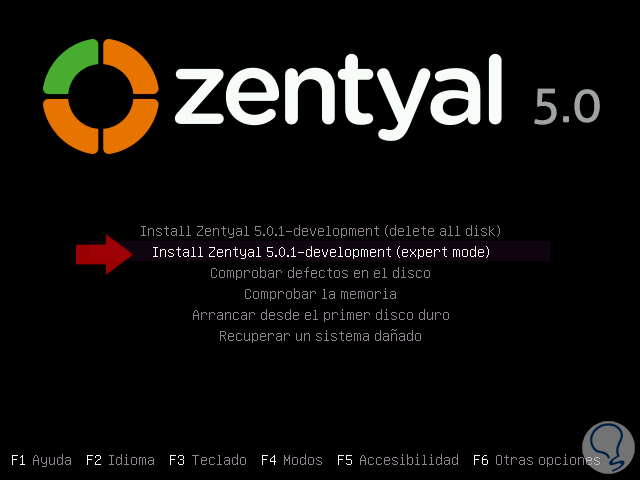
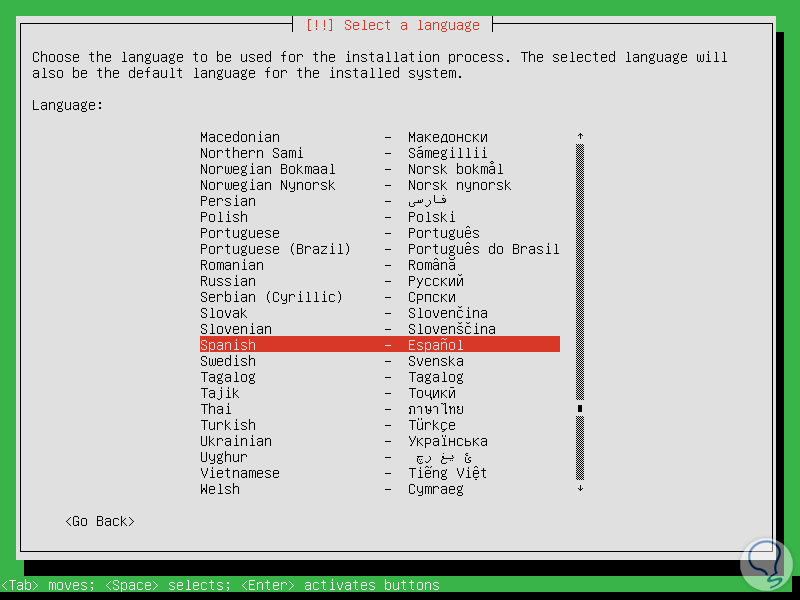
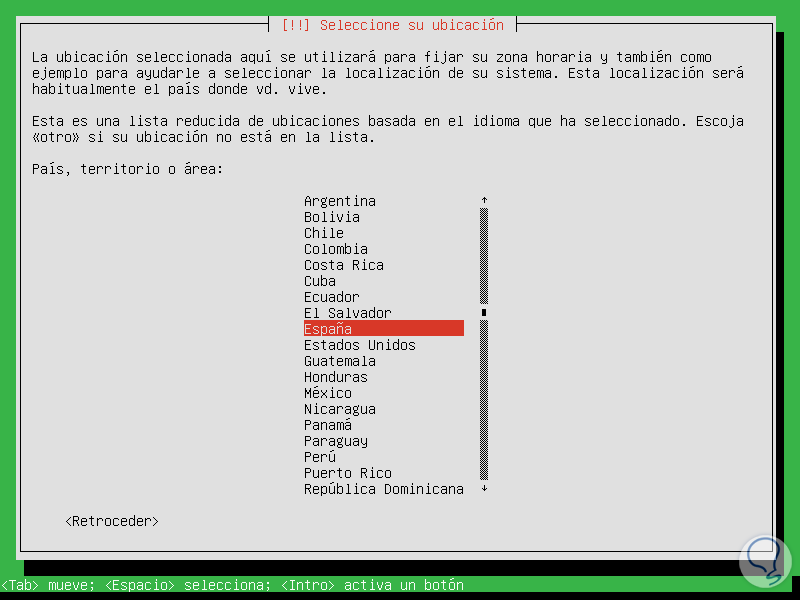
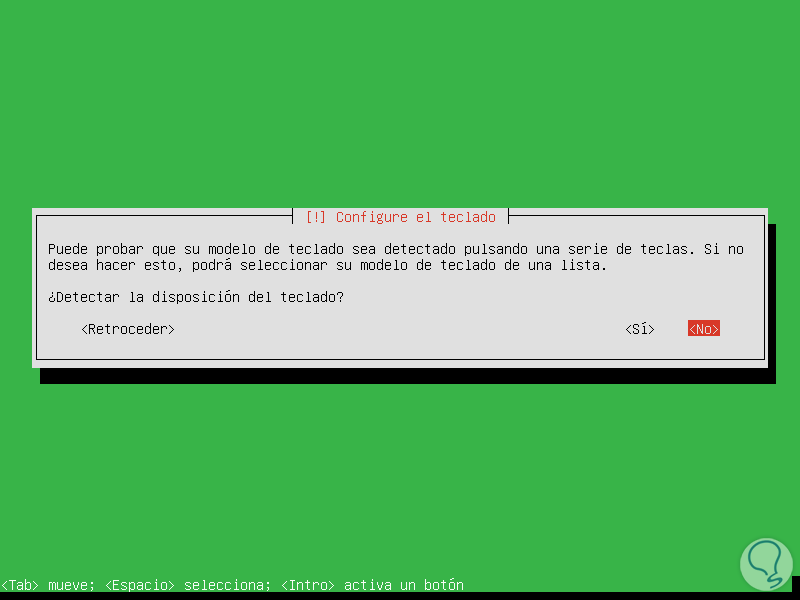
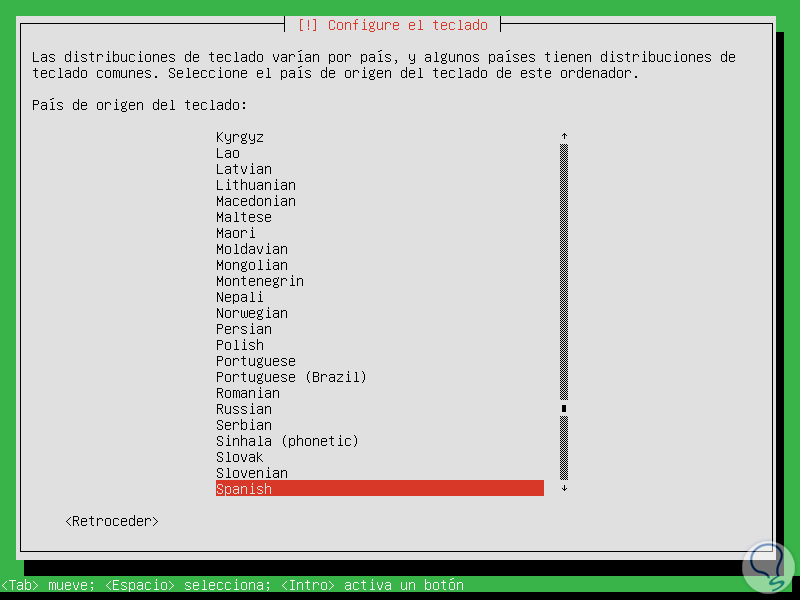
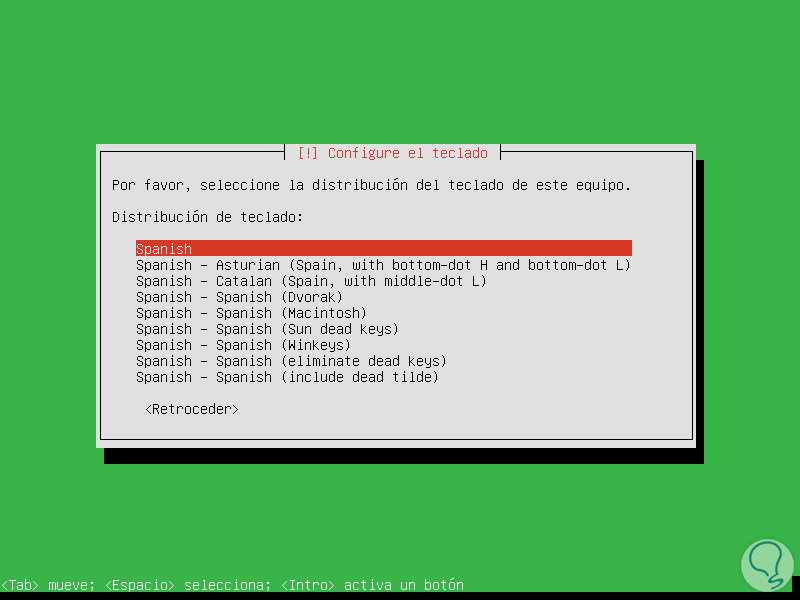

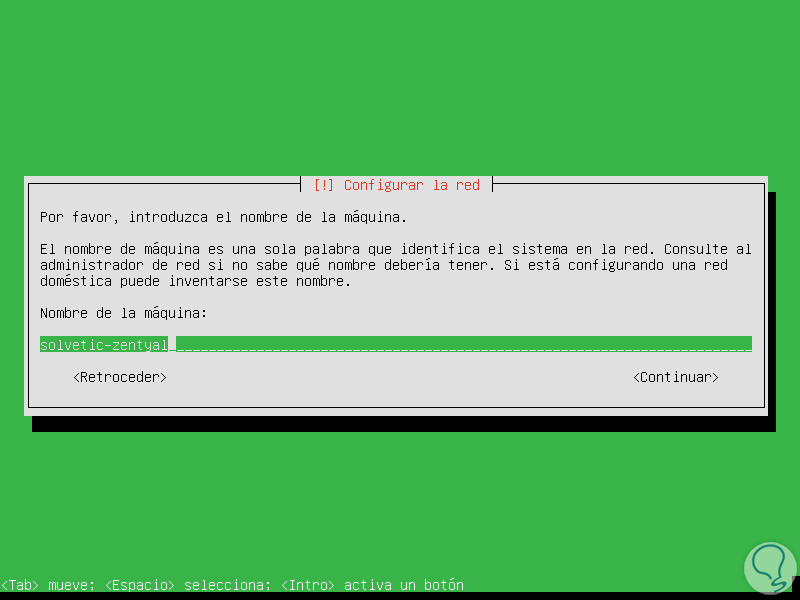
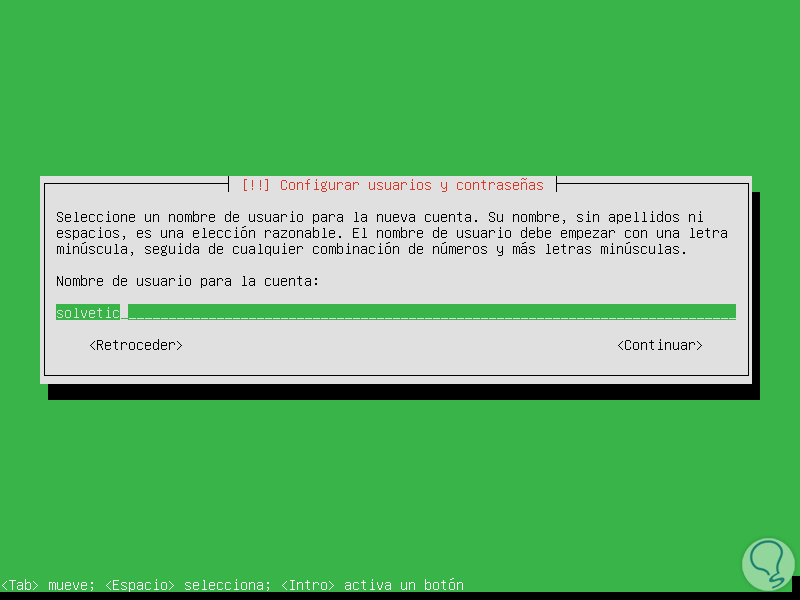
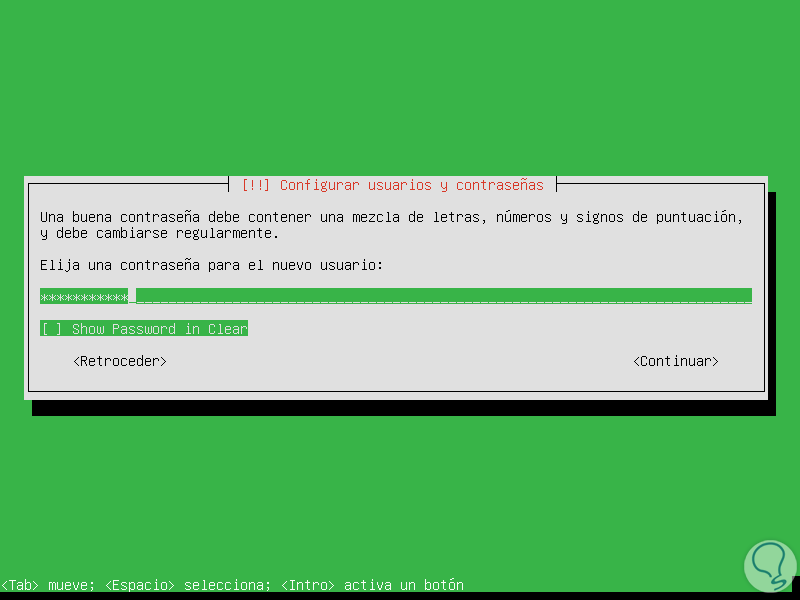

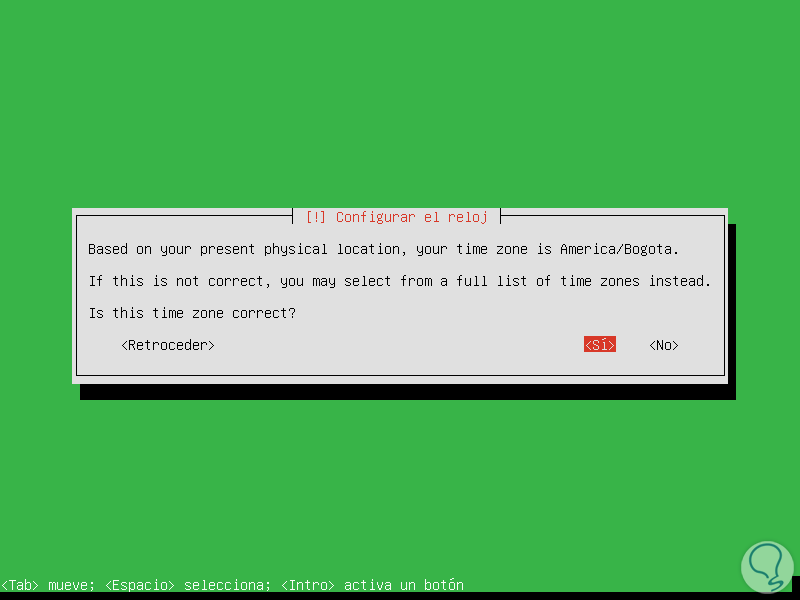
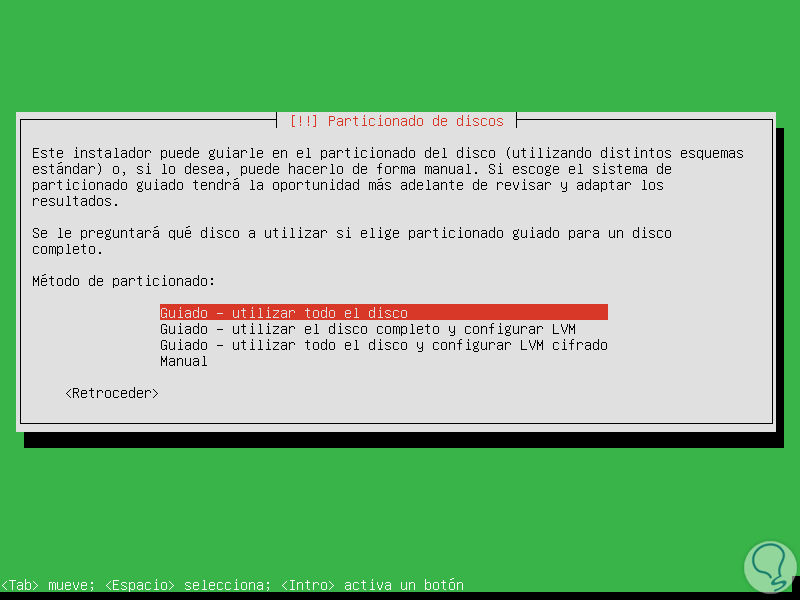
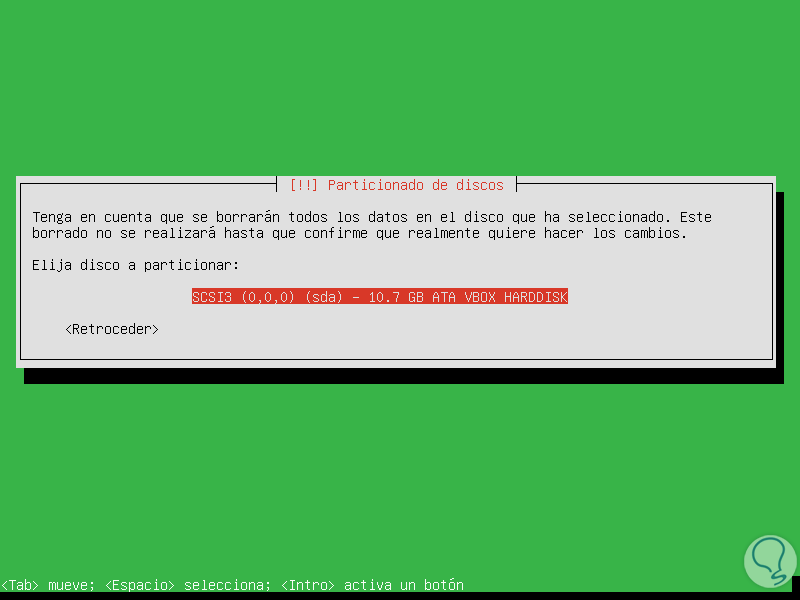
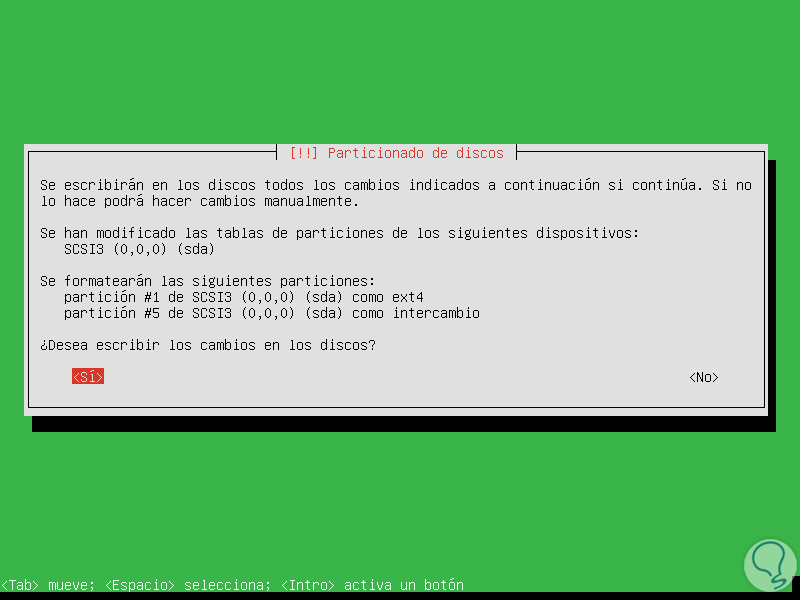
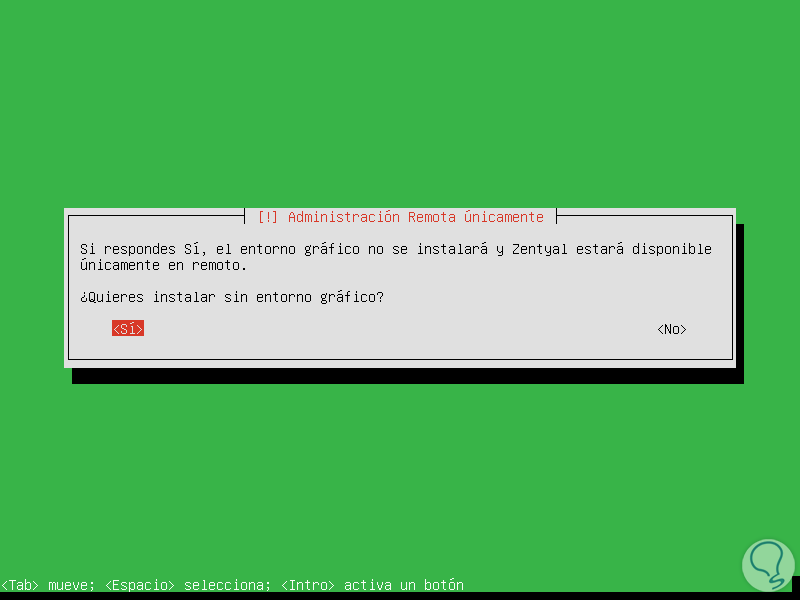
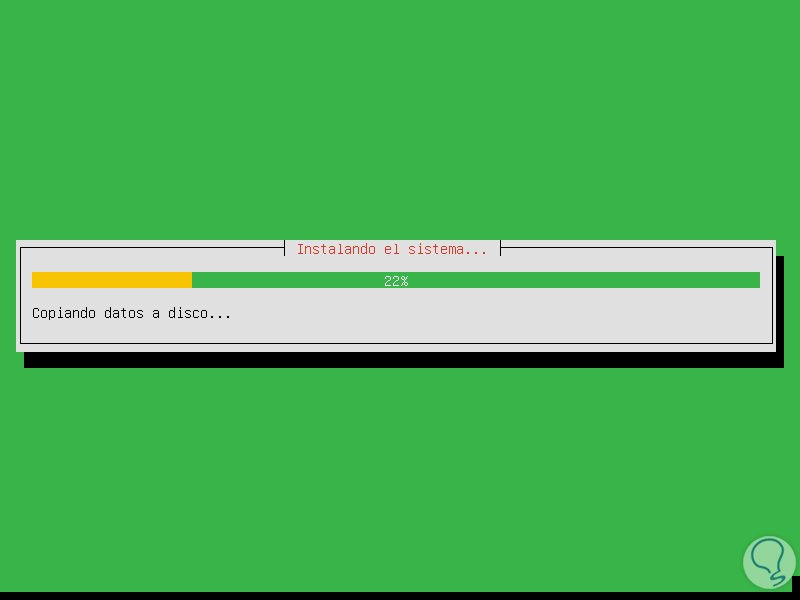
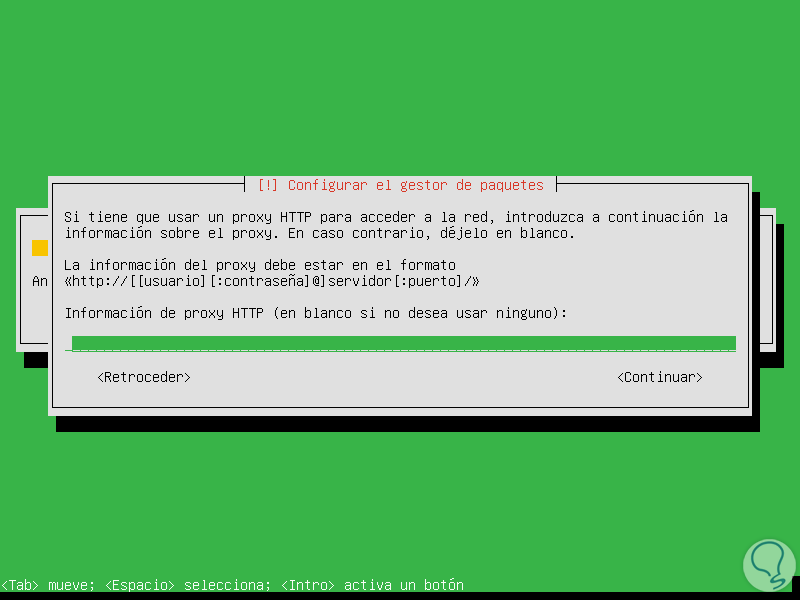
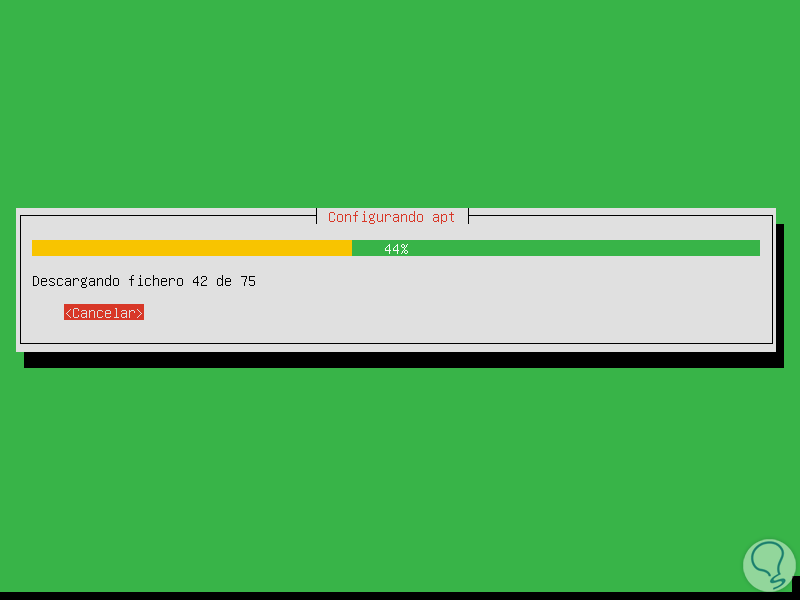
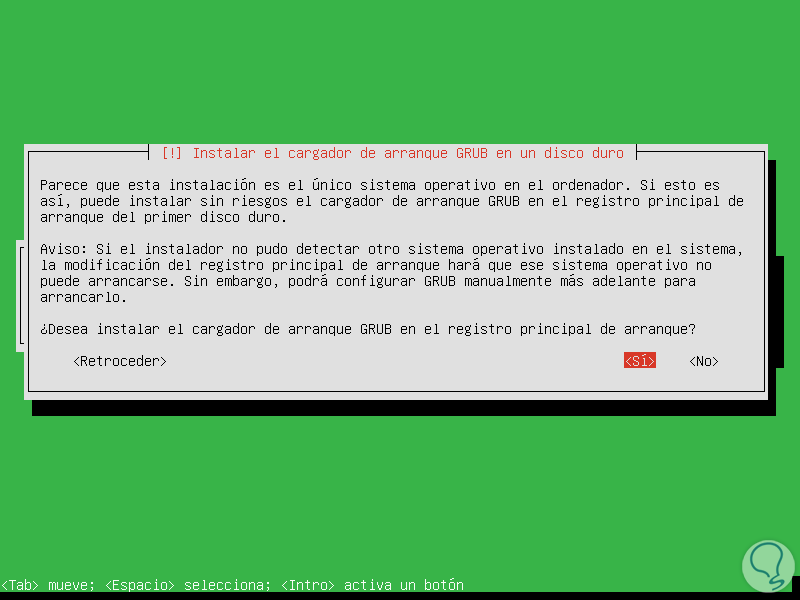
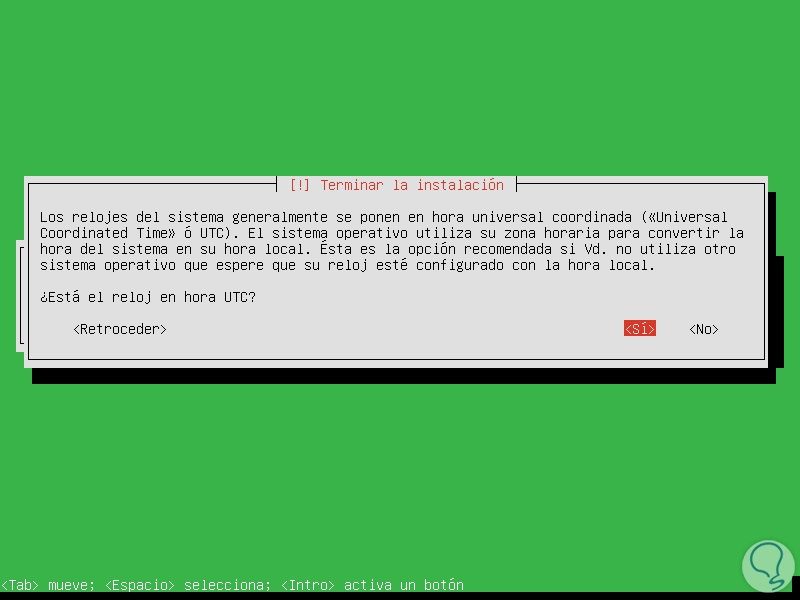
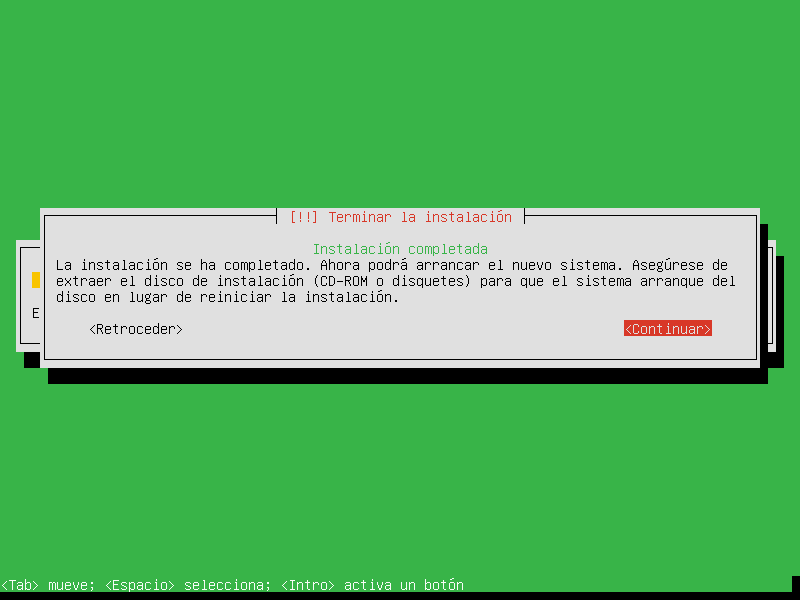
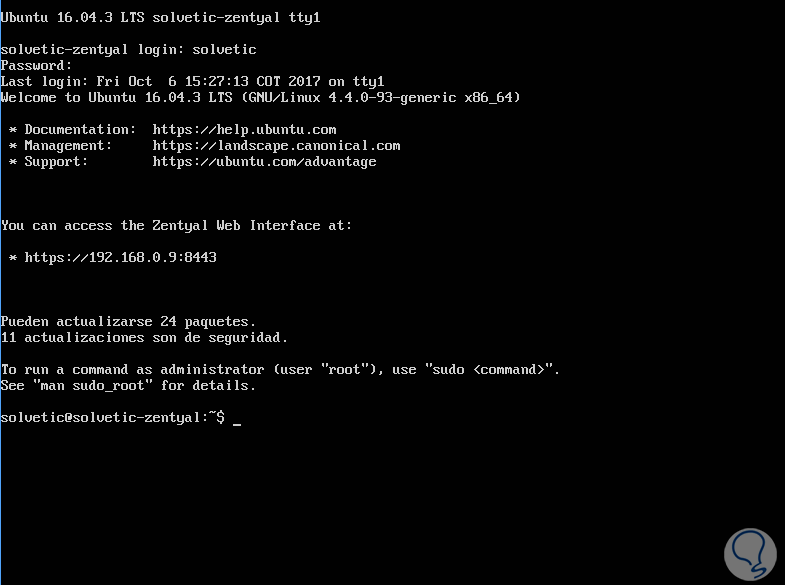
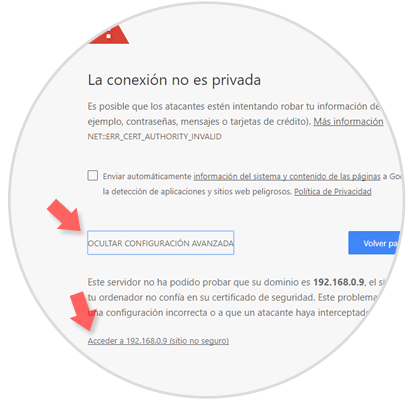
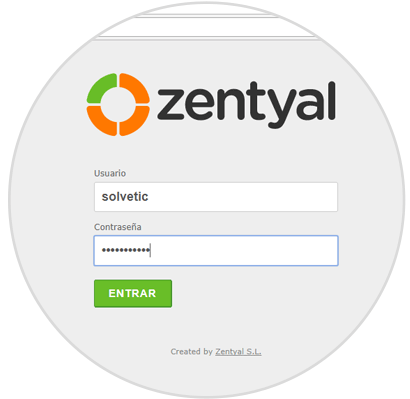
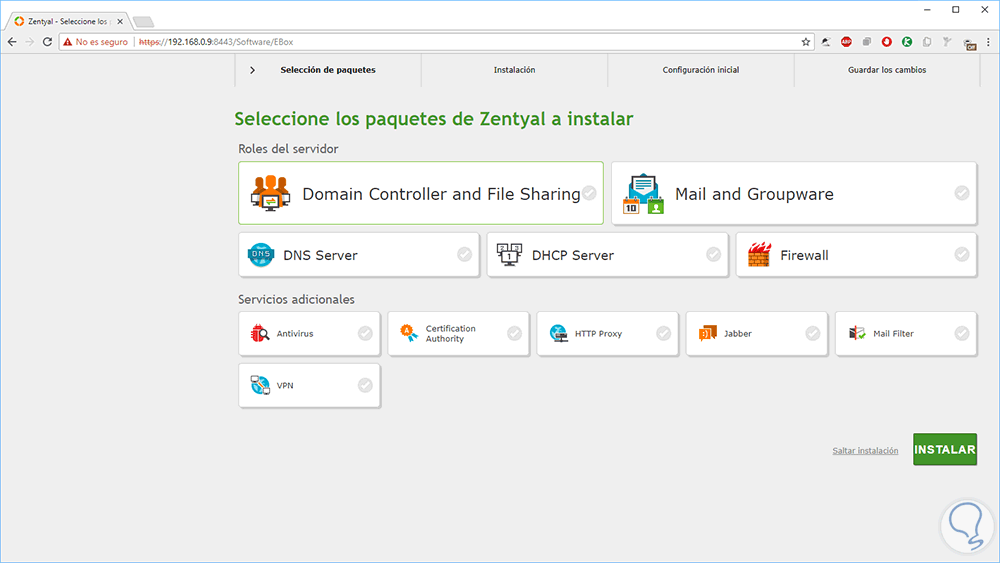
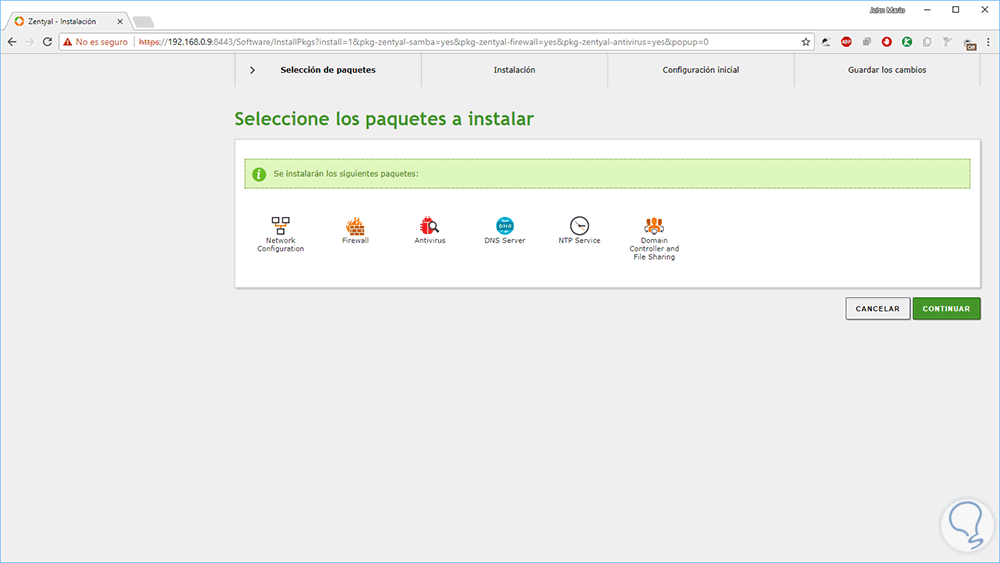

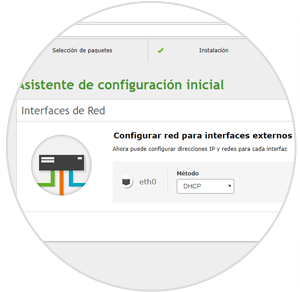
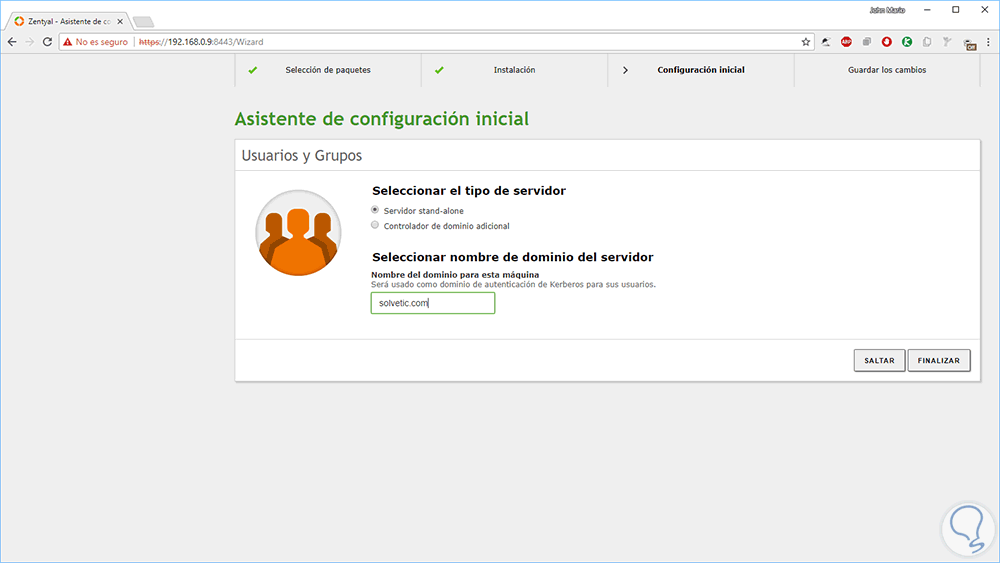
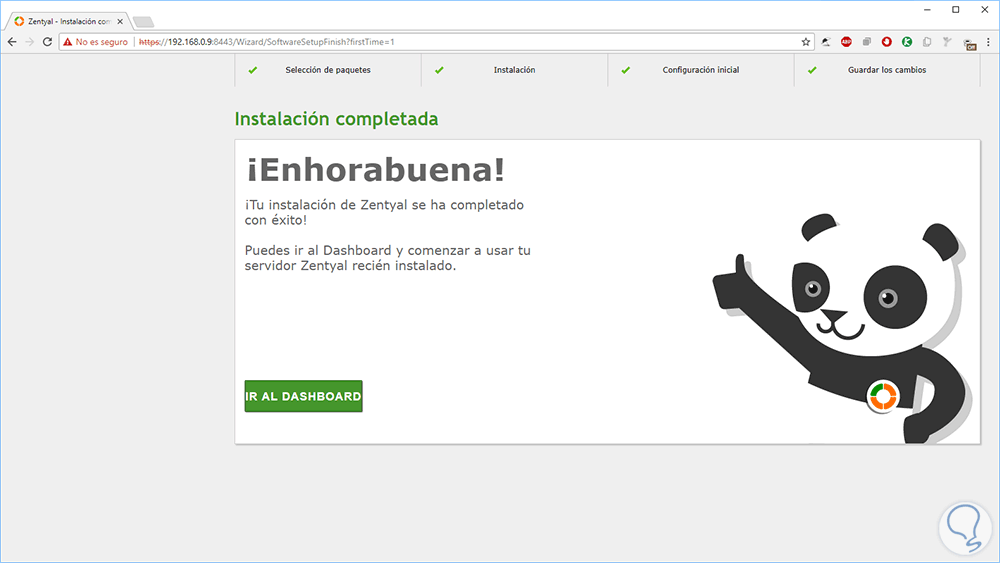

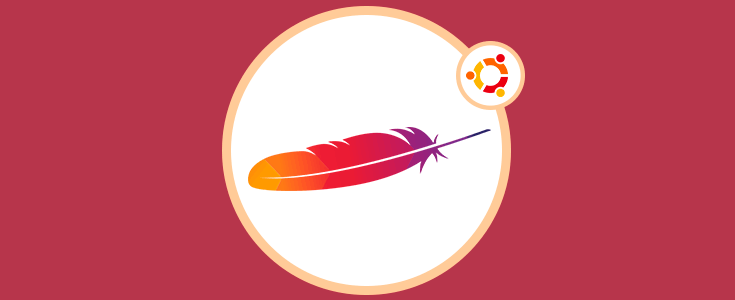



Buen día compañero, tengo zentyal 5 como servidor vpn, quisiera cambiarle el cifrado por defecto que es cf-cbc a aes-128-cbc, ya que al conectarlo con el cliente openvpn me sale un error de warning cipher insecure, espero puedas ayudarme saludos