En los procesos de instalación de Windows 7, 8 o 10, al momento de su instalación limpia se crea una partición especial llamada reservada para el sistema y, por defecto, Windows no asigna una letra de unidad a esta particione, por lo cual solo tendremos acceso a ella usando el Administrador de discos o una utilidad que cumpla estas funciones.
Este tipo de partición se añadió en Windows 7 y en Windows Server 2008 R2 y versiones más nuevas de Windows.
El tamaño de esta partición reservada varía su tamaño desde los 100 MB en Windows 7 a los 500 MB de espacio en disco en Windows 10.
1. Usar la partición reservada del sistema Windows 10
La partición reservada de Windows cumple un rol importante dentro de la estructura del sistema y su uso principalmente radica en incluir el gestor de arranque y los datos de configuración del inicio de Windows.
- El gestor de arranque y los datos de configuración de arranque: Cuando el equipo con Windows inicia, el gestor de arranque inicia su tarea y lee los datos de la Boot Configuration Data (BCD) del sistema, cargando a continuación el sistema desde la unidad donde esté instalado el sistema operativo.
- Los archivos de inicio son usados para el cifrado de unidad BitLocker: En caso de usar el cifrado BitLocker para alguna unidad del disco duro, la partición reservada para el sistema contiene los archivos necesarios para iniciar el equipo. El equipo inicia el sistema sin cifrar esta partición reservada, y ella será la encargada para descifrar la partición de arranque y el sistema de archivo de Windows.
2. Cuándo se crea Windows esta partición reservada Windows 10
Como hemos indicado antes, esta partición reservada para el sistema necesitara de 100 MB de espacio en Windows 7, 350 MB de espacio en Windows 8 y 500 MB de espacio en Windows 10.
Esta partición se crea durante el proceso de instalación de Windows cuando son creadas las particiones en el disco duro en el menú de instalación:
3. Saber si es útil borrar la partición reservada para el sistema Windows 10
Esta partición reservada es usada pero no es vital para las funciones que lleva a cabo.
Muchos usuarios quizás piensen en que esos 100 o 500 MB, lo cual hoy en día es muy poco, pueden ser usado para aumentar la capacidad del disco duro, pero recordemos las dos funciones de ella:
- Cifrado del sistema con la herramienta Bitlocker.
- Contener los archivos de configuración para el arranque del sistema.
Visto de este modo, si contamos con otro sistema operativo instalado podemos eliminarla sin problemas ya que el otro sistema se encarga de la gestión de los archivos de arranque, pero si solo tenemos un sistema operativo y decidimos borrar esta partición no será posible iniciar el sistema operativo.
Si deseamos eliminar esta partición podemos, durante el proceso de instalación de Windows, en este caso Windows 10, usar las teclas siguientes para acceder al símbolo del sistema y allí ejecutar el comando diskpart.
Shift + F10
diskpart
Allí, si solo tenemos una partición ejecutamos la línea "select disk 0" y posteriormente ingresaremos la línea "create partition primary" y así evitaremos que Windows cree dicha partición:
Allí pulsamos Exit y continuaremos el proceso de instalación. Si por alguna razón, hemos dañado el arranque de Windows será desplegado el siguiente mensaje a la hora de iniciar el sistema:
4. Corregir errores de arranque de Windows 10
Para corregir este error seguiremos los siguientes pasos:
- Insertar un CD/DVD o USB booteable con el instalador de Windows según la versión afectada.
- Configurar el arranque del equipo desde dicha unidad a través de la BIOS o UEFI.
- Iniciar la instalación del sistema.
- Al momento de desplegar la primer imagen seleccionamos la opción Reparar el equipo.
Posteriormente seleccionamos Solucionar problemas:
En las opciones desplegadas pulsamos en Símbolo del sistema:
Una vez accedamos al símbolo del sistema usaremos la siguiente sintaxis:
CHKDSK + Letra de Unidad (C, D,) + “parámetro”
Allí tendremos la opción de ejecutar las siguientes opciones:
Hemos visto la importancia, aunque sea de poco espacio, de la partición reservada para el sistema en ambientes Windows.

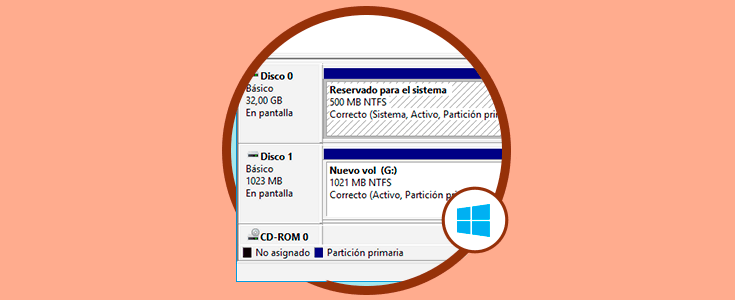

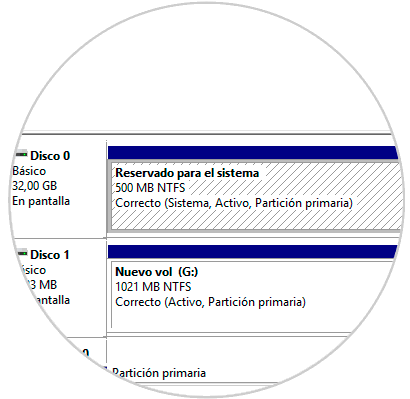

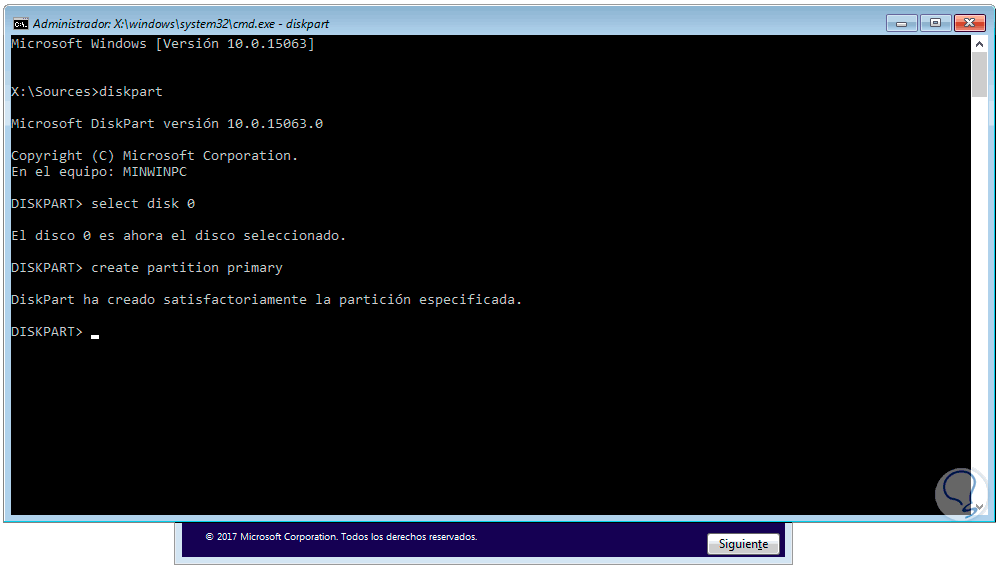
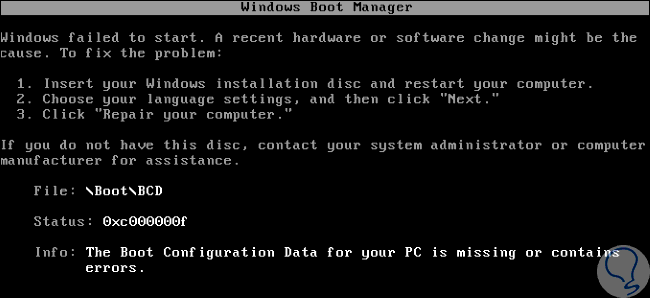
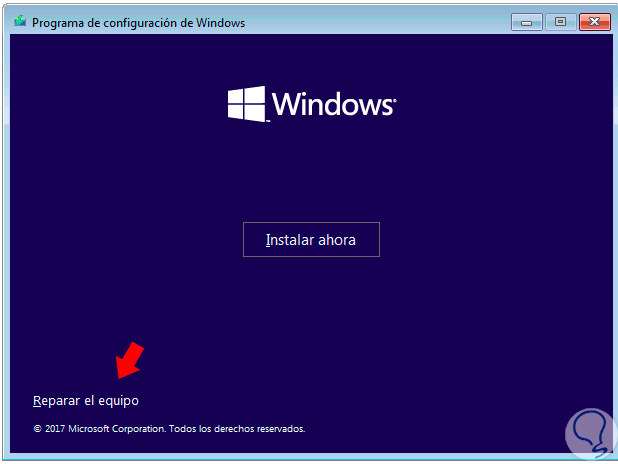
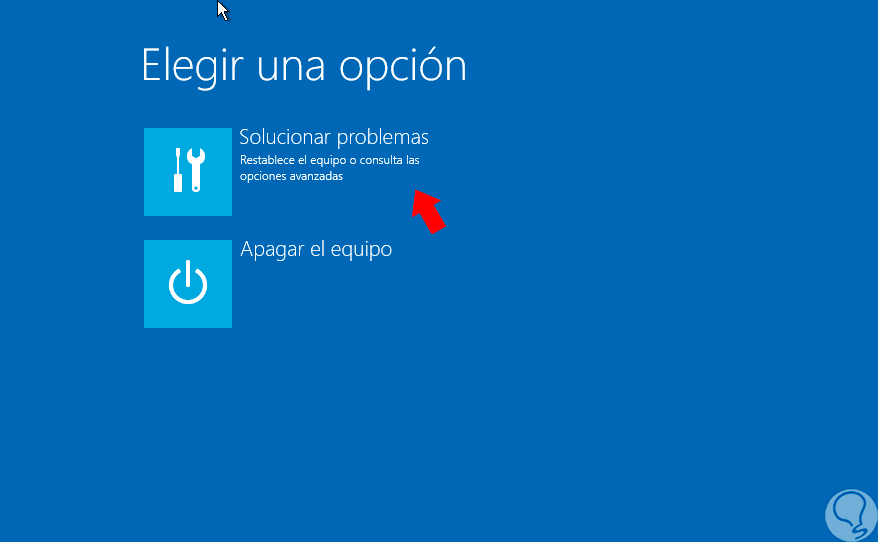
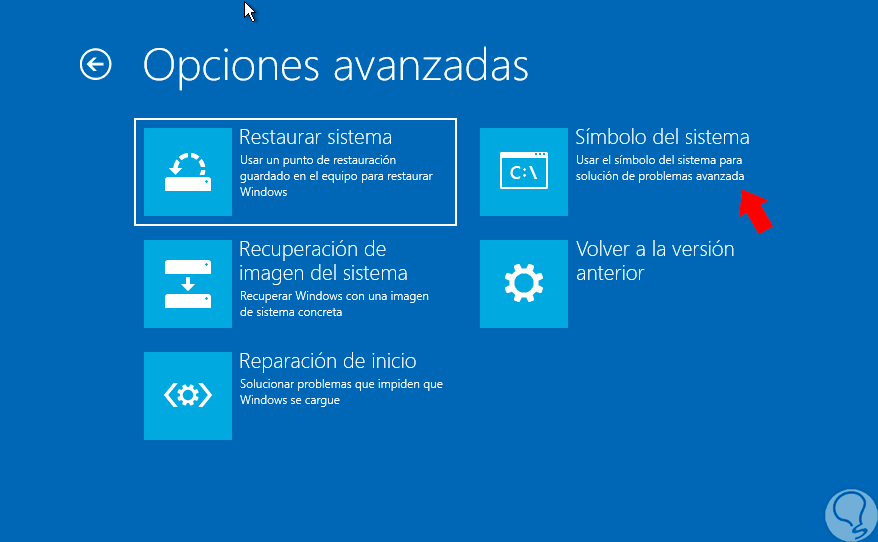


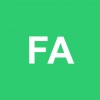

Muy bueno, gracias