La seguridad de la información siempre debe ser uno de los pilares fundamentales a la hora de administrar y usar cualquier sistema operativo tanto a nivel de equipos de cómputo como a nivel de dispositivos móviles.
El asignar una contraseña de acceso nos ofrece la seguridad que solo nosotros tendremos acceso al contenido del equipo pero hoy en día existen muchas técnicas desarrolladas para filtrar estas contraseñas y tener el acceso y control de la información lo cual puede significar graves problemas de privacidad.
Pensando en esta vulnerabilidad, Google ha desarrollado una nueva técnica para incrementar la seguridad a la hora de acceder al sistema operativo, en este caso Ubuntu 17.04, y es el autenticador de Google.
Solvetic analizará en esta oportunidad cómo instalar y configurar esta valiosa opción en Ubuntu 17.04 pero podemos realizarlo con ediciones anteriores sin problema.
La verificación en dos pasos mejora la seguridad de nuestra cuenta de Google ya que nos obliga a realizar un segundo paso de verificación al iniciar sesión en el sistema operativo, así, además de la contraseña, será necesario proporcionar un código generado por la aplicación Google Authenticator en el teléfono e ingresarlo en el sistema para acceder, de lo contrario no será posible.
De esta forma solo nosotros tendremos acceso al código generado y un atacante no tendrá forma de acceder a este.
El autenticador de Google está disponible para su descarga e instalación en el siguiente enlace para Android:
- Creación de códigos de verificación sin conexión de datos.
- Posibilidad de uso de Google Authenticator o el Autenticador de Google con muchos proveedores y cuentas.
- Compatibilidad con Android Wear.
- Cuenta con tema oscuro.
- Configuración automática a través de un código QR.
1. Instalar el autenticador de Google en Ubuntu 17
Una vez descargado e instalado en Android, el siguiente paso será instalar la aplicación en Ubuntu 17.04.
Para ello abrimos la terminal y ejecutamos la siguiente línea:
sudo apt install libpam-google-authenticator
Ingresamos la letra S para confirmar la descarga e instalación de los paquetes del autenticador de Google.
S
2. Configurar el autenticador de Google en Ubuntu 17
Una vez instalada la aplicación, debemos acceder usando el editor preferido a la ruta /etc/pam.d/common-auth:
sudo nano /etc/pam.d/common-auth
En este archivo debemos ubicar la siguiente línea:
auth [success=1 default=ignore] pam_unix.so nullok_secure
Arriba de esta línea debemos ingresar lo siguiente:
auth required pam_google_authenticator.so
Guardamos los cambios usando la combinación de teclas siguiente:
Ctrl +O
Salimos del editor usando:
Ctrl + X
Cada usuario en el equipo tendrá que ejecutar el comando google-authenticator ya que con esto será posible llevar a cabo el proceso de configuración de la autenticación para el usuario, si no lo hace, el usuario no podrá iniciar sesión.
Después de configurar el primero, puede configurar los demás con la sintaxis sudo su nombre de usuario. Ejecutamos la línea Google-authenticator en la terminal de Ubuntu y veremos una serie de preguntas acerca de cómo desea configurar su autenticación.
Como referencia debemos responder así, en el orden de preguntas: Si. Si, No, No, Si
3. Configurar el autenticador de Google en Android
Una vez configurado el autenticador en Ubuntu 17 procedemos a ejecutar la aplicación en Android y esta será le ventana inicial que veremos:
Pulsamos en el botón Comenzar y veremos lo siguiente:
Allí pulsamos en la opción Ingresar la clave proporcionada y allí crearemos un nombre para tu cuenta y escribiremos la clave secreta que proporcionó la secuencia de comandos de Linux:
Pulsamos en el botón Agregar y de este modo obtendremos el código de validación:
Ahora este código será necesario ingresarlos en el inicio de sesión de Ubuntu 17:
Así de simple tendremos la posibilidad de crear autenticación de doble factor en Ubuntu 17.

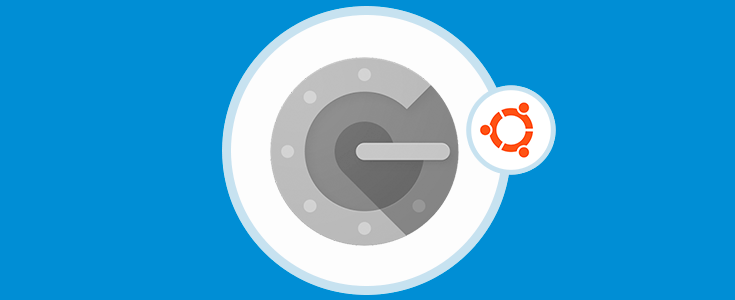
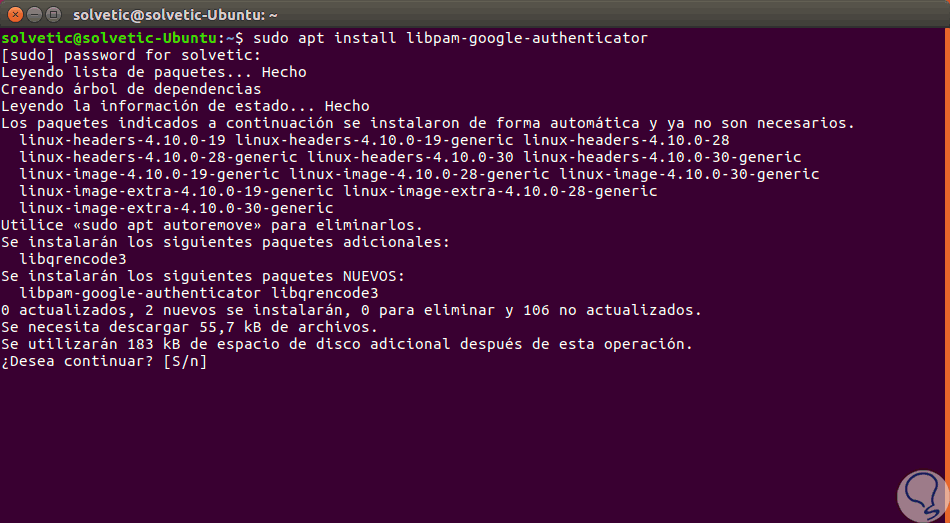
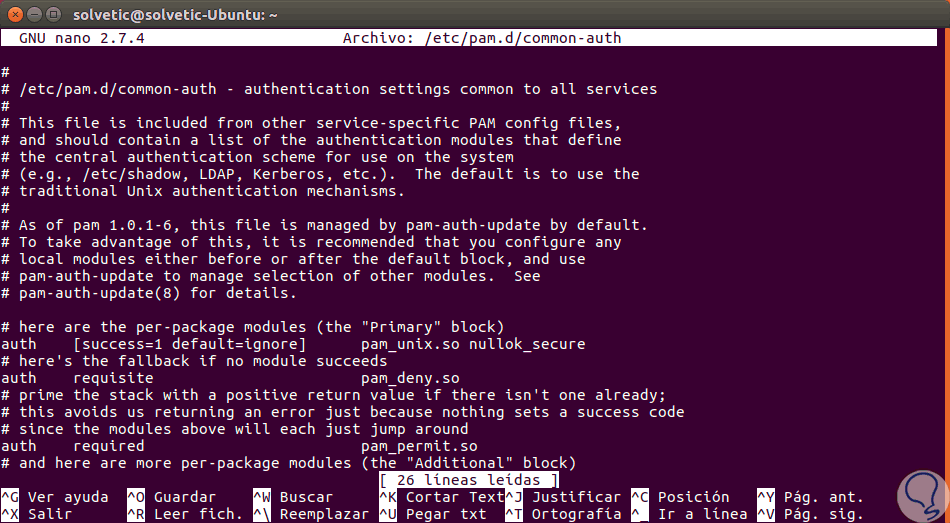
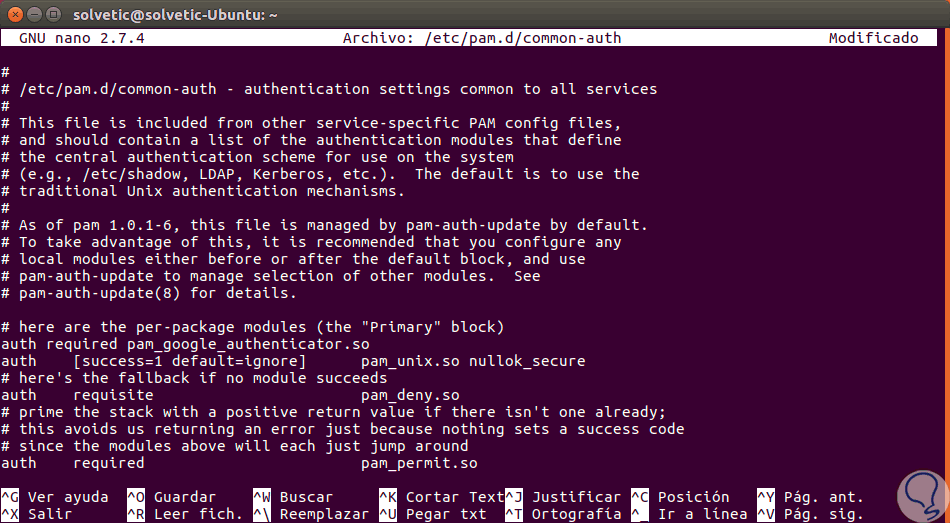
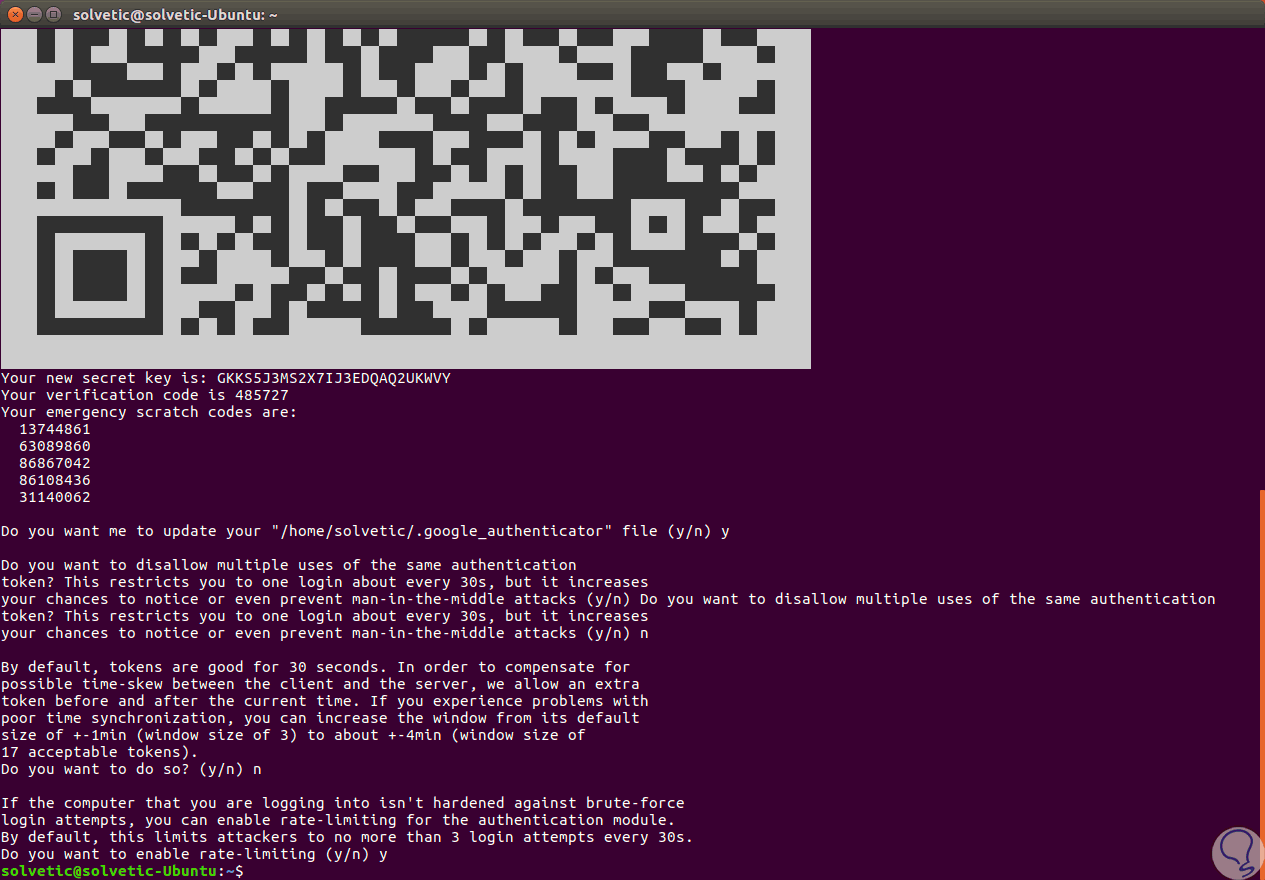
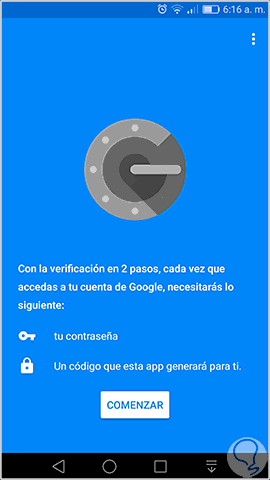
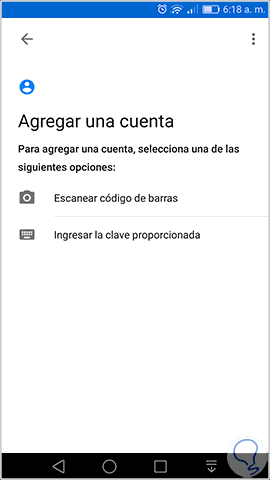
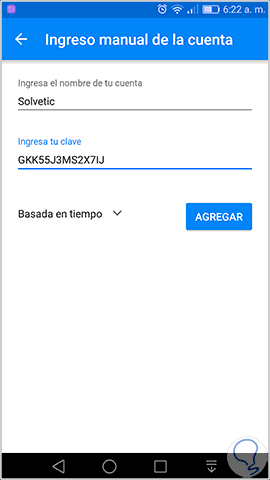
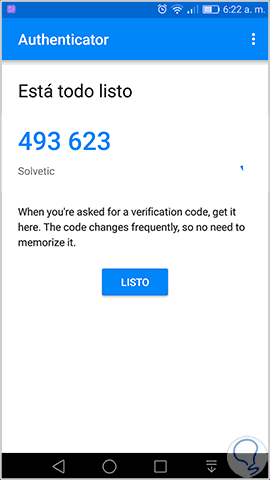
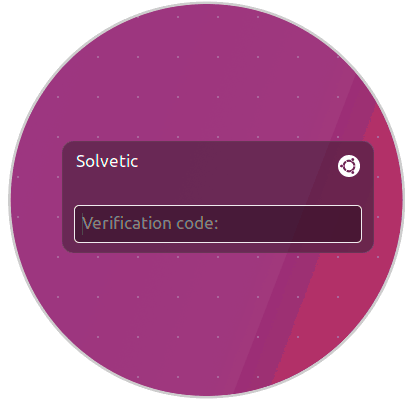
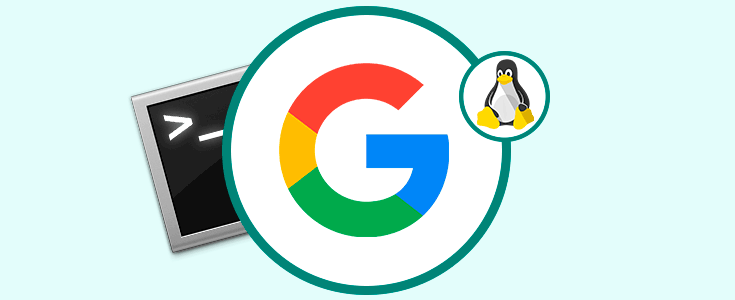

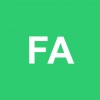

Que bueno!! buscaba como hacer esto en Linux del Google Authenticator. Le da una seguridad al login mucho más fuerte. Sencillo y claro explicado. GRACIAS.