El gestionar bases de datos en ambientes Linux es una de las mejores soluciones para sacar el máximo provecho de nuestro servidor Ubuntu o Debian.
PostgreSQL se convierte en una de las mejores alternativas gratuitas para administrar con múltiples funciones y características todos nuestros datos.
Hoy Solvetic analizará cómo instalar PostgreSQL en Debian 9.
PostgreSQL es multisistema ya que puede ser instalada en sistemas operativos como Linux, UNIX (AIX, BSD, HP-UX, SGI IRIX, macOS, Solaris, Tru64) y Windows.
Al usar PostgreSQL tendremos un gestor de base de datos completamente compatible con ACID, tiene soporte completo para claves externas, combinaciones, vistas, disparadores y procedimientos almacenados (en varios idiomas).
Incluye la mayoría de los tipos de datos SQL: 2008, incluyendo INTEGER, NUMERIC, BOOLEAN, CHAR, VARCHAR, DATE, INTERVAL y TIMESTAMP. También admite el almacenamiento de objetos grandes binarios, incluyendo imágenes, sonidos o video. Tiene interfaces de programación nativas para C / C ++, Java, .Net, Perl, Python, Ruby, Tcl, ODBC, entre muchos más.
Actualmente PostgreSQL ofrece la versión estable 9.6 y la versión 10 está disponible en fase beta.
Ahora veremos cómo instalar este gestor de base de datos en Debian 9.
1. Añadir el repositorio APT de PostgreSQL en Debian o Ubuntu
Este repositorio oficial de PostgreSQL APT que instalaremos, se combinará con el sistema operativo ofreciéndonos actualizaciones automáticas para todas las versiones compatibles de PostgreSQL en las distribuciones de Debian y Ubuntu.
Para este proceso vamos a crear un nuevo archivo ejecutando la siguiente línea:
/etc/apt/sources.list.d/pgdg.list
Una vez sea creado el archivo añadiremos la siguiente línea tomando en cuenta la versión de Debian o Ubuntu a usar:
Debian 9 Strecht: deb http://apt.postgresql.org/pub/repos/apt/ stretch-pgdg main Debian 8 Jessie: deb http://apt.postgresql.org/pub/repos/apt/ jessie-pgdg main Debian 7 Wheezy: deb http://apt.postgresql.org/pub/repos/apt/ wheezy-pgdg main Ubuntu 17.04: deb http://apt.postgresql.org/pub/repos/apt/ zesty-pgdg main Ubuntu 16.04: deb http://apt.postgresql.org/pub/repos/apt/ xenial-pgdg main Ubuntu 14.04: deb http://apt.postgresql.org/pub/repos/apt/ trusty-pgdg main
Guardamos los cambios usando las teclas
Ctrl + O
y salimos del editor usando
Ctrl + X
2. Importar claves en Debian o Ubuntu
A continuación importaremos la clave de firma del repositorio y actualizaremos las listas de paquetes del sistema ejecutando en primer lugar el siguiente comando:
wget --quiet -O - https://www.postgresql.org/media/keys/ACCC4CF8.asc | sudo apt-key add –
Posteriormente actualizamos el sistema usando el comando.
sudo apt update
3. Instalar servidor PostgreSQL en Debian o Ubuntu
Una vez se haya actualizado el sistema operativo ejecutaremos el siguiente comando para la instalación del servidor PostgreSQL:
apt install postgresql-9.6
Ingresamos la letra S para confirmar la instalación de los paquetes de PostgreSQL. Una vez finalizada la instalación de PostgreSQL veremos lo siguiente:
S
En el caso de Debian y Ubuntu la base de datos se inicia de forma automática. El directorio donde encontraremos todos los archivos de configuración de PostgreSQL se encuentra en la ruta:
/var/lib/postgresql/9.6/main
4. Iniciar y habilitar servidor PostgreSQL en Debian o Ubuntu
Con el servidor de base de datos inicializado, el siguiente paso consiste en iniciar el servicio PostgreSQL y habilitar el servicio PostgreSQL para que sea iniciado automáticamente en el arranque del sistema, para ello ejecutaremos los siguientes comandos en su orden:
systemctl start postgresql.service systemctl enable postgresql.service sudo systemctl status postgresql.service
service postgresql-9.6 start chkconfig postgresql on service postgresql-9.6 status
5. Validar la instalación de PostgreSQL en Debian o Ubuntu
Después de instalar el sistema de base de datos PostgreSQL en Ubuntu o Debian, podemos verificar la instalación conectándose al servidor de base de datos postgres.
El usuario administrador de PostgreSQL se denomina como postgres, ejecutaremos el siguiente comando para acceder a la cuenta del sistema de usuario:
su postgres cd psql
El resultado será el siguiente:
Si deseamos establecer una contraseña para el usuario administrador de base de datos postgre, usaremos el siguiente comando. Allí debemos ingresar y confirmar la contraseña.
\password postgres
Si deseamos asegurar la cuenta del sistema de usuario postgre, usaremos el siguiente comando. Allí ingresaremos y confirmaremos la respectiva contraseña.
passwd postgresComo vemos es sencillo instalar PostgreSQL en Debian o Ubuntu.

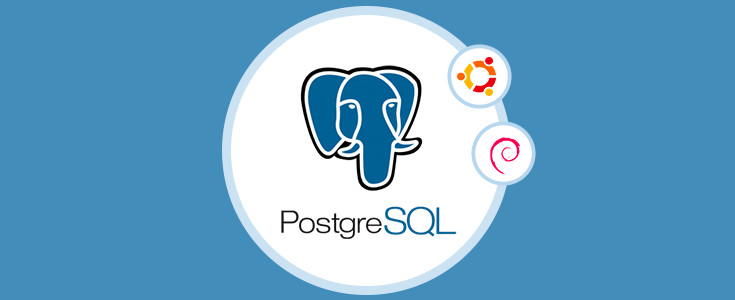
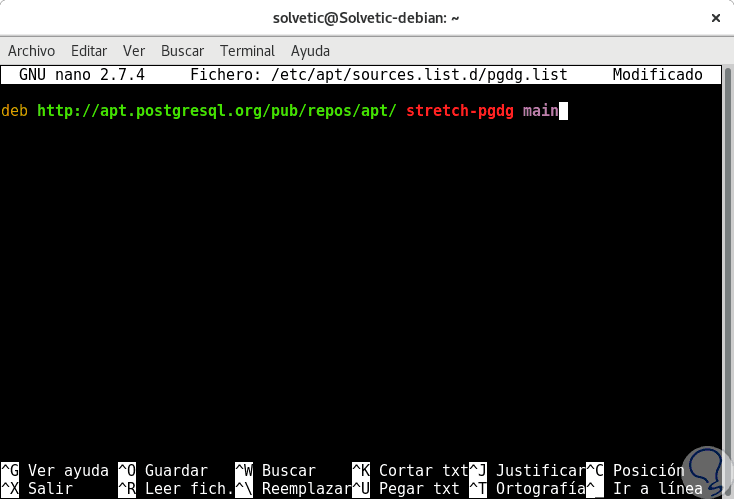
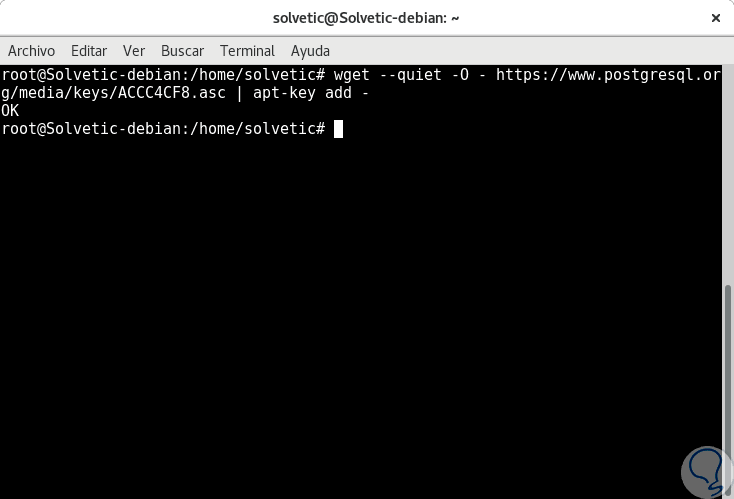
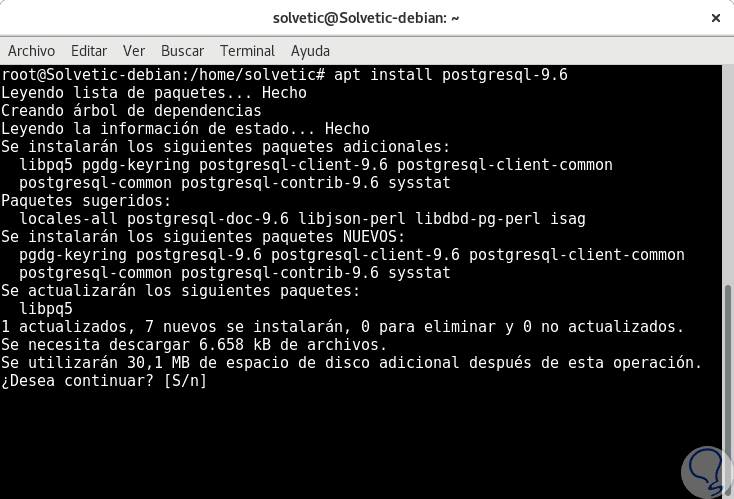
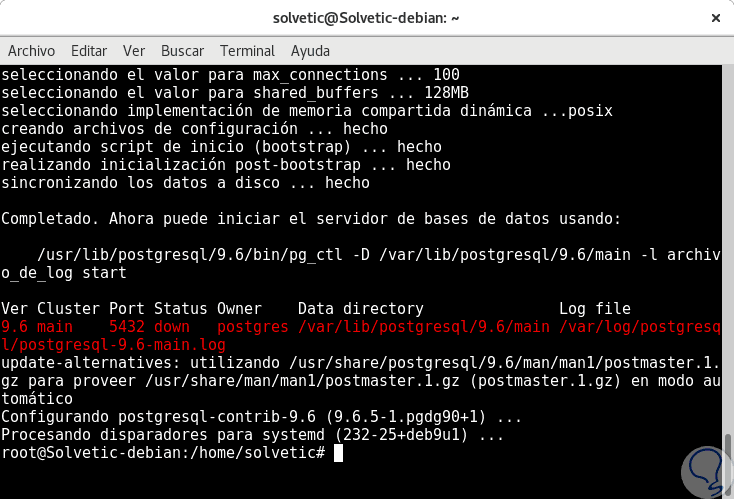

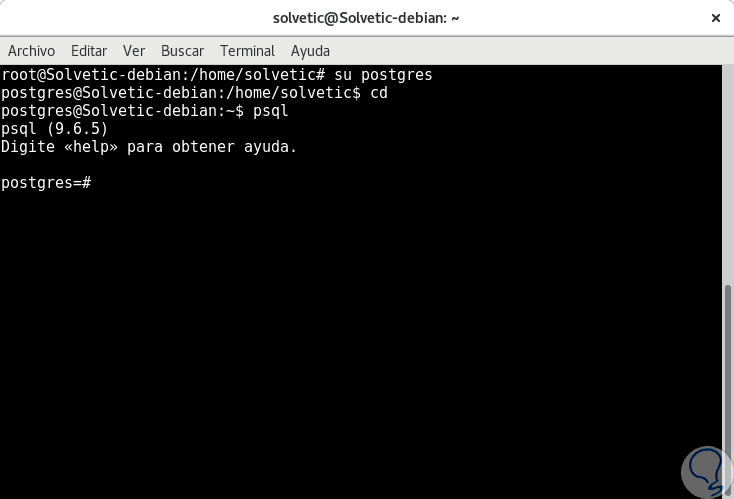

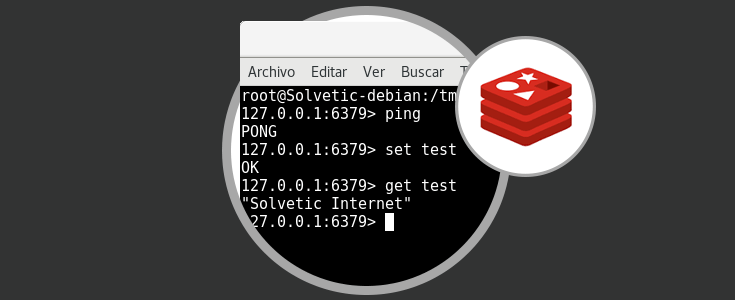



Y para instalar postgresql-9.4.11 al Debian Stretch los mismos pasos?