Excel 2016 nos ofrece múltiples ayudas para llevar a cabo la gestión de los datos de una manera mucho más sencilla y dinámica gracias a sus funciones, fórmulas y complementos. Gracias a sus hojas de cálculo, Excel nos permite tener bien tratados nuestros datos de forma sincronizada y ordenada con distintas posibilidades. No cabe duda de que es una de las aplicaciones estrella de Microsoft Office, ya que a diario millones de usuarios acceden a este programa para realizar diferentes gestiones ya sea de creación o de edición.
Una de las posibilidades más llamativas de Excel 2019 y Excel 2016 es la línea de regresión o línea de tendencia la cual es una herramienta de análisis que nos brinda la oportunidad de visualizar una relación entre datos dependientes e independientes.Esta línea nos permite tener una perspectiva a futuro de los datos suministrados gracias a lo fácil que es interpretar en un vistazo la línea de regresión que se muestra en el gráfico.
En este tutorial con vídeo veremos cómo añadir una línea de tendencia en Excel 2016 de forma sencilla . Para esto contamos con los siguientes datos:
Con estos datos podemos determinar que la celda Mes es la variable X y la celda Ventas Totales es la variable Y.
1. Crear gráfico de dispersión en Excel 2019 y Excel 2016
Una vez tengamos los datos procedemos a crear el gráfico para los mismo con el cual representaremos la tendencia. En este caso seleccionaremos todas las celdas del rango, vamos a la ficha Insertar y del grupo Gráficos elegimos el gráfico de dispersión:
Este será el resultado:
2. Crear línea de tendencia en Excel 2016
Con este gráfico procedemos a dar clic derecho sobre alguno de los puntos del gráfico de dispersión y en la lista desplegada seleccionamos la opción "Agregar línea de tendencia"
Se abrirá una nueva serie de opciones en la parte derecha de la hoja de cálculo:
Podemos ver que contamos con 6 tipos de líneas de tendencia:
- Exponencial
- Lineal
- Logarítmica
- Polinómica
- Potencia
- Media móvil
Cada una de esta representará los valores de una forma diferente.
En este ejemplo seleccionaremos el tipo Lineal, por defecto, y cerramos el asistente. Podemos ver el respectivo resultado:
3. Formatear la línea de tendencia en Excel 2019 y Excel 2016
Es posible que deseemos establecer nuestro propio formato a dicha línea con el fin de obtener una mejor perspectiva visual de la misma y Excel 2016 nos ofrece diversas alternativas.
Para esto daremos clic derecho sobre la línea de tendencia y seleccionamos la opción Formato de línea de tendencia:
En las opciones desplegadas pulsamos en la ficha Línea (primer icono) y vemos que podemos realizar múltiples acciones como definir colores, tipos de guion, transparencia, flechas, etc.
En el segundo icono tendremos la posibilidad de agregar sombras e iluminaciones a la línea de tendencia para que esta resalte:
4. Predecir valores usando una línea de tendencia en Excel 2019 y Excel 2016
Una de las funciones principales que nos ofrece una línea de tendencia de Excel 2016 es la posibilidad de predecir valores futuros con los datos suministrados.
Para esto daremos clic derecho sobre la línea, seleccionamos Formato de línea de tendencia y en el último icono vamos al campo Extrapolar agregamos el valor deseado en el campo En el futuro, en este caso ingresamos 5 para predecir los cinco siguientes meses.
Si deseamos podemos activar las casillas Presentar ecuación en el gráfico y Presentar el valor R cuadrado en el gráfico con la finalidad de representar los diversos valores de las ecuaciones:
5. Otros tipos de tendencias en los gráficos Excel 2019 y Excel 2016
Además de la línea de regresión que acabamos de ver, tenemos otras opciones para gestionar los datos representados en los gráficos de Excel. A continuación te mostramos varias opciones.
Otra de las opciones que tenemos cuando gestionamos datos en gráficos de Excel, es la posibilidad de crear gráficos de tendencias para saber la proyección que se tiene por ejemplo como organización o a nivel personal en función del tipo de gráfico que hayamos creado. Para realizar esto, tenemos diferentes opciones:
- Insertar un diagrama de dispersión
- Incluir línea de tendencia
- Cambiar formato
Para que sepas cómo realizar todo esto paso a paso, a continuación verás el link a un tutorial en que se explica todo esto de manera detallada paso por paso.
Para que puedas saber cómo realizar esto, entra en el enlace que vas a ver a continuación en el que se explican los tras tipos de gráficos radiales como son radial, radial con marcadores y radial con relleno.
Para que sepas cómo hacer este gráfico, en el siguiente link vas a encontrar todos los pasos necesarios para que puedas realizarlo en Excel.
Hemos comprobado como Excel 2016 se constituye en una valiosa herramienta para la representación gráfica de múltiples valores permitiendo que nuestra tarea sea cada día más sencilla. Para seguir conociendo cosas, no te pierdas nuestra recopilación con los mejores trucos y funciones de Excel 2016 y Excel 2019.

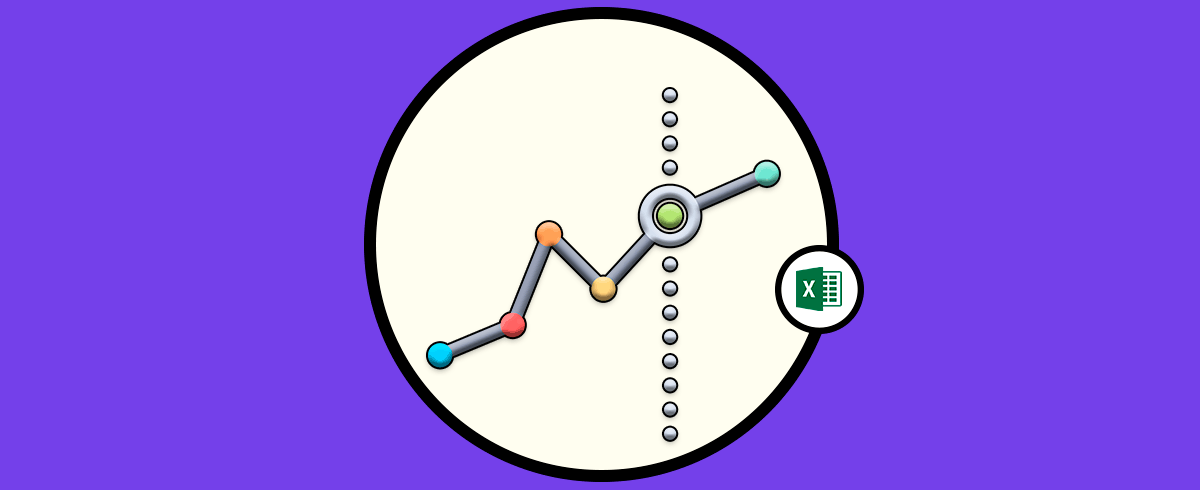
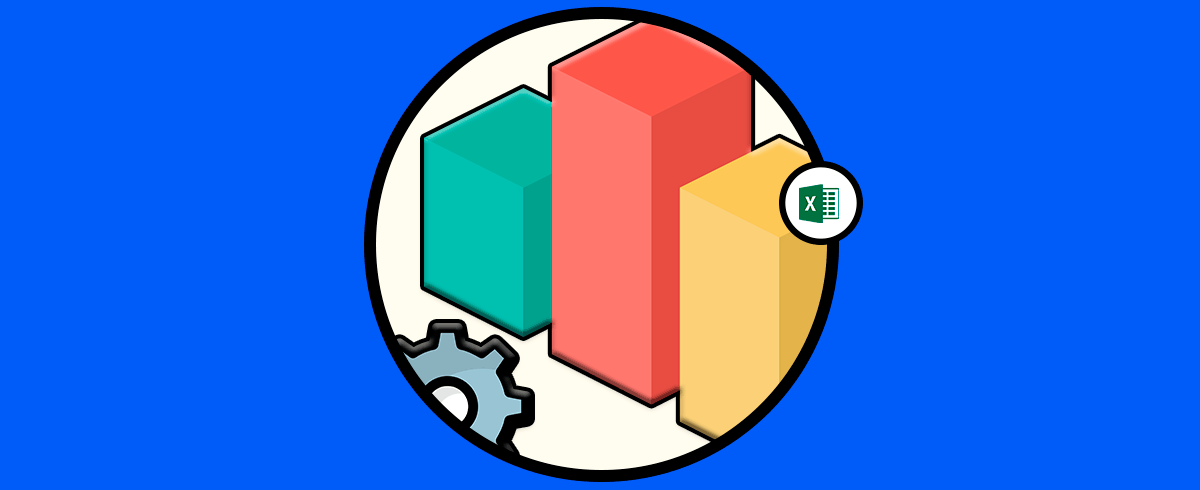
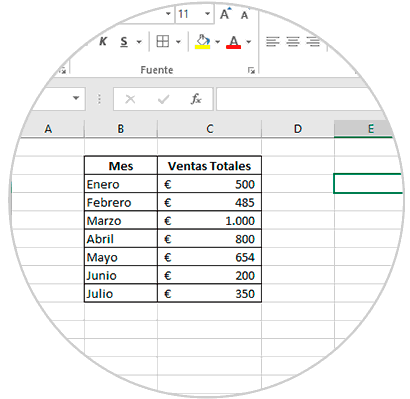
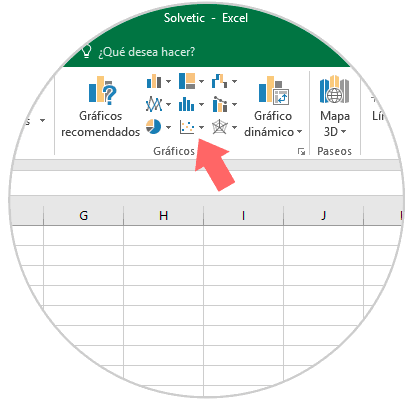
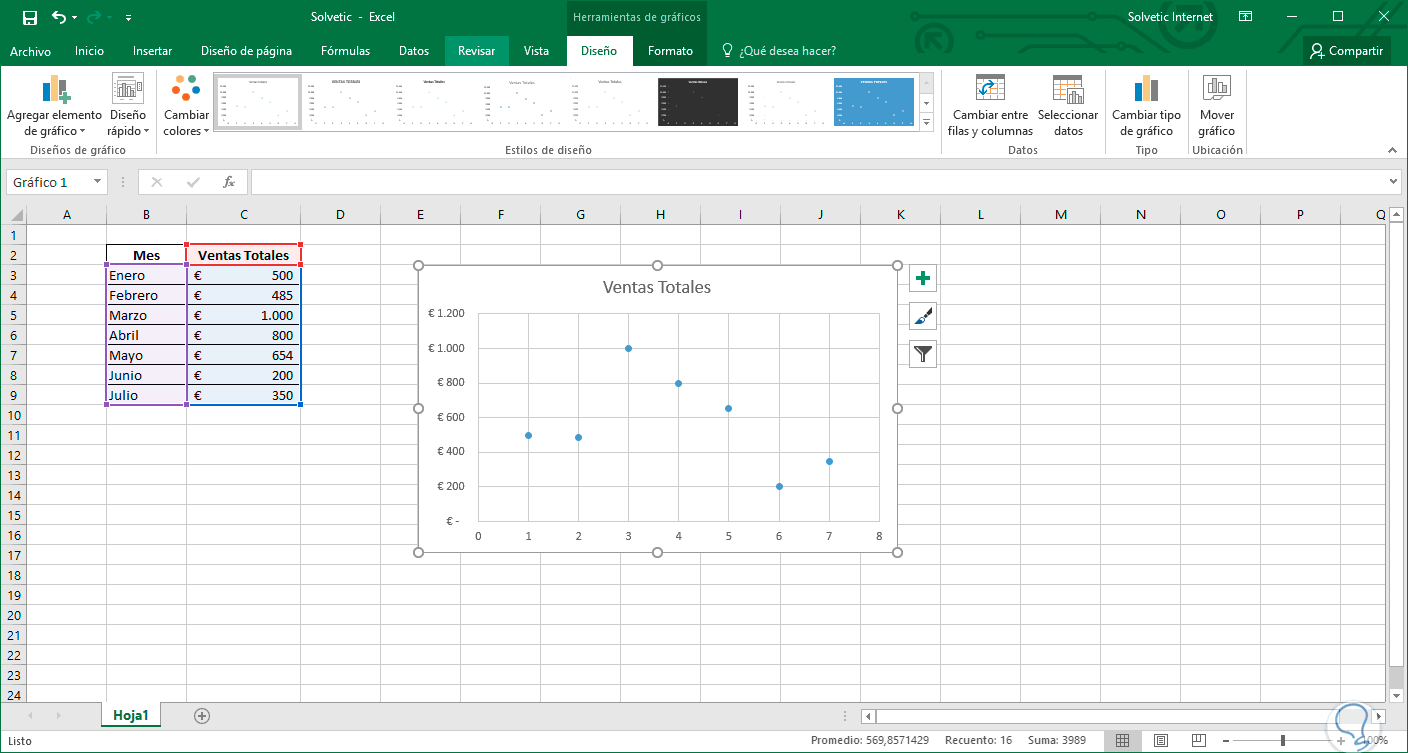
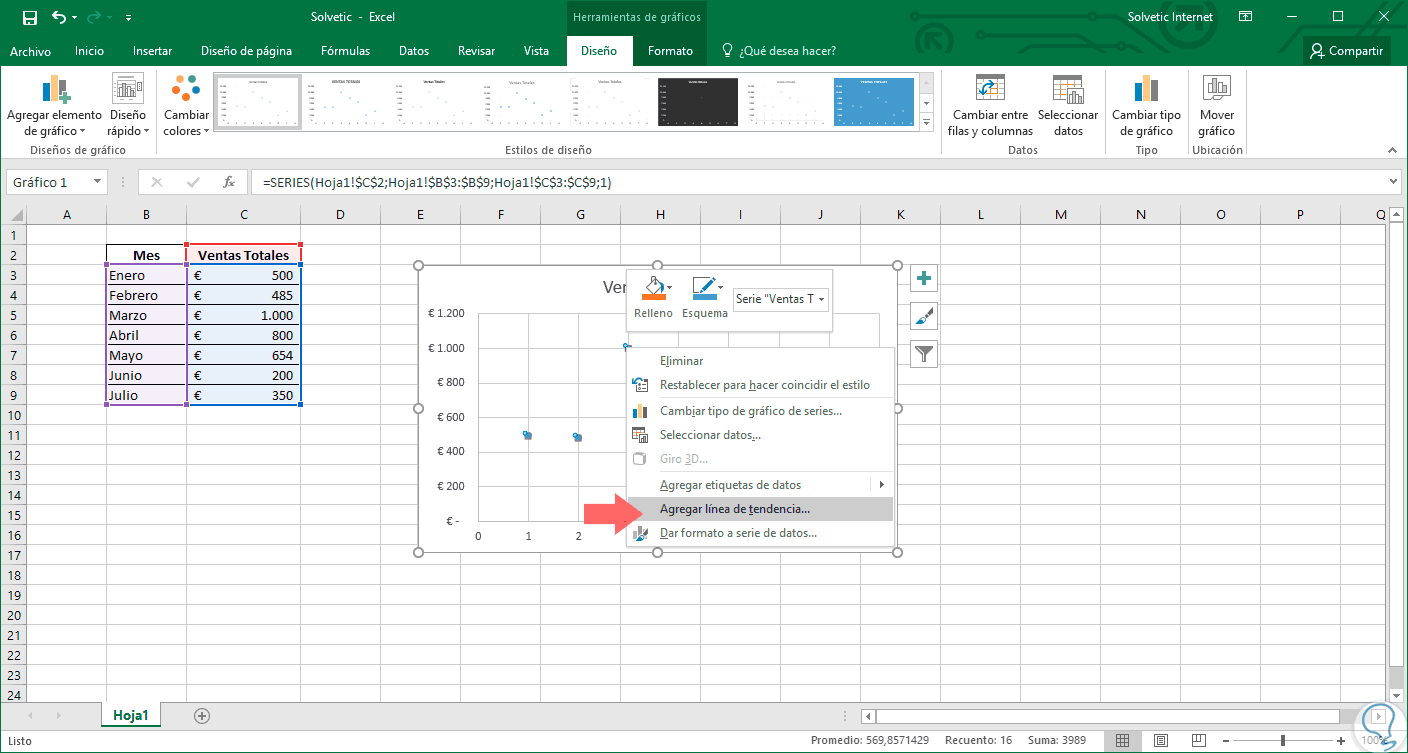
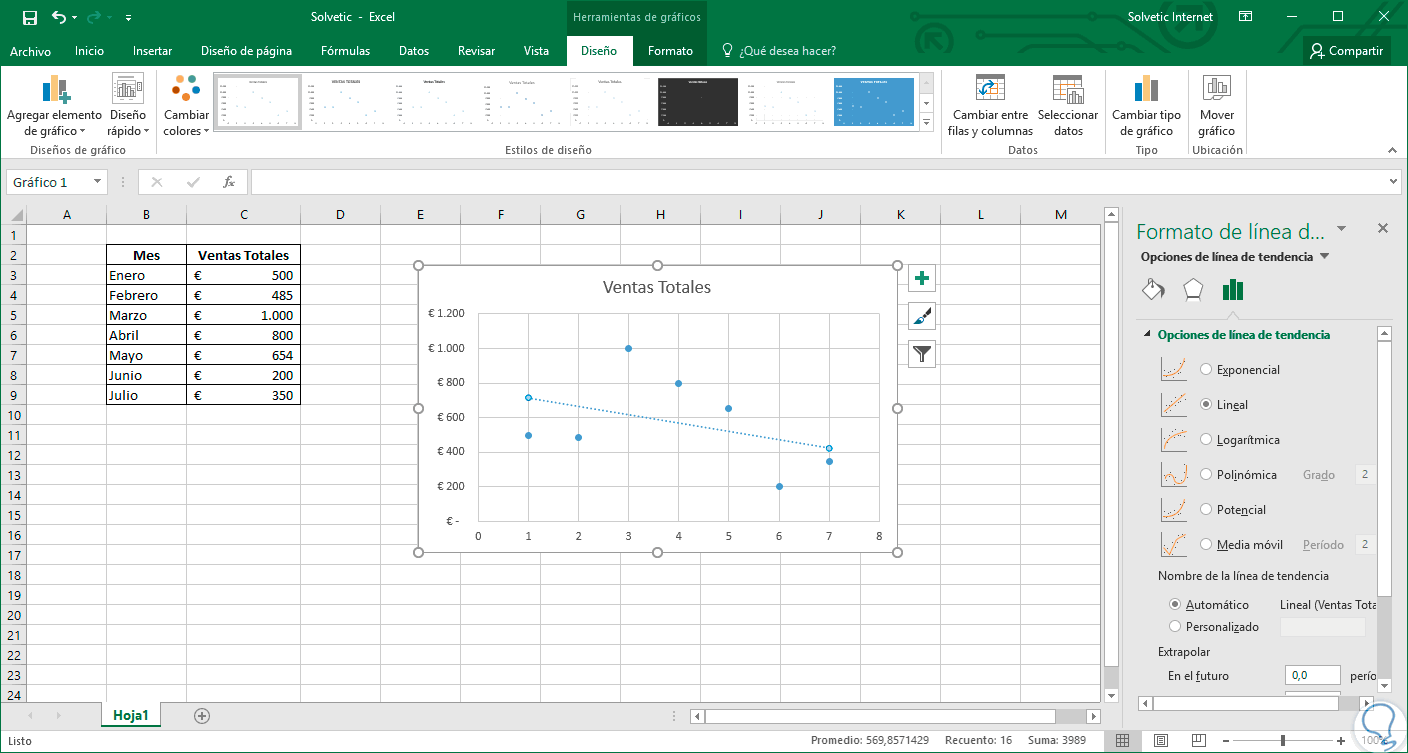
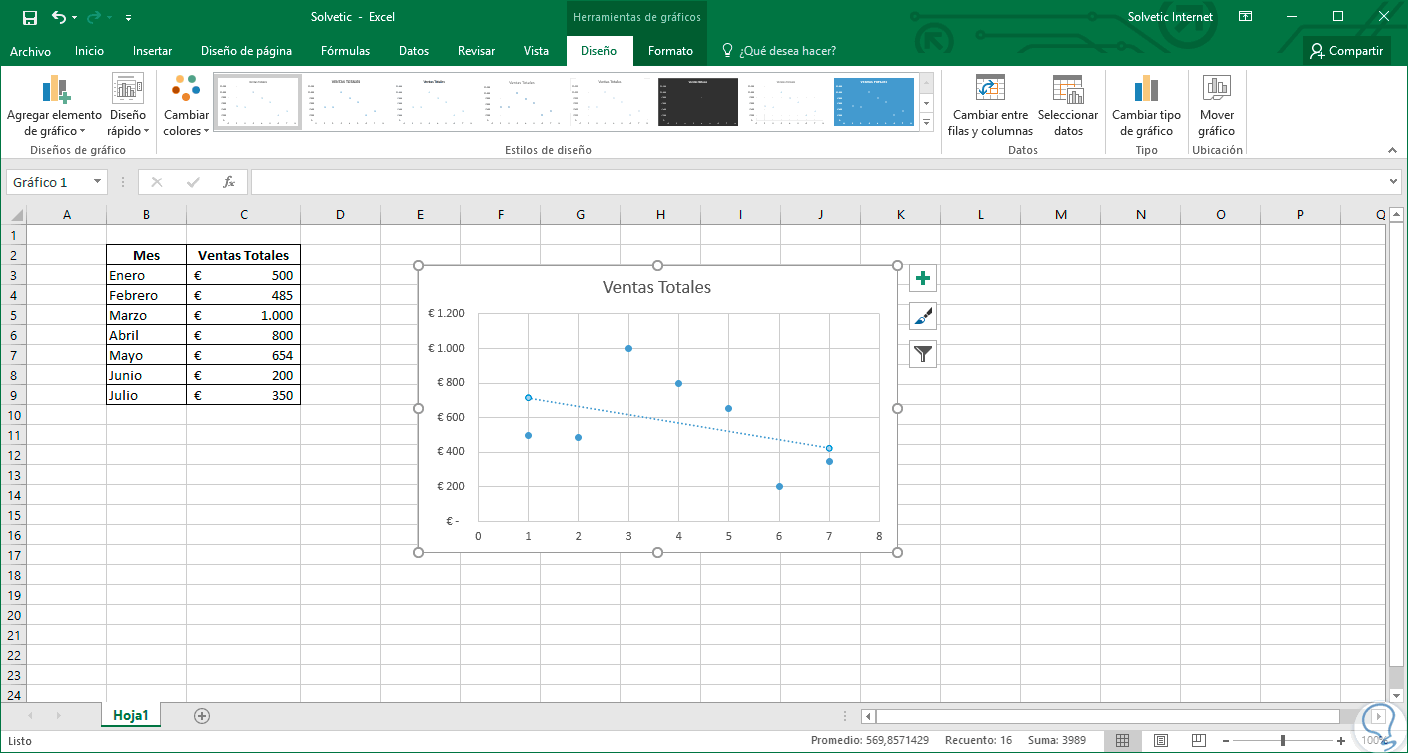
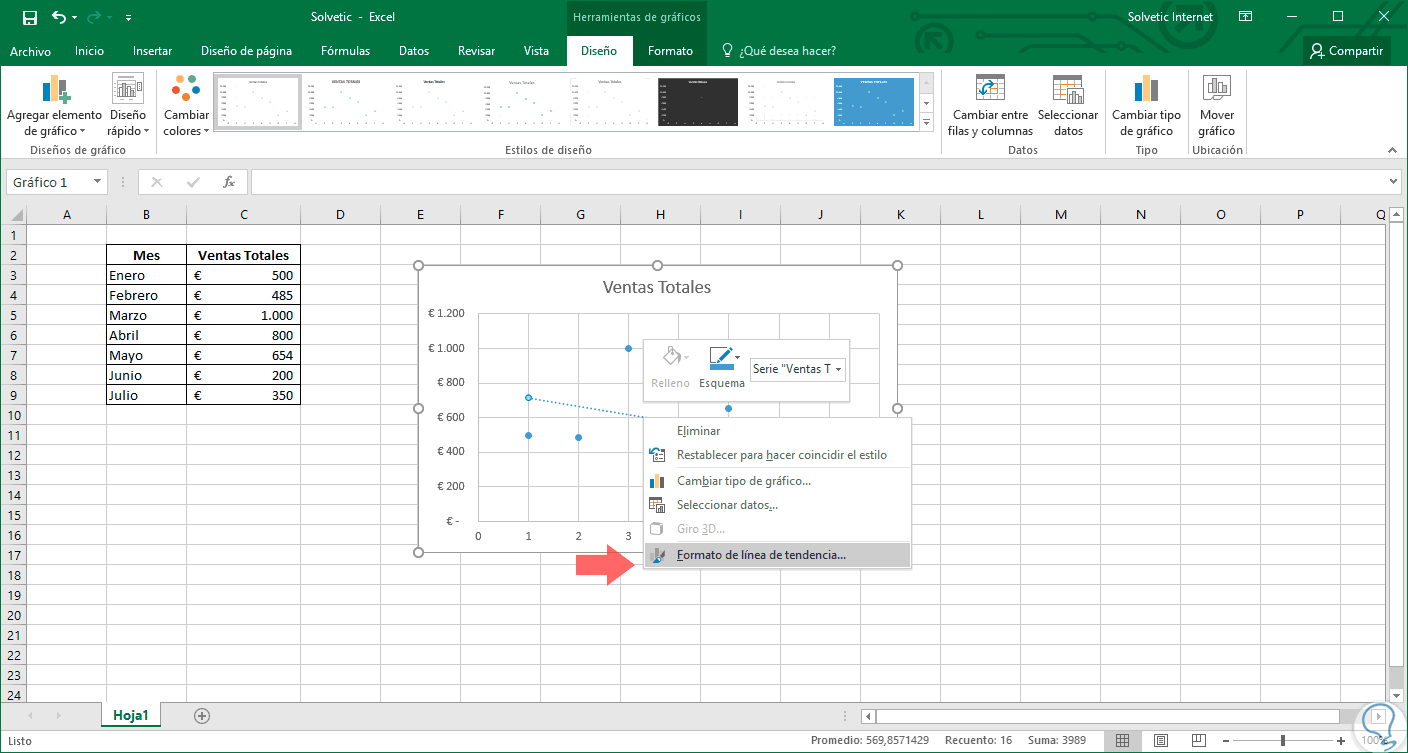
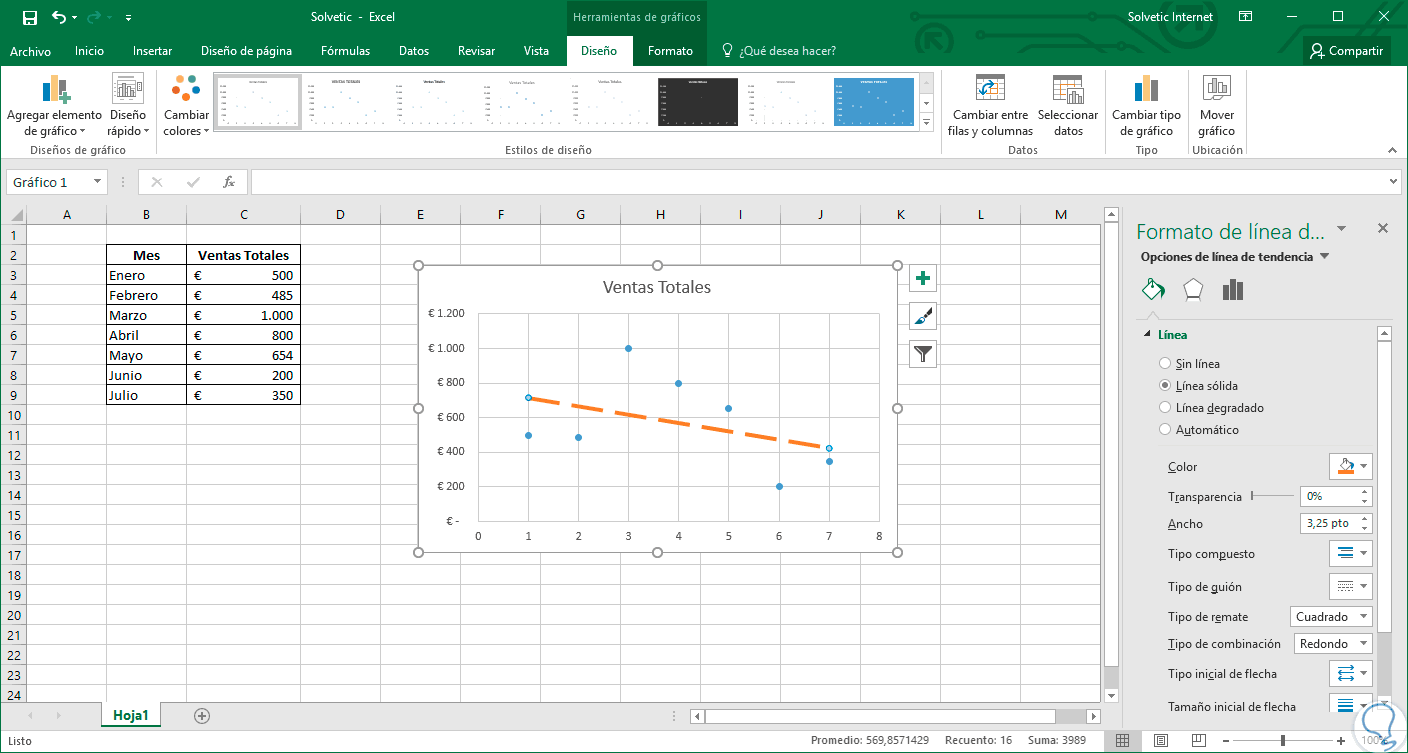
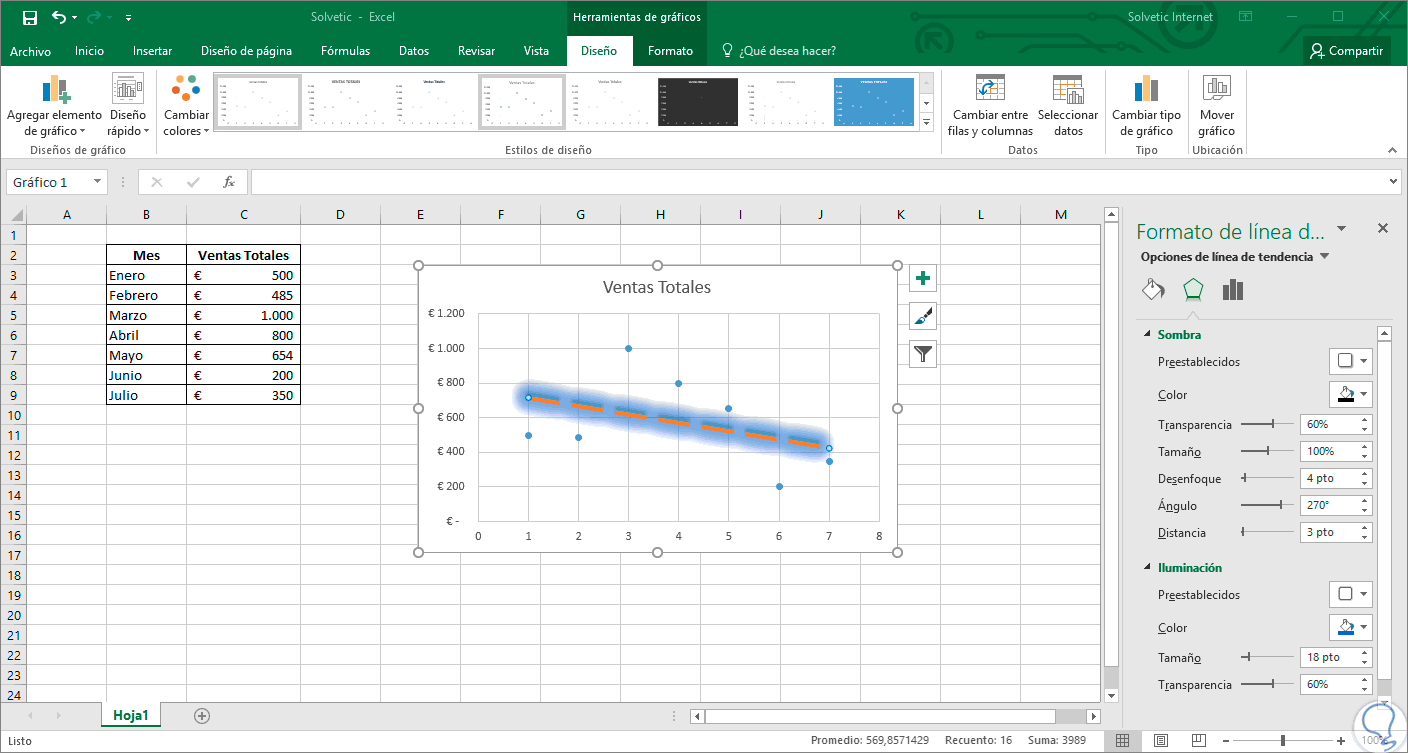
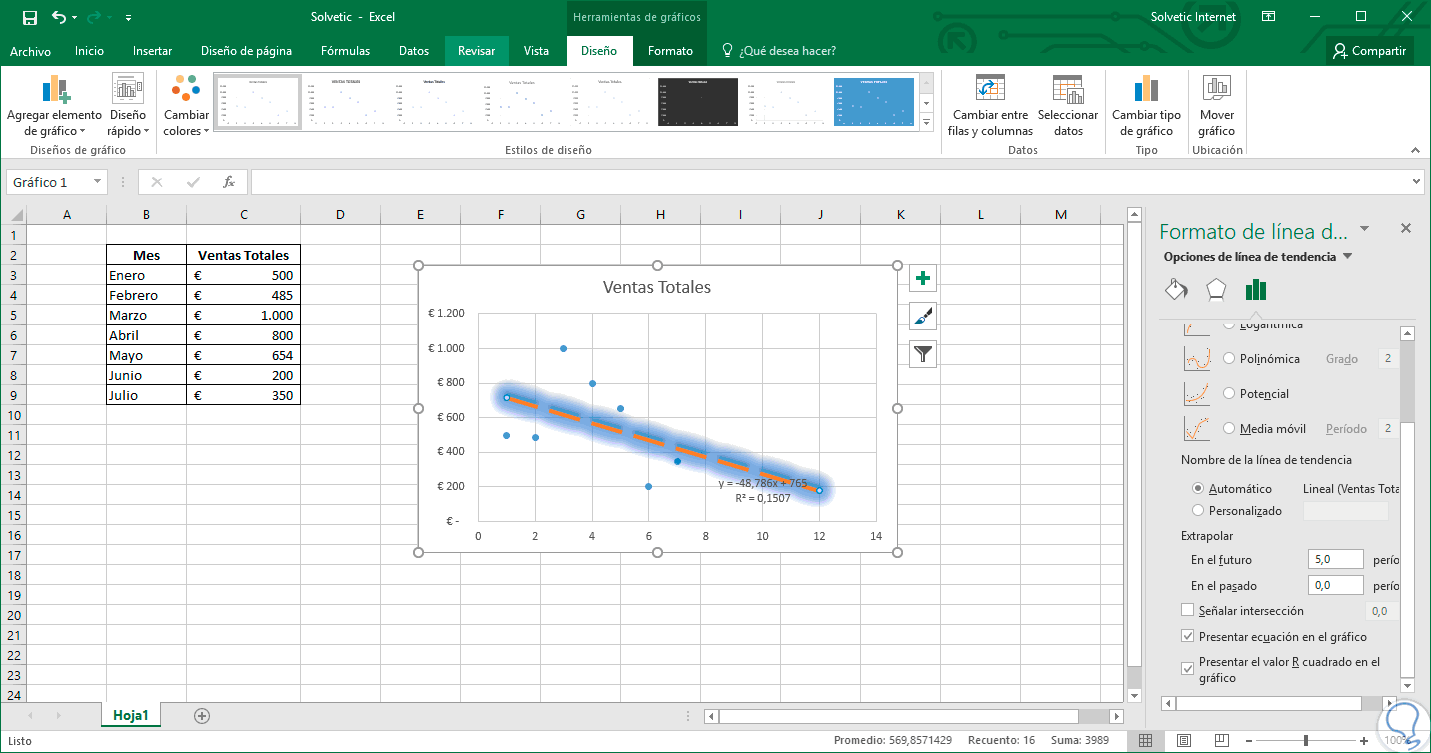
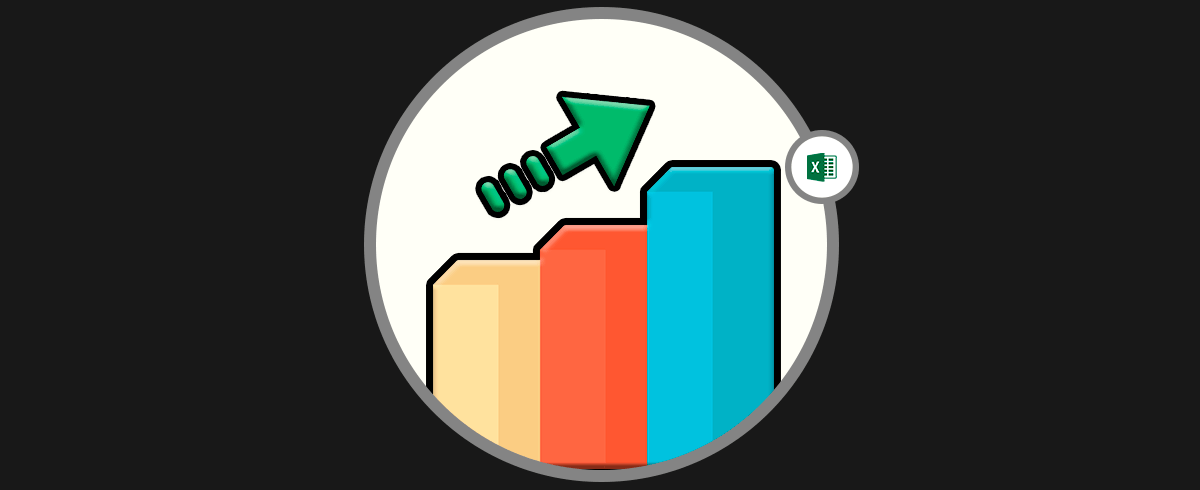
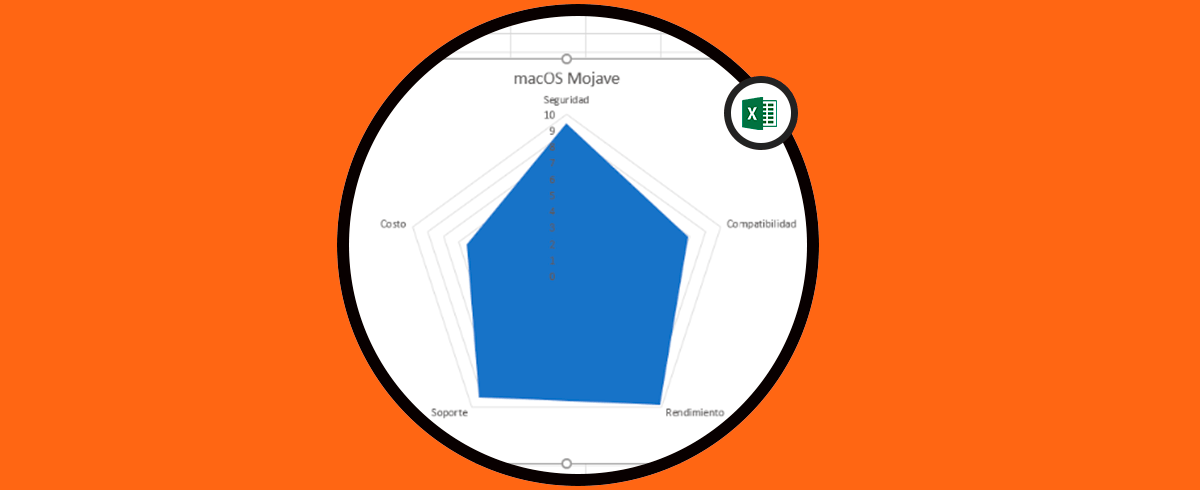
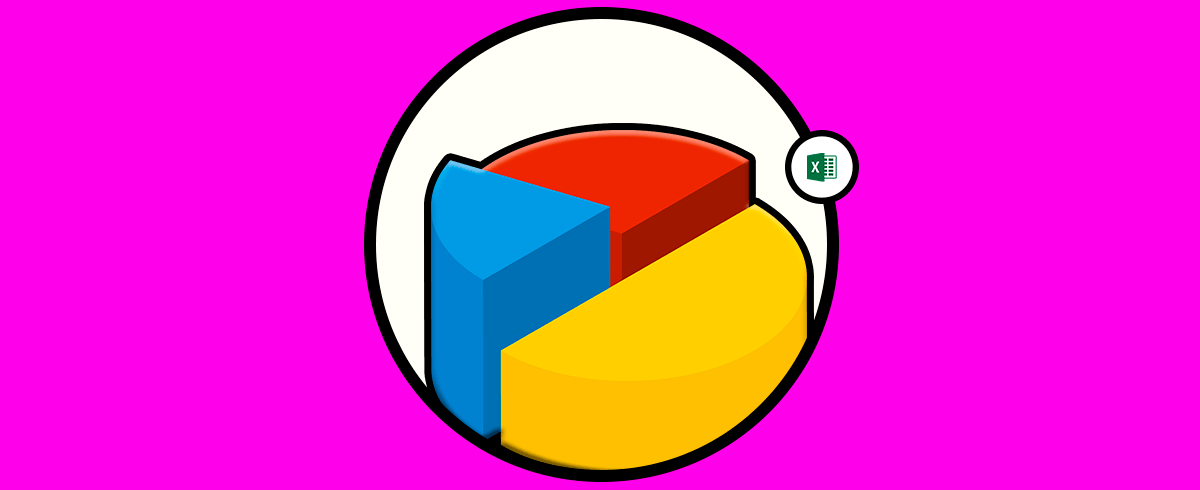
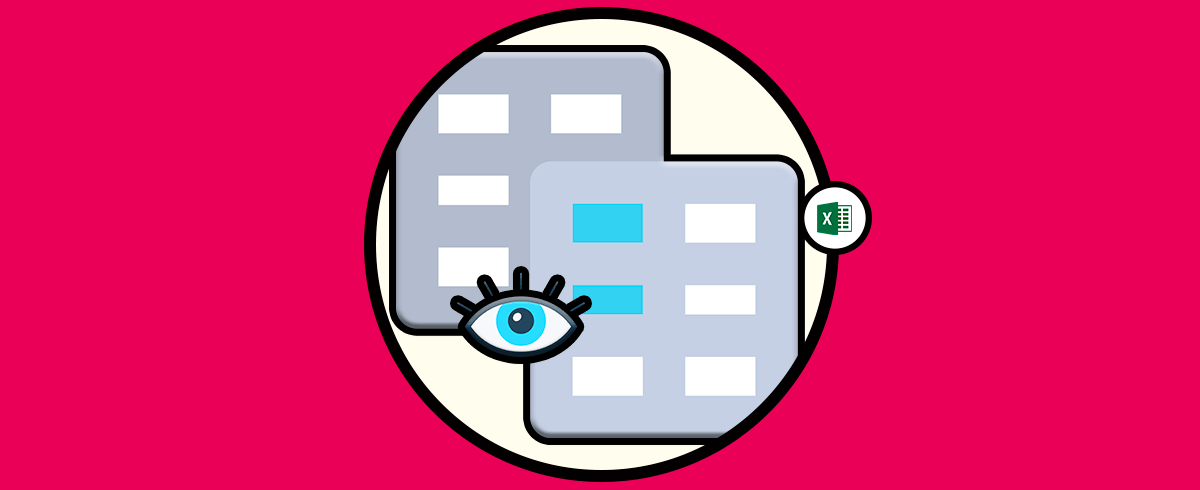



Hola,
en primer lugar gracias por este pequeño tutorial tan bien explicado.
Tengo una duda. ¿Podría añadir de alguna manera otra función en el mismo gráfico? Yo trabajo con dos rectas de regresión, una es la que añade automáticamente Excel, la otra entiendo que no la calcula, pero la puedo calcular yo. Quisiera saber si una vez calculados los coeficientes puedo añadir su representación al gráfico.
Gracias y saludos.