Excel 2016 es una poderosa hoja de cálculo que nos permite realizar diversas y variadas funciones sobre los datos que gestionemos independiente de su tipo, fecha, texto, números, etc.
Dentro de las funcionalidades ofrecidas por Excel 2016 existe una en especial llamada bandas de color mediante la cual tendremos la oportunidad de realizar un análisis mucho más detallado de la información contenida en la hoja ya que podremos alternar colores entre las filas y así obtener un mejor orden de estos.
Este tutorial hoy analizará cómo alternar colores entre filas y columnas en Excel 2016 para de este modo gestionar mejor la información contenida.
1. Cómo alternar color entre filas en Excel 2016
En primer lugar será necesario seleccionar el rango de filas donde hemos de aplicar el color o si deseamos seleccionar toda la hoja usaremos la combinación de teclas siguientes:
Ctrl + A
Una vez seleccionado el rango de celdas nos dirigimos a la ficha Inicio, grupo Estilos y pulsamos en las opciones de Formato condicional:
Allí seleccionamos la opción Nueva regla y veremos la siguiente ventana donde debemos seleccionar la línea utilice una fórmula que determine las celdas para aplicar formato y en el campo respectivo agregamos la siguiente formula:
=RESIDUO(FILA();2)=0
Una vez ingresada la formula pulsamos en el botón Formato y en la ventana desplegada vamos a la pestaña Relleno y seleccionamos el color deseado para las celdas:
Pulsamos en Aceptar y veremos el respectivo color en la vista previa de la ventana Formato:
Pulsamos nuevamente en Aceptar y veremos el resultado de forma automática:
De esta forma hemos establecido que las filas pares sean resaltadas. Si deseamos que las filas resaltadas sean las impares usaremos la siguiente formula:
=RESIDUO(FILA();2)=1
2. Cómo editar reglas actuales en Excel 2016
En caso que deseemos modificar algún parámetro de las reglas actuales, como el color, debemos ir al grupo Estilos, y seleccionar la opción Administrar reglas en la opción Formato condicional:
Se desplegará la siguiente ventana donde veremos la regla actual:
Allí seleccionamos la opción Editar regla y se desplegará la respectiva ventana donde podremos hacer los ajustes necesarios. Esta opción aplica tanto a las reglas para filas como para columnas.
3. Cómo alternar color entre columnas en Excel 2016
El procedimiento es exactamente el mismo que el mencionado en la fila con la diferencia de modificar la regla fila por columna así:
- Resaltar columnas pares:
=RESIDUO(COLUMNA();2)=0
- Resaltar columnas impares:
=RESIDUO(COLUMNA();2)=1
Pulsamos Aceptar y veremos las columnas resaltadas según lo indicado:
En el siguiente vídeo podrás ver todos estos pasos con más detenimiento y así aprender a alternas esos colores en filas y columnas.
Como podemos observar esta es una funcionalidad muy importante que nos ofrece Excel 2016 y mediante la cual toda la información que administramos será mucho más fácil de llevar y comprender en el caso que sean grandes cantidades de datos. Aprovechemos al máximo las herramientas que nos ofrece Excel 2016. Para aprovechar más la funcionalidad del color también te dejamos cómo ordenar los datos de las celdas por color en Excel 2016.

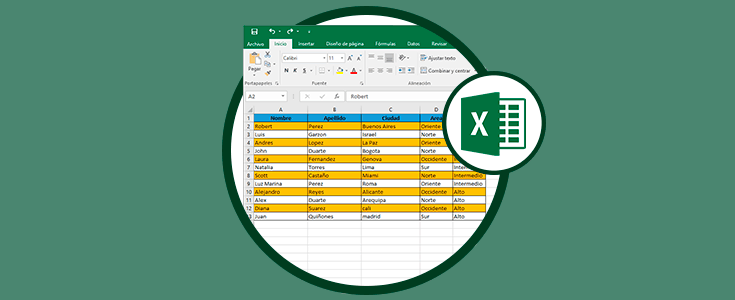

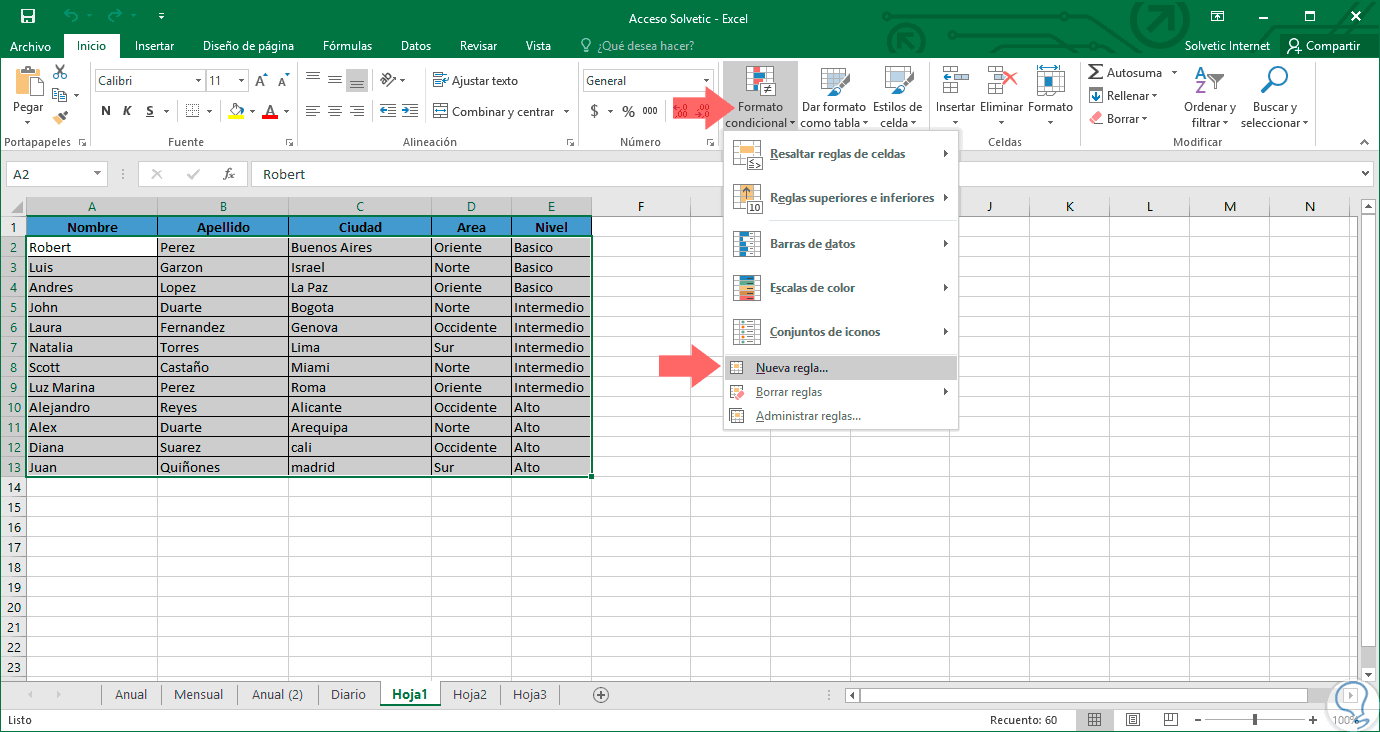
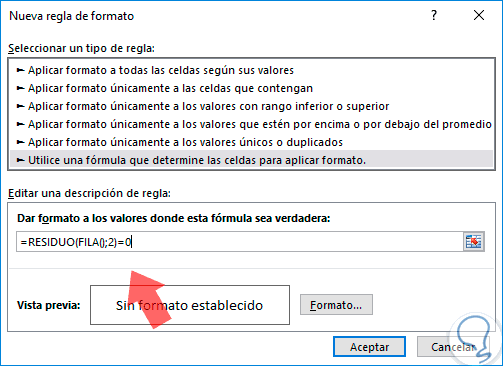
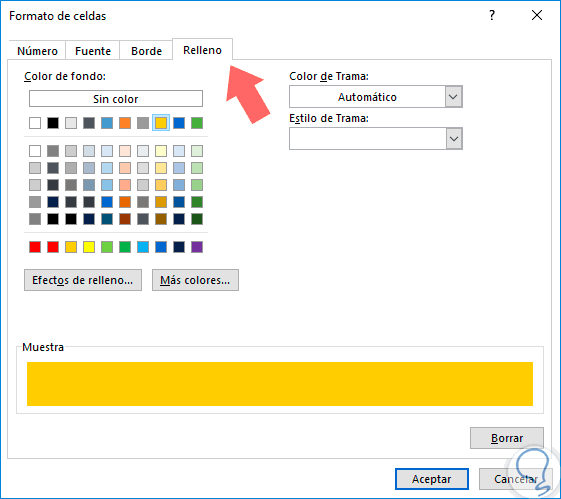
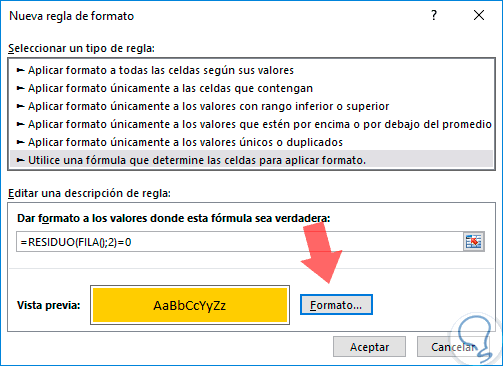
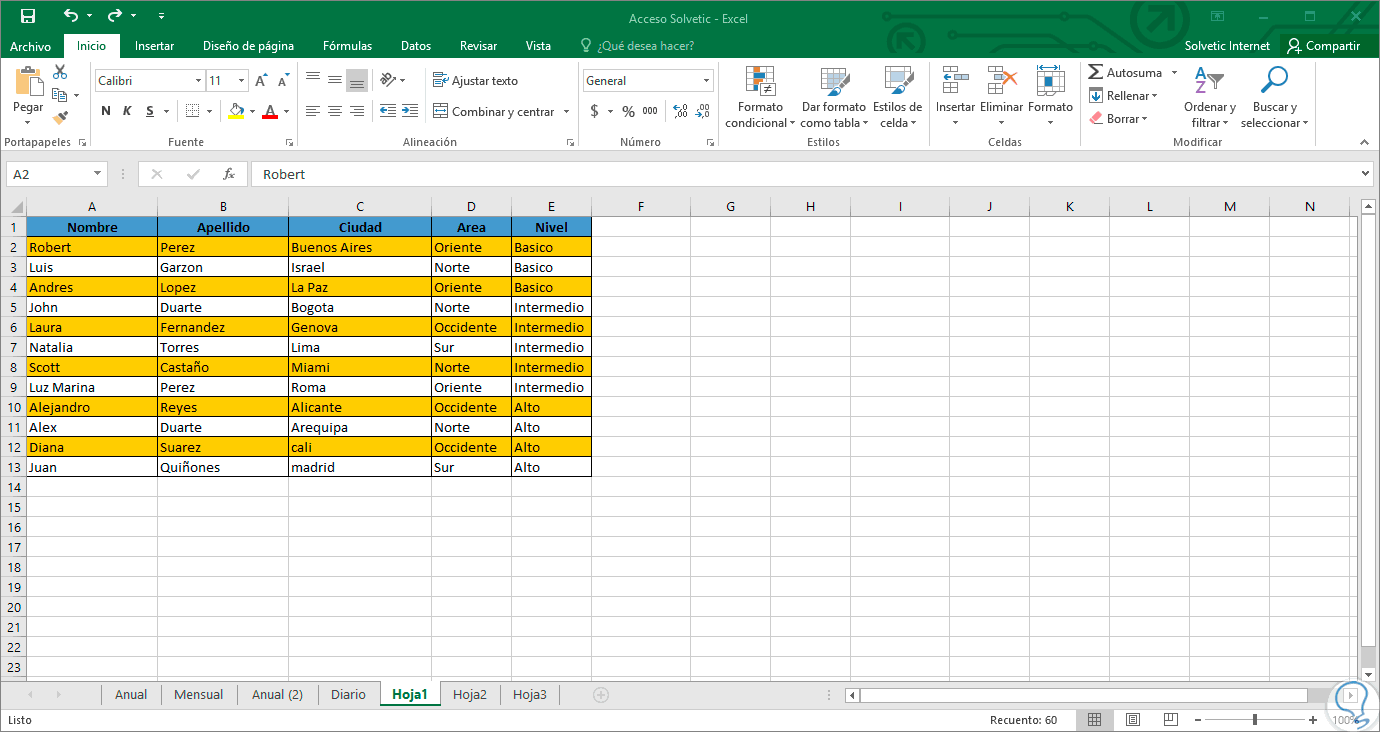
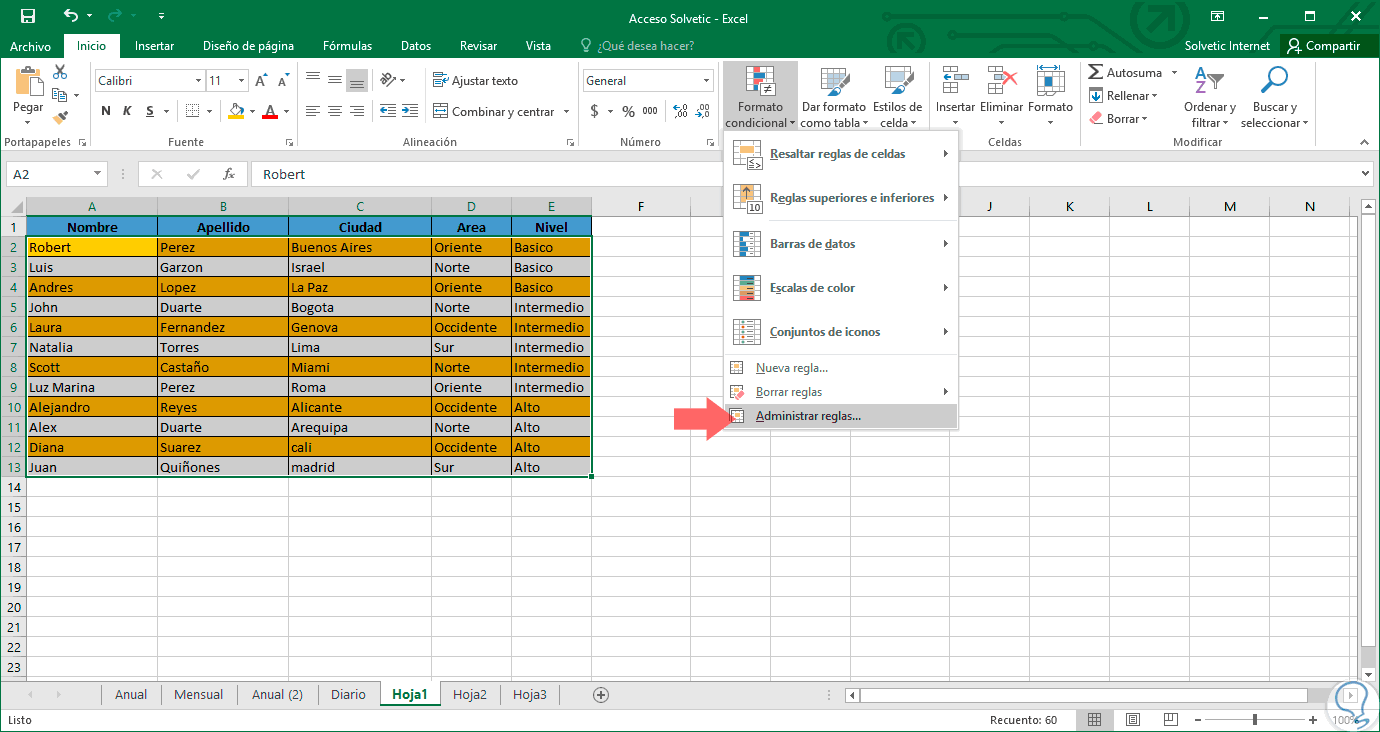
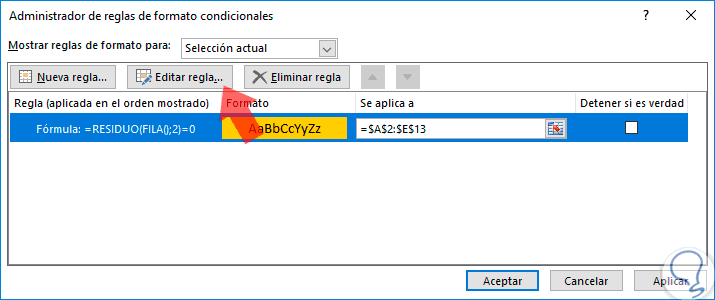

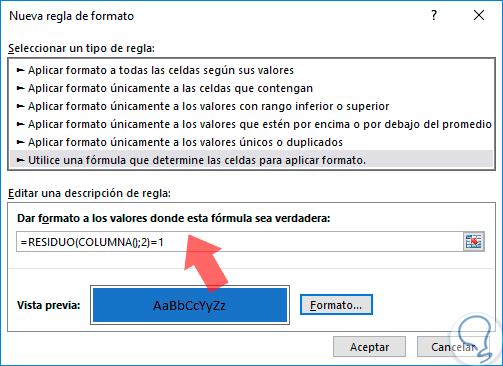
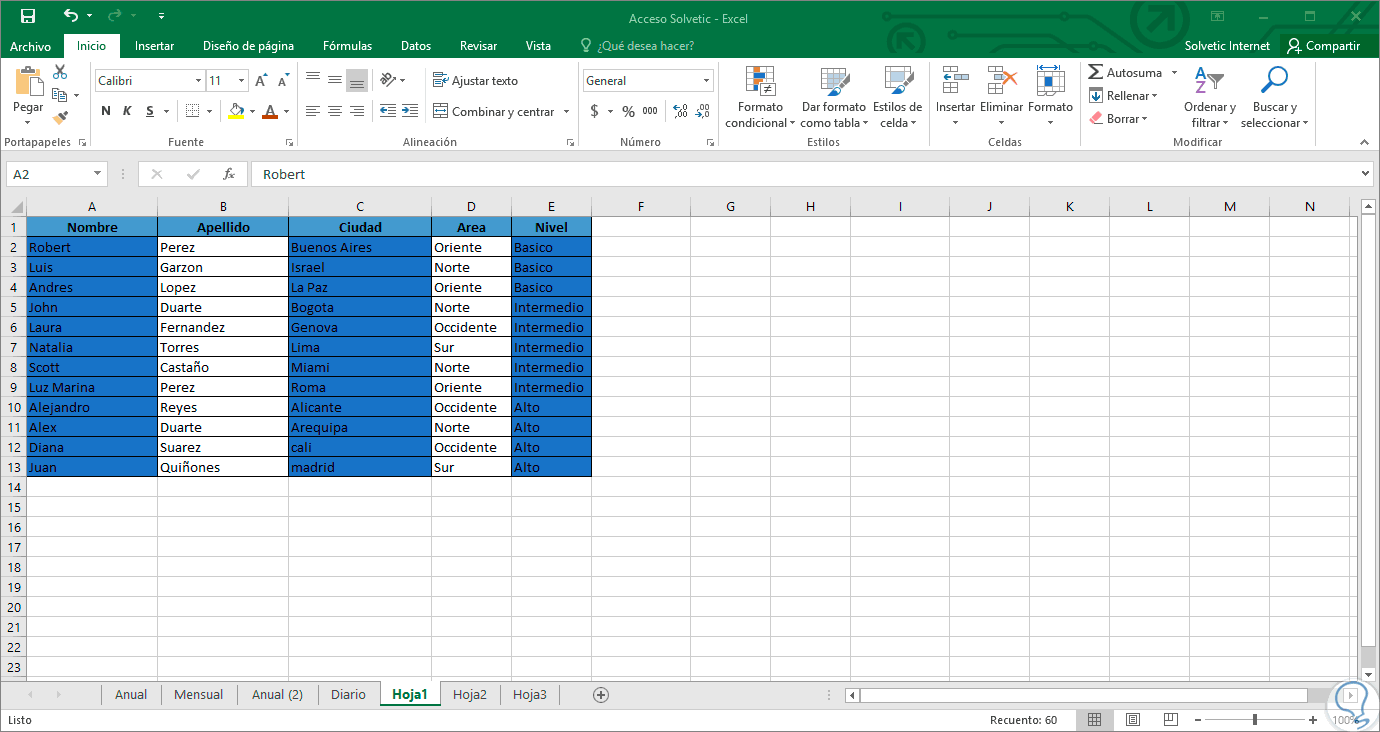




Esto es un buen básico a todos los que usamos Excel, hasta ahora hacia cambio de color de forma antigua y así es mucho más rápido y completo.
Saludos.