Como administradores de sistemas, de redes o personal de soporte IT a diario debemos buscar soluciones sobre uno de los componentes más comunes y vitales en todo el proceso de gestión de un PC, el disco curo.
Hoy en día contamos con diversos tipos de discos duros, como el de estado sólido, el cual nos ofrece un mayor rendimiento y velocidad de procesamiento, del mismo modo encontramos discos con grandes capacidades de almacenamiento, más de 2 TB.
Independiente del tipo de disco o de la capacidad de este, uno de los métodos más recomendados en la implementación de un sistema operativo es crear particiones en el disco duro con fines como:
- Crear copias de seguridad.
- Almacenar la información más importante para no perderla en caso de ser necesario formatear el PC.
- Distribuir mejor el espacio general del disco duro.
- Asignar una función específica a dicha partición, entre otras tareas.
Muchos usuarios hacen uso de herramientas de terceros para gestionar y administrar las particiones en sistemas operativos Windows peor hoy Solvetic analizará la utilidad incluida por defecto en el sistema operativo mediante la cual esta tarea será sencilla y funcional.
1. Cómo acceder al Administrador de discos en Windows 10, 8, 7
El administrador de discos en Windows nos brinda la oportunidad de realizar múltiples tareas sobre el o los discos duros en el equipo.
Para acceder a esta funcionalidad contamos con las siguientes opciones:
Para este análisis usaremos Windows 10 pero el proceso aplica a Windows 7 y 8. Se desplegará la siguiente ventana. Allí obtenemos un completo resumen de las unidades actuales en el sistema operativo con información como letra asignada, tipo de sistema de archivos, tamaño, etc. Ahora veremos las diversas tareas que podemos llevar a cabo usando el administrador de discos de Windows 10.
2. Cómo modificar el tamaño de una partición en Windows 10, 8, 7
Con esta funcionalidad podremos aumentar o disminuir el tamaño actual de la partición seleccionada.
Para esto daremos clic derecho sobre la partición a editar y seleccionamos la opción Extender volumen o Reducir volumen según sea el caso necesario:
Es importante aclarar que para que la opción de Extender volumen se encuentre activa debemos disponer de espacio no asignado en dicha partición.
Una vez pulsemos en la opción adecuada, en este caso Reducir volumen, veremos el siguiente asistente donde debemos definir el tamaño que deseamos reducir de la partición actual el cual ingresaremos en MB en el campo Tamaño del espacio que desea reducir:
De forma automática Windows desplegara el tamaño con el cual quedara la partición seleccionada después del cambio.
Pulsamos en Reducir para que inicie el respectivo proceso y podremos ver el cambio efectuado:
3. Cómo crear una nueva partición en Windows 10, 8, 7
Para esto primero debemos realizar el proceso mencionado anteriormente ya que como vemos queda un espacio sin asignar con el tamaño que hemos definido en el proceso de reducción del volumen.
Para crear este espacio como una partición activa en Windows 10 daremos clic derecho sobre este espacio sin asignar y seleccionamos la opción Nuevo volumen simple:
Se desplegará el siguiente asistente:
Pulsamos en Siguiente y en la ventana desplegada indicamos la cantidad de espacio a asignar a dicha partición:
Pulsamos de nuevo en Siguiente y a continuación podremos asignar una letra a dicha partición o bien, dejarla sin letra asignada:
Hemos asignado la letra S, pulsamos de nuevo en Siguiente y ahora debemos definir el tipo de sistema de archivos de la partición (FAT32 o NTFS), asignar, si lo deseamos, un nombre a la partición y realizar un formato rápido a dicha partición:
Pulsamos en Siguiente y veremos un resumen de la tarea a ejecutar:
Pulsamos en Finalizar y Windows iniciara el proceso de creación de la respectiva partición. Ahora si accedemos al Explorador de archivos podremos ver la partición creada y lista para su uso:
4. Cómo modificar la letra de una partición activa en Windows 10, 8, 7
En algunos momentos por razones administrativas o de control será necesario modificar la letra de una partición o unidad.
Para esto daremos clic derecho sobre la unidad a modificar y seleccionamos la opción Cambiar la letra y rutas de acceso a unidad:
Se desplegará el siguiente asistente:
Allí seleccionamos la opción Cambiar para agregar una nueva letra de unidad: Procedemos a seleccionar la nueva letra:
Pulsamos en Aceptar y veremos el cambio realizado de forma correcta:
5. Cómo formatear una partición en Windows 10, 8, 7
Esta opción nos permite formatear la unidad en caso de errores o virus.
Para esto daremos clic derecho sobre la unidad a formatear y seleccionamos la opción Formatear:
Se desplegará lo siguiente:
Allí podemos definir un nuevo nombre y el tipo de sistema de archivos, una vez definido pulsamos en Aceptar y se desplegará el siguiente mensaje. Pulsamos en Aceptar y se realizará el proceso de formato de la partición. Este método también es posible lograrlo accediendo al explorador de archivos, dar clic derecho sobre la unidad y seleccionar Formatear.
6. Cómo eliminar una partición en Windows 10
Para eliminar una partición en Windows 10 daremos clic derecho sobre ella y seleccionamos la opción Eliminar volumen:
Se desplegará el siguiente mensaje:
Pulsamos en Si y de esta forma hemos removido dicha partición en Windows 10:
En el siguiente videotutorial podrás ver todas las opciones que tienes para poder gestionar tus particiones fácilmente en Windows 10.
Como vemos gracias al Administrador de discos contamos con la posibilidad de realizar múltiples tareas de gestión sobre las particiones en sistemas operativos Windows y así extender al máximo las capacidades de los discos duros. Para complementar esta gestión también te proponemos la gestión de particiones pero en discos externos en Windows 10.



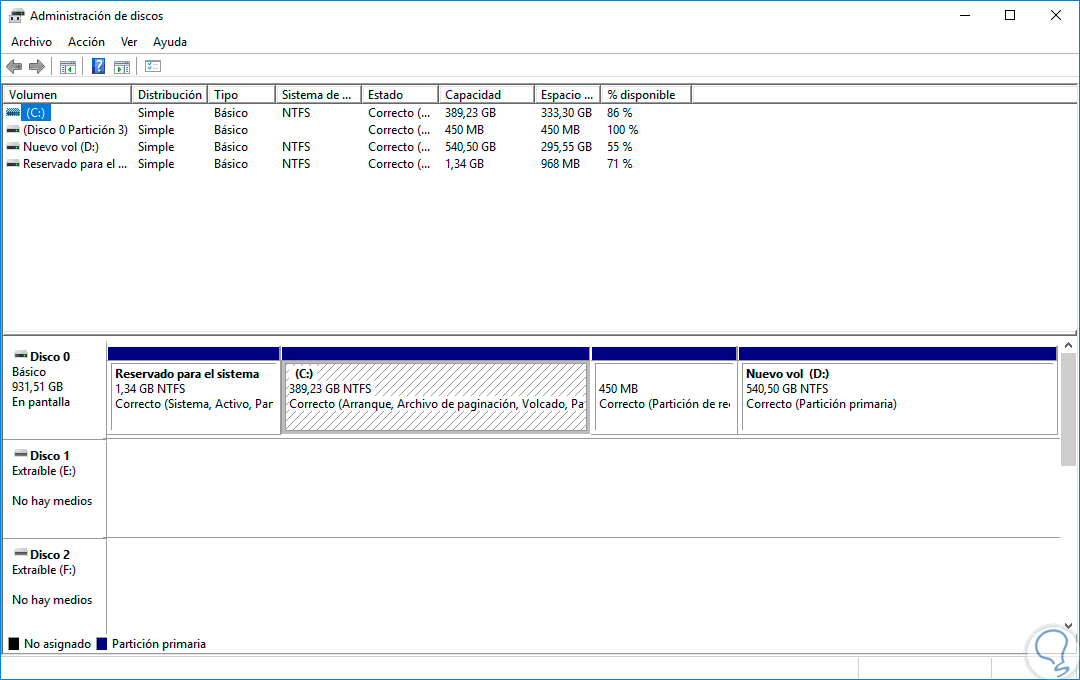
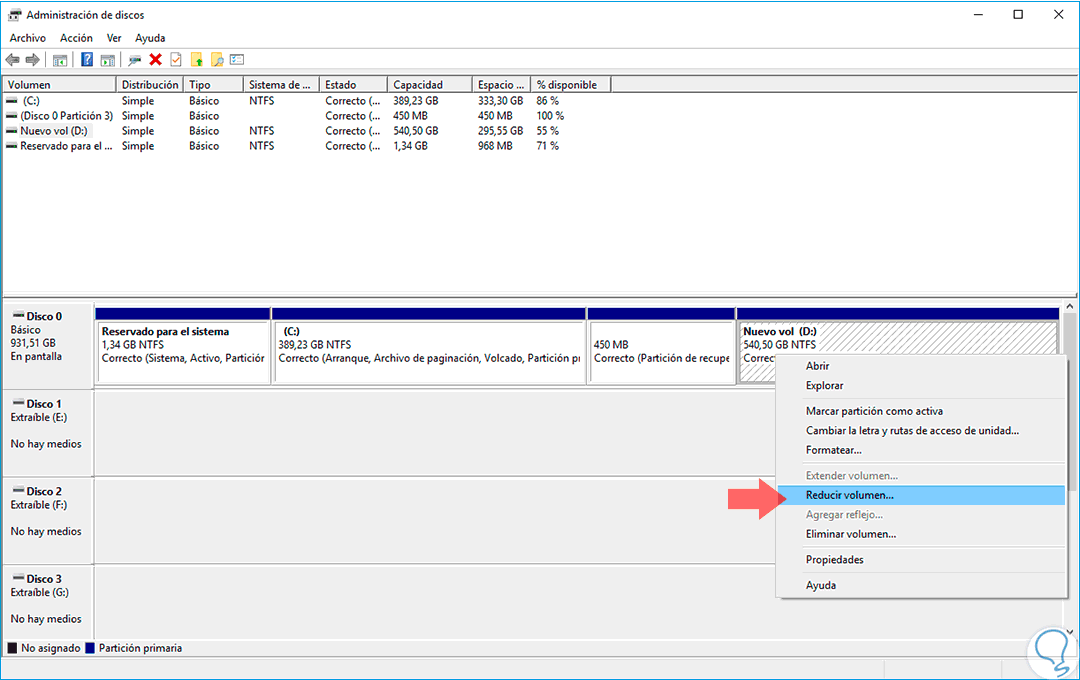
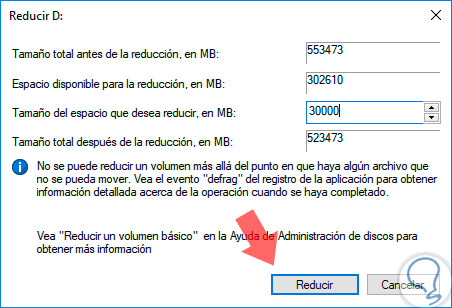
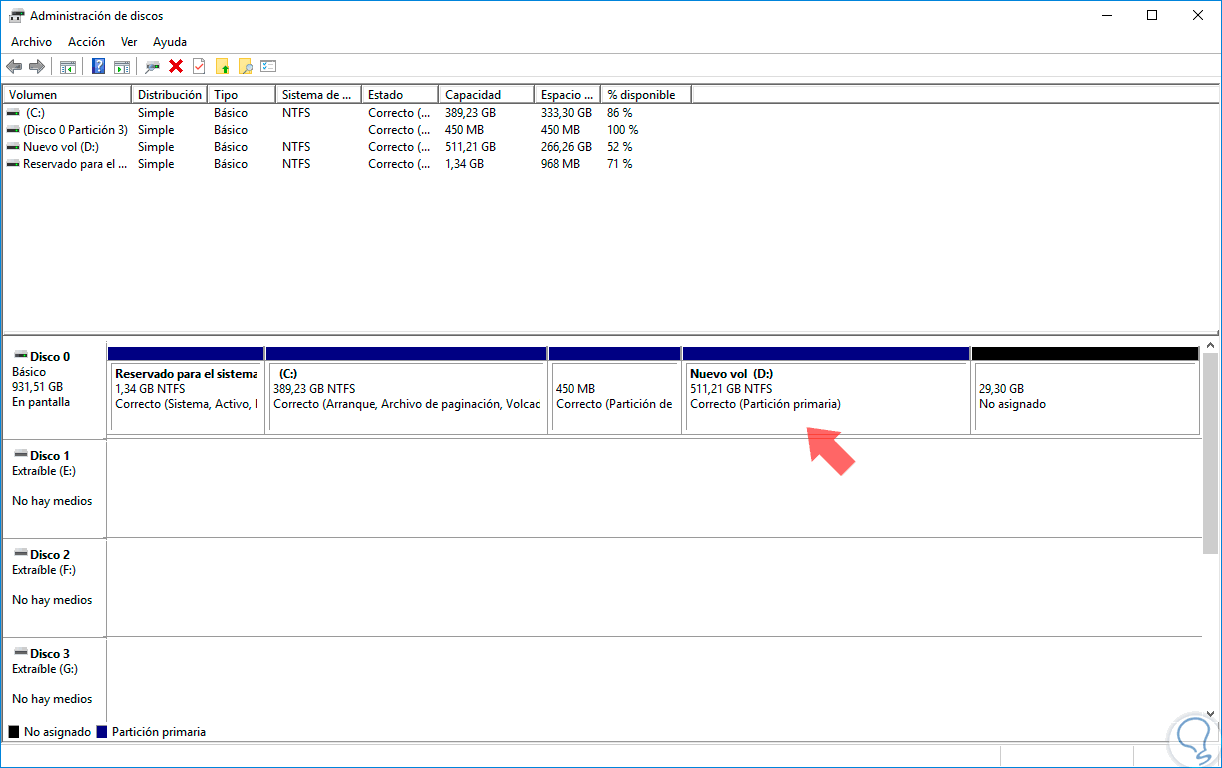
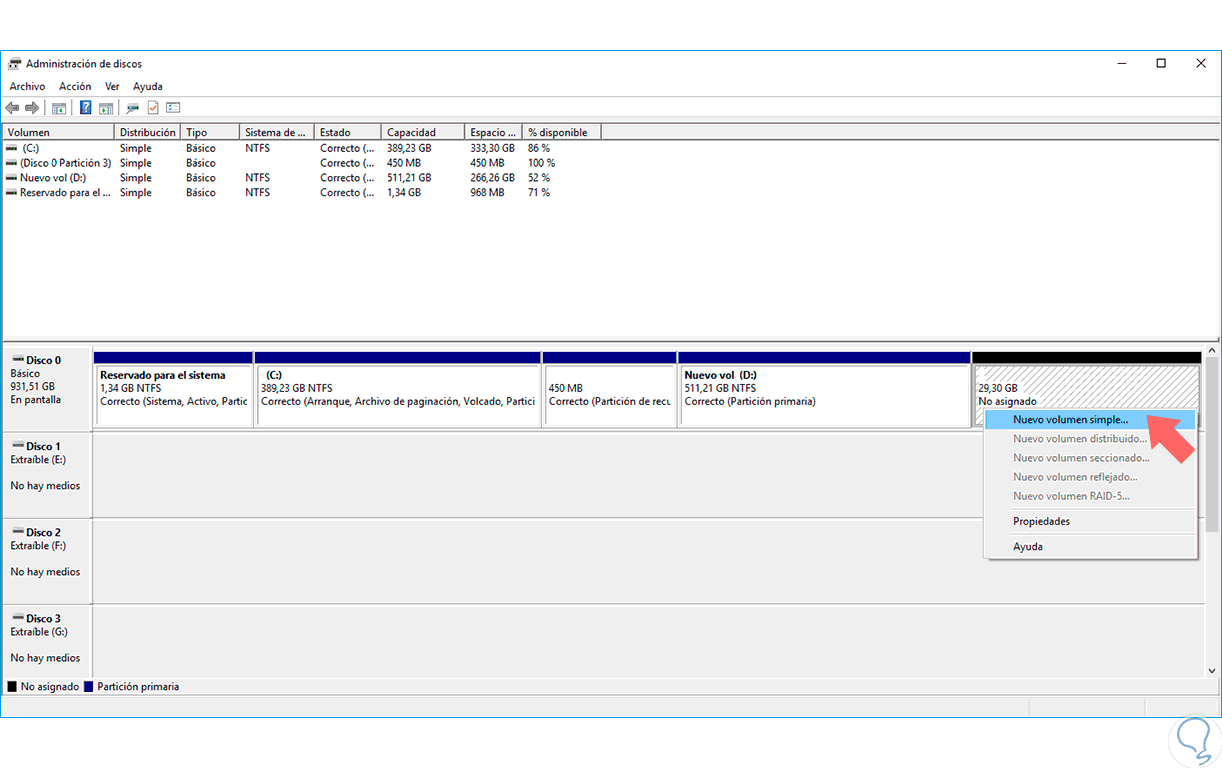

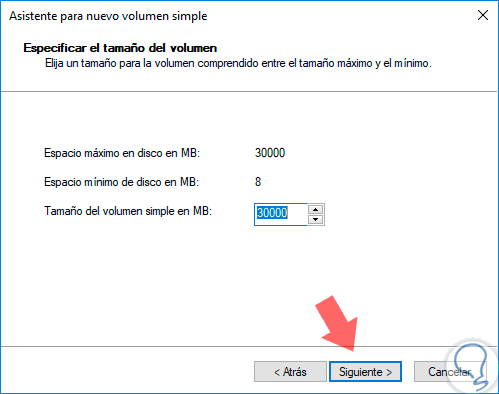
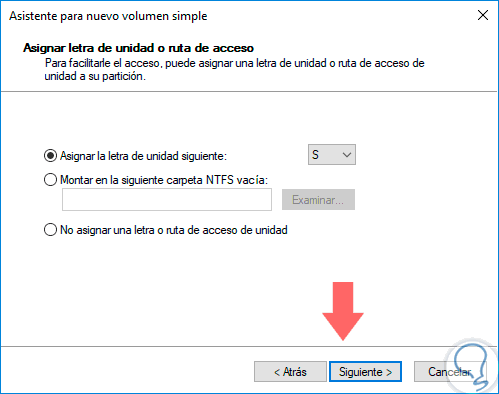
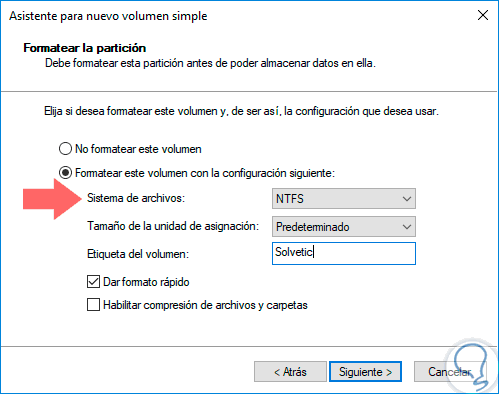
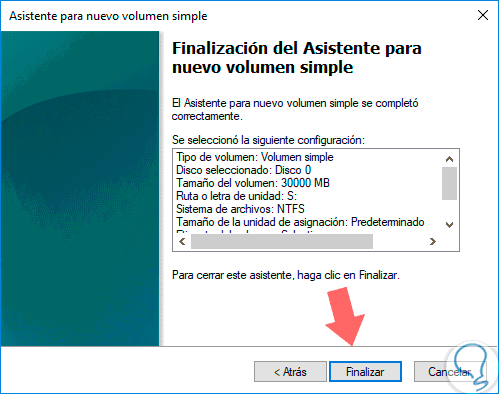
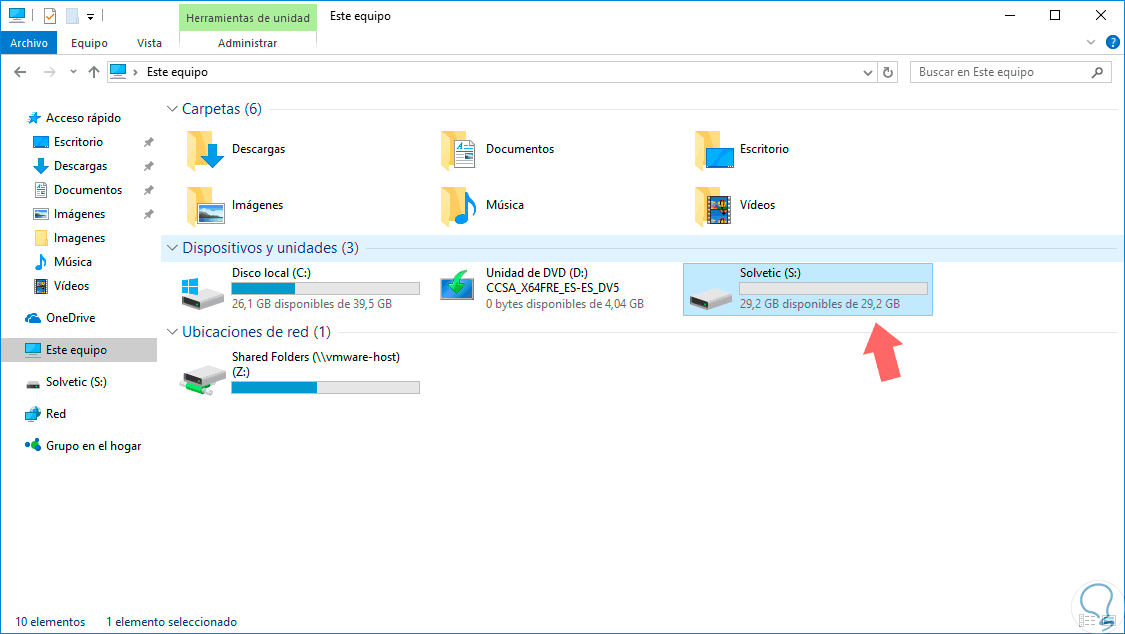
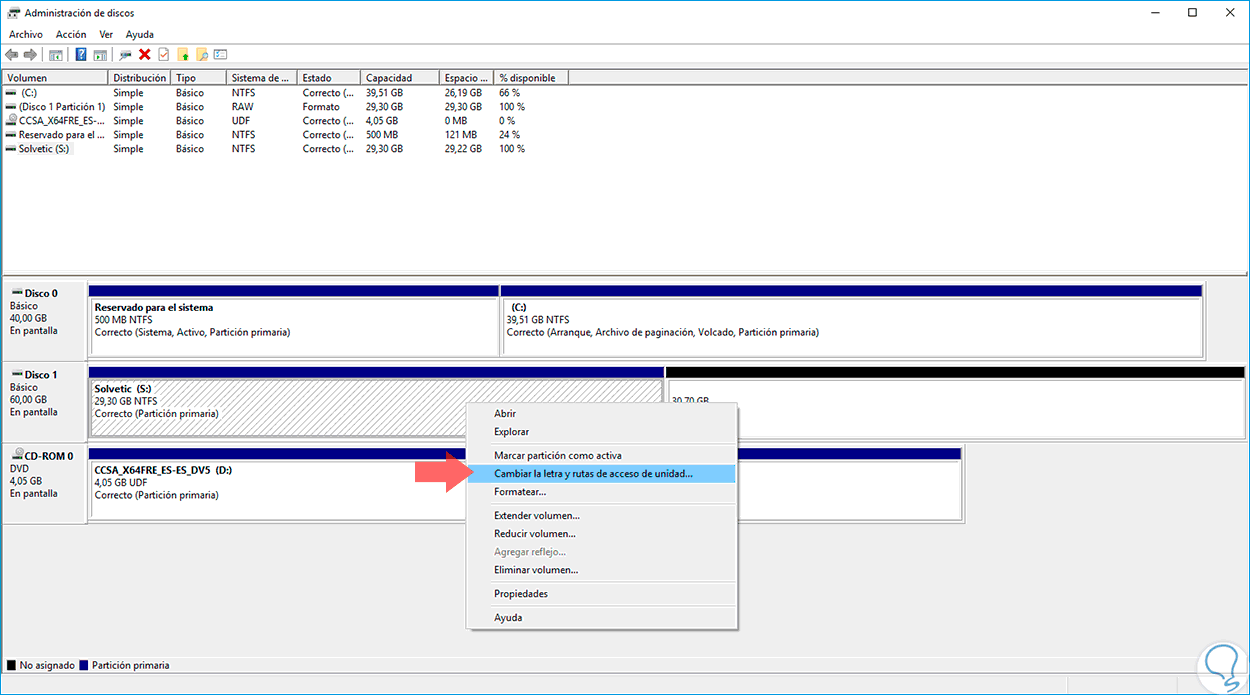
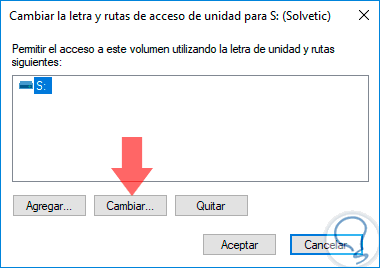

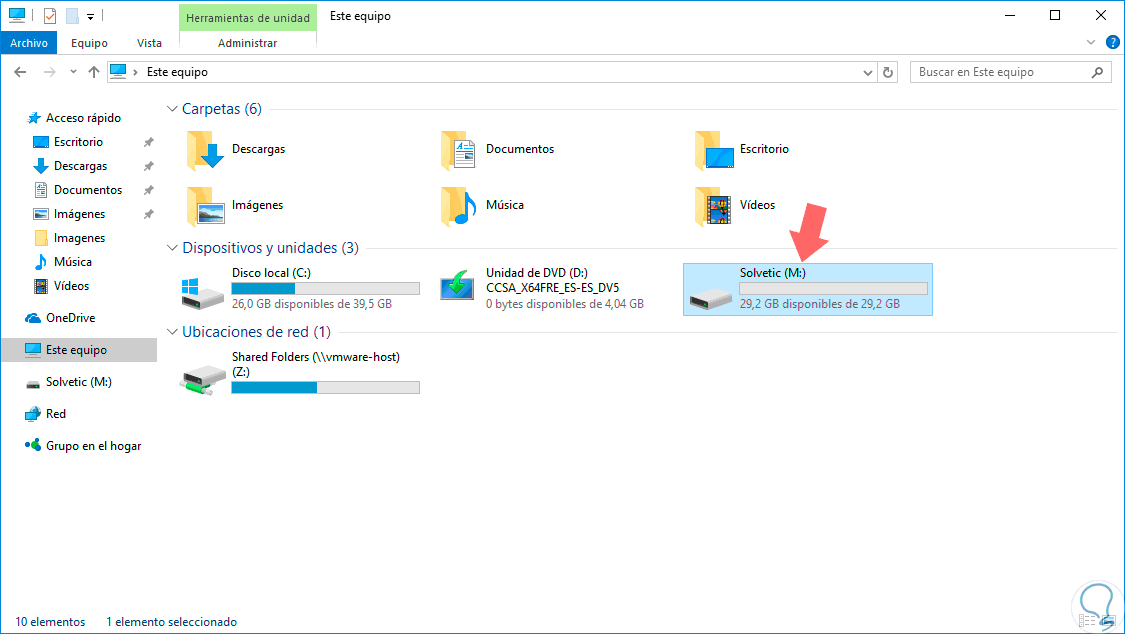
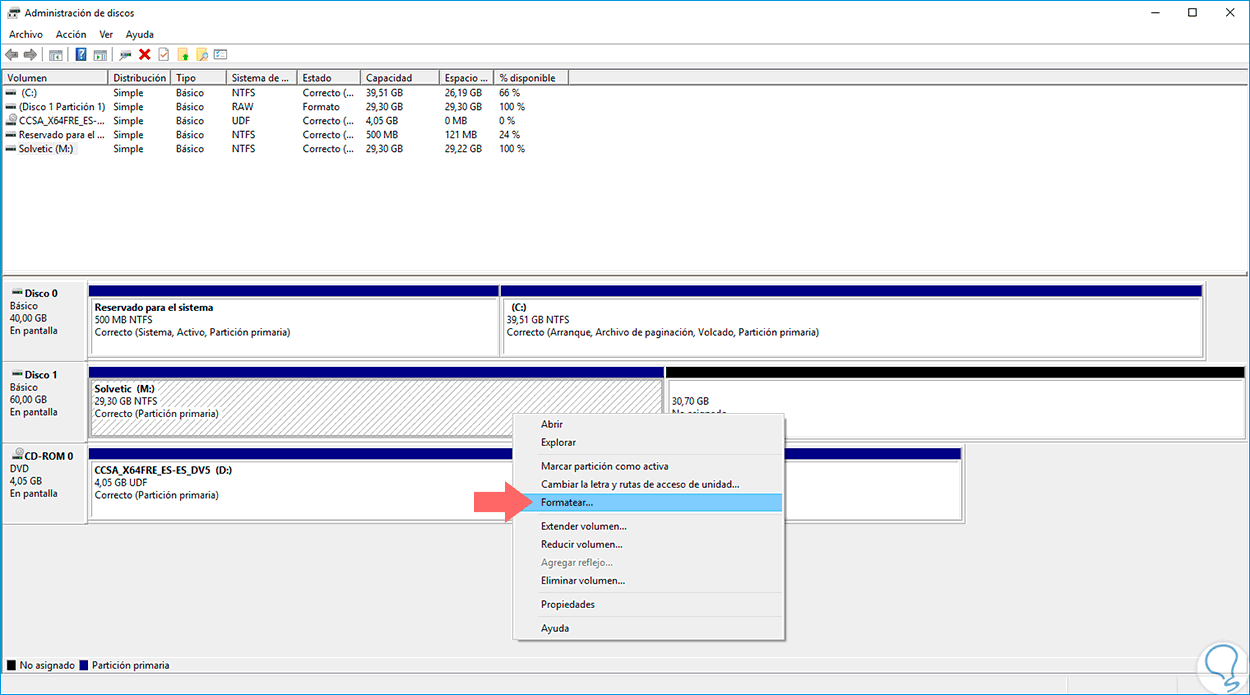
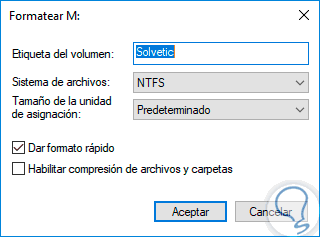
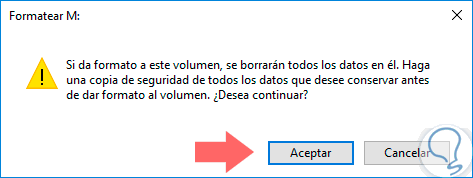
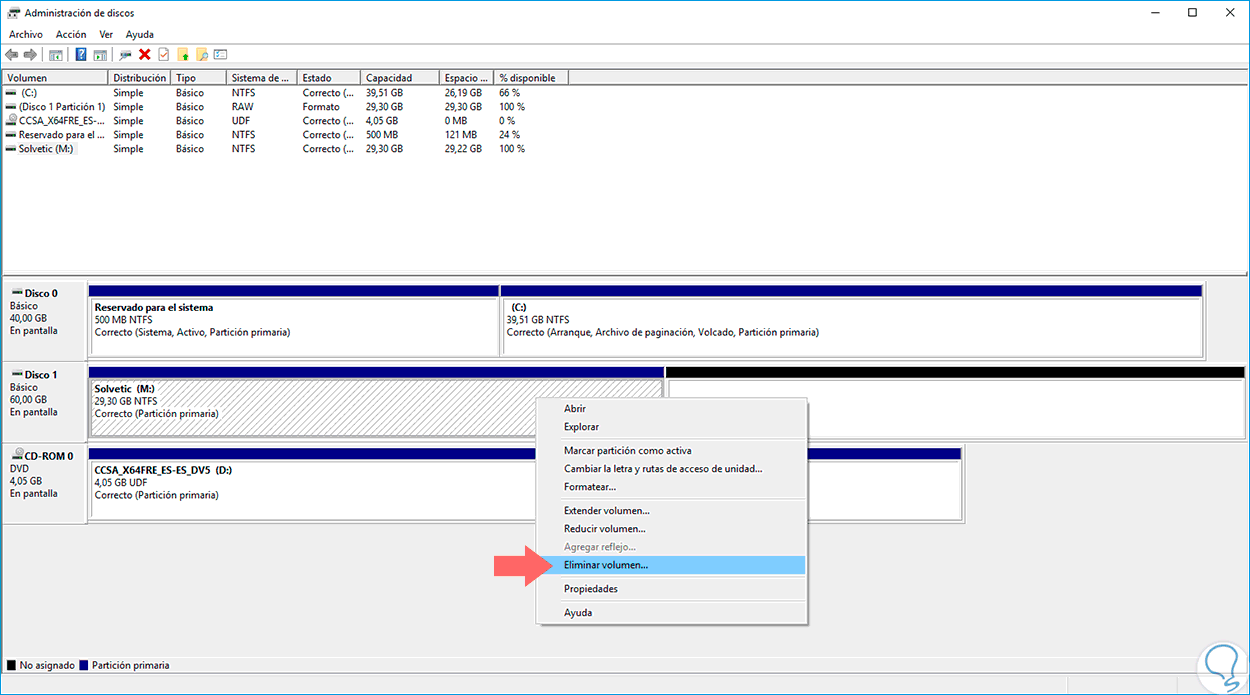
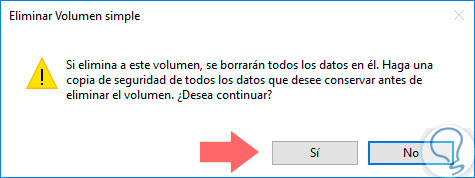
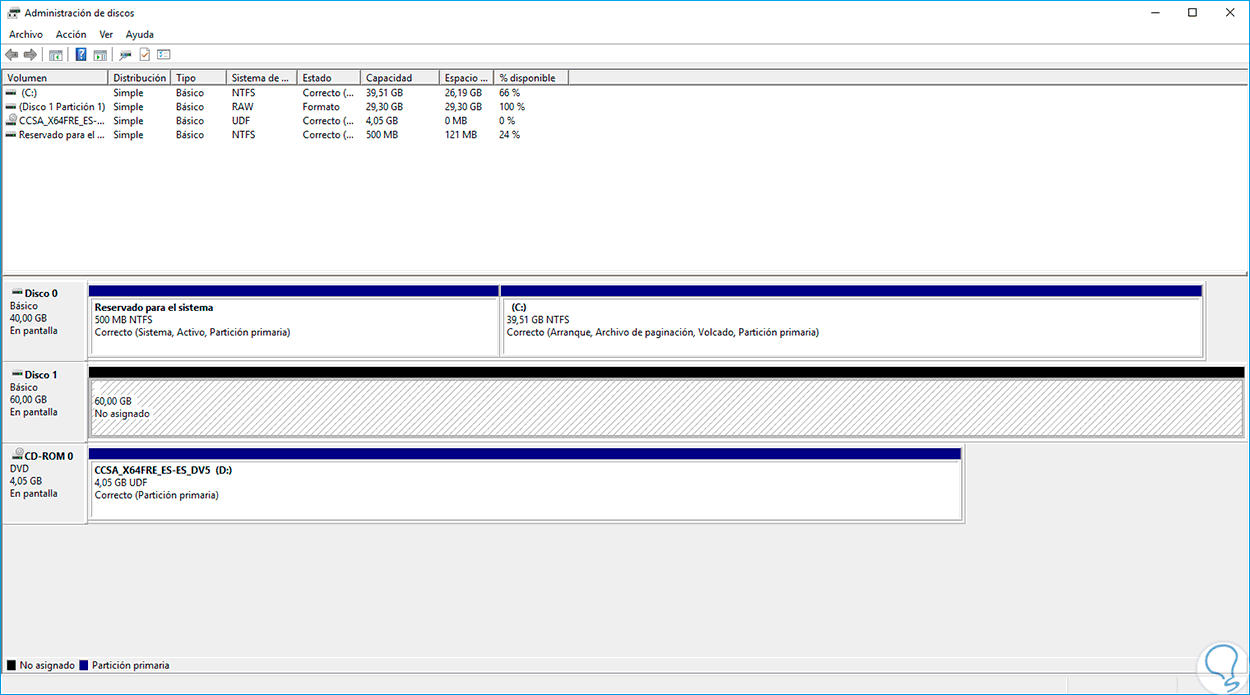



AMO Solvetic. Punto.