Sin lugar a dudas dos de las herramientas más usadas a nivel mundial son Google Chrome y Skype por sus múltiples características y beneficios.
- Acceso directo a múltiples aplicaciones
- Cuadro de búsqueda dinámico
- Entorno moderno
- Amplia base de datos
- Pestañas dinámicas
- Navegación segura
- Simplicidad en las descargas
- Marcadores instantáneos
- Llamadas entre usuarios de Skype
- Videoconferencias
- Identificación de llamadas
- Seguridad en la transferencia de datos
- Videollamadas individuales o grupales
- Mensajera instantánea
- Envío y recepción de archivos
El problema para muchos usuarios es que no conocen como instalar estas dos grandes aplicaciones en Ubuntu 16.10 a continuación te vamos a mostrar la forma de hacerlo de manera sencilla y funcional.
1. Instalación de Google Chrome en Ubuntu 16.10
Para instalar Google Chrome en Ubuntu 16.10 contamos con dos posibilidades, de forma gráfica y a través de la terminal.
En caso de contar con una edición de Ubuntu de 32 bits podemos instalar Chromium, el cual es un navegador de código abierto, usando el siguiente comando:
sudo apt-get install chromium-browser
2. Instalación de Google Chrome usando el modo gráfico
La primer alternativa que veremos es descargar directamente Google Chrome desde su página oficial y realizar el respectivo proceso de instalación. Para esto vamos a la siguiente dirección de Google Chrome.
Veremos una ventana donde pulsaremos el botón Download now. Al seleccionar esta opción se desplegará la siguiente ventana donde seleccionamos el tipo de paquete a descargar y pulsamos en la opción Accept and install
Se desplegará la siguiente ventana donde seleccionamos la opción Abrir con
Pulsamos Aceptar y el respectivo paquete será descargado en el directorio /tmp/mozilla_$usuario. El tamaño promedio de Google Chrome es 182.1 MB. Una vez descargado el paquete desplegara la siguiente ventana:
Allí podemos ver que se instalara la versión google-chrome-stable en Ubuntu 16.10. Pulsamos en el botón Instalar y es importante anotar que debido a que es un software de terceros será requerida la contraseña de root para ejecutar su instalación. Introducimos la respectiva contraseña y pulsamos en Autenticar para iniciar el respectivo proceso de instalación.
3. Instalación de Google Chrome usando la terminal
La siguiente alternativa con la que contamos en Ubuntu 16.10 es instalar Google Chrome desde la terminal, para ello realizaremos el siguiente proceso.
Una vez accedamos a la terminal será necesario editar el archivo sources.list con el editor preferido, ejecutaremos el siguiente comando:
sudo nano /etc/apt/sources.listEn el archivo abierto vamos al final del mismo y agregaremos la siguiente línea:
deb [arch=amd64] http://dl.google.com/linux/chrome/deb/ stable main
Guardamos los cambios usando la combinación de teclas Ctrl + O y salimos del editor usando la combinación Ctrl +X. Una vez procesado este cambio procedemos a descargar la clave firmada de Google Chrome ejecutando el siguiente comando:
wget https://dl.google.com/linux/linux_signing_key.pub
A continuación agregamos esta clave al administrador de paquetes de Ubuntu 16.10 para que este verifique la integridad de Google Chrome, usaremos el siguiente comando:
sudo apt-key add linux_signing_key.pub
Actualizamos los paquetes de Ubuntu 16.10 usando el siguiente comando:
sudo apt updateDescargamos e instalamos Google Chrome en Ubuntu ejecutando el siguiente comando:
sudo apt install google-chrome-stable
Aceptamos la descarga e instalación de Google Chrome. Podremos acceder de esta forma a Google Chrome usando alguno de los métodos descritos:
Si por alguna razón de pruebas deseamos instalar una versión inestable o de pruebas de Google Chrome podremos ejecutar alguno de los siguientes comandos:
sudo apt install google-chrome-beta sudo apt install google-chrome-unstable
4. Instalación de Skype en Ubuntu 16.10
Para instalar Skype en Ubuntu 16.10 en primer lugar será necesario ejecutar el siguiente comando para instalar el repositorio canónico del proveedor:
sudo add-apt-repository "deb http://archive.canonical.com/ $(lsb_release -sc) partner"
Si estamos usando Ubuntu de 64 bits será necesario que habilitemos la arquitectura i386 para el óptimo funcionamiento de Skype, para ello usaremos el siguiente comando:
sudo dpkg --add-architecture i386Actualizamos los paquetes del sistema usando el comando:
sudo apt-get update
Realizamos el proceso de instalación de Skype ejecutando el siguiente comando:
sudo apt-get install skype
Aceptamos la descarga y respectiva instalación de los paquetes de Skype para Ubuntu 16.10. Una vez culmine el proceso veremos que Skype ha sido instalado de forma correcta:
Procedemos a su apertura:
Allí basta con ingresar nuestras credenciales y de esta manera podremos usar Skype de forma completa en Ubuntu 16.10.
De este modo instalaremos estas dos grandes utilidades en Ubuntu 16.10.

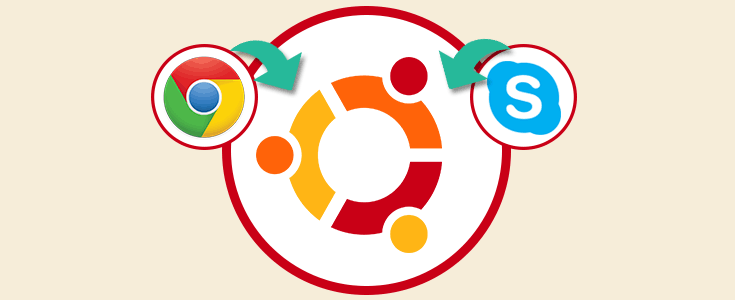
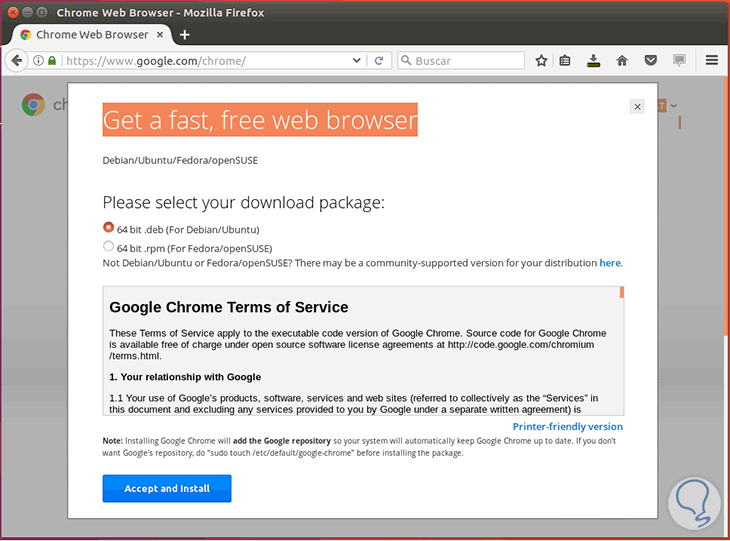
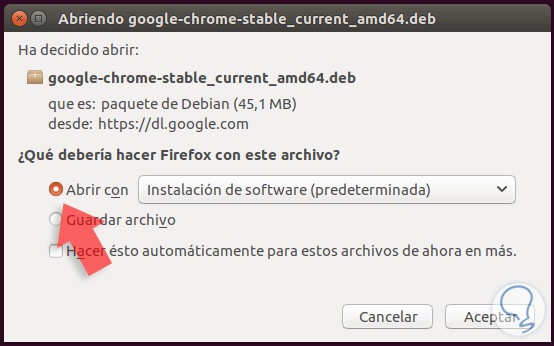
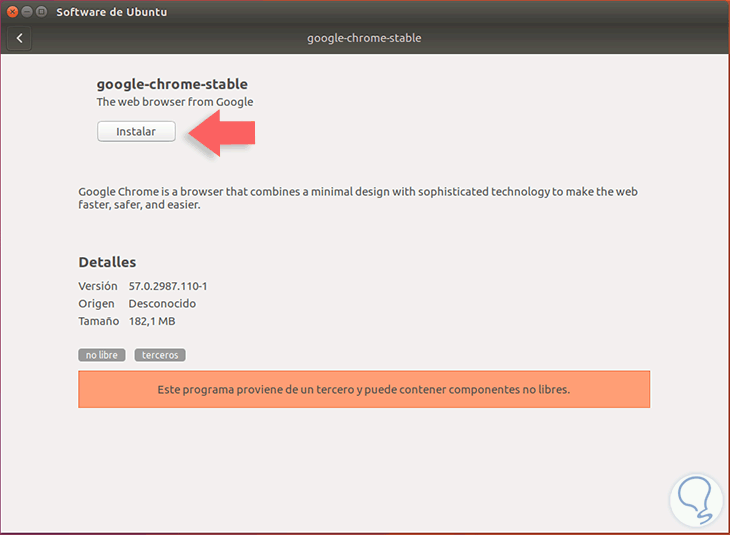

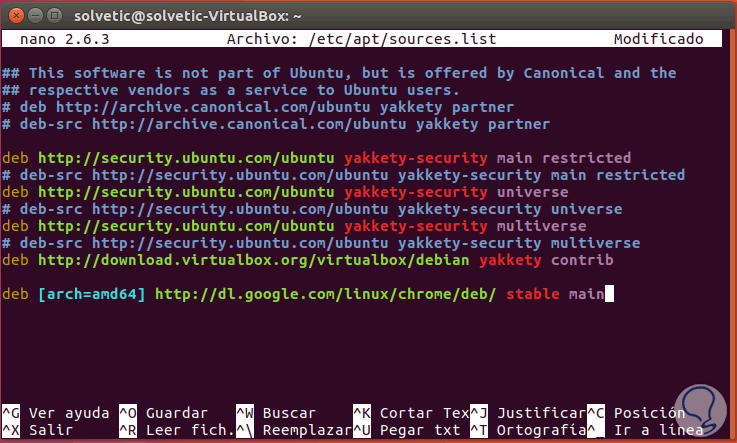
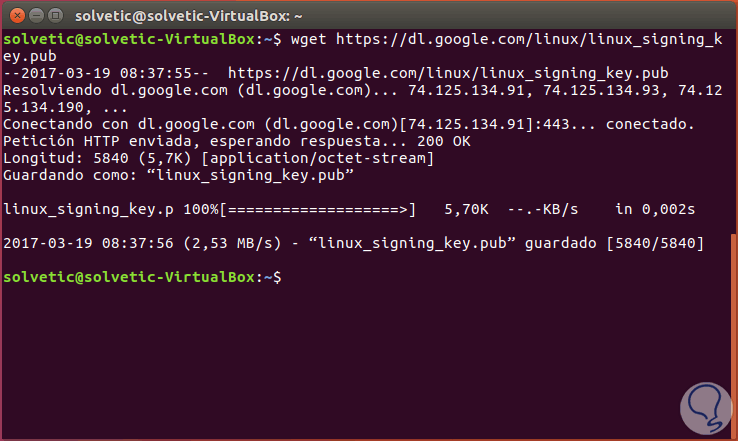
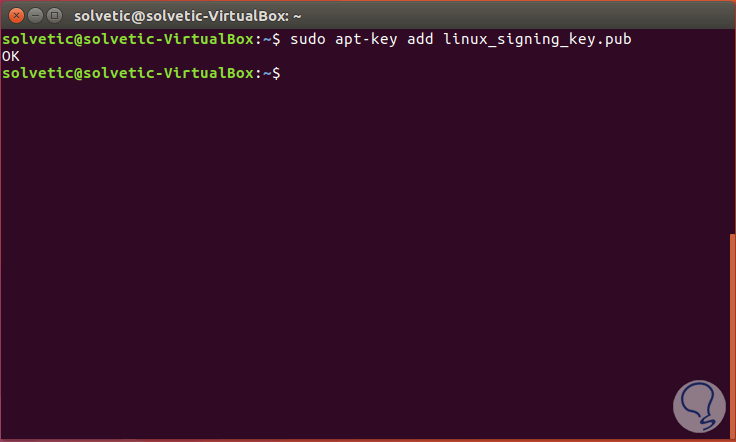
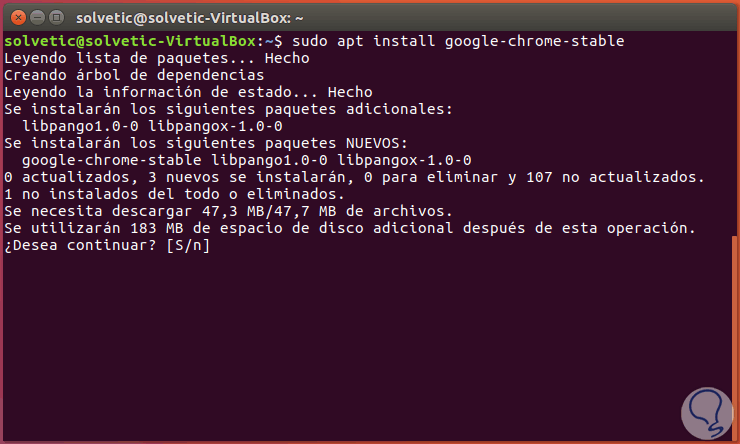
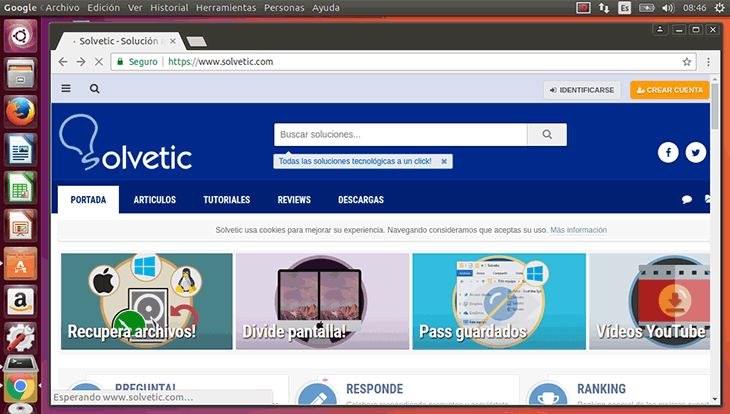
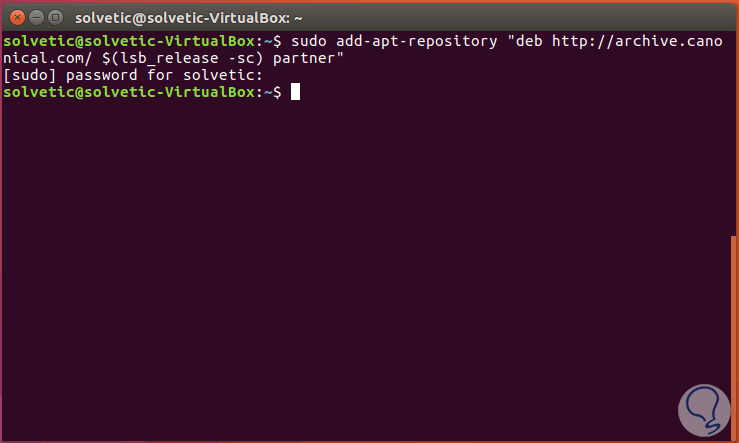
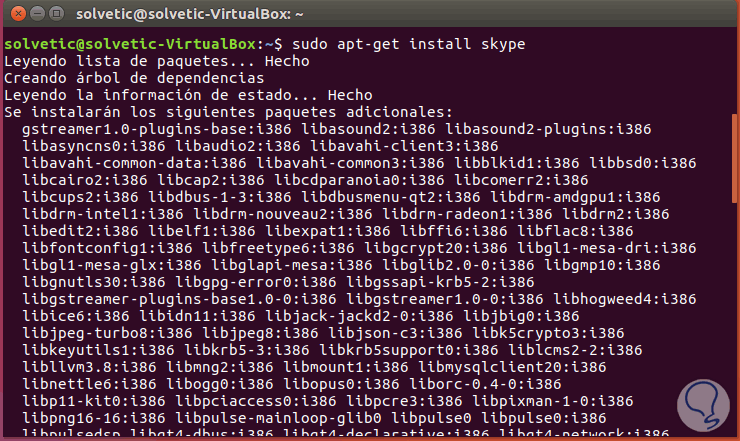
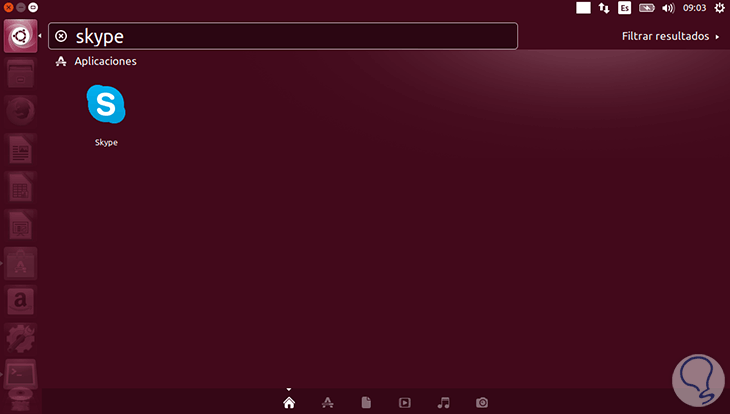
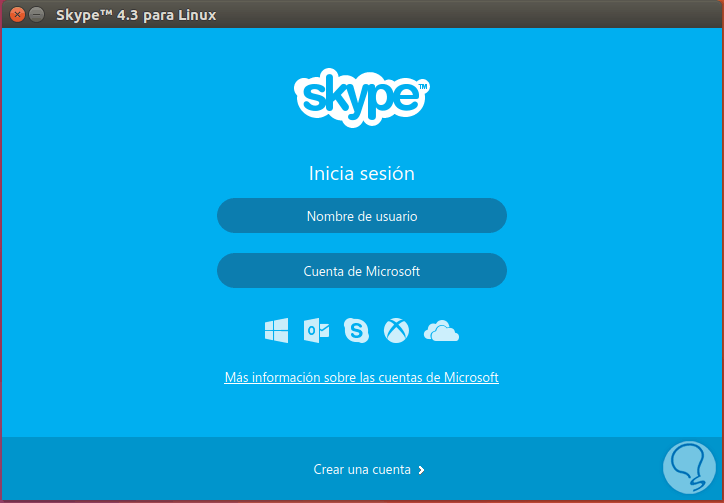



Muy bueno para los que no controlamos mucho Linux, gracias!