Muchos usuarios a diario usan Windows 10 como plataforma de juegos ya sea de forma local o en línea.
Cada juego requiere unos determinados valores a nivel de hardware como tarjetas gráficas, CPU, memoria RAM, etc, esto con el fin de que la experiencia de juego sea lo mejor y la más realista posible. A través de las diversas actualizaciones de Windows 10, como la edición de Aniversario o la que saldrá pronto Creators Update, Microsoft está realizando un enfoque muy importante en el tema de los juegos pensando en el usuario final.
Microsoft ha apostado por mejorar los niveles del sistema para que cuando un juego sea ejecutado los máximos recursos de hardware y software estén dedicados al juego pero en muchas ocasiones esto no es suficiente y notamos lentitud en los juegos, bloqueos, cierres inesperados, etc. Por eso es importante contar con medios para conseguir optimizar Windows 10 para juegos y así en Windows 10 mejorar rendimiento juegos.
Hoy en este tutorial se analiza a fondo cómo optimizar Windows 10 para sacar el máximo provecho a nuestros juegos.
1. Cómo activar Modo juego Windows 10
Vamos al menú de de "Configuración - Juegos"
Dentro de la categoría "Modo de juego" activaremos la opción de "Modo juego"
2. Actualizar drivers gráficos Windows 10
En función del modelo de nuestra tarjeta gráfica accederemos a la página oficial para actualizar sus controladores, en este caso veremos cómo hacerlo en NVIDIA.
Entramos en la página oficial de NVIDIA desde el siguiente link:
Aquí podremos elegir nuestros drivers y poder instalarlos:
También podemos actualizar los controladores manualmente de la siguiente forma:
2. Optimizar juegos online Windows 10
Vamos a configurar la latencia de tu conexión a Internet para que los juegos online o descargas de juegos no se vean tan afectados cuando estamos jugando desde el Editor de Registro.
Abrimos Ejecutar con la siguiente combinación y usamos el comando "regedit"
A continuación vamos a la siguiente ruta dentro del Editor de Registro:
Equipo\HKEY_LOCAL_MACHINE\SYSTEM\CurrentControlSet\Services\Tcpip\Parameters\Interfaces
Aquí verás una serie de claves. Busca en cada una hasta encontrar el valor llamado "DhcpIPAdress"
Dentro de aquí haz clic derecho en un espacio vacío y crea "Nuevo - Valor DWORD 32 bits". Dale el nombre de "TCPNoDelay"
Ahora pulsa dos veces sobre este nuevo valor, configura el número 1 en "Inofrmación de valor" y guarda los cambios.
4. Cómo optimizar Windows 10 de forma nativa
Windows 10 nos ofrece la posibilidad de mejorar y optimizar cada juego para que sea una grata experiencia de diversas formas desde el propio sistema, algunas de estas opciones son:
+ G
A partir de allí tenemos la posibilidad de realizar ajustes a nivel de audio y video mejorando el rendimiento del juego activo.
Para configurar los efectos visuales en Windows 10 podemos acceder de dos formas:
- En el cuadro de búsqueda de Windows 10 ingresar la palabra Rendimiento y seleccionar la opción "Ajustar la apariencia y rendimiento de Windows".
- Ir a "Sistema / Configuración avanzada del sistema" y allí seleccionar la opción Configuración en el campo Rendimiento. En esta ventana activaremos la casilla “Ajustar para obtener el mejor rendimiento” y se aplicara la siguiente configuración:
Podemos observar que todos los efectos en Windows 10 han sido deshabilitados, a nivel de apariencia, para que nuestros juegos cuenten con más recursos a la hora de ser ejecutados. Pulsamos en Aplicar y luego en Aceptar para guardar los cambios.
Ahora vamos a la pestaña Opciones avanzadas y nos aseguramos que la casilla Programas este seleccionada en el campo "Ajustar para mejorar el rendimiento de":
Para editar este perfil debemos ir a Opciones de energía y lo podemos hacer usando alguna de las siguientes opciones:
Dirigiéndonos a la ruta:
- Sistema y seguridad
- Opciones de energía.
En el cuadro de búsqueda de Windows 10 ingresar el termino energía y seleccionar Opciones de energía en el menú desplegado. Veremos la siguiente ventana donde será necesario activar la casilla Alto rendimiento:
Aunque esta opción puede usar más energía en el sistema mejorara notablemente el rendimiento de los juegos.
Hasta este punto vemos las opciones que nos ofrece Windows 10 para mejorar el rendimiento. A continuación veremos algunas herramientas gratuitas que serán de gran utilidad en este propósito.
5. Cómo optimizar al hacer overclock en Windows 10
El objetivo del overclock es aumentar la velocidad del reloj del procesador con el fin de optimizar al máximo los juegos que requieren altos niveles de recursos.
Es una opción práctica, pero debe ser tratada con cuidado ya que puede afectar otros componentes del sistema y acortar la vida útil del procesador.
Aunque overclock puede hacerse mediante códigos contamos con opciones gratuitas creadas por los propios fabricantes para este fin. Podemos descargar las siguientes utilidades según el fabricante:
En este caso usamos la herramienta de Intel y podemos ver que ofrece un resumen completo y detallado de cada componente y desde donde podremos realizar los respectivos ajustes para optimizar al máximo nuestros juegos.
6. Cómo optimizar con Razer Cortex en Windows 10
Es una aplicación para optimizar el sistema operativo a nivel de juegos convirtiéndola en una de las más populares por los usuarios amantes de los juegos. Razer Cortex se encarga de detener o deshabilitar procesos y servicios que no son necesarios durante el juego con el fin de dedicar más recursos al juego en sí.
Al momento de ejecutar un programa Razer Cortex se ejecuta de forma automática mejorando los parámetros de rendimiento del juego y tan pronto culminamos el juego la aplicación deja el sistema operativo Windows 10 tal como estaba antes de jugar.
Además, Razer Cortex cuenta con un contador de FPS ubicado en la esquina inferior que nos despliega, en tiempo real, los fotogramas por segundo que Windows 10 está ejecutando en el momento. Podemos descargar esta poderosa aplicación desde el siguiente enlace:
Esta aplicación incluye recomendaciones sobre como optimizar el sistema en base al juego ejecutado y capturar pantallas del juego o transmitirlo en vivo. Al ejecutar Razer Cortex este será el entorno ofrecido donde la pestaña que nos interesa en este momento es Optimizar:
7. Cómo optimizar Wise Game Booster en Windows 10
Esta es una aplicación sencilla cuyo enfoque está dirigido a la optimización de los juegos en Windows 10 con una interfaz sencilla y de configuración nada complicada. Podemos descargar Wise Game Booster desde el siguiente enlace:
- Gratuito.
- Mejora el rendimiento del sistema eliminando procesos innecesarios.
- Podemos añadir juegos directamente a la aplicación y ejecutarlos desde allí.
- Cuenta con un optimizador del sistema cuyo objetivo es mejorar la velocidad y estabilidad del sistema operativo enfocando los recursos hacia los juegos.
- Puede ser instalado en múltiples lenguajes.
Al ejecutar la aplicación tenemos la posibilidad de que se haga una búsqueda en el sistema de los juegos locales para agregarlos a la herramienta:
Como podemos observar en la parte superior contamos con herramientas para optimizar los procesos, servicios o sistema todo enfocado al óptimo rendimiento de los juegos. Basta con pulsar en el botón Optimize All para que el proceso de optimización en Windows 10 sea ejecutado.
8. Cómo optimizar con Tool Whiz Game Boost en Windows 10
Es otra aplicación gratuita que ha sido desarrollada con un entorno sencillo para optimizar el sistema operativo en general permitiendo que los recursos estén dedicados a los juegos. Es importante aclarar que esta aplicación no afectara ninguna configuración de hardware o software dentro de Windows 10 por lo cual puede ser usada con confianza.
Podemos descargar esta aplicación en el siguiente enlace:
- Ayuda a la optimización del sistema para correr los últimos juegos.
- Puede ser instalado en cualquier edición de Windows tanto de 32 como de 64 bits.
- Ayuda a mejorar el rendimiento de los juegos optimizando la memoria RAM.
- Elimina procesos y servicios que no son requeridos en Windows 10.
Al ejecutar la herramienta veremos lo siguiente. Allí podemos desfragmentar la memoria para hacerla más veloz, desfragmentar la ruta de un juego en particular y detener múltiples configuraciones del sistema que afectan el rendimiento del juego.
De esta manera tenemos múltiples opciones para vivir grandes experiencias a través de los juegos en Windows 10. Si quieres saber más sobre cómo sacarle partido a tus juegos favoritos en Windows 10, guarda bien este tutorial para saber como optimizar mi PC Windows 10 para juegos.

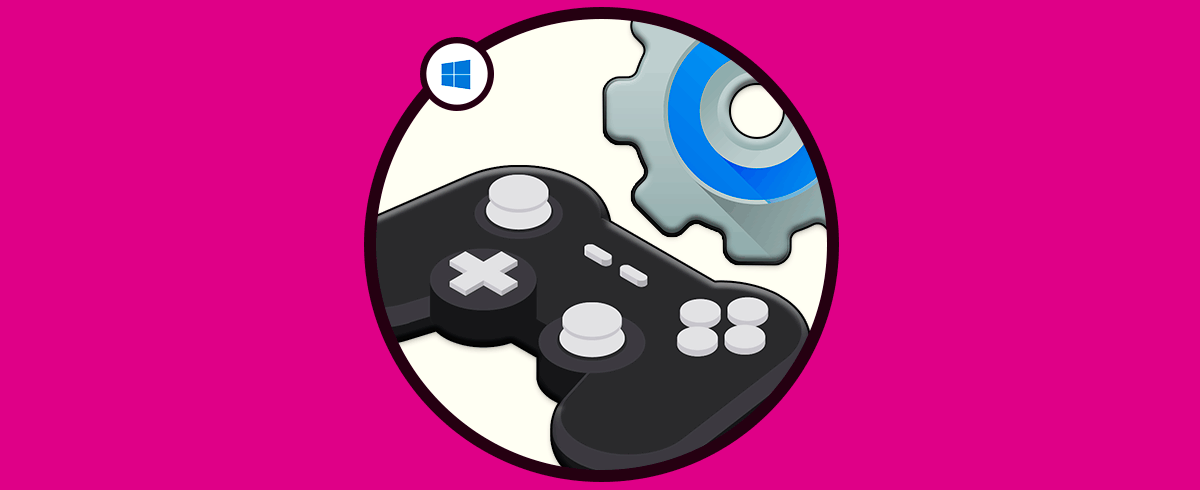

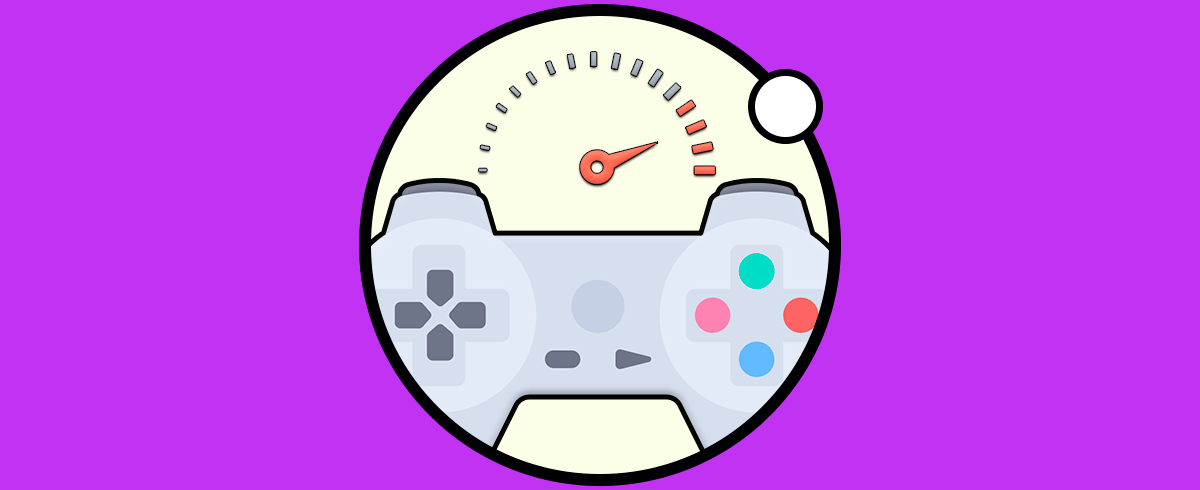
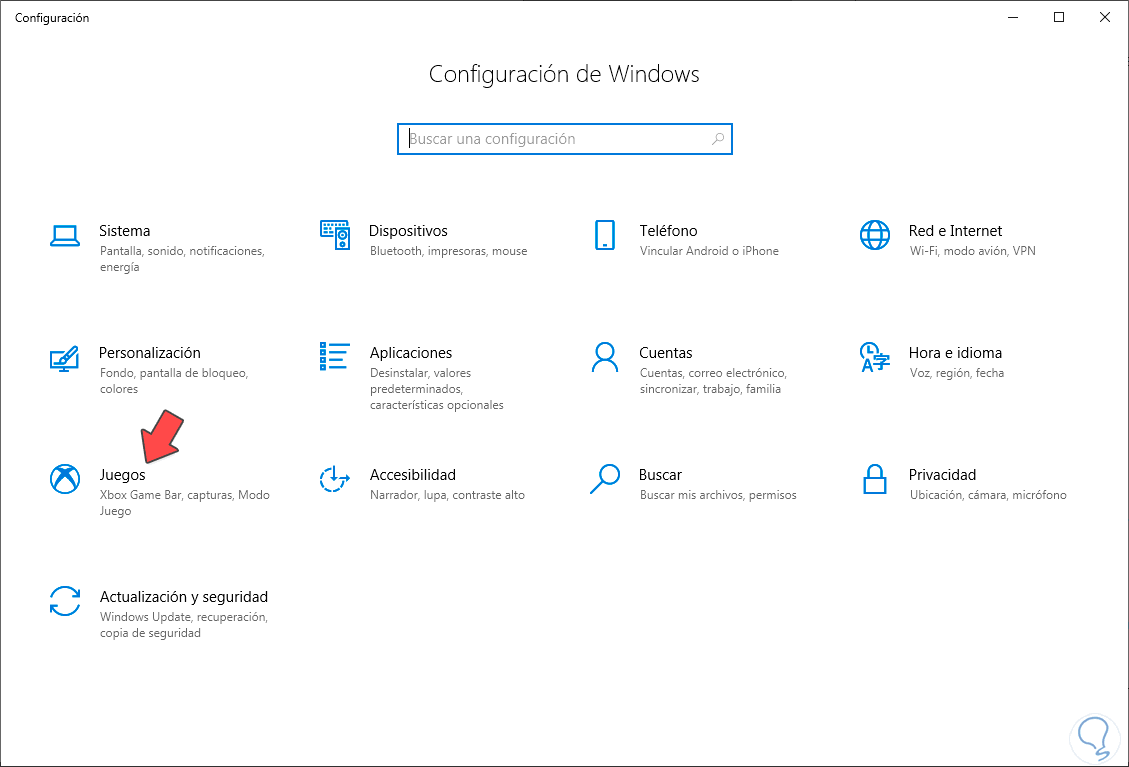
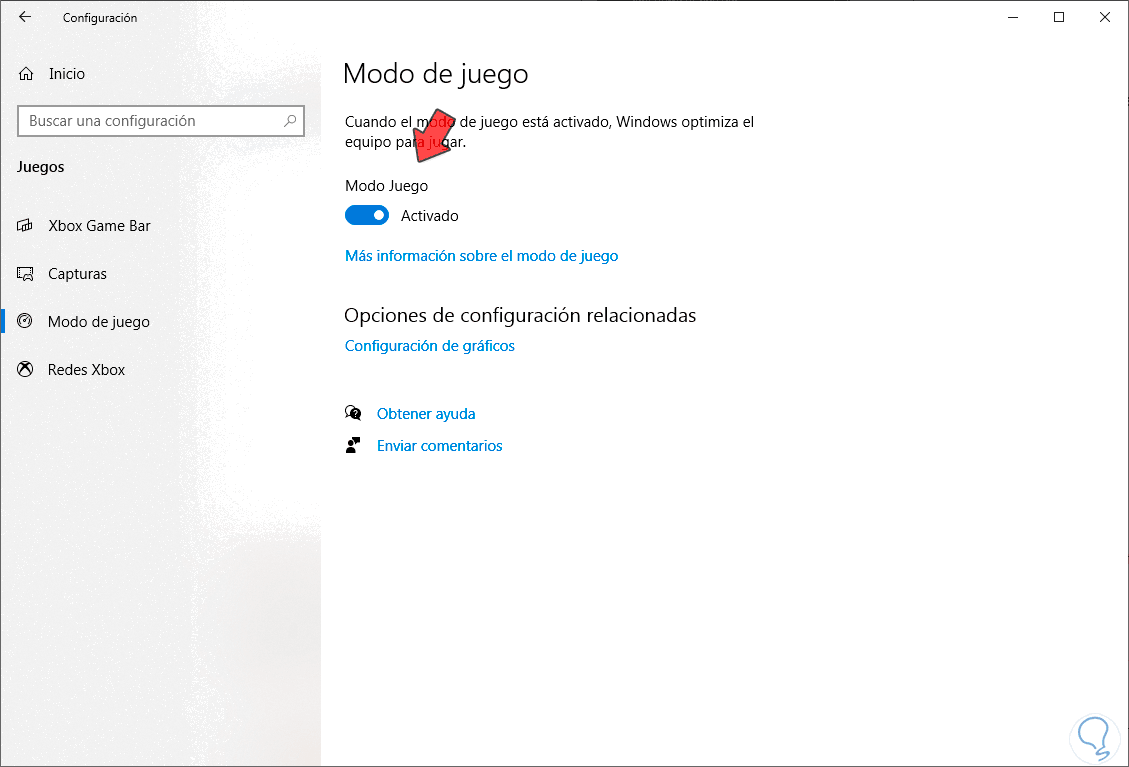
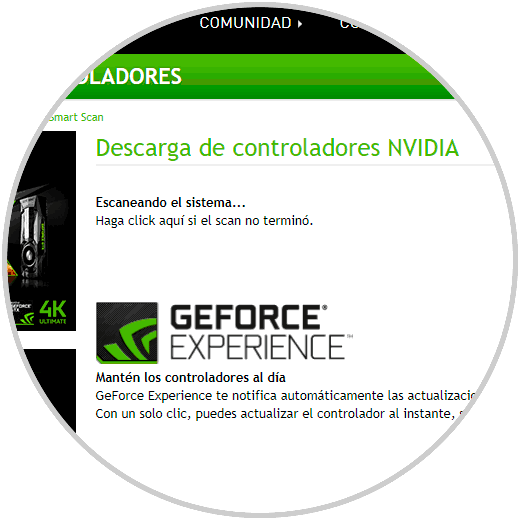
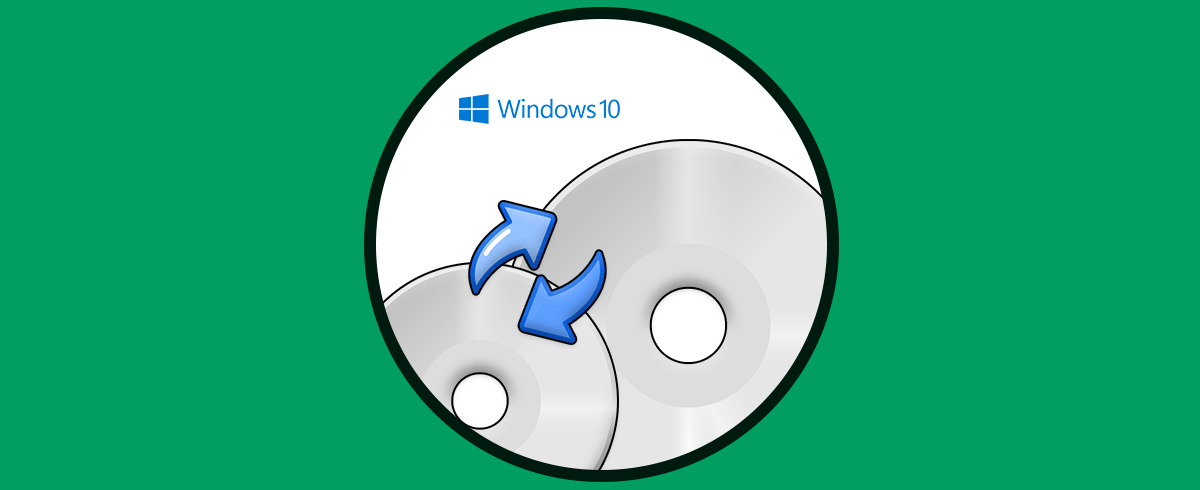
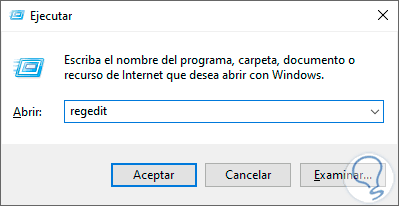
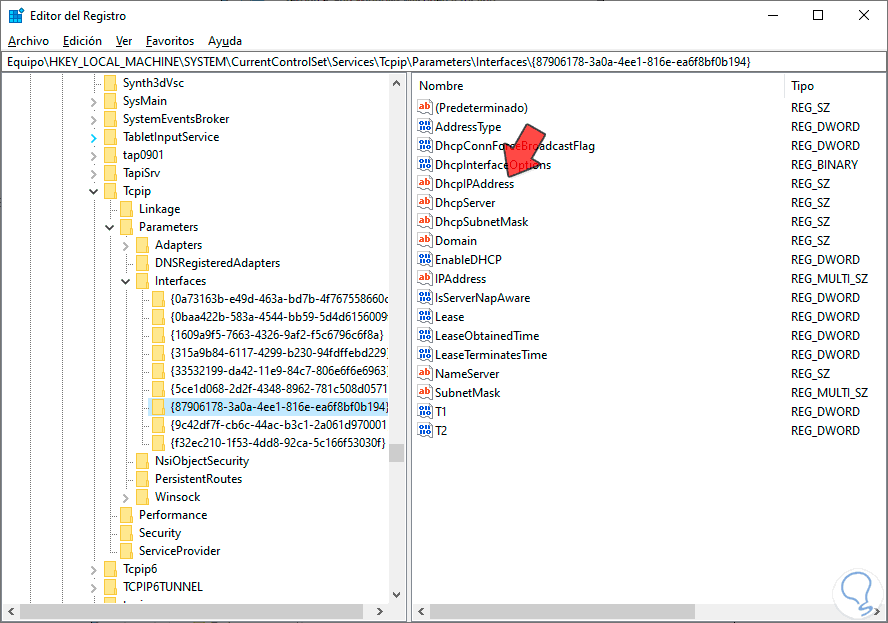
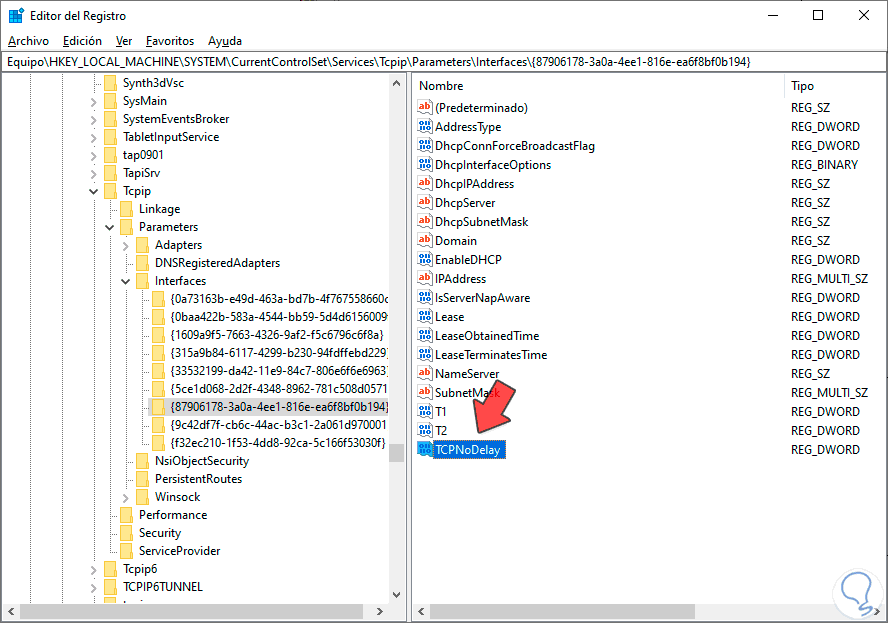
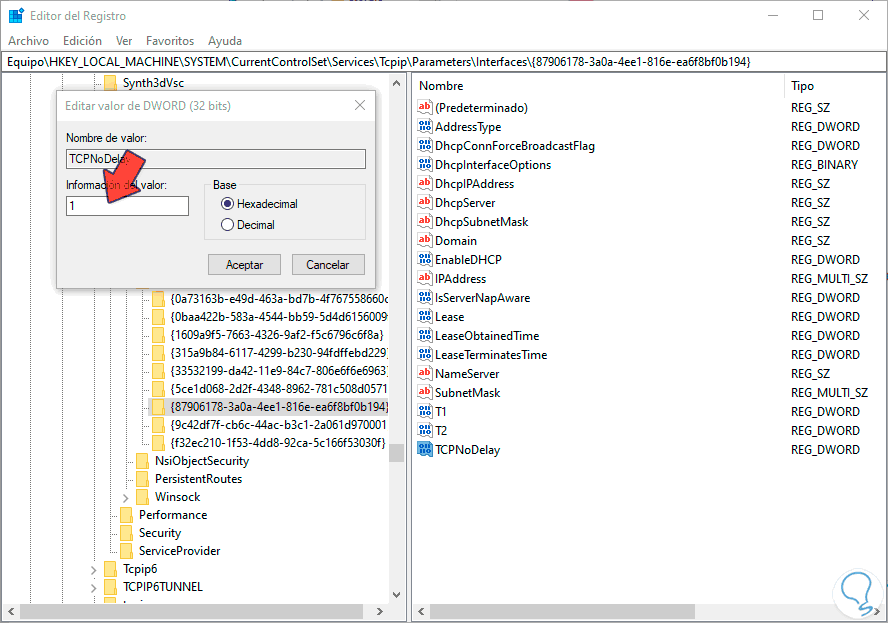
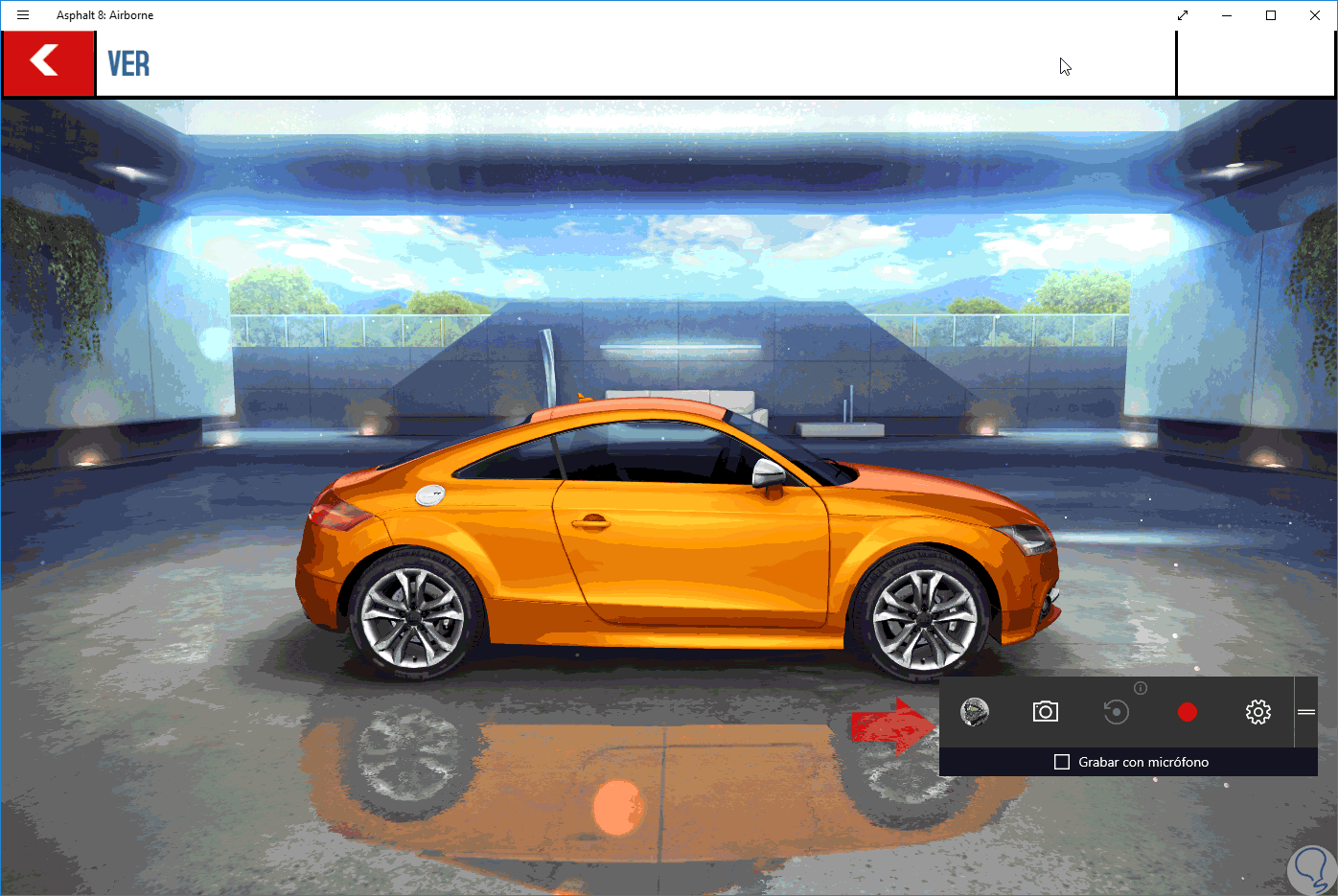
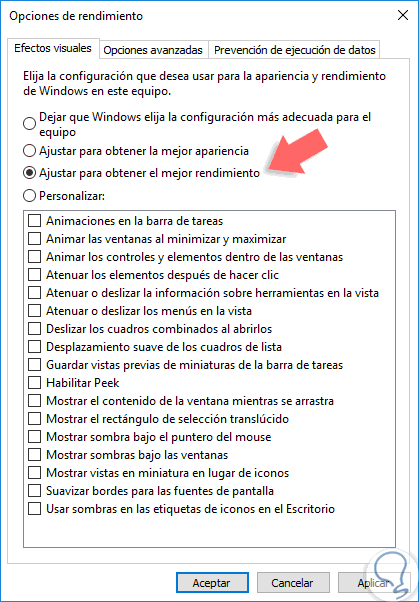
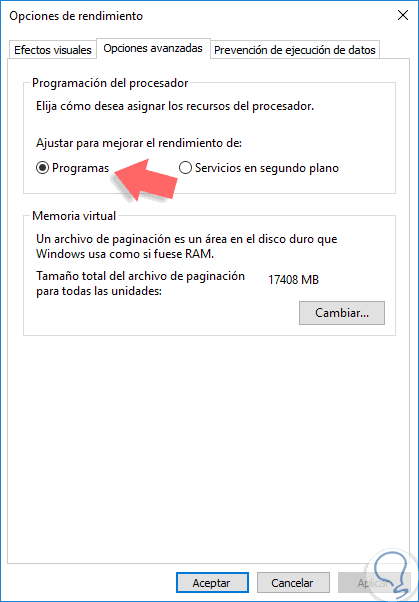
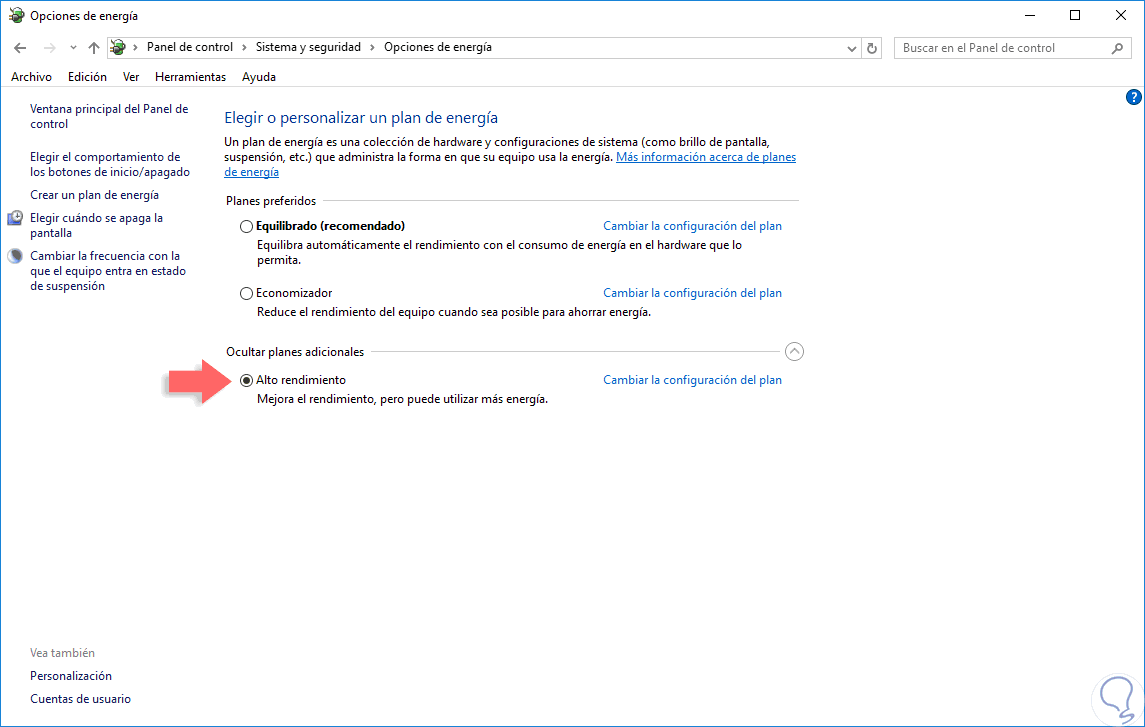
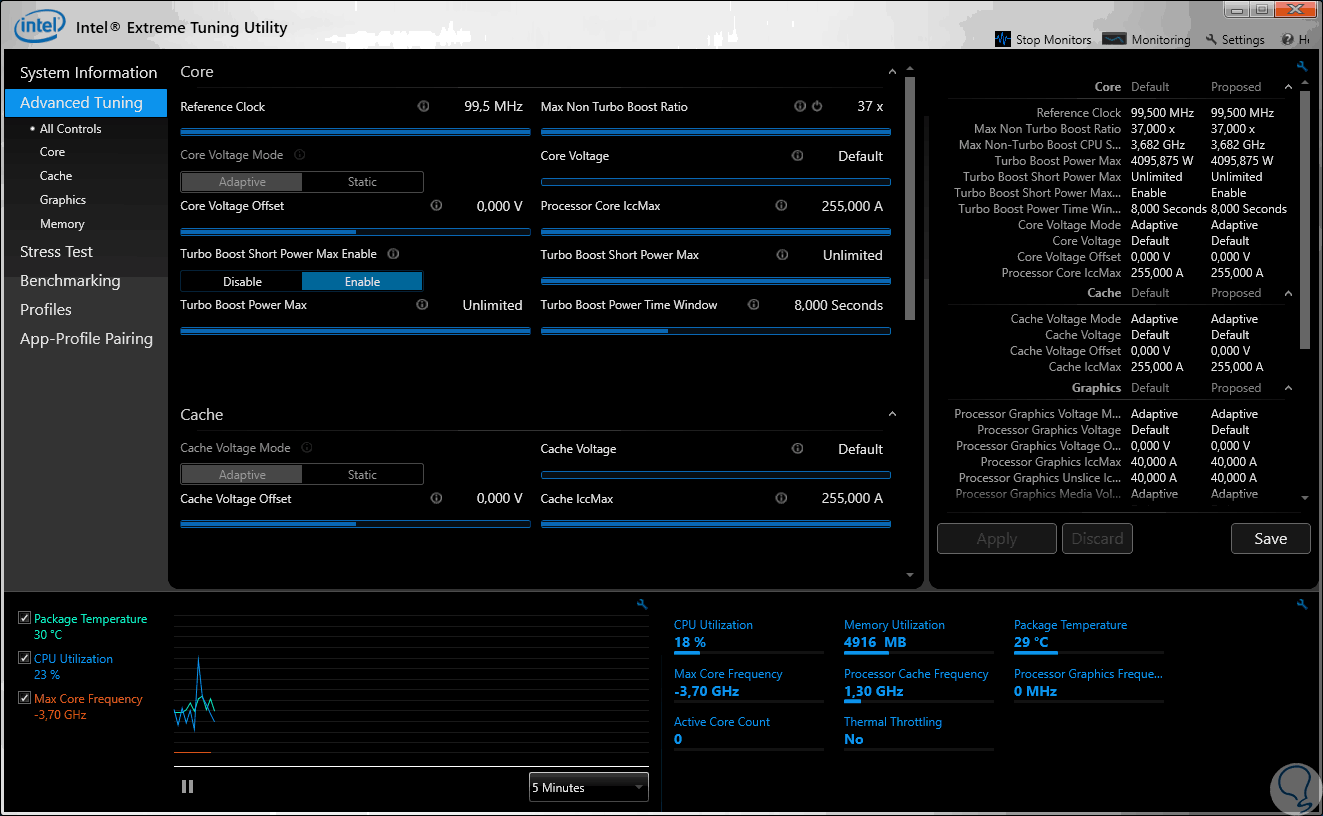
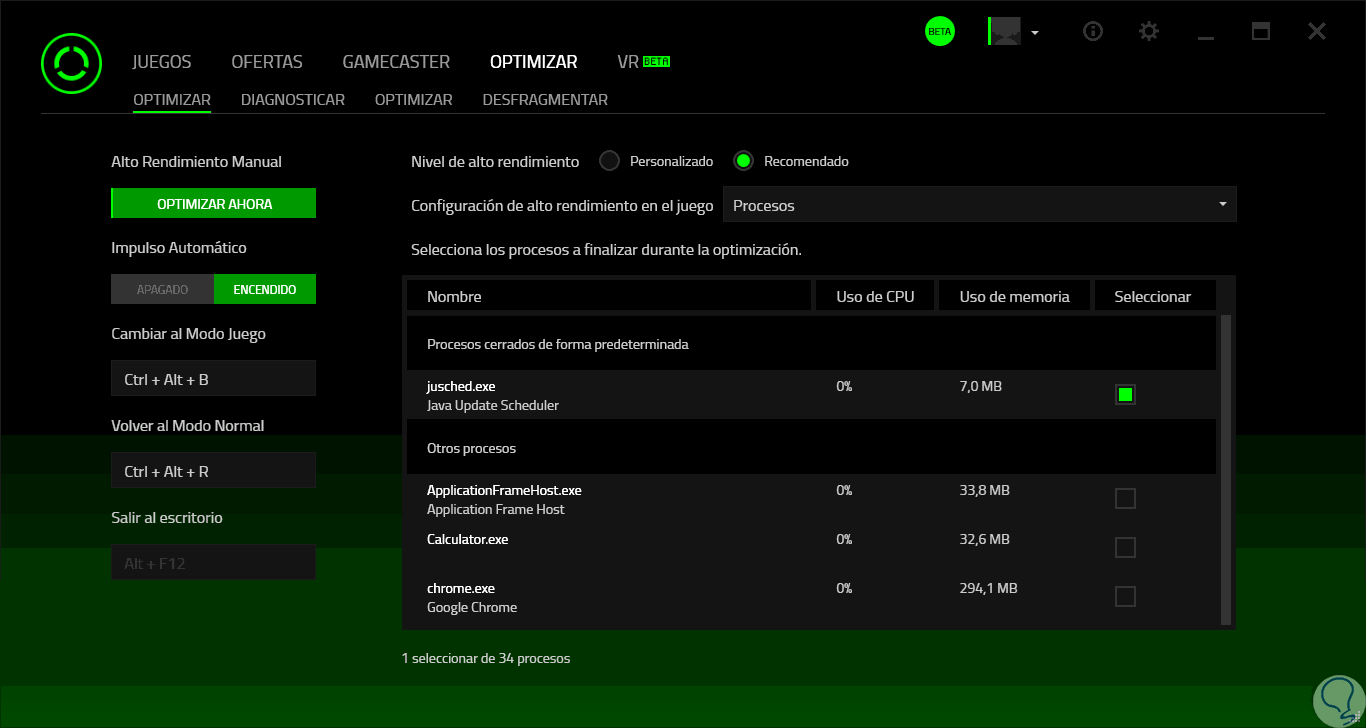
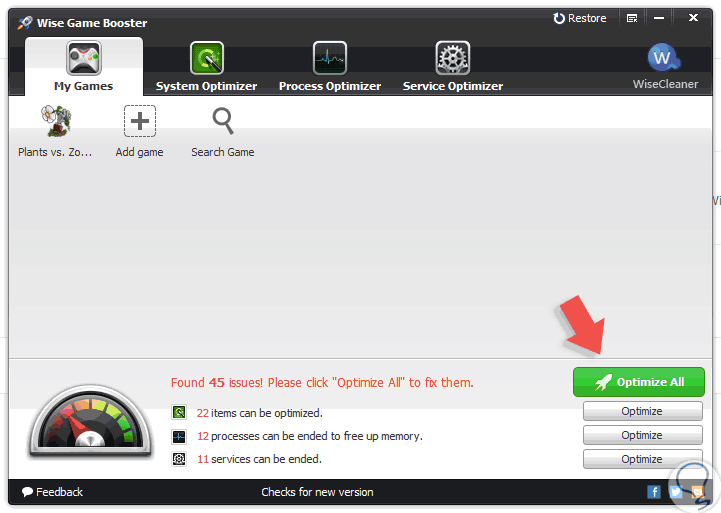
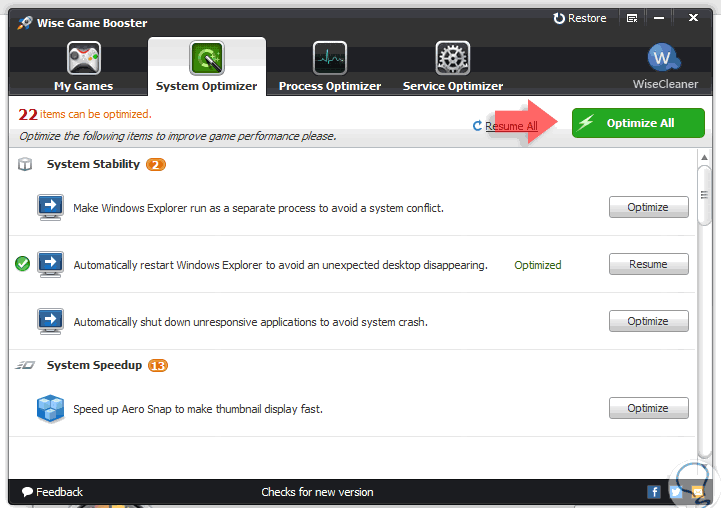
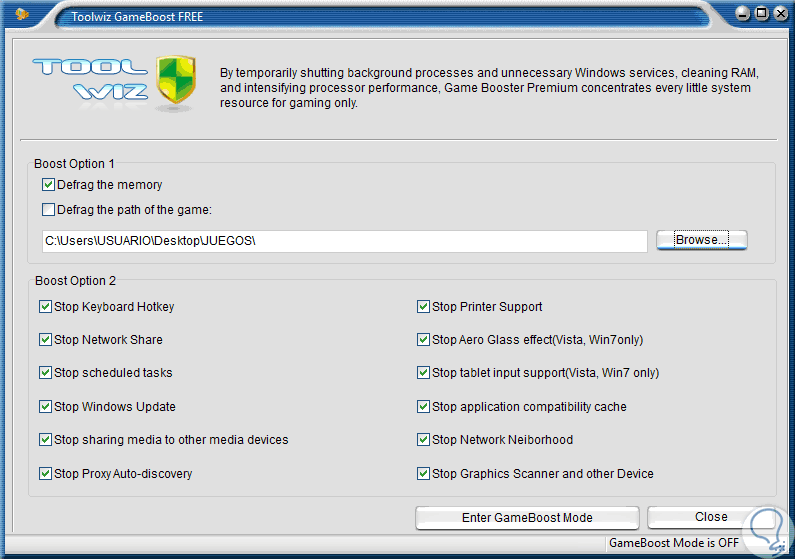
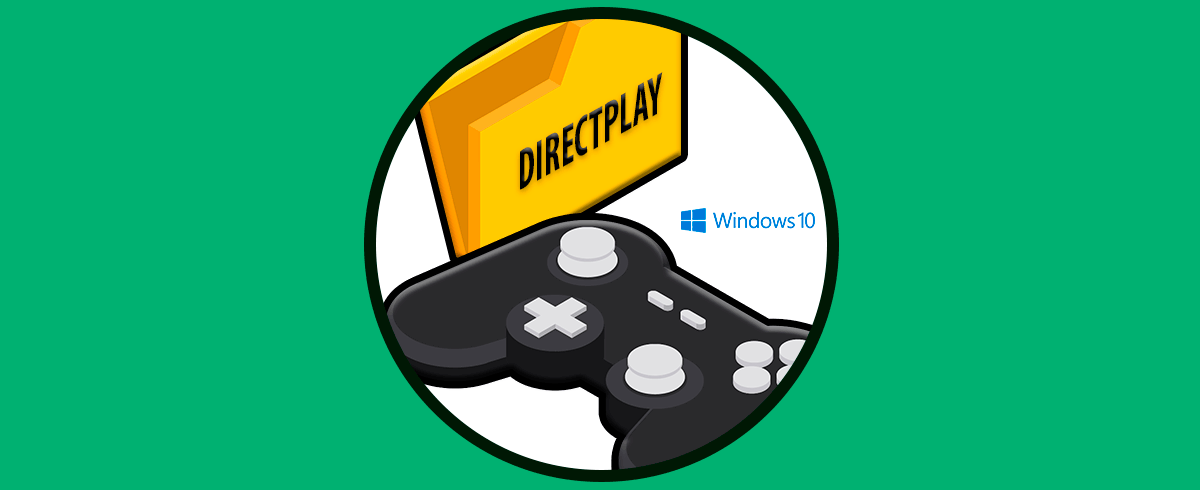



gracias, te seguí y mi computadora no es lenta, lenta. Excelente