En oportunidades notamos lentitud o fallos en la ejecución de los servicios del menú Inicio o la barra de tareas y pensamos que lo más prudente y que soluciona, en la mayoría de las veces, el problema es reiniciar el equipo.
No siempre el reinicio del sistema es la solución más efectiva ya que debemos cerrar todo lo que estamos haciendo y posteriormente reabrir todo lo cual se traduce en tiempo y recursos mal administrados.
Windows, en todas sus ediciones, incluye un proceso vital para todo este tipo de tareas y es lo que conocemos comúnmente como el Explorador de Windows.
- La barra de tareas
- El menú de Inicio
- El Explorador de archivos
Como en todo sistema estos procesos pueden verse involucrados en fallos de rendimiento o de ejecución y la forma más práctica para solucionar esto es reiniciando, no el equipo, sino el proceso del explorador de Windows.
A continuación, veremos algunas opciones disponibles para ejecutar el reinicio del explorador de Windows.
1. Cómo restaurar explorador de archivos Windows 100
Esta es una de las alternativas más sencillas y prácticas para este proceso.
Para acceder al administrador de tareas contamos con diversas opciones, algunas de ellas son:
En la ventana desplegada vamos a la pestaña Procesos, ubicamos la línea Explorador de Windows y podemos reiniciar el proceso usando dos alternativas:
- Dando clic derecho sobre el proceso y seleccionando la opción Reiniciar.
- Pulsar el botón Reiniciar ubicado en la parte inferior derecha.
2. Reiniciar explorador de Windows 7
Recordemos que en Windows 7 varía un poco el proceso.
En Sistemas Operativos Windows 7 accedemos al administrador de tareas, ubicamos el proceso explorer.exe y allí debemos pulsar en la opción End Process o Finalizar Proceso ubicada en la parte inferior. Windows 7 no nos ofrece la posibilidad de reiniciar el proceso.
Una vez seleccionemos esta opción veremos el siguiente mensaje. Pulsamos en End Process para finalizar el proceso.
Ahora debemos ir al menú File – Archivo y seleccionar New Task – Nueva Tarea e ingresar el comando explorer.exe. Pulsamos en OK para iniciar el proceso.
De esta forma podemos restablecer el explorador de Windows tanto en Windows 10 como en Windows 7 gracias al administrador de tareas.
3. Reiniciar el Explorador de archivos Windows 10 símbolo de sistema
Otra opción para reiniciar el Explorador de Windows, es hacerlo desde el símbolo de sistema.
Para llevar este proceso a cabo, lo que tenemos que hacer es iniciar el símbolo del sistema como administradores.
Para ello damos clic sobre él y seleccionamos la opción "Ejecutar como administrador".
Se desplegará una consola en la que tenemos que ingresar el siguiente comando para reiniciar el proceso del explorador de archivos:
taskkill /f /im explorer.exe
Cuando el comando sea procesado por sistema, tenemos que iniciar de nuevo el explorador con el comando.
start explorer.exeEsta es la manera en la que podemos usar el símbolo del sistema para ejecutar este proceso.
4. Restablecer Explorador de archivos Windows 10 con archivo bat
Al crear un archivo .bat agilizamos el proceso de reinicio del explorar de Windows ya que automatiza la tarea.
Para esto abrimos un bloc de notas e ingresaremos lo siguiente:
- taskkill /f /IM explorer.exe
- start explorer.exe
- exit
Este archivo lo guardaremos con el nombre deseado, pero teniendo presente dos puntos:
- Agregar la extensión .bat al nombre del archivo.
- En el campo Tipo seleccionar la opción Todos los archivos.
Ahora basta con dar doble clic sobre dicho archivo para reiniciar de forma ágil el proceso del explorador de Windows.
5. Cómo salir del Explorador de de archivos Windows 10
Esta opción nos permite salir del proceso del explorador de Windows directamente desde la barra de tareas en Windows.
Si deseamos habilitarlo de nuevo podemos usar la combinación de teclas siguiente y en la ventana desplegada ingresar el comando explorer.exe. De este modo se habilitará nuevamente el proceso.
+ R
Usando alguna de estas opciones restableceremos la funcionalidad del Explorador de Windows la cual es bastante amplia y útil. Para evitar que tu Explorador almacene información innecesaria, te proponemos cómo limpiar Explorador de archivos en Windows 10.
En el caso de que sigas teniendo problemas con el Explorador de archivos en Windows 10, aquí tienes más soluciones que puedes llevar a cabo para solucionar este problema. En el siguiente tutorial podrá encontrar nuevas opciones que pueden servirte.

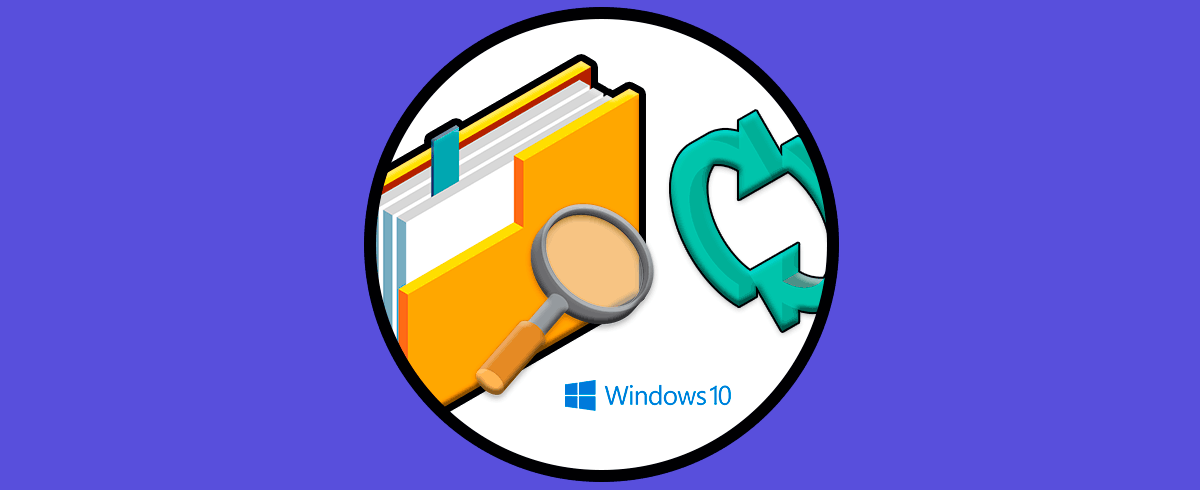

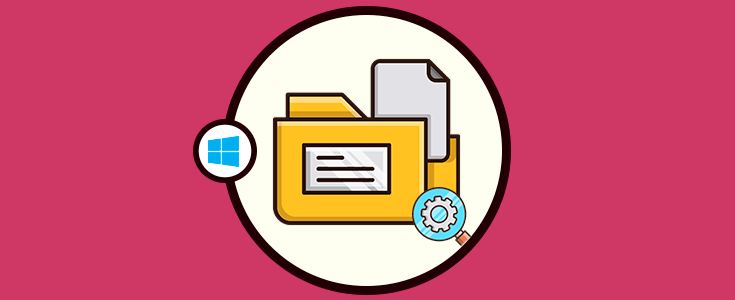
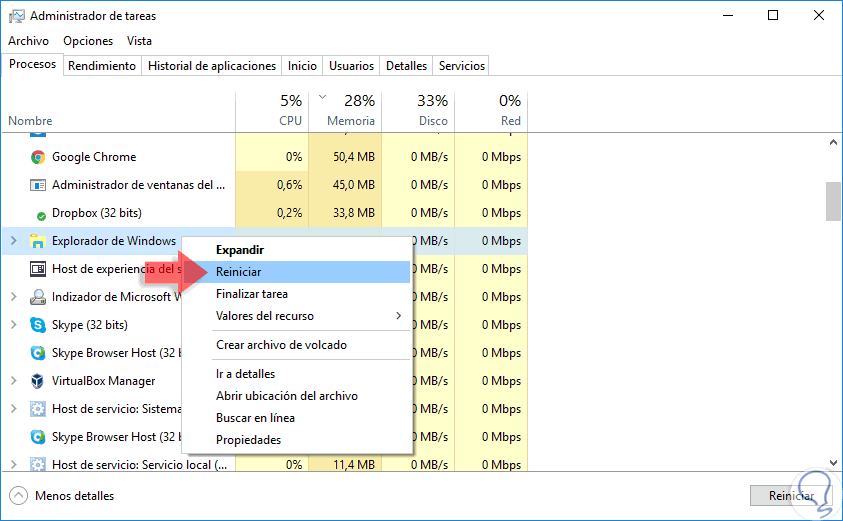
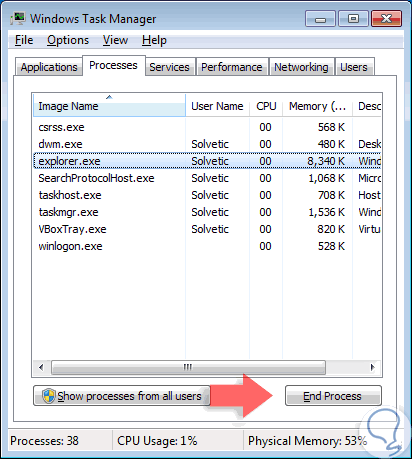
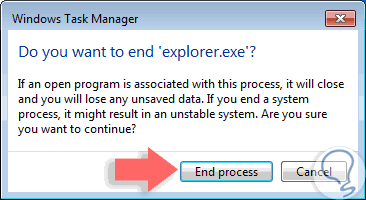
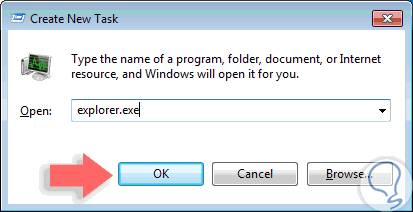
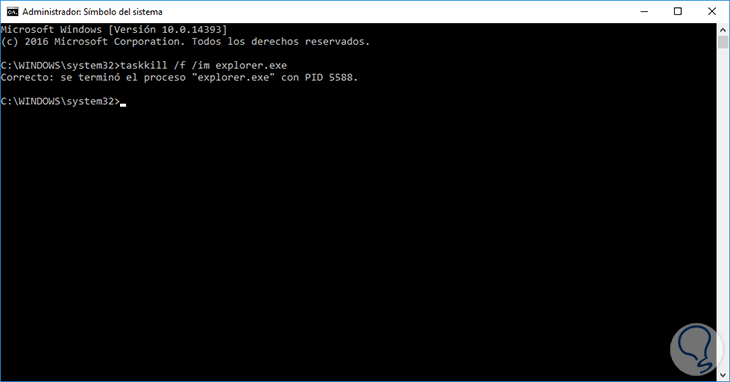
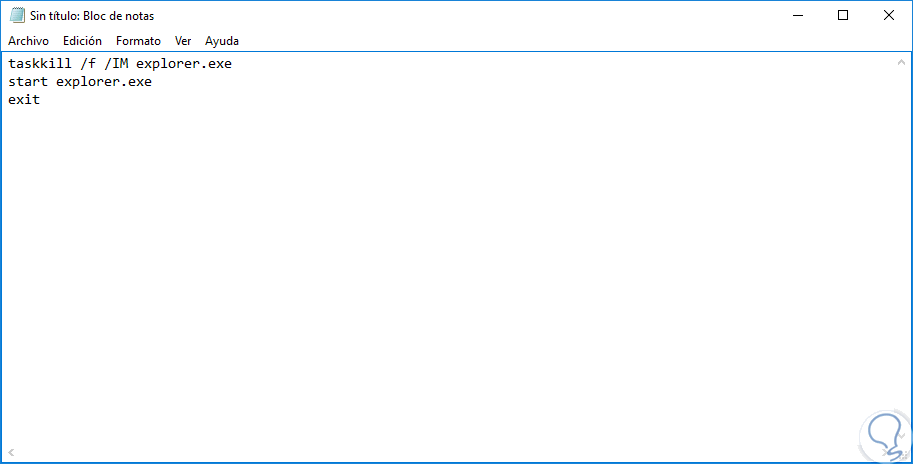
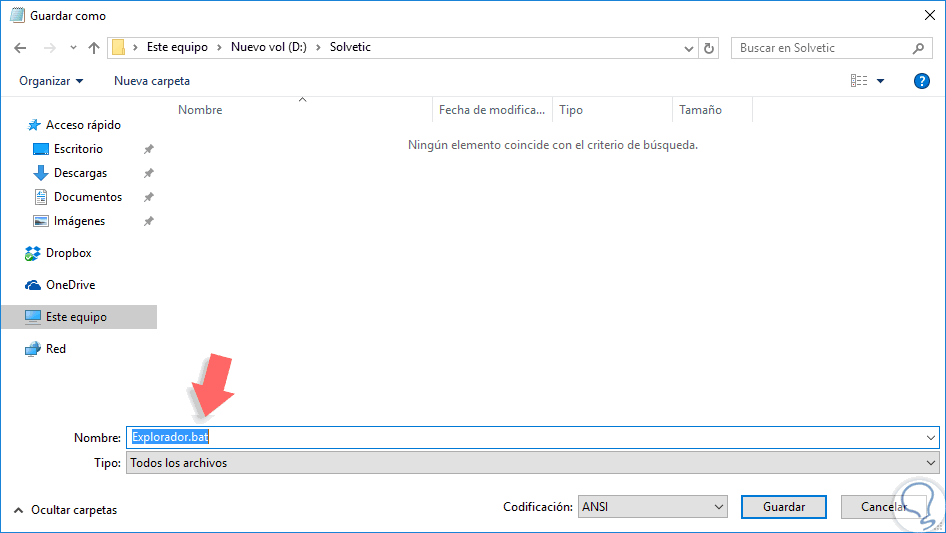
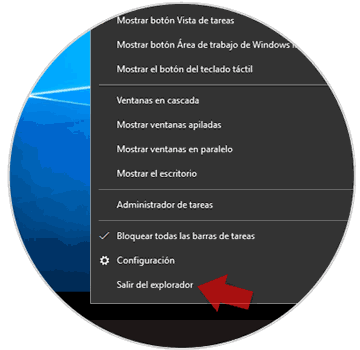
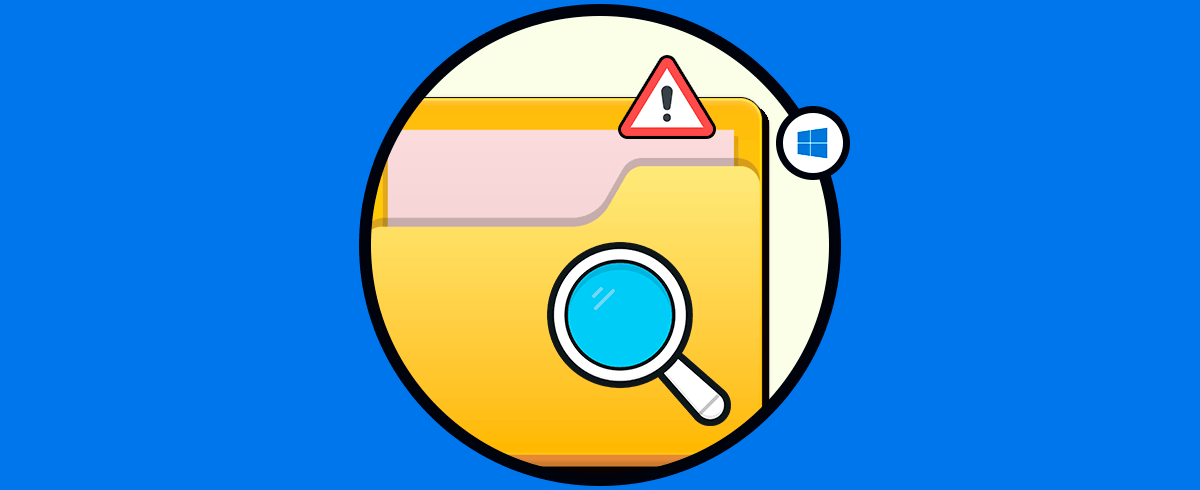



Esto salva más de un reinicio, así se consigue restaurar la barra de tareas y el Explorador de Windows 10.