Windows 10 incorpora dentro de sus novedosas características un nuevo menú Inicio personalizable, dinámico y diferente al acostumbrado. Desde allí tenemos acceso a todas las aplicaciones y programas instalados en Windows 10 y en el costado derecho tenemos las tiles las cuales nos permiten acceder de una forma ágil a las aplicaciones propias de Microsoft como Xbox, Cortana o Microsoft Edge.
Aunque la utilidad del nuevo menú Inicio de Windows 10 es muy práctica y agradable podemos encontrarnos en algún momento ante un error al momento de su apertura o ante una situación de rendimiento la cual afectará nuestra experiencia de uso con el sistema y por ello hoy este tutorial te enseñará cómo respaldar y restaurar el menú Inicio de una forma práctica y segura.
1. Habilitar usuario administrador Windows 10
Para ejecutar de forma correcta el respaldo del menú Inicio será necesario que accedamos al sistema como el usuario administrador oculto de Windows 10 el cual concede todos los permisos para la edición y ajustes del sistema de una forma segura y sin restricción.
Para habilitar este usuario accedemos mediante la combinación de teclas + R (Ejecutar) y en la ventana desplegada ingresamos el comando
lusrmgr.mscSe desplegará la siguiente ventana donde seleccionamos la carpeta Usuarios y podemos ver que el usuario Administrador se encuentra deshabilitado por defecto.
Damos doble clic sobre él y en la ventana desplegada desmarcamos la casilla La cuenta esta deshabilitada para su activación. Pulsamos en la opción Aplicar y luego en Aceptar para guardar los cambios.
2. Respaldar el menú Inicio en Windows 10
Ahora, para respaldar nuestro menú Inicio abrimos un explorador de archivos y vamos al menú Vista y activamos la casilla Elementos ocultos
Ahora debemos ir a la siguiente ruta desde el explorador:
C:\Users\USUARIO\AppData\Local\TileDataLayer
En la carpeta Database se encuentra toda la configuración del menú Inicio en Windows 10. Daremos clic derecho sobre dicha carpeta y seleccionamos la opción Copiar
Vamos a la ubicación donde guardaremos la copia de la base de datos del menú Inicio y damos clic derecho y seleccionamos la opción Pegar
De esta sencilla forma hemos respaldado el menú Inicio en Windows 10.
3. Cómo restaurar la base de datos del menú Inicio en Windows 10
Para esto repetimos el mismo proceso del paso anterior en acceder al explorador de archivos, ir al menú Vista y activar la casilla Elementos ocultos. Ahora vamos nuevamente a la ruta
C:\Users\USUARIO\AppData\Local\TileDataLayerDaremos clic derecho sobre la carpeta Database y seleccionamos la opción Cambiar nombre
Asignamos un nombre diferente según el gusto.
Ahora vamos a la carpeta donde hemos guardado el respaldo de la base de datos del menú Inicio, damos clic derecho sobre ella y seleccionamos la opción Copiar y ésta la pegaremos en la ruta
C:\Users\USUARIO\AppData\Local\TileDataLayer
Se desplegará el siguiente mensaje. Seleccionamos la opción por defecto, Reemplazar los archivos en el destino, para que sean pegados lo archivos de respaldo de la base de datos. Cerramos sesión y de esta forma al acceder de nuevo al sistema el menú Inicio estará en su funcionamiento normal.
3. Borrar la base de datos antigua de Menú Inicio
Para borrar la base de datos antigua accederemos de nuevo a la ruta
C:\Users\USUARIO\AppData\Local\TileDataLayerO bien usando la siguiente línea a través del comando Ejecutar:
%HOMEPATH%\AppData\Local\TileDataLayerAllí daremos clic derecho sobre la base de datos a la cual le hemos cambiado el nombre y seleccionamos la opción Eliminar:
De esta forma hemos eliminado del sistema la anterior base de datos
4. Deshabilitar usuario Administrador en Windows 10
Cuando el proceso haya concluido es importante que deshabilitemos de nuevo el usuario Administrador ya que como se ha mencionado este tiene todos los privilegios sobre el sistema y puede ser usado de forma errónea o irresponsable.
Para esto accedemos desde el comando Ejecutar con la línea
lusrmgr.mscSe desplegará la siguiente ventana. Daremos doble clic sobre la cuenta Administrador y en la ventana desplegada activamos la casilla La cuenta esta deshabilitada
Pulsamos en Aplicar / Aceptar para guardar los cambios. De esta forma hemos deshabilitado este usuario Administrador del sistema. Como vemos es un proceso sencillo el respaldo y restauración del menú Inicio en Windows 10.

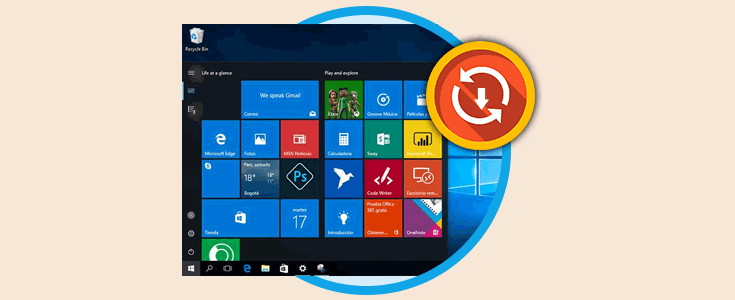

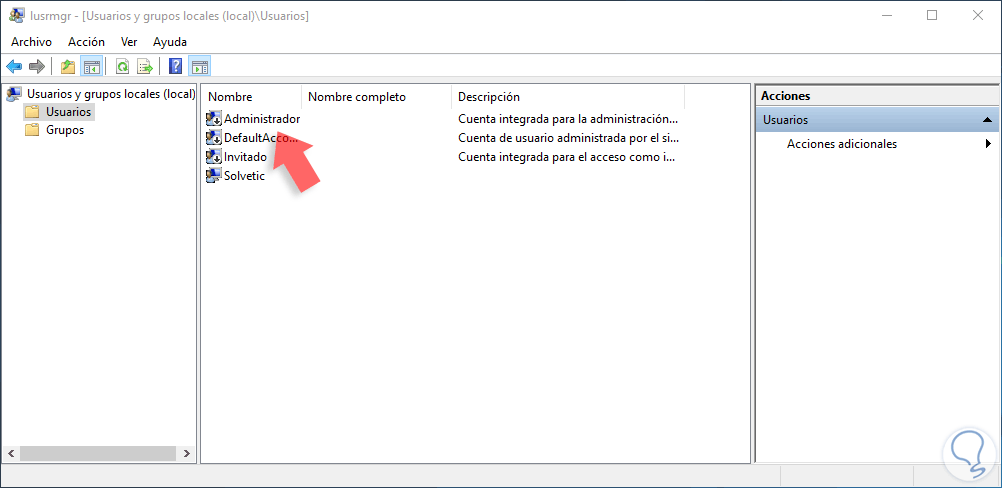
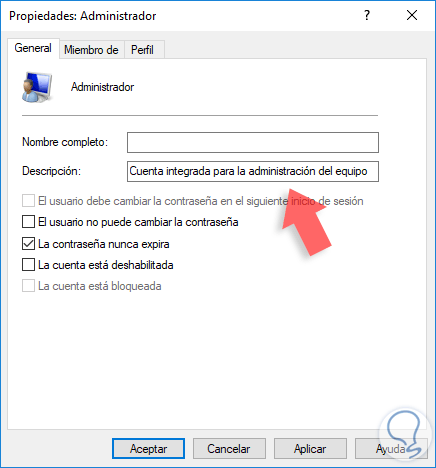

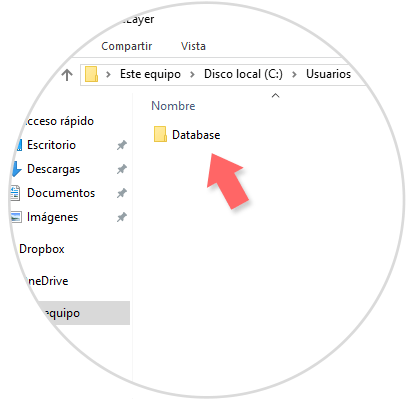
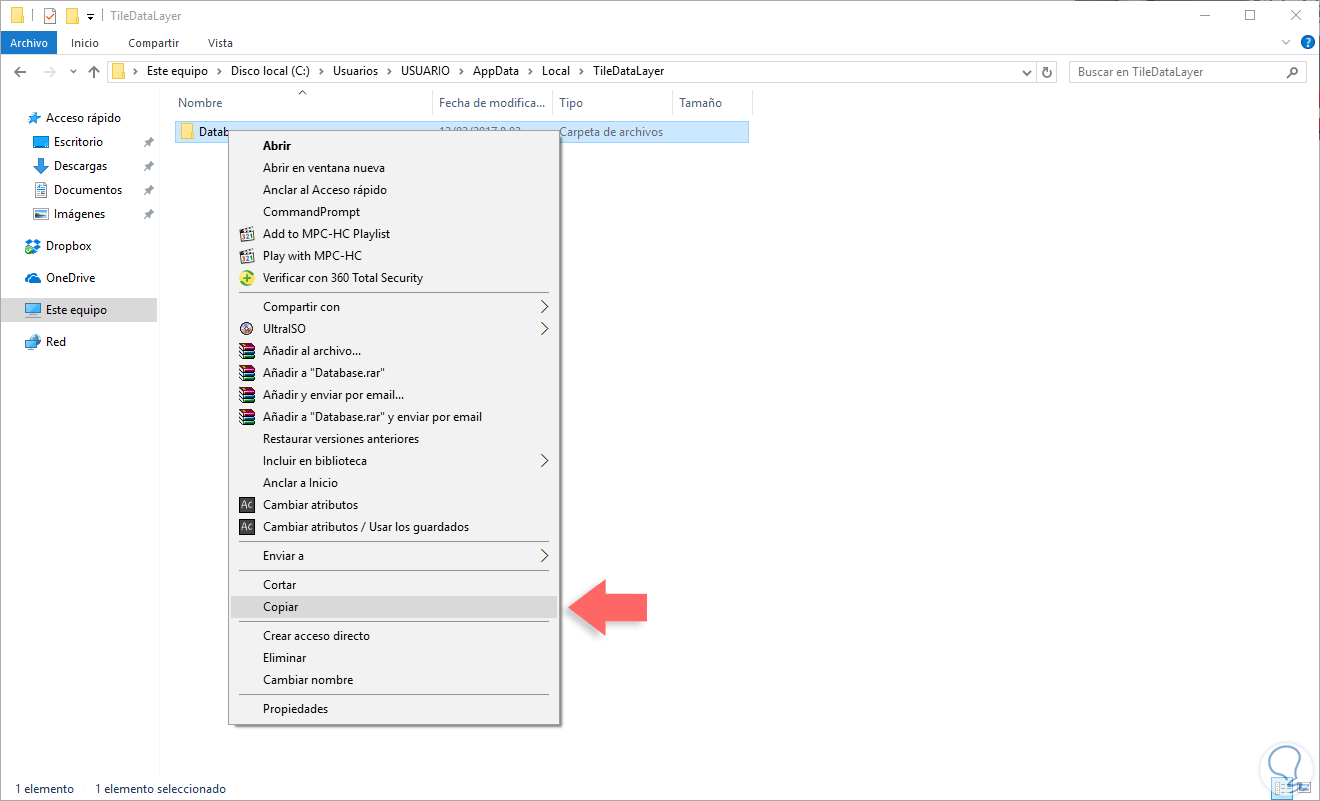


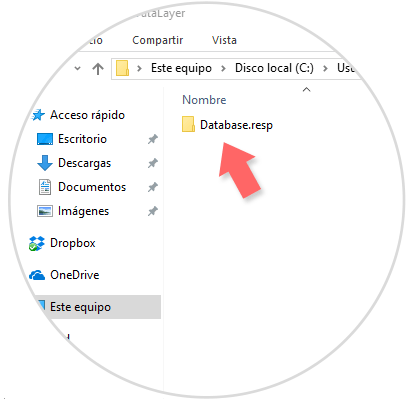
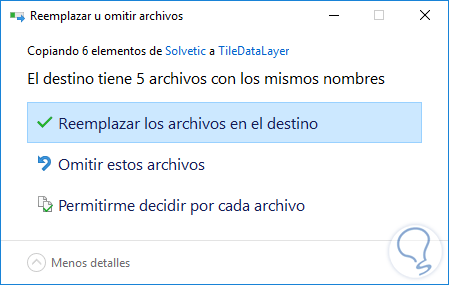

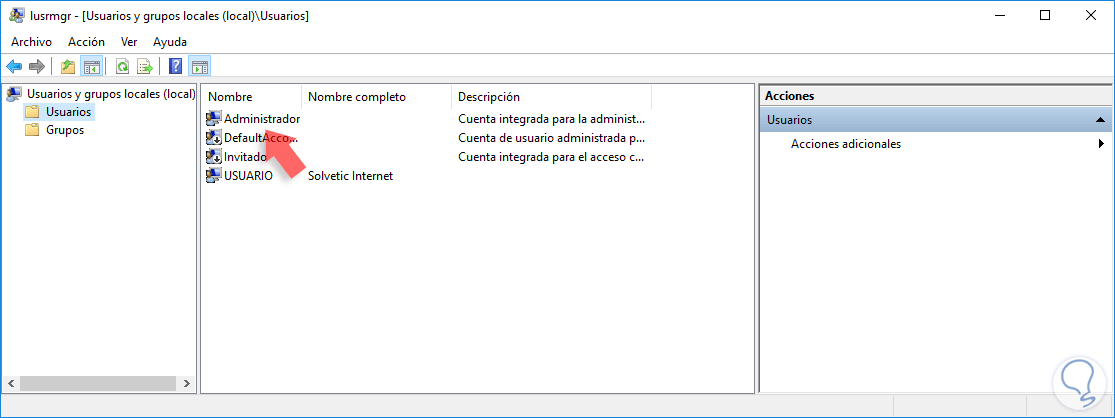
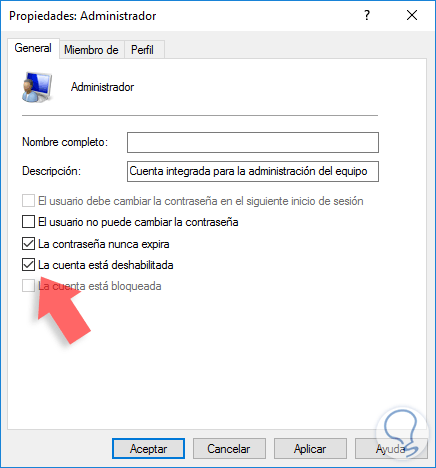



Gracias por la info, muy útil.