Como administradores de red, de sistemas o como personal de soporte es de vital importancia que las horas tanto del servidor como de los equipos cliente y demás dispositivos se encuentren sincronizadas ya que algún error en el tiempo de estos puede afectar notablemente las tareas administrativas.
Aunque no parezca cierto si la hora del servidor esta desincronizada con dispositivos como cámaras de seguridad IP, dispositivos de control de entrada, etc, estamos indicando una hora equivocada para el control de acceso o de tarea de vigilancia lo cual no es correcto. Todo el proceso de horario en Windows Server 2016 se maneja gracias a un servicio llamado NTP y hoy veremos cómo configurarlo en Windows Server 2016.
NTP es el encargado que todos los equipos cliente del dominio tengan la misma hora que el controlador de dominio y de esta forma podemos tener un control exacto sobre la actividad que ocurre en la red a la hora exacta.
Este protocolo NTP usa por defecto el puerto 123 UDP. Este protocolo usa el algoritmo de Marzullo el cual fue diseñado para seleccionar fuentes de origen para la estimación exacta del tiempo usando un numero definido de fuentes desordenadas tomando la escala UTC para su análisis.
- Autenticar a un usuario en la red
- Compartir archivos
- Envío y recepción de correos
- Actualizaciones de los equipos cliente, etc.
1. Configuración de NTP en Windows Server 2016
Para iniciar el proceso de configuración de NTP vamos a editar un registro en particular y para ello debemos acceder al editor de registros usando la combinación de teclas Windows + R e ingresando el termino regedit, pulsamos Enter o Aceptar. En la ventana desplegada iremos a la siguiente ruta:
HKEY_LOCAL_MACHINE / System / CurrentControlSet / Services / W32Time
Podemos ver que W32Time está compuesta por diversas claves. En primer lugar accedemos a clave Config y seleccionamos el registro AnnounceFlags ubicado en el costado derecho.
Daremos doble clic sobre dicho registro o clic derecho / Modificar y en la ventana desplegada establecemos el número 5 en el campo Información del valor:
Este valor hace referencia a que el controlador de dominio se actualizará con una fuente externa, pulsamos en Aceptar para guardar los cambios. El siguiente registro a modificar es el registro Type ubicado en la clave Parameters
En este caso estableceremos su valor en NTP. Pulsamos Aceptar para guardar los cambios.
En la misma clave Parameters configuraremos el registro llamado NtpServer y estableceremos su valor con los servidores NTP de acuerdo a la región donde nos encontramos. Podemos realizar una búsqueda de dichos servidores en los siguientes enlaces:
En este ejemplo estableceremos tres servidores:
El valor x01 indica el modo de sincronización en un intervalo definido de tiempo.
Pulsamos en Aceptar para guardar los cambios en dicho registro.
Ahora vamos a la clave TimeProviders y allí seleccionamos la subclave NtpServer. En esta clave debemos verificar que el registro Enabled tenga su valor en 1, en caso de no ser así, daremos clic derecho sobre dicho registro y modificamos su valor en 1.
Ahora vamos a la subclave NtpClient y nos fijaremos en el registro llamado SpecialPoolInterval
Este registro nos indica el intervalo de tiempo para la sincronización de la hora con los servidores externos que hemos definido. Podemos ver que su valor esta en 3600 segundos / 1 hora, esto indica que cada hora se realizara el proceso de sincronización. De este modo podremos cerrar el editor de registros en Windows Server 2016.
2. Verificación de la sincronización
Para verificar que el servidor este tomando los parámetros definidos abrimos una consola de símbolo de sistema e ingresamos el siguiente comando:
w32tm /query /statusEl resultado será el siguiente:
Podemos verificar que aún está tomando el servidor local como punto de referencia para la sincronización, línea Origen, esto se debe a que es necesario reiniciar el servicio NTP en Windows Server 2016.
- Para detener el servicio usaremos el comando
net stop w32time
- Para iniciarlo nuevamente usaremos el comando
net start w32time
En caso que aun NTP este sincronizándose de forma local usaremos el siguiente comando para forzar su sincronización:
w32tm /resyncPodemos ver que la sincronización esta con el servidor externo indicado:
3. Verificación de NTP en equipos cliente
Para comprobar cómo funciona NTP y su respectiva sincronización vamos a acceder a un equipo cliente unido al dominio, en este caso es Windows 10, y modificaremos su hora actual:
Ahora abrimos una consola de símbolo de sistema en el equipo cliente y ejecutaremos el comando siguiente para comprobar el estado de sincronización del equipo cliente:
w32tm /query /status
Comprobamos que la sincronización es con el controlador de dominio pero este proceso se ejecuta cada hora.
Para forzar la actualización de la hora podemos usar de nuevo este comando y veremos lo siguiente.
w32tm /resync
Recordemos que este comando debe ser ejecutado como administrador. Otro comando útil que cumple la misma función de forzar la sincronización es:
net time /set yes
4. Modificación zona horaria
Existe un problema con NTP y es que aunque es capaz de establecer y modificar la hora en los equipos cliente no puede modificar la zona horaria en caso de ser necesario. Para esto crearemos un script en Windows Server 2016 que se ejecute de forma automática en el inicio de sesión de los equipos cliente para actualizar su zona horaria. Para esto abrimos un bloc de notas en Windows Server 2016 e ingresamos lo siguiente:
@echo offtzutil /s “SA Pacific Standard Time”El parámetro @echo off oculta lo que está siendo ejecutado.
En la línea tzutil hemos agregado la zona horaria correspondiente a nuestra regios; Para consultarla podemos ejecutar un símbolo del sistema e ingresar el comando
tzutil /l
Allí se desplegarán todas las zonas horarias disponibles. Este archivo debe ser guardado con la extensión .bat para su ejecución.
Ahora vamos al Administrador del servidor / Herramientas / Administración de directivas de grupo para establecer el archivo bat en el inicio de cada equipo cliente. En la ventana desplegada daremos clic derecho sobre Default Domain Policy y seleccionamos la opción Editar
En la ventana desplegada vamos a la ruta:
Configuración de equipo / Directivas / Configuración de Windows / Scripts (inicio o apagado)
Allí daremos doble clic sobre la política Inicio y en la ventana desplegada pulsamos sobre el botón Agregar y seleccionaremos el archivo .bat recién creado usando el botón Examinar
Pulsamos Aceptar y veremos nuestro script agregado:
Pulsamos en Aplicar y luego en Aceptar para guardar los cambios.
Otra de las opciones como podemos establecer este perfil es creando una política de dominio donde los equipos cliente busquen el servidor NTP. Para esto abrimos el Administrador de directivas de grupo y vamos a la siguiente ruta:
Configuración del equipo / Plantillas administrativas / Sistema / Servicio de hora de Windows / Proveedores de hora
Allí debemos editar las políticas del panel derecho, por ejemplo, en la política Configurar el cliente NTP de Windows estableceremos los siguientes valores:
En primer lugar debemos activar la casilla Habilitada y en el campo NtpServer ingresamos el nombre de nuestro servidor. Los demás valores pueden dejarse por defecto, el valor NT5DS es el encargado de la sincronización en los equipos cliente y en el campo SpecialPollInterval recordemos que se especifica el tiempo en segundos de cada sincronización.
Finalmente habilitamos la política llamada Habilitar el cliente NTP de Windows, activando la casilla Habilitada y pulsando en Aplicar / Aceptar. De este modo hemos establecido nuestro Windows Server 2016 como el servidor NTP para la correcta sincronización de la hora y de este modo mantener todos los equipos sincronizados como debe ser en el entorno corporativo.

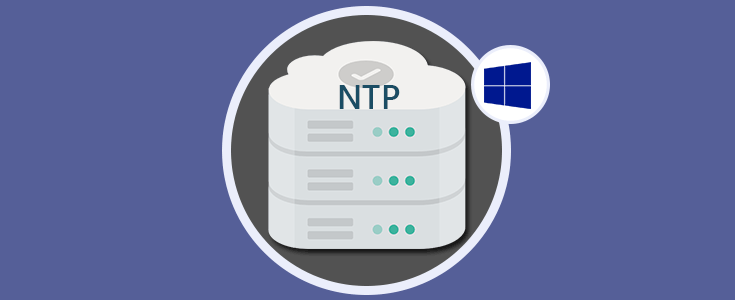

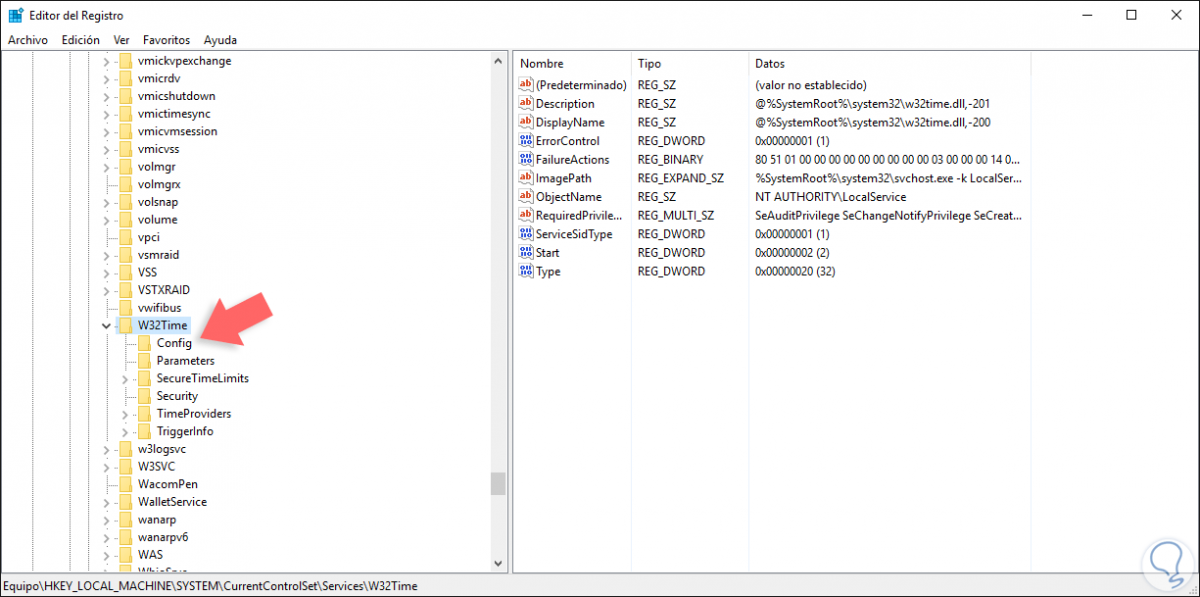
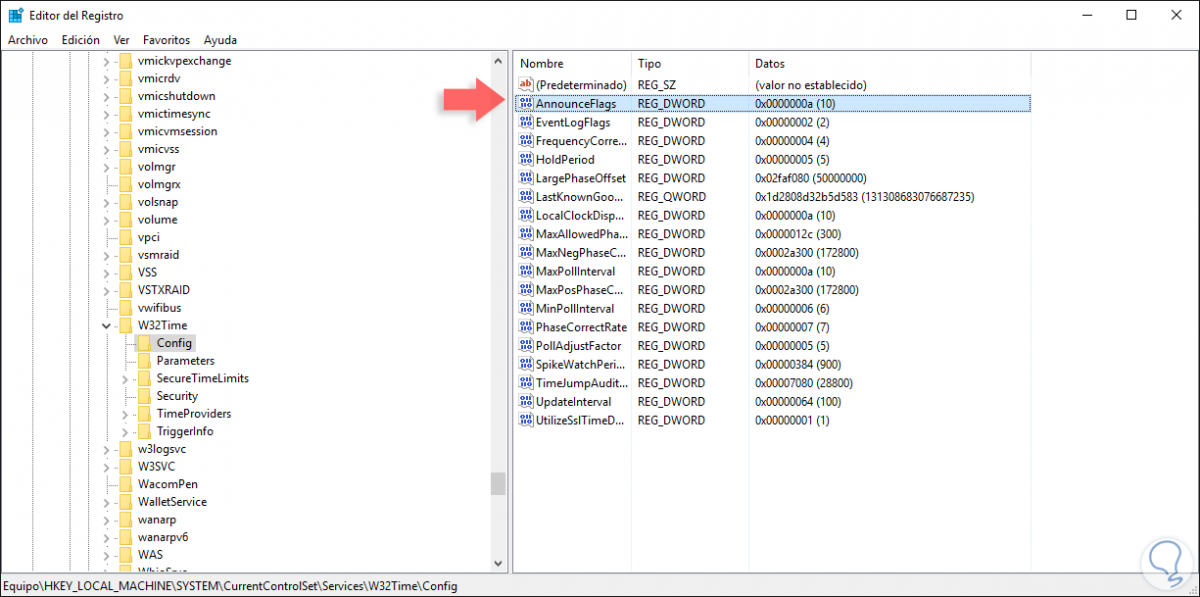
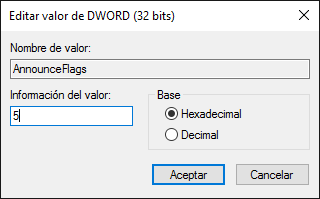
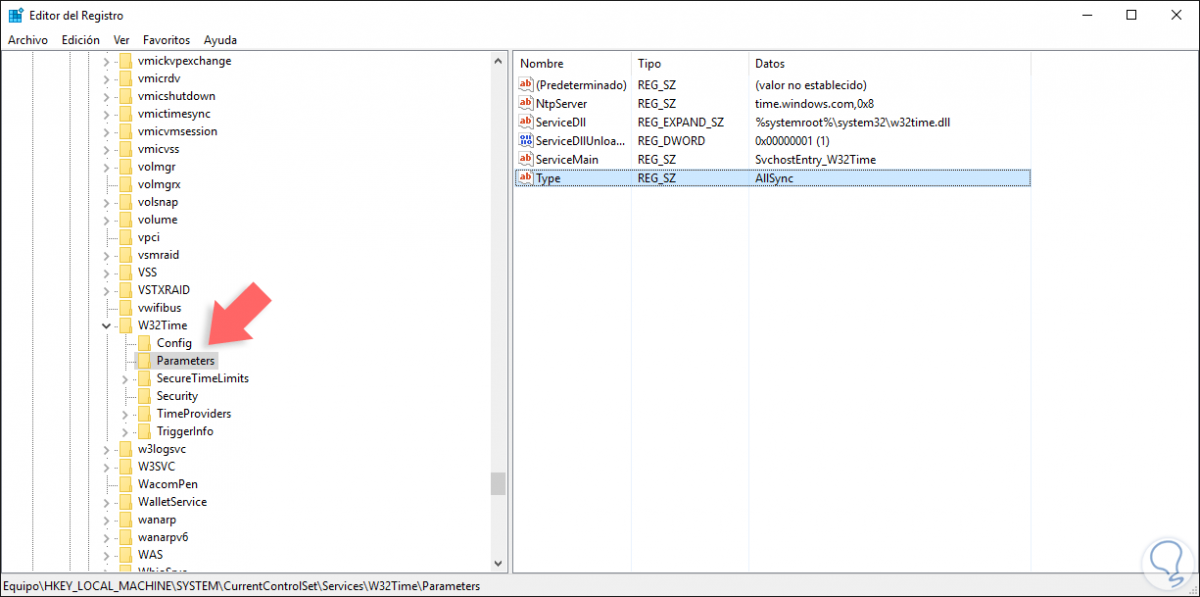
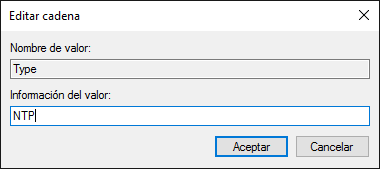
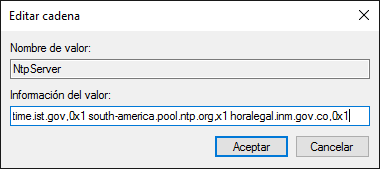
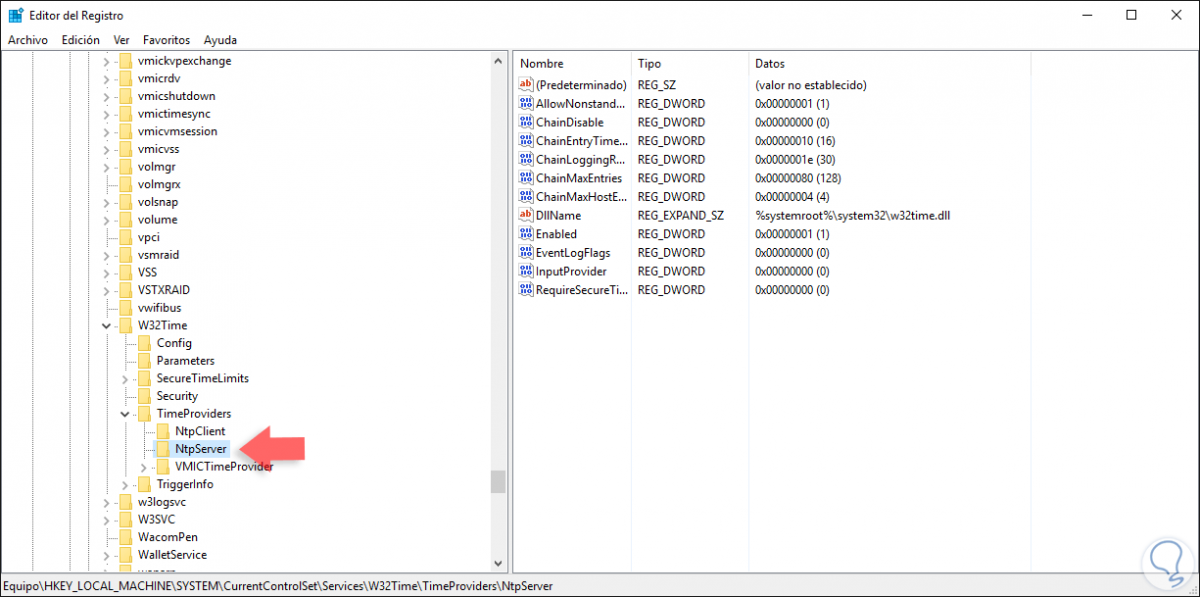
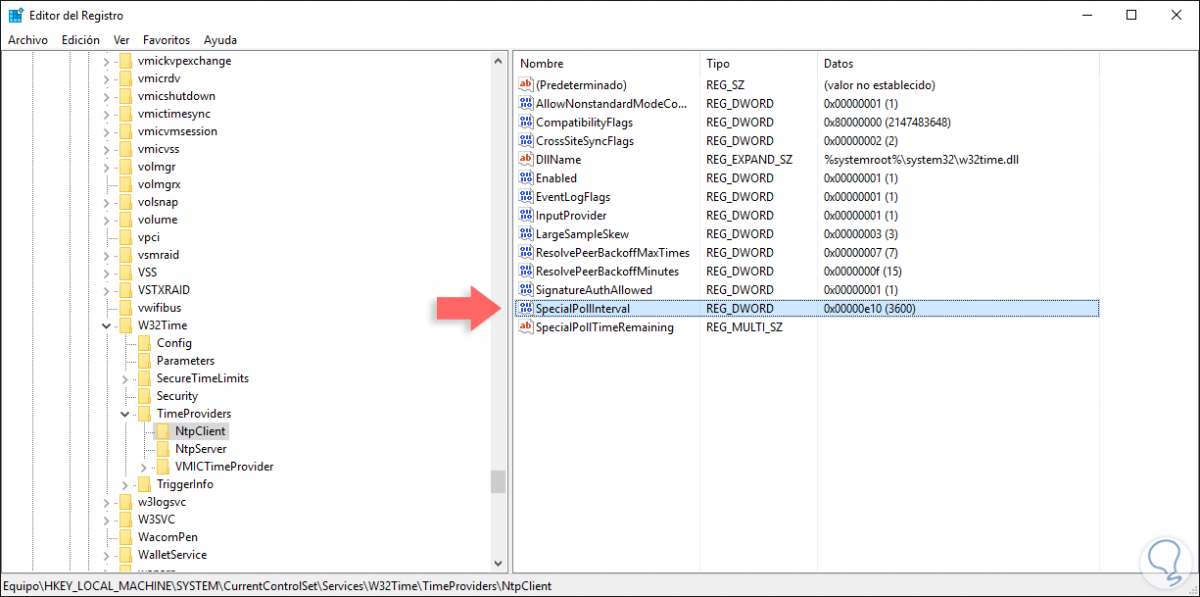
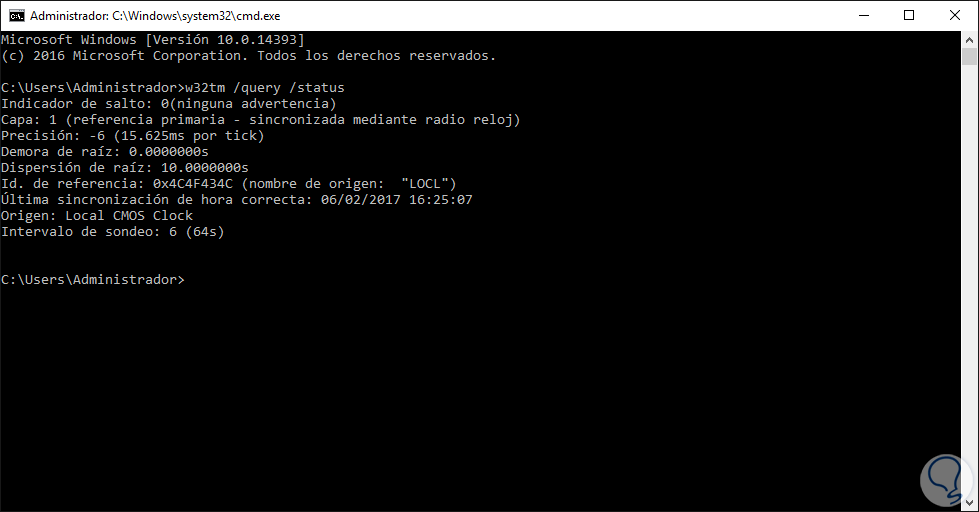
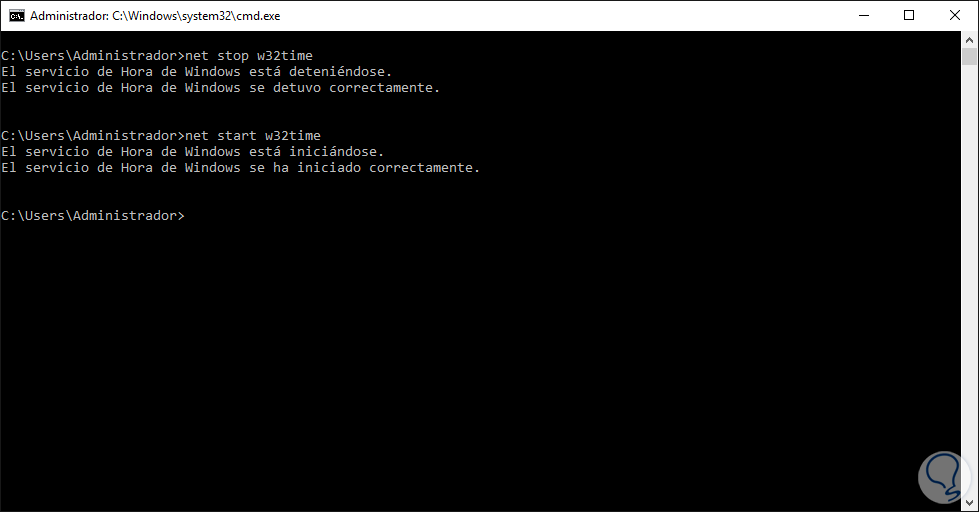
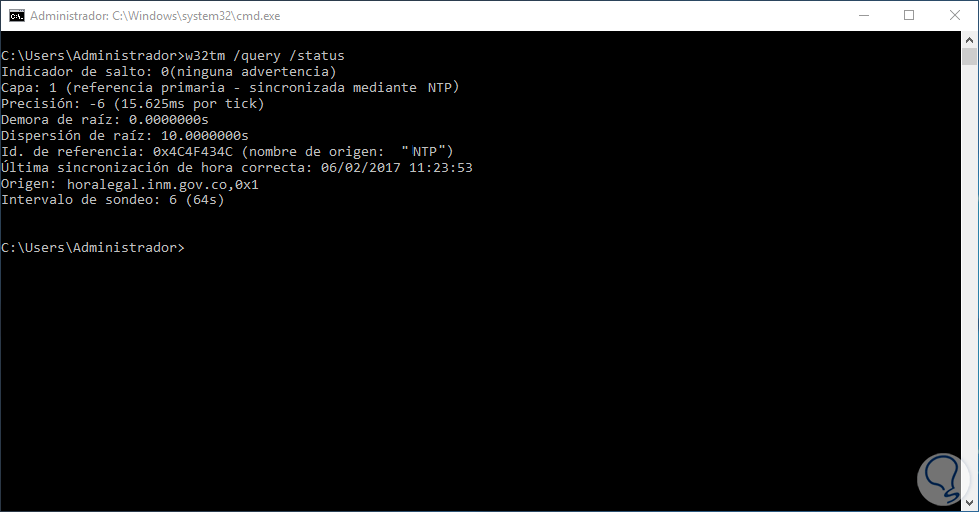
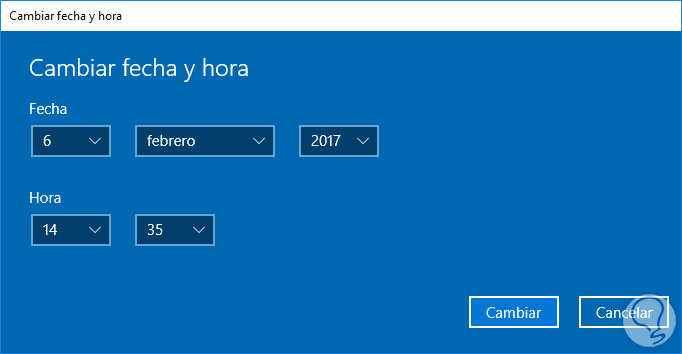
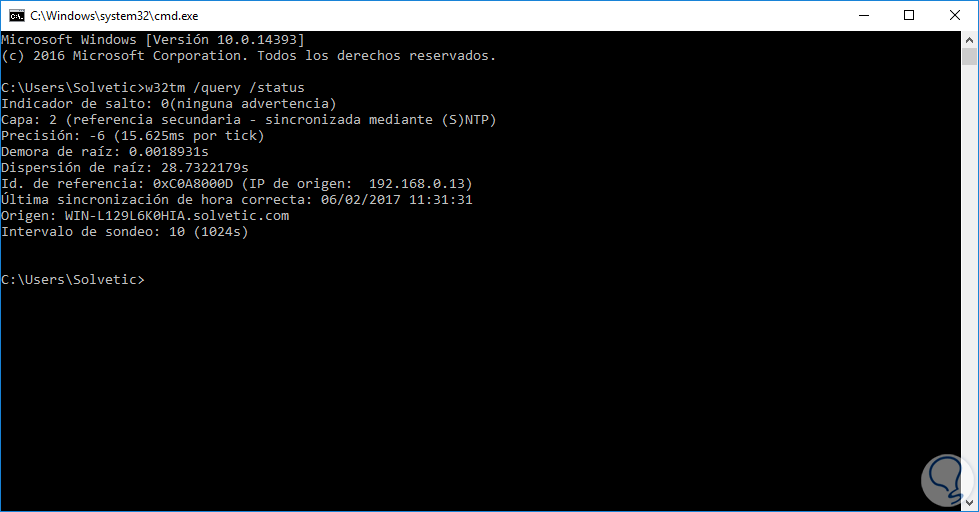
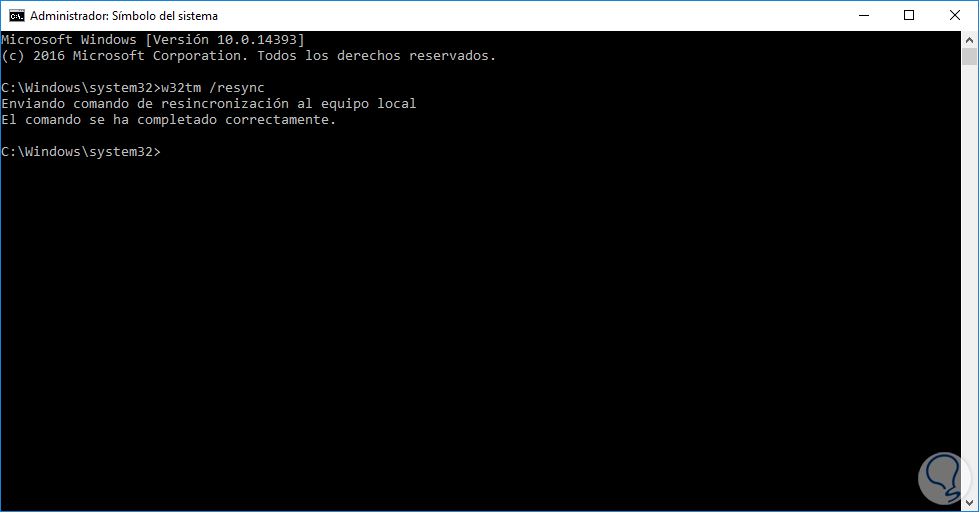
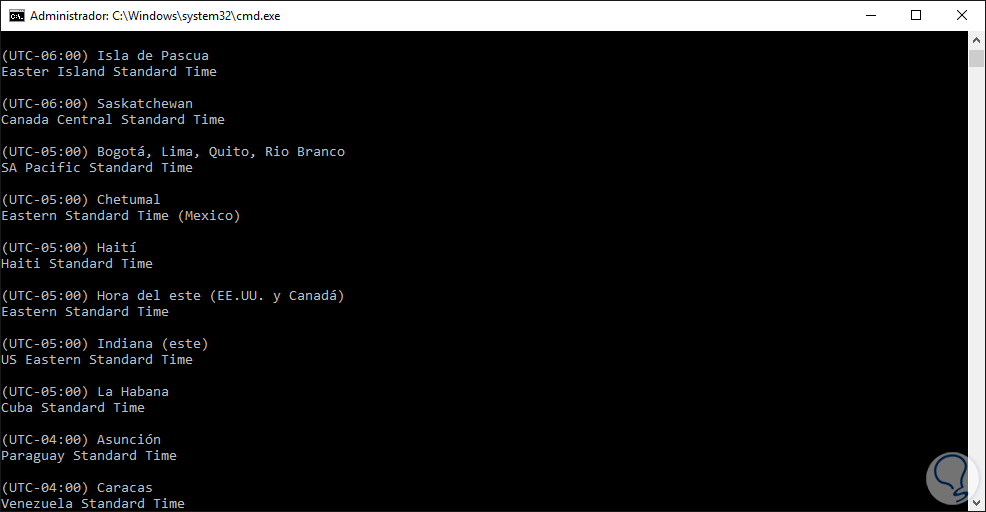
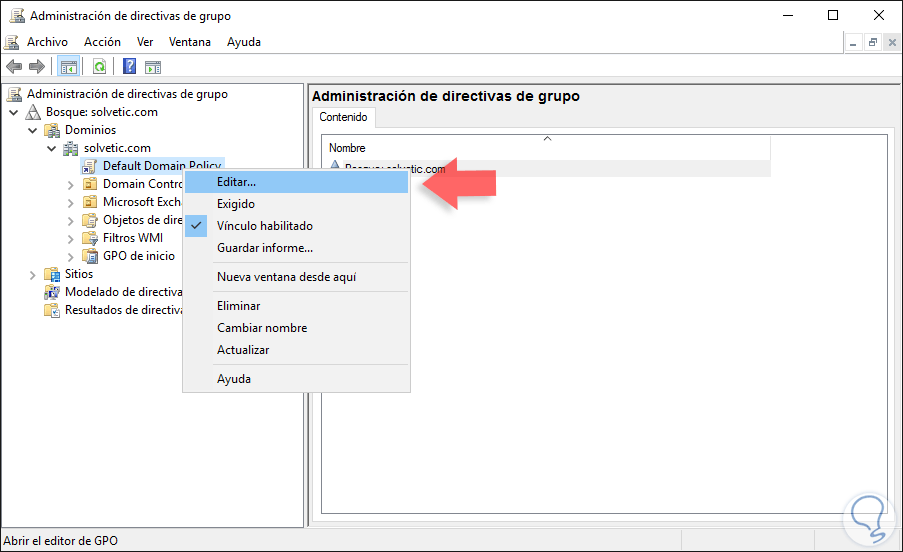
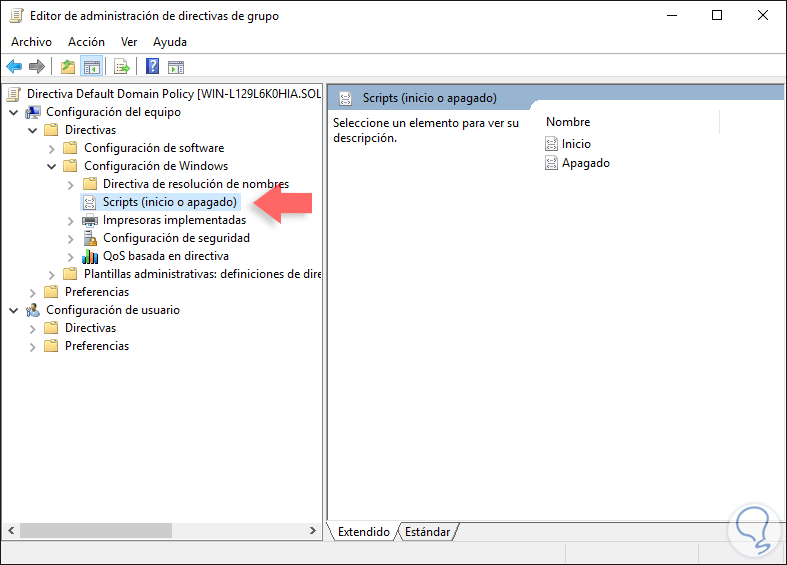
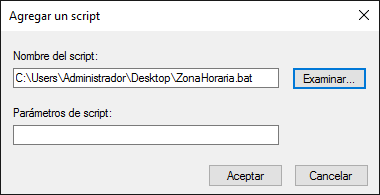
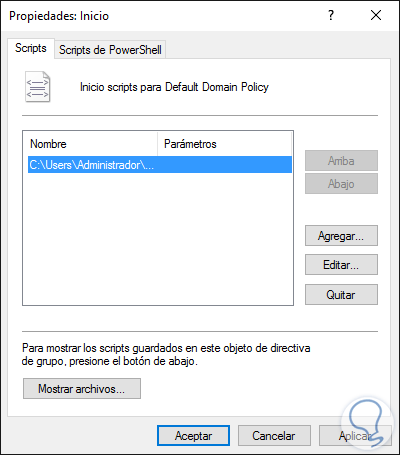
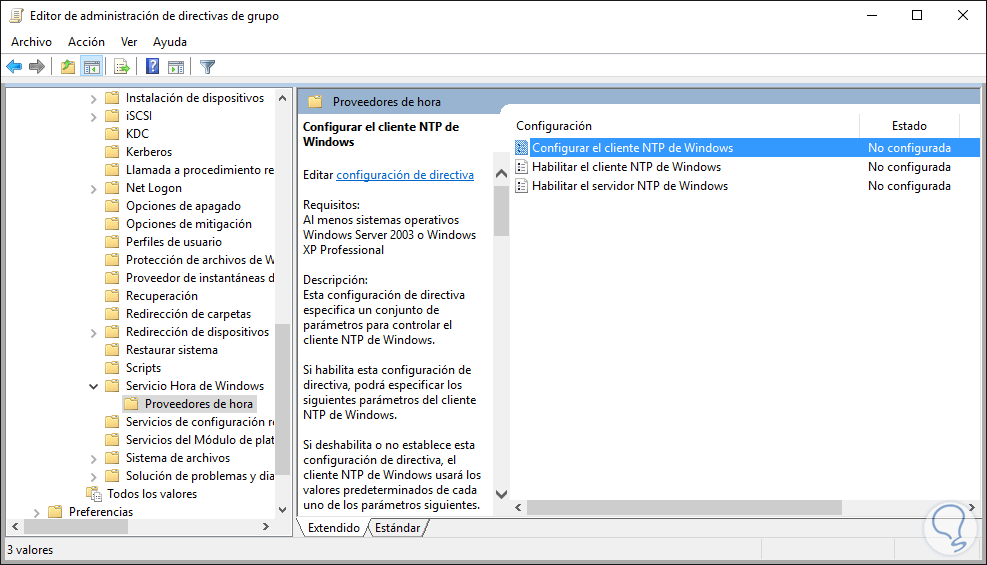
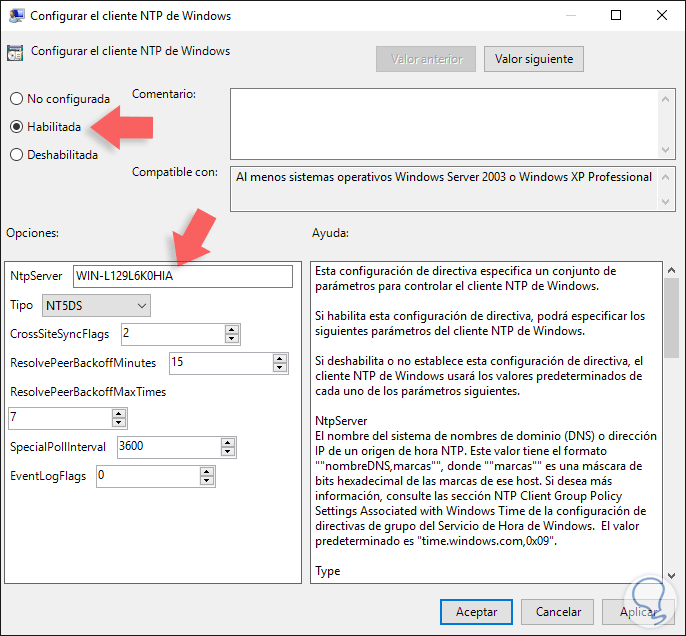



hola...mi server queda en:
El equipo no se sincronizó porque no tenía información hora disponible.
NTP en Firewall de windows OK.
NTP Services, OK en Fortigate.
NTP sin sincronía en ESXI OK.
llego con ping a time.google.com, pool.ntp.org que son los server.
Fortigate está como Server NTP pero no sincroniza en el dominio y al agregarlos a mi DC no sincroniza.
AYUDA!