La gestión de documentos en el ordenador que ha convertido en una tarea del día a día ya que a través de ellos tenemos podemos enviar y recibir diferentes archivos de manera sencilla y rápida. Además podemos compartir documentos con otros contactos, lo que hace que la gestión de todo ellos sea más sencilla. Además contamos con la posibilidad de diferentes tipos de documentos en función de nuestras necesidades de cada momento.
Una de las herramientas más utilizada para la gestión de datos por millones de usuarios es Excel. Excel es una poderosa herramienta que nos ofrece un sinfín de alternativas para la gestión de nuestros datos lo cuales en ocasiones son complejos y difíciles de controlar. Uno de los aspectos más usados en Excel 2016 es calcular días, meses o años entre fechas específicas para tener un control más definido sobre un proyecto o una tarea.
Esto es útil, por ejemplo, en las áreas de finanzas donde requieren controlar el tiempo total trabajado de un empleado o en áreas de producción donde desean conocer exactamente cuánto tiempo lleva una maquina detenida afectando la producción.
Es por ello que a continuación vamos a ver de manera detalla cómo podemos llevar a cabo este tipo de cálculos en Excel, para que de este modo podamos llevar un control para saber los años, meses y días entre dos fechas en Excel 2016 y 2019 llevando a cabo estos cálculos de una forma dinámica y segura.
1. Calcular días entre dos fechas en Excel 2016
2. Cómo calcular meses entre dos fechas Excel
Gracias a Excel 2016 y Excel 2019 tenemos la posibilidad de conocer exactamente la cantidad de meses entre dos fechas. Esta es una tarea un poco compleja ya que debemos definir el mes si es completo o parcial y allí podemos tener dificultades a la hora del análisis.
Para esto es útil usar las funciones REDONDEAR.MAS (Round Up) y REDONDEAR.MENOS (Round Down)
Adicionalmente debemos tener presente los siguientes valores:
- EDate: Hace referencia a una fecha anterior
- LDate: Hace referencia a una fecha posterior
Usando este método no se usa el día del mes en los cálculos de Excel, por ejemplo, si establecemos una fecha 31/09/16 y 03/10/16 se devolverá un mes completo aunque solo han pasado tres (3) días.
La sintaxis para esta opción es la siguiente:
=(AÑO(LDate)-AÑO(EDate))*12+MES(LDate)-MES(EDate)
Como ejemplo hemos establecido la fecha 25/08/15 en la celda A1 y hemos usado la siguiente fórmula para su análisis:
=(AÑO(AHORA())-AÑO(A1))*12+MES(AHORA())-MES(A1)
Allí establecemos la cantidad de meses entre la fecha descrita y la fecha actual.
Esta opción si usa los días en sus cálculos y redondea hacia abajo al número más próximo de mes cercano. Si indicamos las fechas 30/10/16 y 29/10/16 el resultado será cero. La sintaxis usada por este método es la siguiente:
=SI(DÍA(LDate)>=DÍA(EDate),0,-1)+(AÑO(LDate)-AÑO(EDate)) *12+MES(LDate)-MES(EDate)Aplicando esta opción con el mismo dato anterior tendremos el siguiente resultado usando la siguiente formula:
=SI(DIA(AHORA())>=DIA(A1);0;-1)+(AÑO(AHORA())-AÑO(A1))*12+MES(AHORA())-MES(A1)
Para comprobar que esta opción redondea hacia abajo hemos modificado la fecha a 31/12/2016 y aunque han transcurrido 26 días el resultado es cero:
Ahora si deseamos calcular el resultado entre dos fechas basta con reemplazar el argumento AHORA() con la respectiva celda, por ejemplo, usaremos la siguiente formula:
=SI(DIA(A2)>=DIA(A1);0;-1)+(AÑO(A2)-AÑO(A1))*12+MES(A2)-MES(A1)
3. Cómo calcular años entre dos fechas Excel
Para calcular el número de años entre dos fechas es muchos más sencillo, para esto usaremos la siguiente sintaxis.
=AÑO(fecha1)-AÑO(fecha2)
Hemos tomado la siguiente formula:
=AÑO(A2)-AÑO(A1)El resultado es el siguiente:
Usando estas alternativas podremos hacer los respectivos cálculos de días, meses o años en Excel 2016 y Excel 2019. De este modo podremos llevar un control más exhaustivo de estos datos, sin necesidad de tener que hacer de manera manual nuestro cálculos.

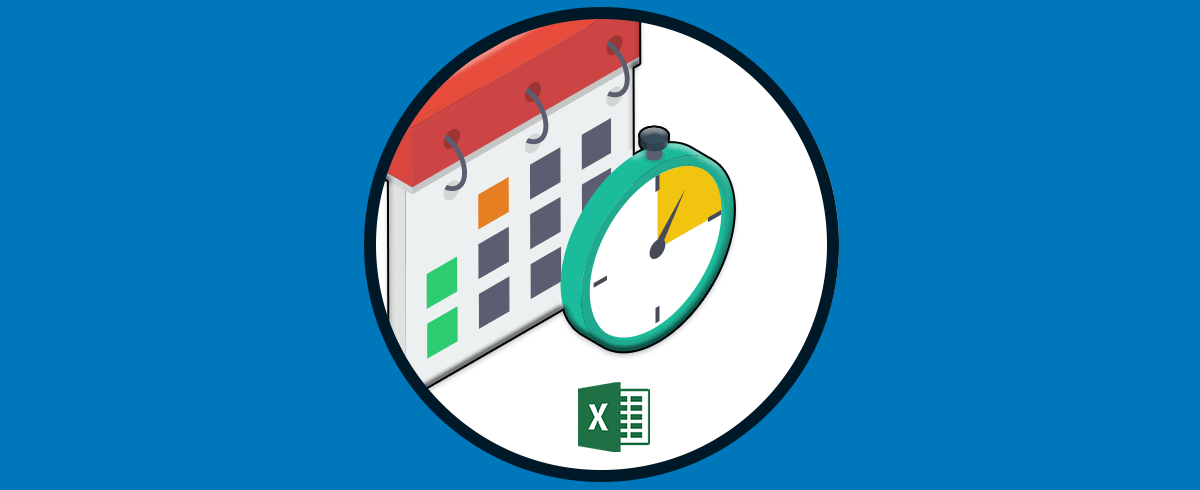
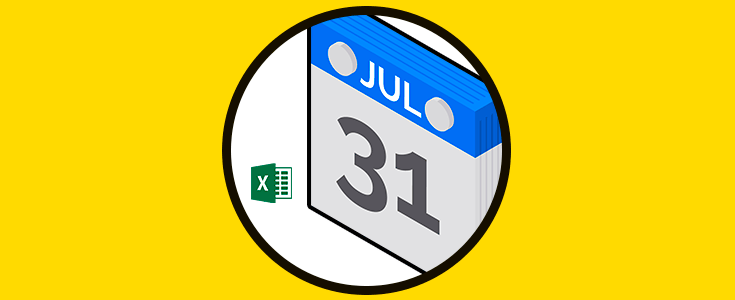

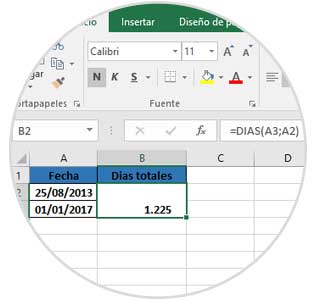
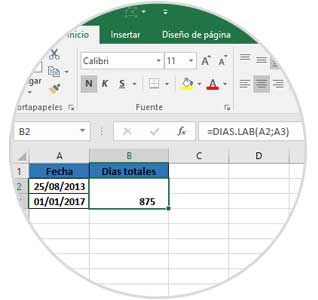
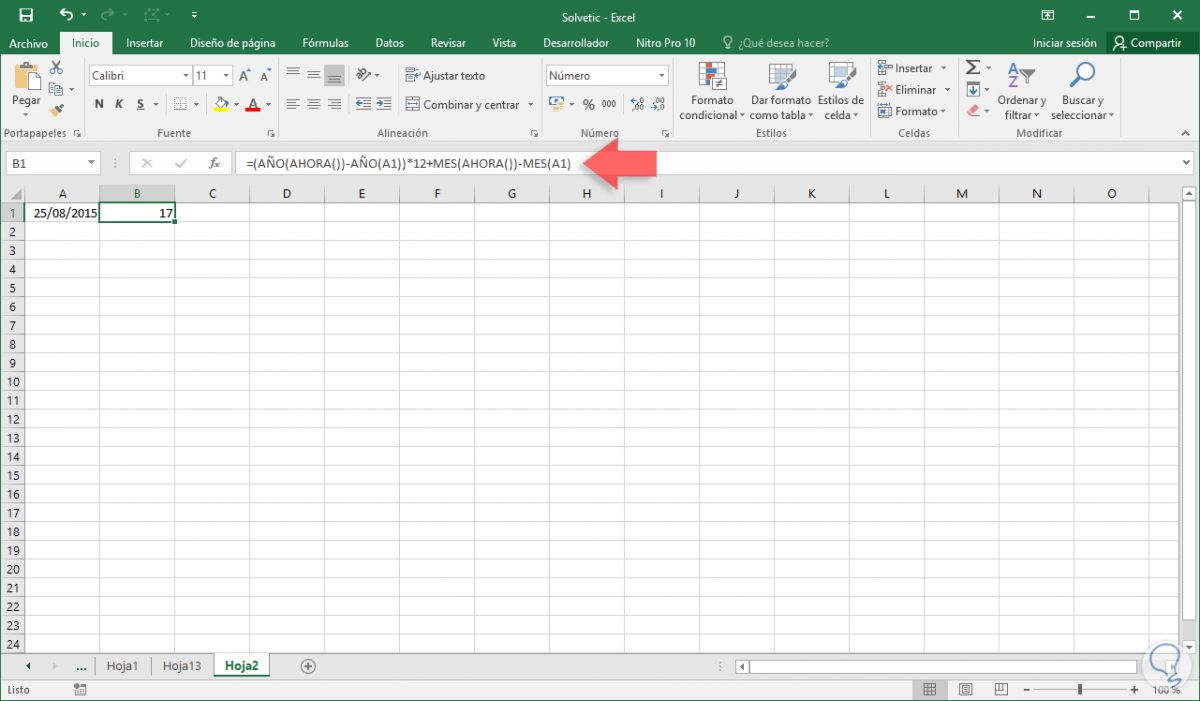
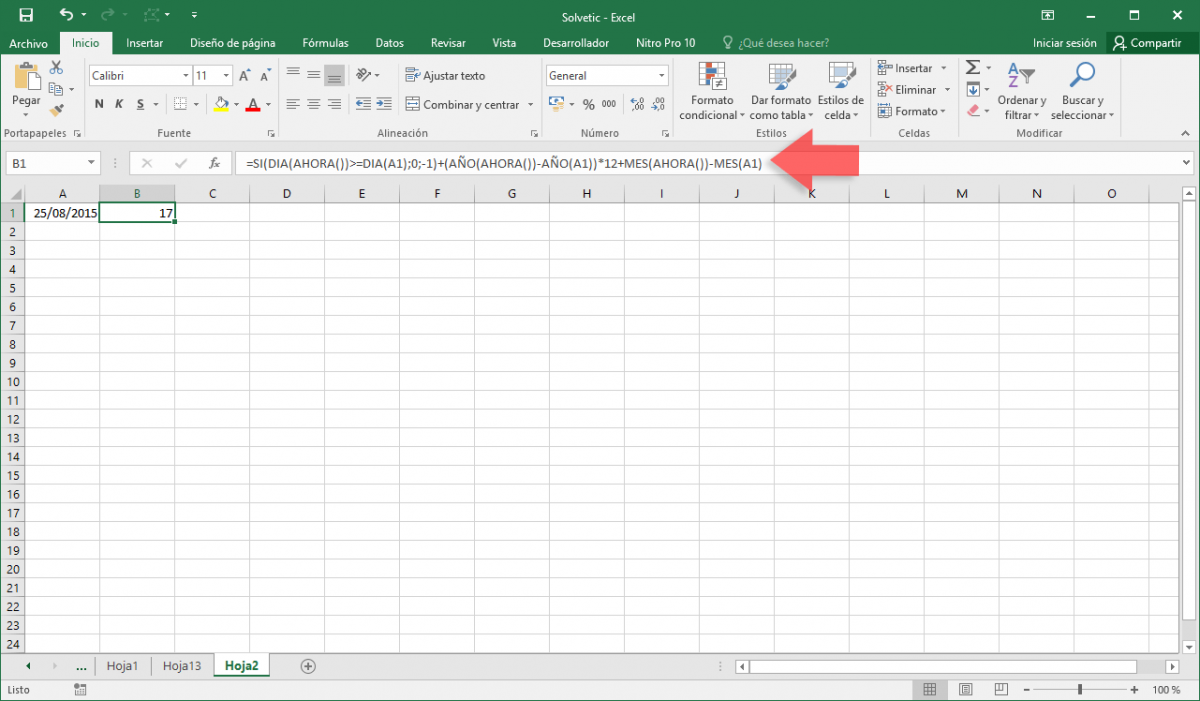
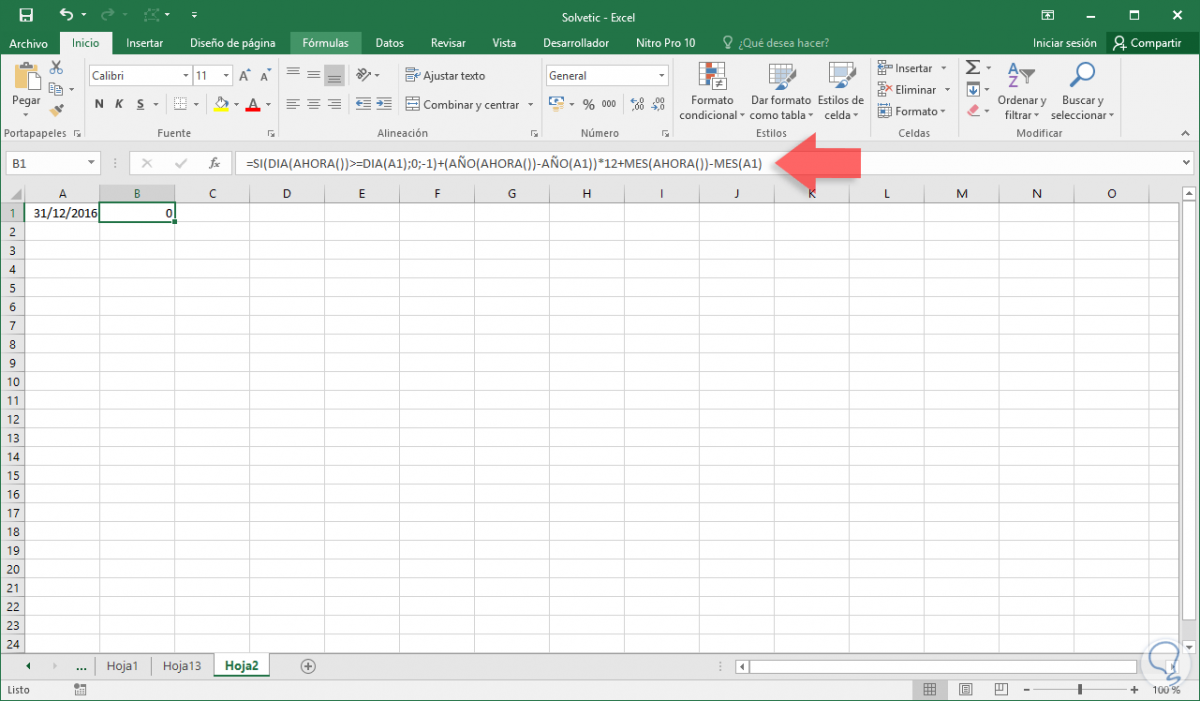
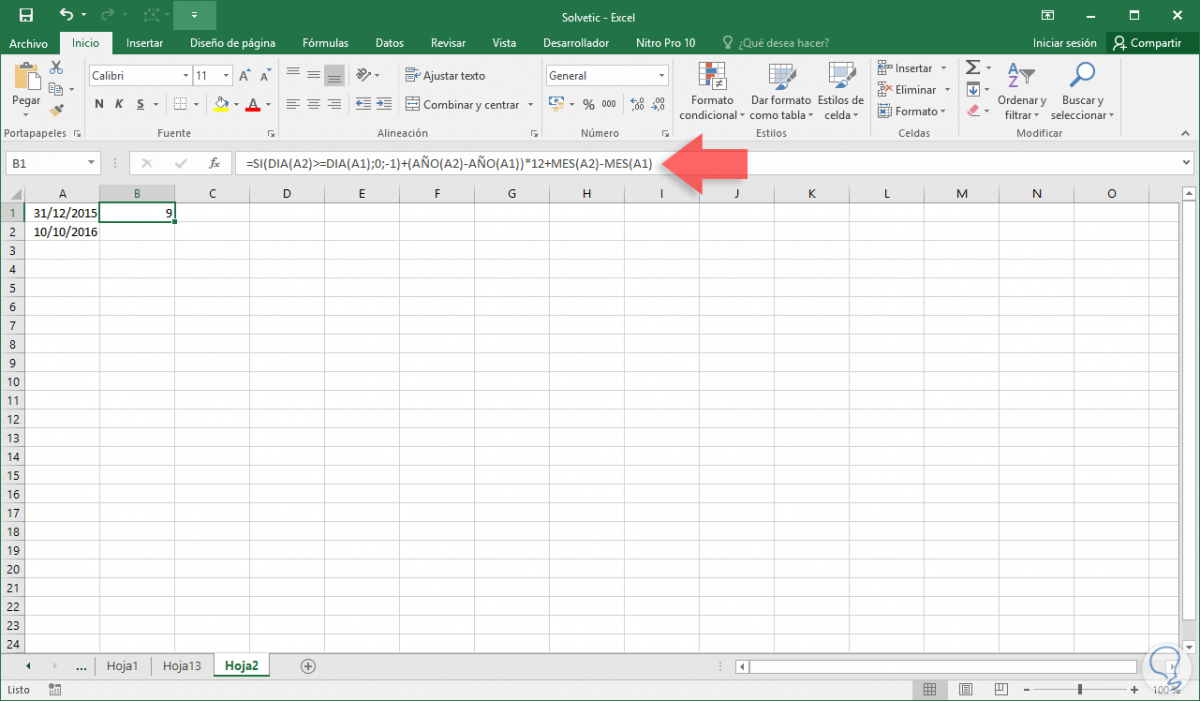
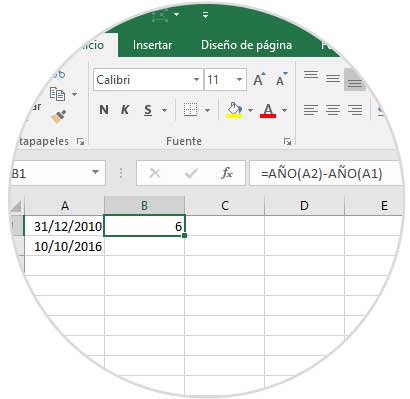
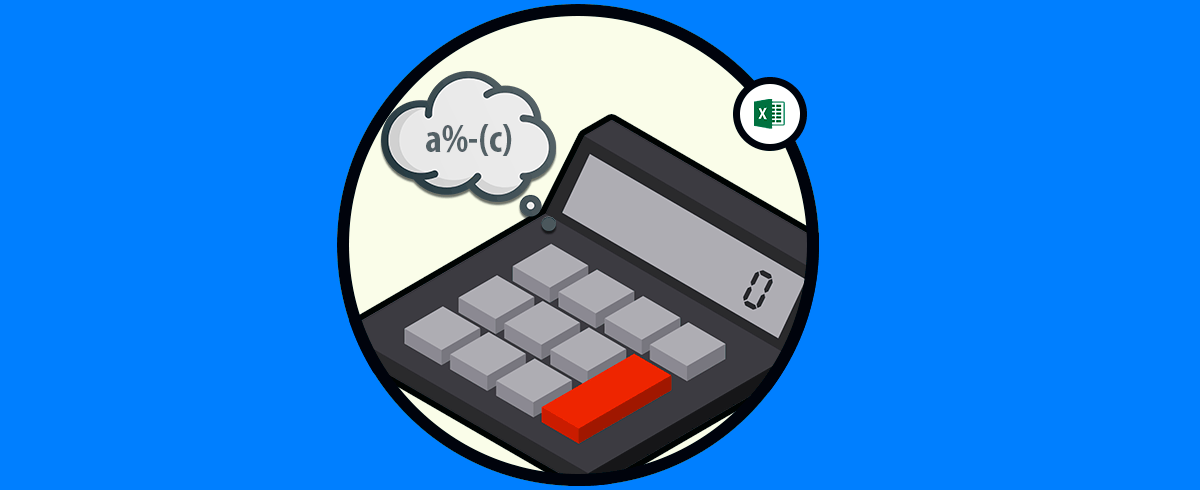




Muy bueno, esto sirve para cargar todos los dias de temporadas o timming que tenía que estar atento. Muy bueno como siempre.