Una de las herramientas más importantes que como administradores y personal de soporte en IT son las herramientas que nos brindan la posibilidad de virtualizar un sistema operativo en uno físico.
- Crear ambientes de prueba
- Realizar pruebas o uso de aplicaciones o programas antes de ser lanzados a un ambiente productivo
- Tener múltiples sistemas operativos para conocer y configurar su uso
- Evitar problemas de compatibilidad
- Evitar gastos administrativos, entre otros.
Una de las herramientas más conocidas y sencillas de usar para crear un ambiente de virtualización es indiscutiblemente VirtualBox. VirtualBox es una herramienta gratuita que puede ser descargada desde el siguiente enlace:
- No requiere virtualización del hardware
- Gratuito y portable
- Gran soporte de hardware
- Podemos instalar múltiples sistemas operativos como Linux, Windows, Mac OS, Android, etc.
- Es posible crear grupos de virtualización
- Podemos desplegar maquinas remotamente
- Soporta arquitecturas de 32 y 64 bits
Hoy conoceremos como podemos instalar la última versión de Apple llamada macOS Sierra, o técnicamente MAC OS X 10.12. macOS Sierra ha sido diseñado buscando renovar muchas de las tareas cotidianas que realizamos en nuestros dispositivos ofreciéndonos seguridad, compatibilidad y velocidad. Algunas de las características sobresalientes de macOS Sierra son las siguientes.
- Portapapeles universal
- iCloud Drive
- Mejoras en la utilidad Mensajes, Fotos y iTunes
- Siri
- MacBook (finales de 2009 y posterior)
- iMac (finales de 2009 y posterior)
- MacBook Air (2010 y posterior)
- MacBook Pro (2010 y posterior)
- Mac Mini (2010 y posterior)
- Mac Pro (2010 y posterior)
Como vemos muchas personas quizás no cumplan con estos requisitos y es aquí donde VirtualBox será una pieza fundamental para la instalación y uso de macOS Sierra. Lo mejor de todo es que lo podemos hacer en Windows 10 sin necesidad de comprar una maquina Mac física cuyo valor es un poco costoso.
1. Imagen de macOS Sierra
Antes de iniciar con el análisis debemos tener descargado e instalado VirtualBox en Windows 10 y será necesario obtener la imagen de macOS Sierra la cual puede ser descargada desde alguno de los siguientes enlaces:
Una vez descargada la imagen cuyo tamaño es de 4.95 GB será necesario que ejecutemos un proceso con el fin de convertir dicha imagen en un formato de imagen reconocido por VirtualBox en Windows 10: ISO. Esto va a simplificar de una manera notable el proceso de instalación de macOS Sierra en VirtualBox en un entorno Windows 10.
En primer lugar será necesario ir al AppStore para descargar la imagen de macOS Sierra la cual queda por defecto almacenada en Aplicaciones. El proceso de descarga de macOS Sierra tarda alrededor de 3 horas dependiendo de la velocidad de red disponible en el momento.
La tarea para ejecutar esto debe ser realizada desde la terminal en macOS Sierra la cual puede ser abierta con alguno de los siguientes métodos:
- Usando Spotlight, ingresamos la palabra terminal y seleccionamos la opción adecuada.
- Dirigiéndonos a la ruta Ir/ Utilidades / Terminal
hdiutil attach /Applications/Install\ macOS\ Sierra.app/Contents/SharedSupport/InstallESD.dmg -noverify -nobrowse -mountpoint /Volumes/install_app
Este comando se encarga de crear la partición de arranque de la imagen de macOS Sierra que hemos descargado en un disco duro virtual. A continuación ejecutaremos el siguiente comando para crear una imagen de disco en blanco:
Next, run the following command to create a blank disk image:hdiutil create -o /tmp/Sierra.cdr -size 7316m -layout SPUD -fs HFS+J
Podemos ver que la imagen del disco ha sido creada de forma correcta:
Ahora, procedemos a montar la imagen en blanco usando el siguiente comando:
hdiutil attach /tmp/Sierra.cdr.dmg -noverify -nobrowse -mountpoint /Volumes/install_build
Ahora el siguiente paso consiste en restaurar la base BaseSystem.dmg hasta la imagen que hemos montado, para ello usaremos el siguiente comando:
asr restore -source /Volumes/install_app/BaseSystem.dmg -target /Volumes/install_build -noprompt -noverify –erase
Una vez concluya el proceso veremos que el punto de montaje creado ha pasado a llamarse OS X Base System.
Sera necesario remover algunos archivos q ue no son de utilidad en dicho punto de montaje, para ello usaremos el siguiente comando:
rm /Volumes/OS\ X\ Base\ System/System/Installation/Packages
A continuación copiaremos a nuestro punto de montaje una serie de archivos requeridos para el óptimo funcionamiento de macOS Sierra. Ingresaremos los siguientes comandos:
cp -rp /Volumes/install_app/Packages /Volumes/OS\ X\ Base\ System/System/Installation/
cp -rp /Volumes/install_app/BaseSystem.chunklist /Volumes/OS\ X\ Base\ System/BaseSystem.chunklist
cp -rp /Volumes/install_app/BaseSystem.dmg /Volumes/OS\ X\ Base\ System/BaseSystem.dmg
A continuación ingresaremos los siguientes comandos para desmontar las imagines:
hdiutil detach /Volumes/install_app
hdiutil detach /Volumes/OS\ X\ Base\ System
Uno de los pasos más importantes, convertir la imagen creada de macOS Sierra en una imagen ISO para que sea reconocida por VirtualBox. Para ello ejecutaremos el siguiente comando:
hdiutil convert /tmp/Sierra.cdr.dmg -format UDTO -o /tmp/Sierra.iso
Podemos ver el resultado obtenido:
Finalmente solo resta mover dicha imagen al escritorio para luego almacenarla en un disco externo o memoria USB con mínimo 8GB de capacidad. Para esto usaremos el siguiente comando:
mv /tmp/Sierra.iso.cdr ~/Desktop/Sierra.iso
Podemos ver la imagen ISO de macOS Sierra en el escritorio.
Después de este proceso procederemos a la instalación en VirtualBox de macOS Sierra.
2. Instalación de macOS Sierra en VirtualBox
Antes de iniciar con el análisis debemos tener descargado e instalado VirtualBox en Windows 10 y será necesario obtener la imagen de macOS Sierra la cual acabamos de crear.
En segundo lugar debemos extraer la imagen descargada para su uso. Con esto abrimos VirtualBox y procedemos a crear una nueva máquina virtual usando alguna de las siguientes opciones:
- Ir al archivo Maquina / Nueva
- Pulsando en el icono Nueva del panel central de VirtualBox
Una vez realizado este proceso veremos la siguiente ventana donde debemos configurar los siguientes pasos:
- Nombre de maquina: macOS Sierra
- Tipo: Mac OS X
- Versión: Mac OS X 10.11 El Capitán (64-bit)
En la configuración tamaño de memoria asignamos la cantidad de memoria RAM deseada siendo el tamaño recomendado 4 GB. Finalmente en el campo Disco Duro debemos activar la casilla Usar un archivo de disco duro virtual existente debemos seleccionar el disco que hemos descargado y extraído. Una vez definidos estos valores pulsamos en el botón Crear y veremos nuestra máquina virtual creada.
3. Configuración del hardware en VirtualBox para macOS Sierra
A continuación daremos clic en la opción Configuración para editar algunos valores de la máquina, estos son:
En la ficha Sistema vamos a la pestaña Procesador y allí establecemos un mínimo de 2 CPU
Ahora en la pestaña Placa base será necesario desmarcar la casilla Disquete y activar la casilla Habilitar EFI (Solo SO especiales)
En la ficha Pantalla vamos a la pestaña Pantalla y establecemos la memoria de video en 128 MB.
En la ficha Almacenamiento validamos que en el campo Disco Duro este el puerto SATA 0.
Con estos valores definidos pulsamos en Aceptar para guardar los cambios.
4. Modificando los valores del código en VirtualBox
El siguiente paso consiste en agregar un código a VirtualBox para que el sistema tenga la capacidad de ejecutar macOS Sierra ya que sabemos la incompatibilidad entre Windows y Mac OS. Para esto será necesario ejecutar el símbolo del sistema como administradores (clic derecho) y allí ingresar el siguiente código en base a la versión de VirtualBox usada:
cd "C:\Program Files\Oracle\VirtualBox\" VBoxManage.exe modifyvm "Nombre VM" --cpuidset 00000001 000106e5 00100800 0098e3fd bfebfbff VBoxManage setextradata " Nombre VM " "VBoxInternal/Devices/efi/0/Config/DmiSystemProduct" "iMac11,3" VBoxManage setextradata " Nombre VM " "VBoxInternal/Devices/efi/0/Config/DmiSystemVersion" "1.0" VBoxManage setextradata " Nombre VM " "VBoxInternal/Devices/efi/0/Config/DmiBoardProduct" "Iloveapple" VBoxManage setextradata " Nombre VM " "VBoxInternal/Devices/smc/0/Config/DeviceKey" "ourhardworkbythesewordsguardedpleasedontsteal(c)AppleComputerInc" VBoxManage setextradata " Nombre VM " "VBoxInternal/Devices/smc/0/Config/GetKeyFromRealSMC" 1
cd "C:\Program Files\Oracle\VirtualBox\" VBoxManage.exe modifyvm " Nombre VM " --cpuidset 00000001 000306a9 04100800 7fbae3ff bfebfbff VBoxManage setextradata " Nombre VM " "VBoxInternal/Devices/efi/0/Config/DmiSystemProduct" "MacBookPro11,3" VBoxManage setextradata " Nombre VM " "VBoxInternal/Devices/efi/0/Config/DmiSystemVersion" "1.0" VBoxManage setextradata " Nombre VM " "VBoxInternal/Devices/efi/0/Config/DmiBoardProduct" "Iloveapple" VBoxManage setextradata " Nombre VM " "VBoxInternal/Devices/smc/0/Config/DeviceKey" "ourhardworkbythesewordsguardedpleasedontsteal(c)AppleComputerInc" VBoxManage setextradata " Nombre VM " "VBoxInternal/Devices/smc/0/Config/GetKeyFromRealSMC" 1
En nuestro caso usamos la versión 5.0.26 por los cual usaremos el primer código:
5. Instalación de macOS Sierra
Con esta configuración podemos dar clic en el botón Iniciar y veremos que inicia el proceso de instalación de macOS Sierra en VirtualBox en Windows 10.
Seguiremos el proceso ya conocido de instalación de macOS Sierra. Una vez concluido el proceso podemos ver que accedemos de forma correcta a macOS Sierra y podremos disfrutar de las múltiples características de este gran sistema operativo de Apple.
Usando este método podremos usar con toda confianza macOS Sierra en Windows 10 sin sufrir por temas de compatibilidad y así contar con dos de los mejores sistemas operativos actuales del mundo: Windows 10 y macOS Sierra.
Finalmente tenemos la opción de ajustar la resolución de nuestra máquina virtual para una experiencia visual mucho más atractiva. Para esto accedemos al símbolo del sistema como administradores e ingresaremos en primer lugar el siguiente comando:
cd "C:\Program Files\Oracle\VirtualBox\"Posteriormente usaremos la siguiente sintaxis:
VBoxManage setextradata "macOS Sierra" "VBoxInternal2/EfiGopMode" #
- 1: Obtener una resolución de 800 x 600
- 2: Obtener una resolución de1024 x 768
- 3: Obtener una resolución de1280 x 1024
- 4: Obtener una resolución de1440 x 900
- 5: Obtener una resolución de 1920 x 1200

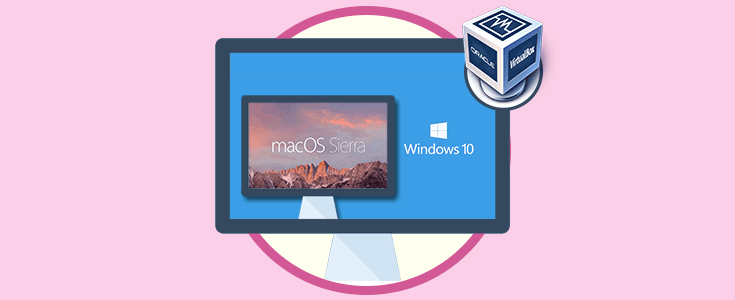
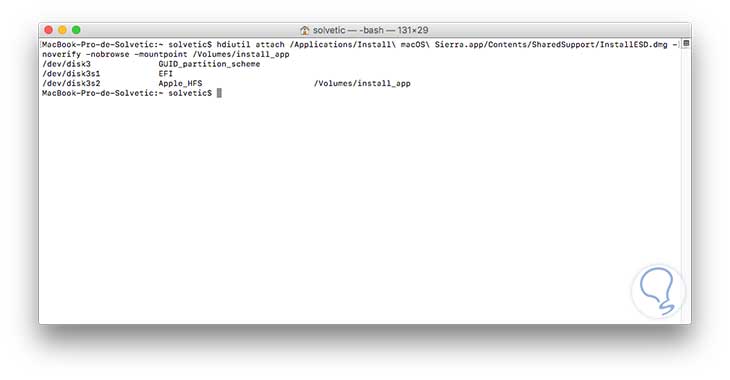

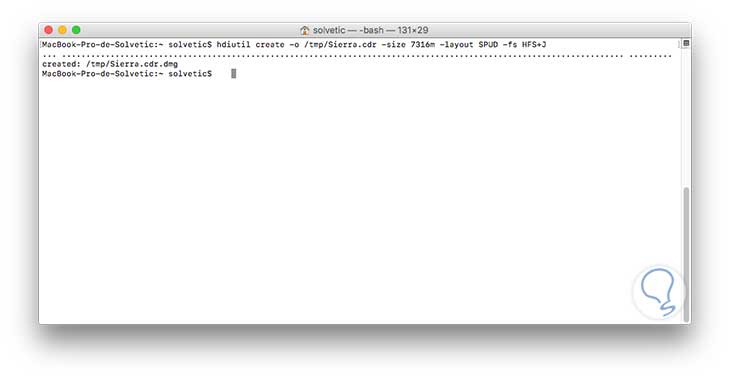
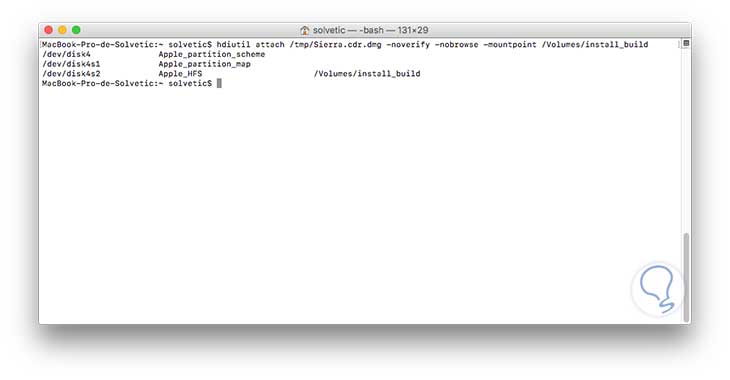

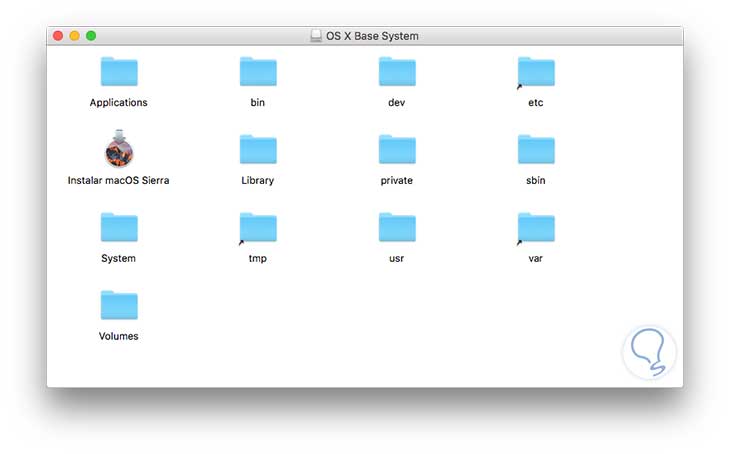
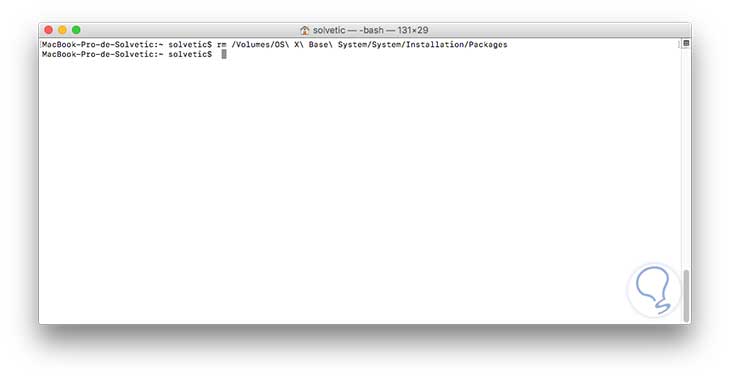
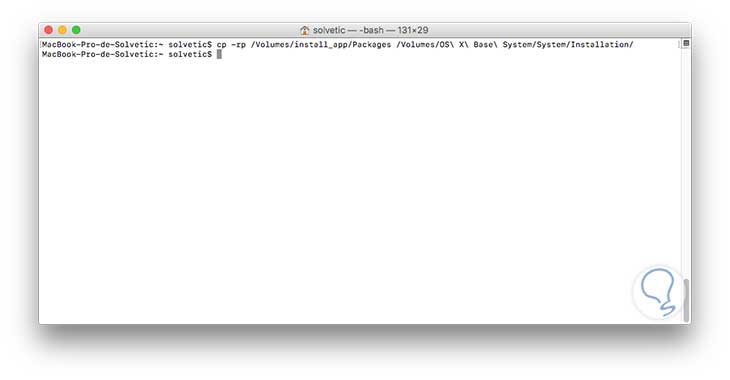
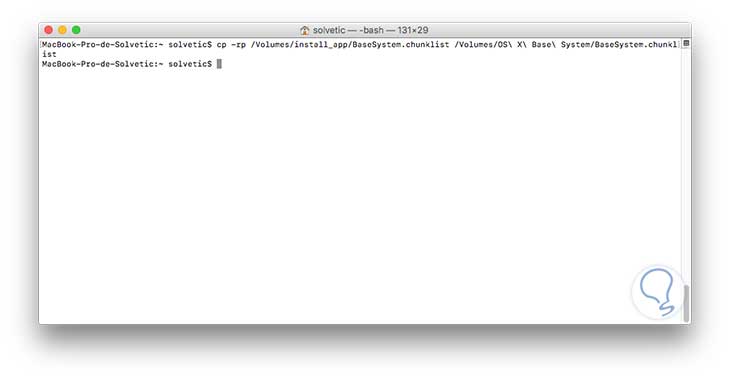
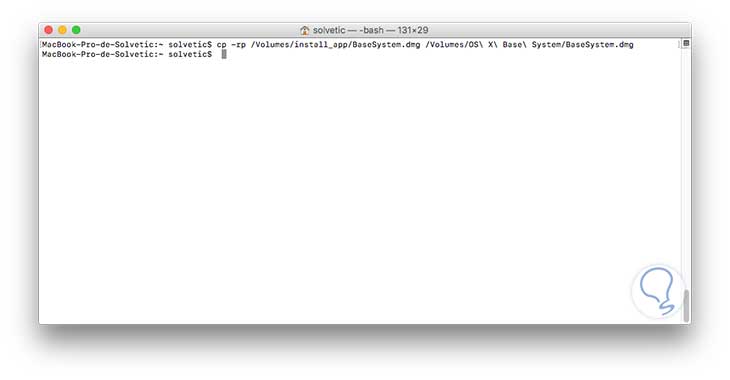
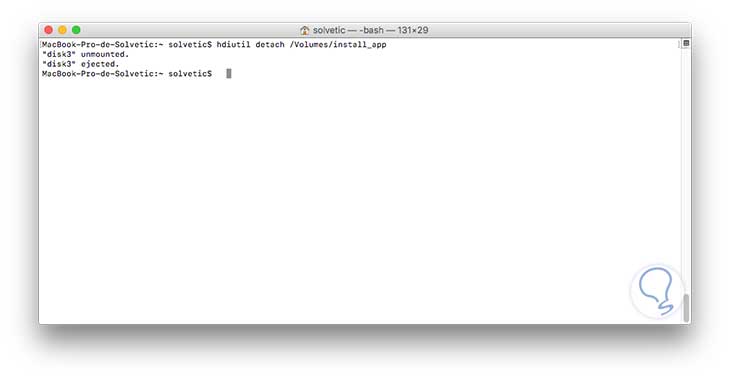
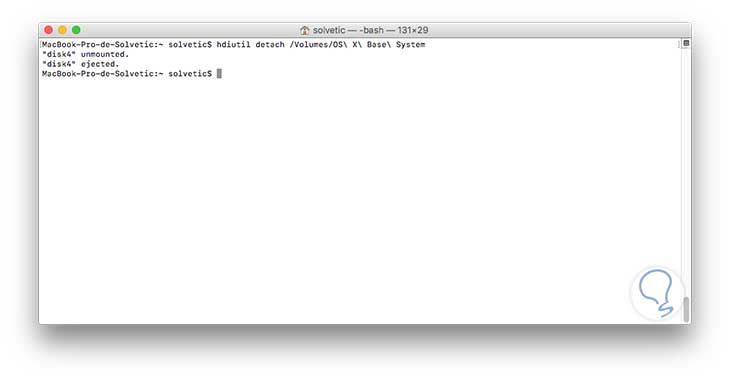
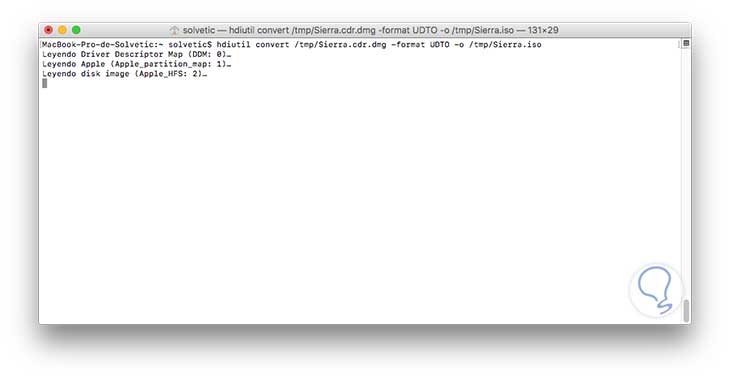
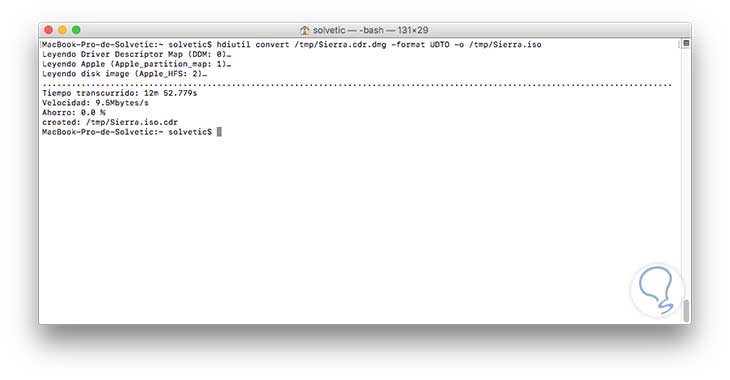

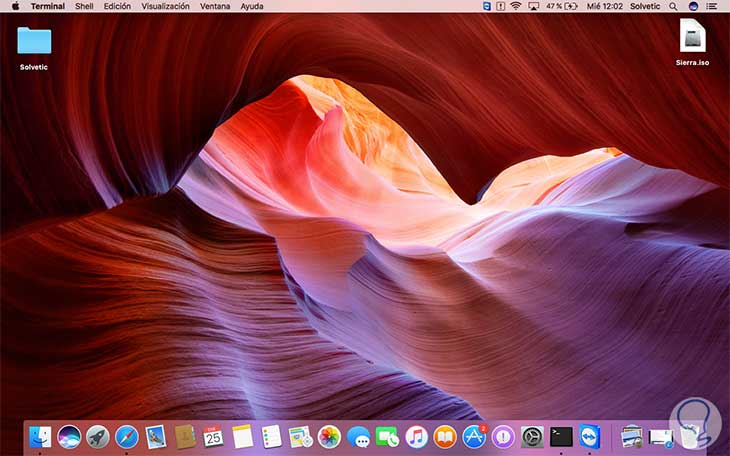

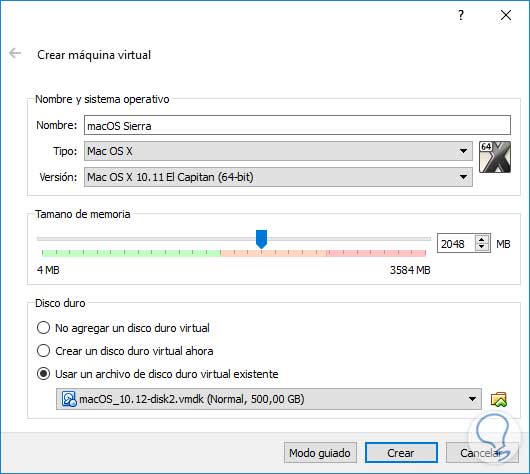
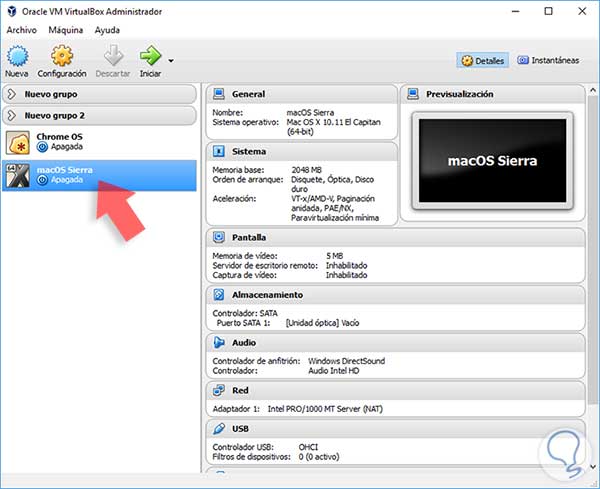


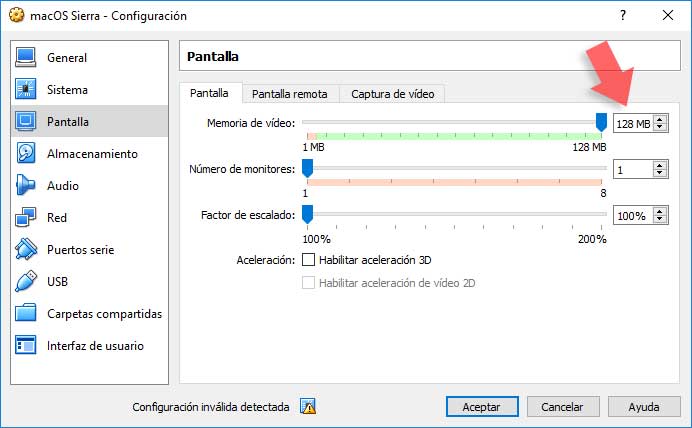
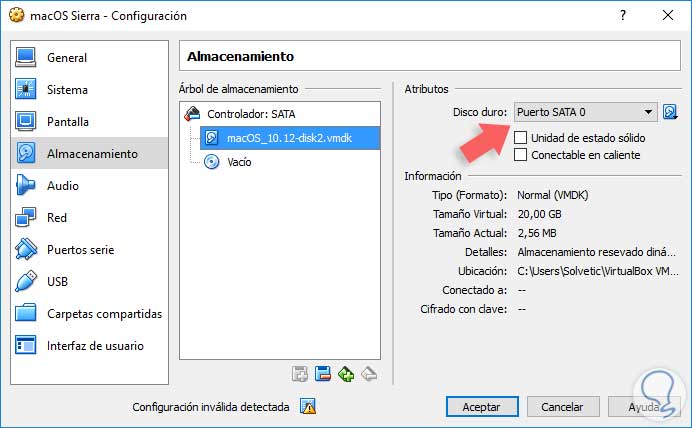
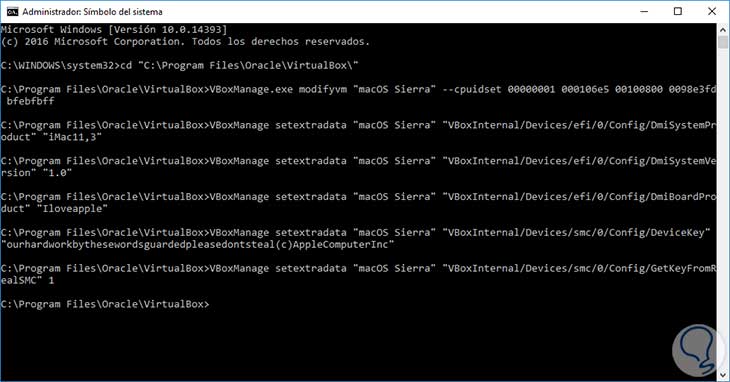
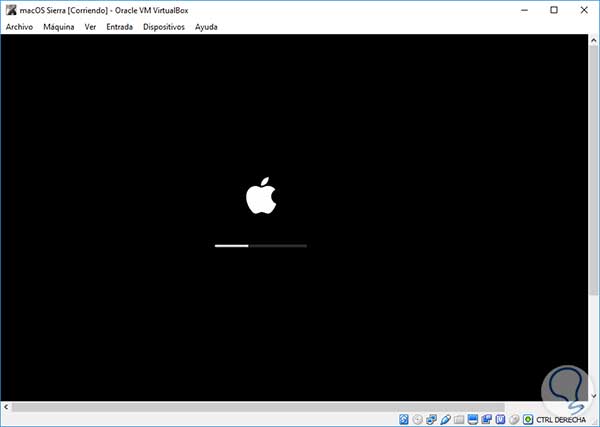
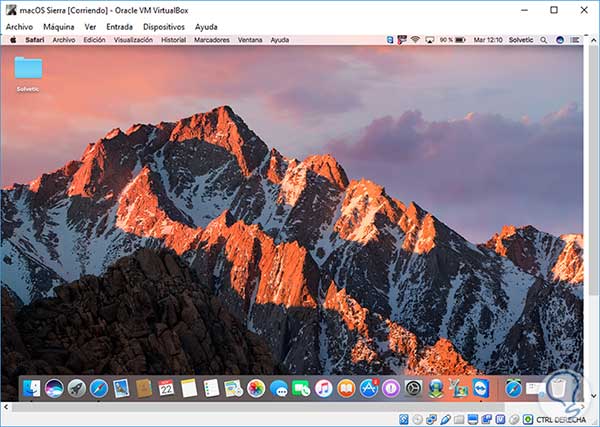


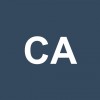




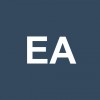

Muchas gracias Solvetic, siempre sorprendiendo con buen material.