Indiscutiblemente uno de los sistemas operativos más dinámicos, útiles y con grandes ventajas para diversos dispositivos como tablets o smartphones es Android.
A mediados de agosto del año 2016 se lanzó la última versión de este poderoso sistema operativo la cual ha sido llamada Android 7.0 Nougat y la cual según sus desarrolladores incluye más de 250 mejoras.
Algunas de las novedades que encontraremos en Android 7.0 Nougat son las siguientes:
Entre muchas otras características.
Podemos visitar el sitio oficial de Android para conocer todo acerca de Android 7.0 Nougat.
Ahora, si deseamos probar todas estas novedades antes de ser implementadas en nuestros dispositivos de forma oficial podemos virtualizar Android 7.0 en dos de las mejores herramientas de virtualización: VMware y VirtualBox.
En este tutorial lo analizaremos en detalle cómo virtualizar Android 7.0 en VirtualBox. Podemos descargar estas herramientas desde los siguientes enlaces:
1. Instalación de Android 7.0 en VirtualBox
A continuación veremos cómo instalar Android 7.0 en VirtualBox. El primer paso consiste en dar clic sobre el icono Nueva para iniciar la creación de la máquina virtual.
Podemos usar la opción Maquina / Nueva para este proceso.
En la ventana desplegada ingresaremos lo siguiente:
- En el campo Nombre ingresamos Android 7.0 Nougat.
- En el campo Tipo seleccionamos Linux.
- En el campo Versión seleccionamos Other Linux (64 bits).
En el campo Tamaño de memoria debemos definir la cantidad de memoria que será asignada a la máquina virtual siendo 2048 MB la memoria recomendada.
En el campo Disco duro dejamos la opción por defecto, Crear un disco duro virtual ahora. Pulsamos Crear y en la ventana desplegada definimos los siguientes valores:
- Definimos la ubicación donde se almacenará la máquina virtual.
- En el campo Tipo de archivo de disco duro dejamos la opción por defecto, VDI (VirtualBox Disk Image).
- En el campo Almacenamiento en unidad de disco duro físico seleccionamos reservado dinámicamente.
Con estos valores definidos pulsamos en Crear.
2. Definiendo la configuración de la maquina virtual Android 7.0 VirtualBox
Una vez tengamos los valores de memoria y disco creados veremos la siguiente ventana:
Seleccionamos la nueva máquina virtual y pulsamos sobre la opción Configuración y se desplegara lo siguiente donde debemos seleccionar la opción Sistema y la pestaña Procesador.
Allí definimos que la maquina tenga 2 CPU arrastrando la barra de desplazamiento. A continuación seleccionamos la opción Pantalla y definimos la memoria de video en 128 MB.
Una vez definido este valor seleccionamos la opción Almacenamiento y daremos clic en el símbolo – (Eliminar controlador de almacenamiento seleccionado).
A continuación damos clic sobre el icono + y seleccionamos la opción Agregar controlador IDE.
Podemos ver que se despliega la siguiente ventana:
Allí elegimos la opción Seleccionar disco existente y debemos ubicar el archivo vdi que hemos creado al inicio de la configuración. Ahora debemos pulsar sobre el icono de CD y elegir la opción Dejar vacío.
Una vez usemos esta configuración seleccionaremos el icono de CD y en el costado derecho en el campo Unidad óptica establecemos IDE Secundario maestro y debemos pulsar sobre el icono de CD ubicado al lado y elegimos la opción Seleccione archivo de disco óptico virtual.
Al abrirse la ventana debemos seleccionar la imagen ISO que hemos descargado anteriormente. Pulsamos en Abrir y veremos la siguiente configuración:
Pulsamos en Aceptar para completar el proceso.
3. Iniciar Android 7.0 en VirtualBox
Con estos valores definidos pulsamos sobre la opción Iniciar para comenzar el proceso de instalación y uso de Android 7.0 Nougat.
Veremos la siguiente ventana:
Allí seleccionamos la opción Installation – Install Android-x86 to harddisk y posteriormente se desplegará la siguiente ventana:
Allí seleccionamos la opción Create / Modify partitions. A continuación veremos la siguiente ventana donde se preguntará si deseamos establecer el particionado con GPT, seleccionamos la opción NO y pulsamos Enter.
Se desplegará lo siguiente:
Allí debemos elegir la opción New moviéndonos con las flechas de dirección y pulsamos Enter. En la ventana desplegada seleccionamos Primary.
Pulsamos Enter y en la siguiente ventana definimos la cantidad de espacio a asignar.
Al pulsar Enter debemos seleccionar la opción Booteable para permitir que el sistema arranque desde allí.
Pulsamos Enter y veremos que se establece Boot en la columna Flags y debemos seleccionar la fila Write para escribir los cambios en la partición.
Pulsamos de nuevo Enter y será necesario que ingresemos yes para aceptar los cambios.
Pulsamos Enter y se escribirán los cambios. Debemos seleccionar Quit para salir del asistente de configuración.
A continuación veremos lo siguiente:
Allí tenemos la partición que hemos creado y pulsamos OK. En la siguiente ventana seleccionamos ext4 como el formato de sistema de archivos.
Pulsamos de nuevo OK y en la siguiente ventana debemos confirmar los cambios a realizar:
Pulsamos Enter e iniciara el proceso de partición.
Después de un momento veremos el siguiente mensaje acerca del arranque GRUB, seleccionaremos la opción YES:
Luego veremos el siguiente mensaje asociado al sistema de archivos, allí daremos Yes para confirmar que sea instalado el sistema de directorios.
Vemos que la instalación ha sido correcta.
Es aconsejable que desconectemos la unidad de CD dirigiéndonos a la opción
- Dispositivos
- Unidades ópticas
- Eliminar disco de la unidad virtual
En la ventana final seleccionamos la opción Reboot para reiniciar la máquina y veremos lo siguiente:
Podemos ver la importancia de habilitar el arranque GRUB ya que desde acá podemos elegir el sistema operativo. Damos Enter en el sistema por defecto y esperamos que inicie todo el proceso de arranque de Android 7.0 Nougat en VirtualBox.
Podemos ver el entorno de Android 7.0:
Vemos la diversidad de opciones que nos brinda Android 7.0.
De este modo hemos instalado Android 7.0 Nougat en VirtualBox.

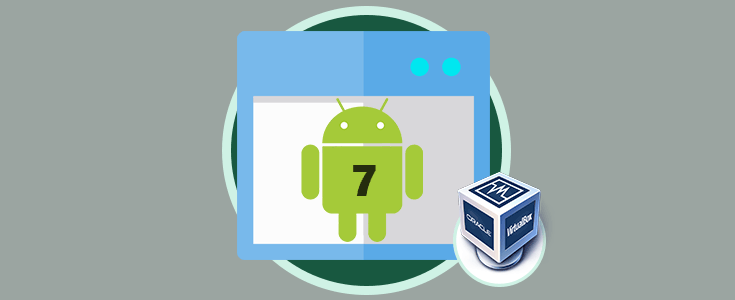
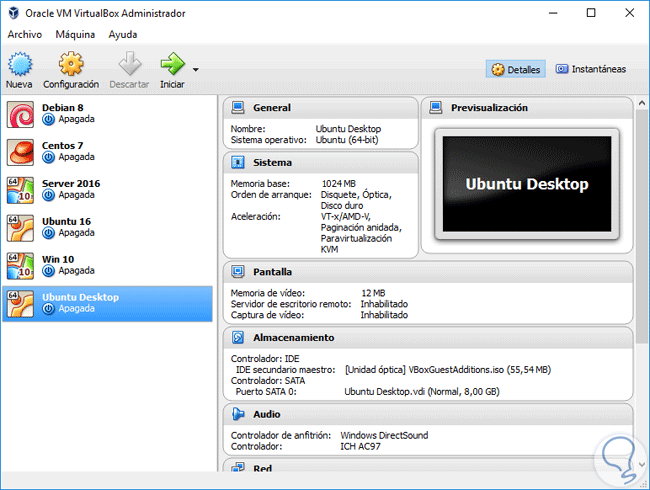
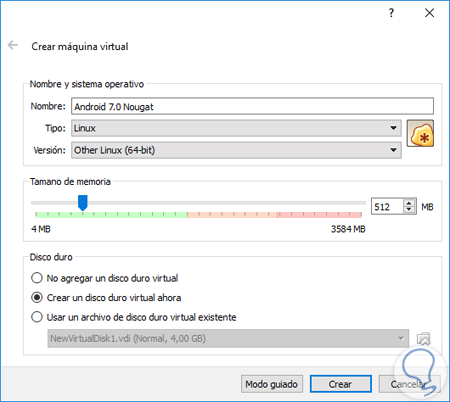
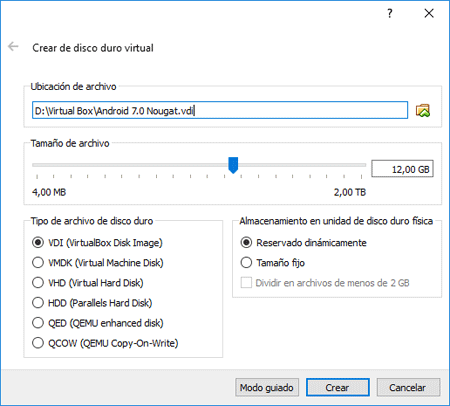
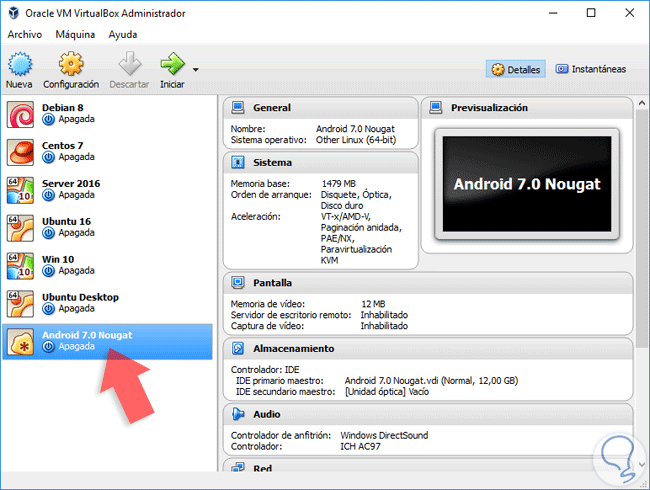
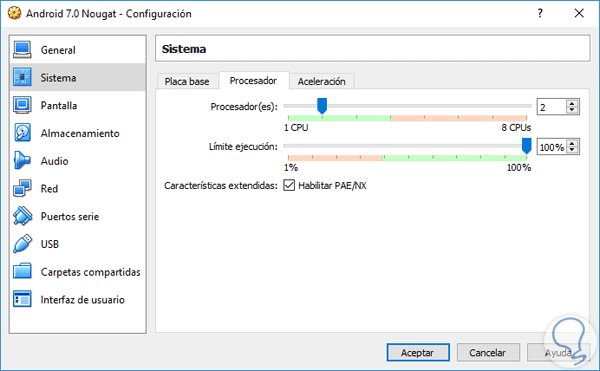

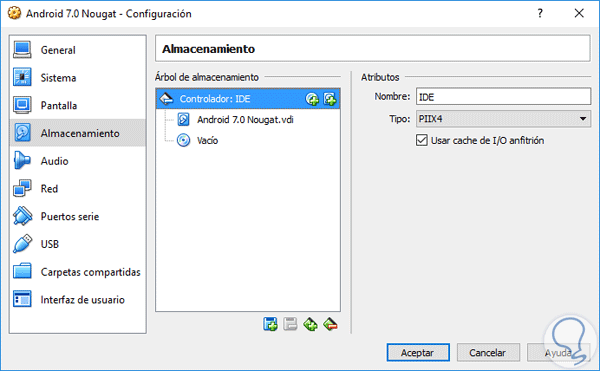
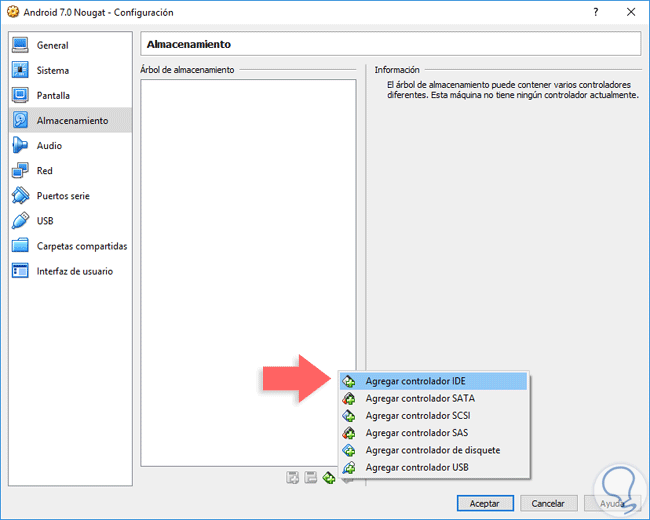

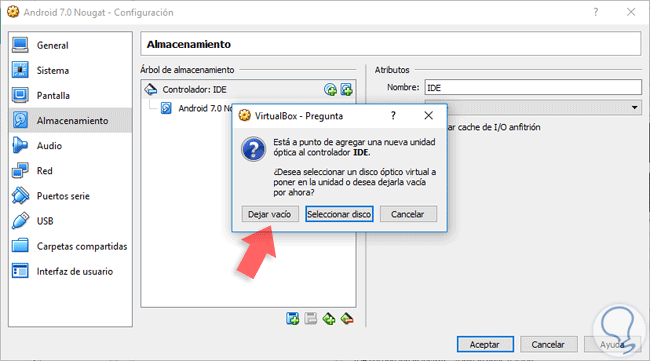
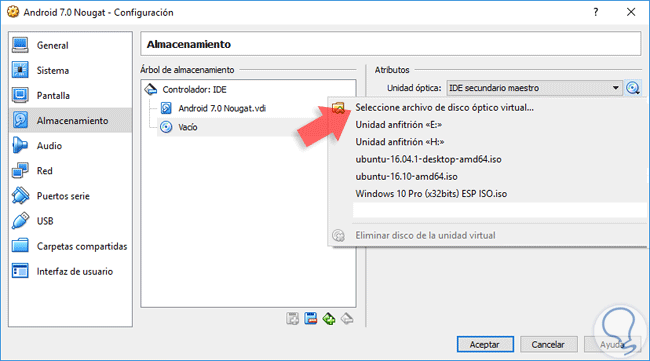

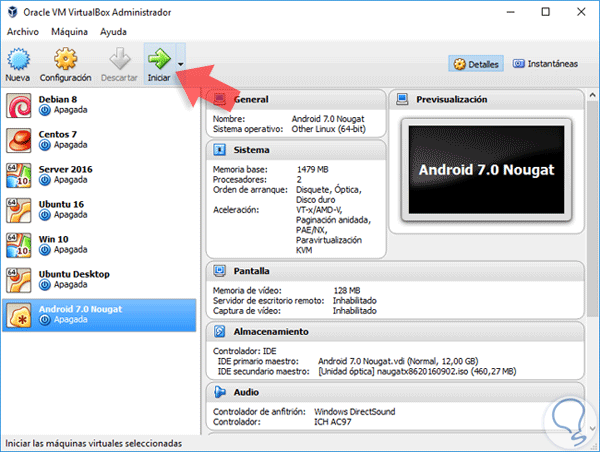

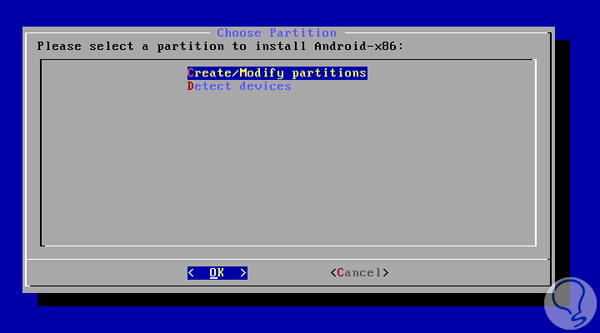
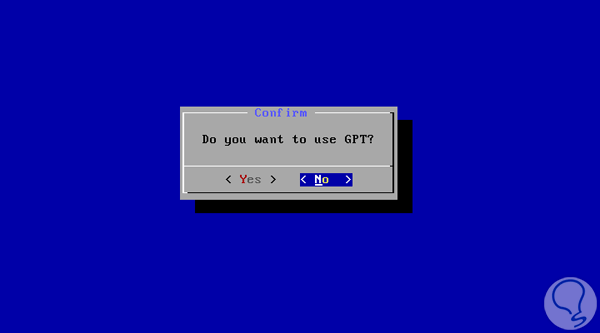
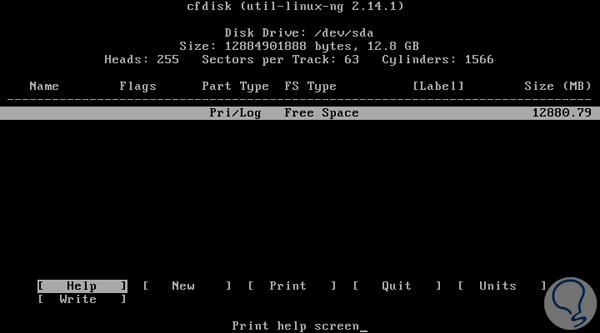
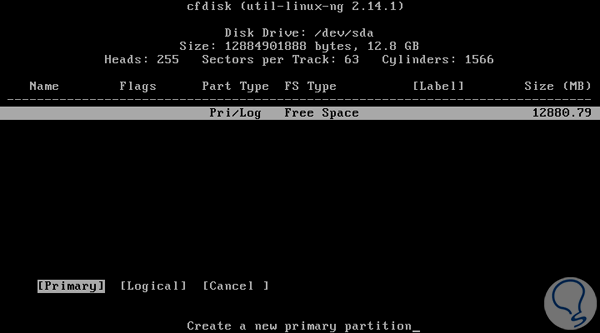
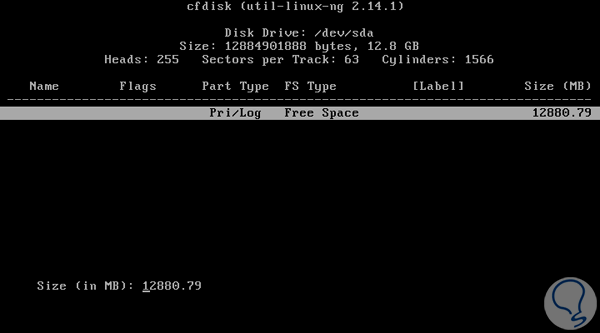
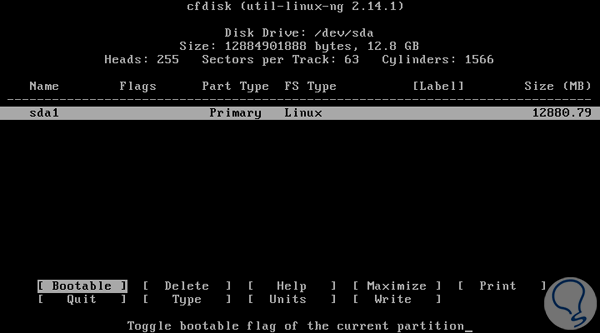
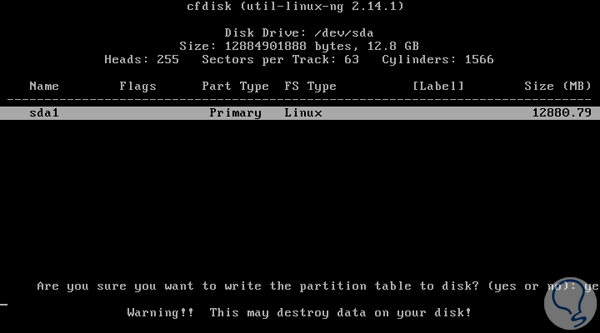

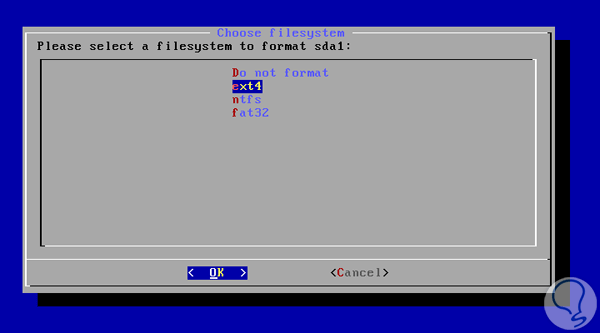
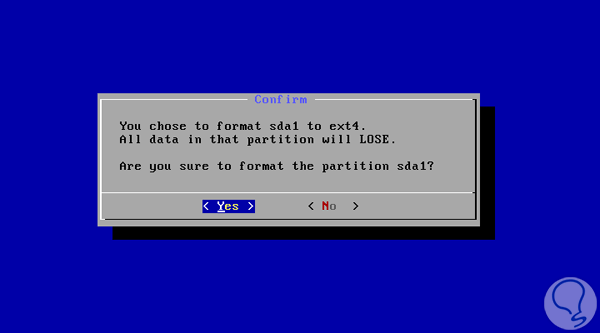
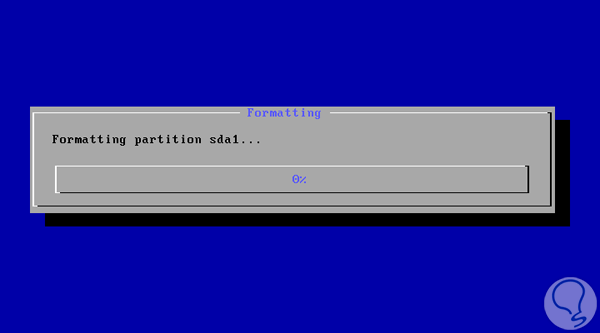
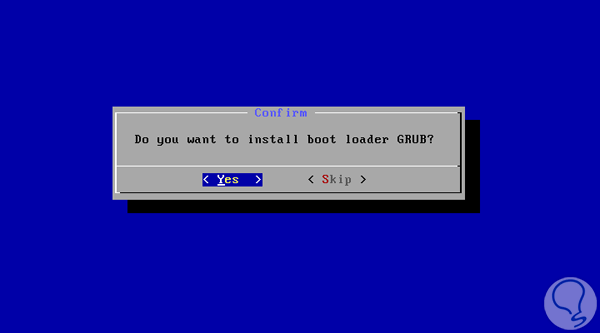
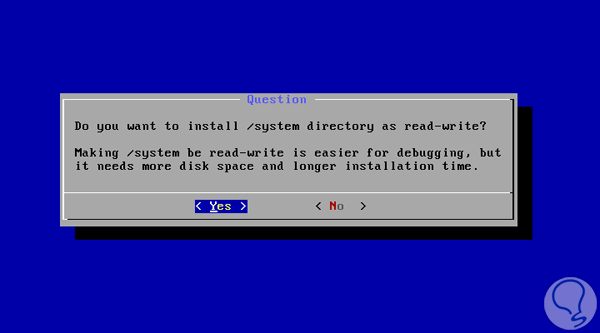
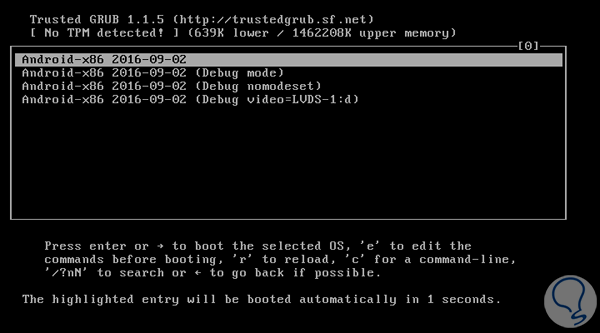
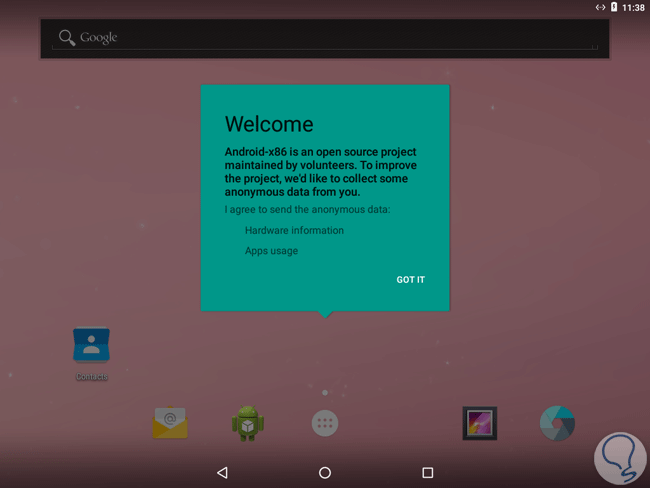

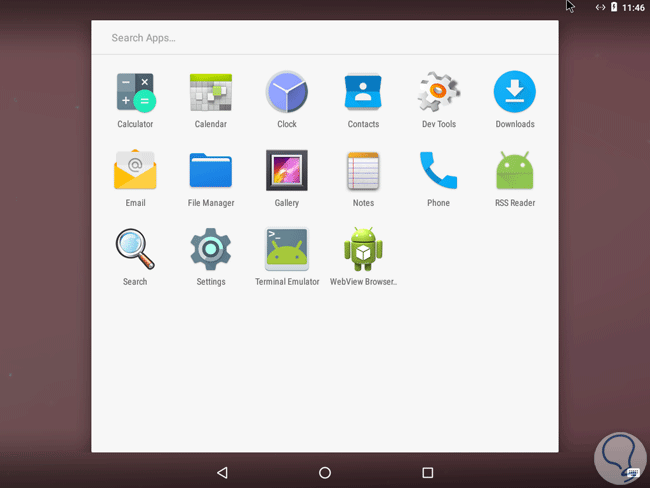





Que bueno! gracias por estos tutoriales de virtualizar Android. buscaba de esto.