Dentro del mundo IT en ocasiones nos enfrentamos a un problema muy común y es el límite de almacenamiento que tenemos en nuestras unidades de disco y sabemos muy bien que cualquier unidad que llegue al límite de su capacidad comenzará a presentar problemas de rendimiento y de estabilidad.
Del mismo modo hemos escuchado hablar sobre la extensión o reducción de las particiones en un disco y aunque su nombre parezca una tarea complicada hoy veremos que extender una partición dentro de nuestros discos es algo muy sencillo pero antes debemos saber el porqué extender una partición en Windows 10, 8, 7.
El propósito principal de extender una partición es aumentar la capacidad de almacenamiento de dicha unidad ya que, en ocasiones, como veremos más adelante, existen espacio dentro del disco duro que no estamos aprovechando y es muy importante contar con buena capacidad de almacenamiento sobre todo si tenemos que almacenar constantemente información de gran tamaño.
Lo mejor es enseñaros primero en un vídeo cómo poder extender unidades Windows 10, 8, 7.
Para realizar este análisis usaremos Windows 10 pero el procedimiento es idéntico tanto en Windows 7 como en Windows 8. Ahora os lo enseñamos por capítulos detallados:
1. Extender partición usando espacio no asignado en Windows 10
Una de las opciones disponibles en Windows 7, 8 o 10 para extender la partición es aprovechando el espacio no asignado el cual vemos con la etiqueta negra en el Administrador de discos, esto es un espacio el cual, al no estar asignado, está siendo desperdiciado.
Podemos ver que el disco que contiene el espacio sin asignar es el Disco 1 el cual tiene actualmente 3.91 GB disponibles para almacenamiento y tenemos 26.0 GB sin asignar.
Todo el proceso lo realizaremos desde el Administrador de discos al cual podemos acceder usando alguna de las siguientes opciones:
- Usando el comando Ejecutar e ingresar el término diskmgmt.msc. Pulsamos Enter.
- Pulsando clic derecho sobre el botón Inicio y de la lista desplegada elegir la opción Administrador de discos.
- Ingresando la palabra discos en el cuadro de búsqueda de Windows 10 y seleccionar la opción correcta.
Para iniciar el proceso debemos dar clic derecho sobre la partición a extender, en este caso Solvetic (E) y seleccionamos la opción Extender volumen.
Se desplegará el siguiente asistente.
Pulsamos Siguiente y se desplegará la siguiente ventana. Allí podemos determinar cuál partición será agregada para aumentar la capacidad de almacenamiento, en este caso es Disco 1 y pulsamos Siguiente.
Veremos que el proceso ha concluido de manera correcta.
Pulsamos Finalizar y veremos que la unidad Solvetic (E) ya no cuenta con 3.91 GB de capacidad sino con 30 GB.
Podemos comprobar la disponibilidad del espacio desde el Explorador de archivos de Windows 10 comparando el antes y el después. Usando el Administrador de discos es muy sencillo extender una partición, pero siempre y cuando tengamos la opción de Espacio no asignado disponible.
2. Compartir espacio entre particiones en Windows 10
Si cuando ejecutamos el Administrador de discos no vemos la opción de Espacio no asignado contamos con la opción de tomar espacio de otra partición para el disco que deseamos extender.
En este caso tenemos la siguiente estructura.
En el disco 1 tenemos dos particiones, queremos que la partición F tenga un poco más de espacio disponible y para ello daremos clic derecho sobre la unidad que deseamos reducir espacio, en este ejemplo Solvetic ( E ) y seleccionamos la opción Reducir volumen.
Veremos el siguiente asistente donde debemos definir la cantidad de espacio que tomaremos para asignar a la otra partición, este valor lo definimos en MB en el campo Tamaño del espacio que desea reducir.
Hemos tomado cerca de 5 GB y pulsaremos el botón Reducir para iniciar el proceso y podemos ver que se ha creado un nuevo espacio no asignado en el disco seleccionado.
Ahora debemos simplemente seleccionar la partición a extender, dar clic derecho y seleccionar la opción Extender volumen y elegir el tamaño que hemos reducido.
Como vemos si no contamos con espacio no asignado es muy sencillo extender la partición deseada.
3. Extender partición de sistema Windows 10,8,7 instalado con Partition Wizard
Sabemos que en la partición donde está instalado el Sistema Operativo es imposible de extender a través del administrador de discos ya que vemos que no está habilitada esta opción.
Para realizar este proceso usaremos una herramienta gratuita llamada Minitool Partition Wizard la cual podemos descargar desde el siguiente enlace.
- Gratuita.
- Fácil uso.
- Podemos recuperar archivos y carpetas del sistema.
- Es posible recuperar datos perdidos en cualquiera de las particiones del sistema.
- Es posible implementar la recuperación sea en CD o DVD.
- Soporta todas las ediciones de Windows.
- Nos permite extender o reducir de forma sencilla la partición del sistema.
El proceso de instalación de Minitool Partition Wizard es muy sencilla y su entorno de trabajo es el siguiente.
Allí podemos dar clic derecho sobre la partición del sistema, en este caso la unidad C, y seleccionar la opción Extend
Al usar esta opción Extend podemos ver el siguiente asistente donde debemos especificar el tamaño a extender desplazando la barra central. Una vez definido el tamaño pulsamos OK.
Contamos con diversas opciones tanto a nivel de sistema como de herramientas gratuitas que nos permitirán administrar las diversas particiones de nuestros sistemas Windows 7, 8 o 10 y así administrar todo lo relacionado con las capacidades de almacenamiento que obviamente dependerá del tamaño total que tenga el disco duro.
Recordemos que contar con buena capacidad en los discos duros nos evitará problemas de rendimiento y estabilidad. Si quieres tener más opciones sobre cómo editar tus particiones, aquí podrás aprender a cambiar tamaño a partición NTFS en Windows 10.

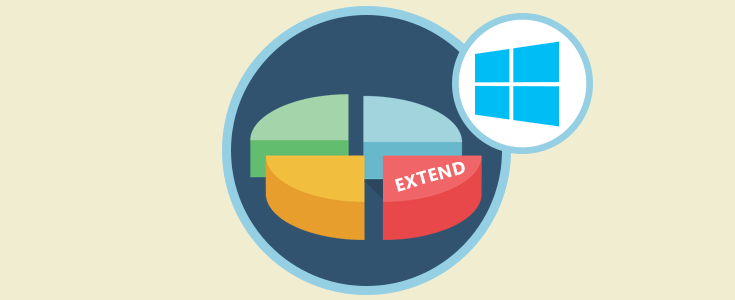

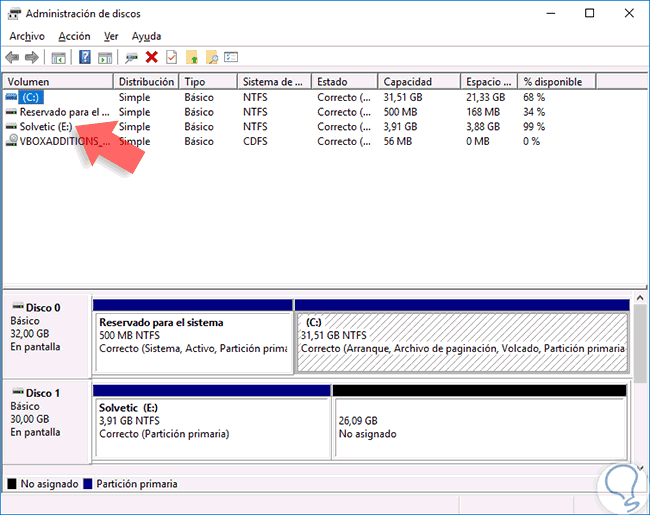
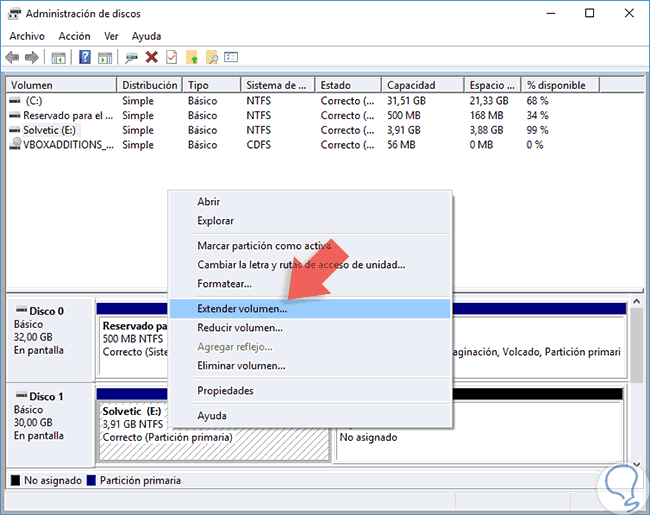
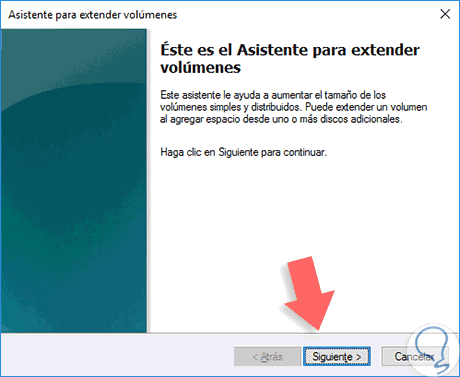
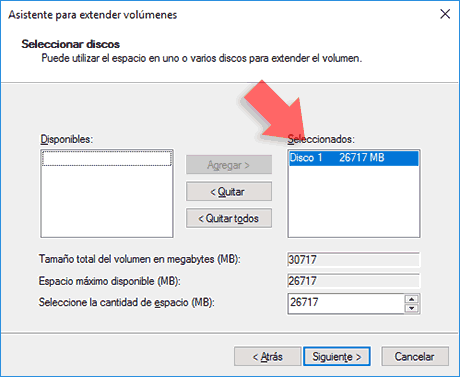
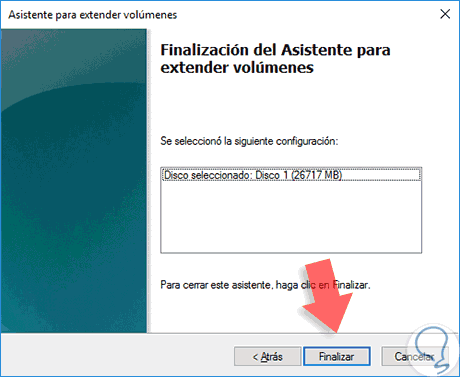
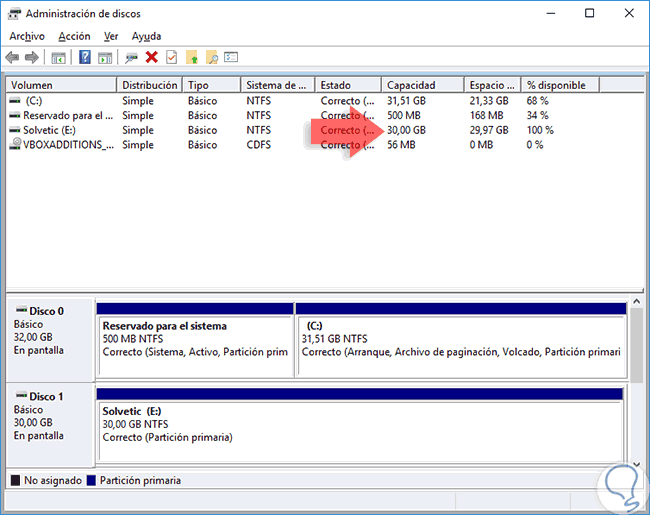
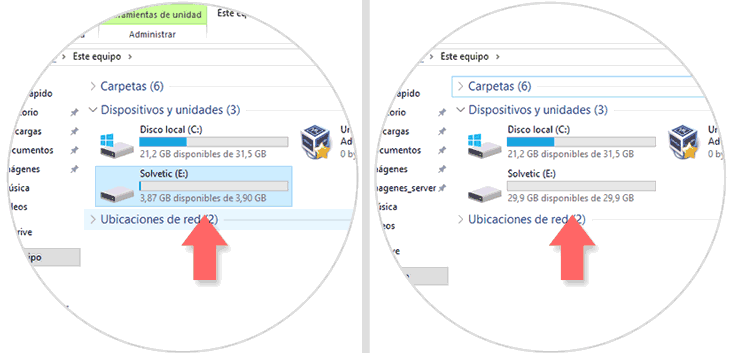
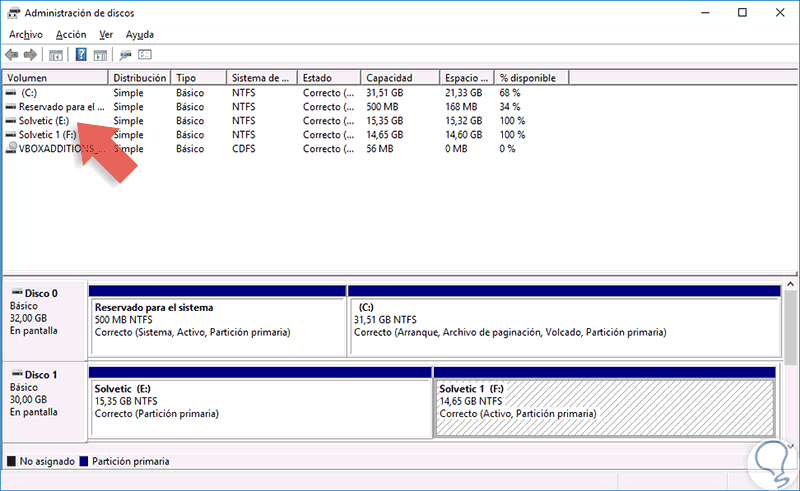
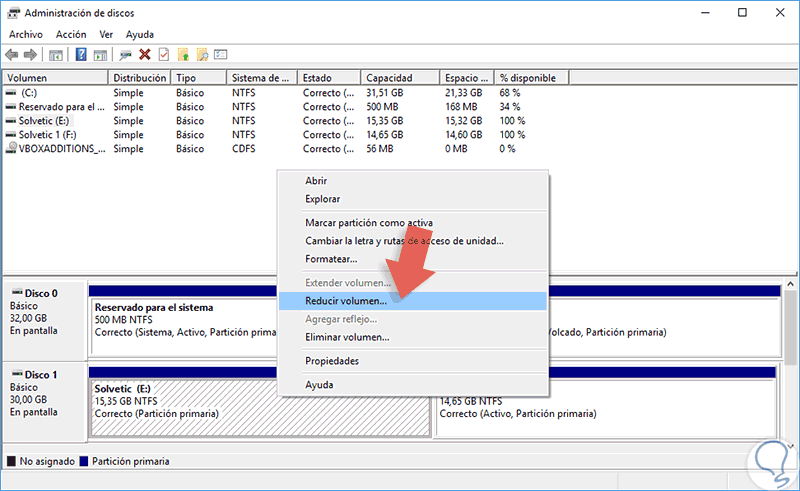
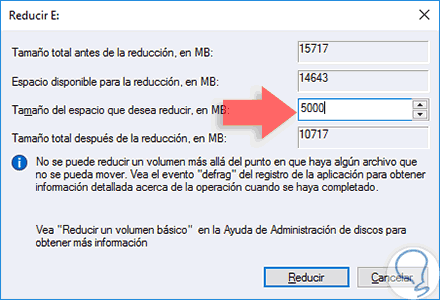
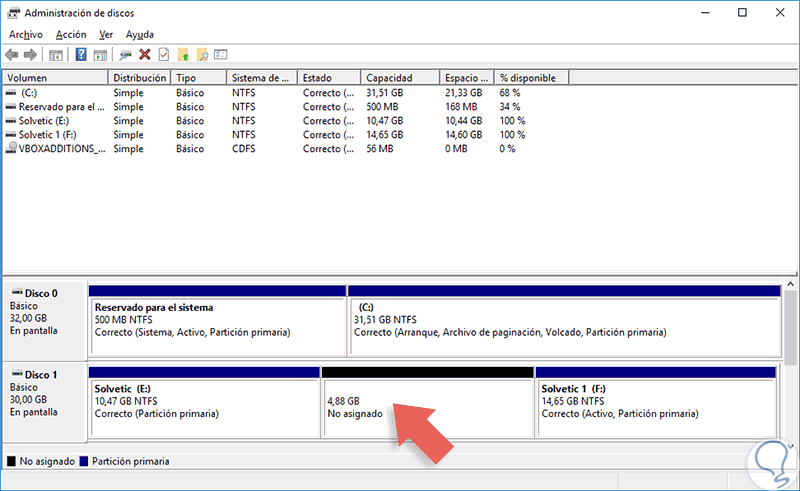
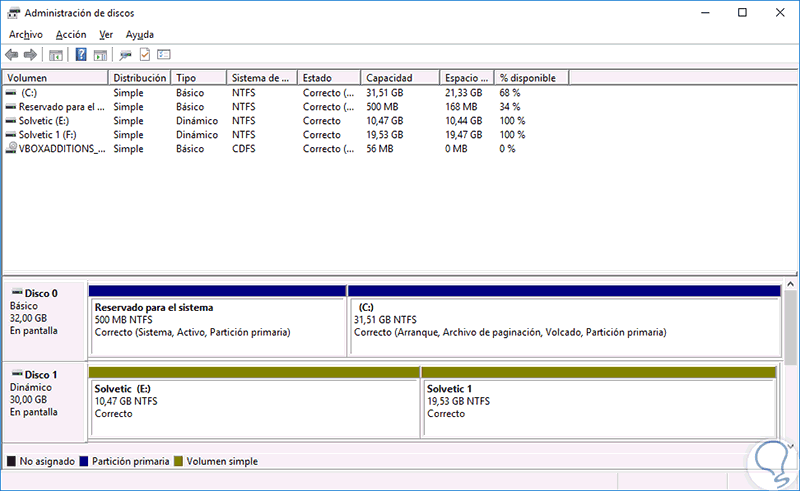


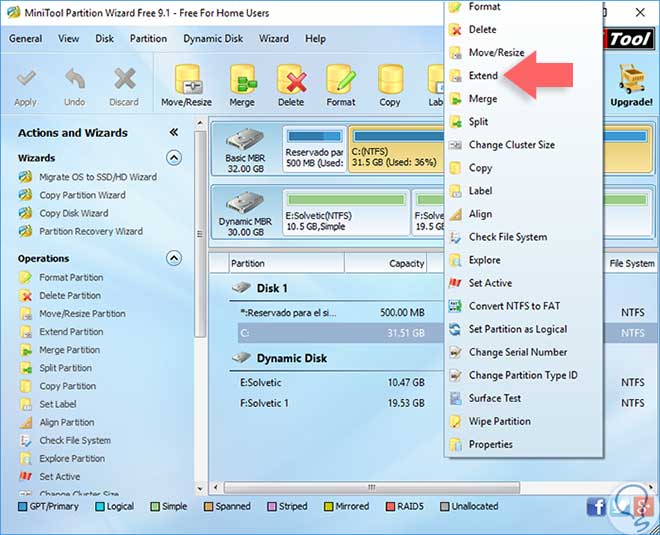
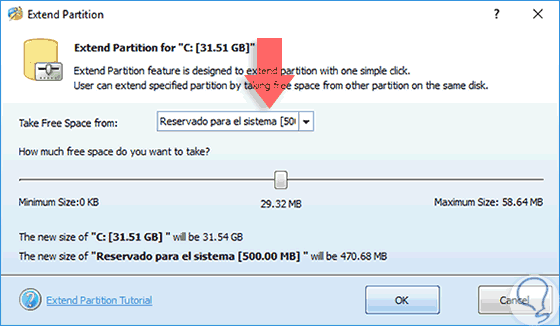



Lo de poder extender particiones de sistema Windows 10 o 8 o 7... me ha parecido un truco muy especial que desconocía y pensaba que era imposible, ya que el administrador de discos no te lo permite realizar.
gracias.