Indiscutiblemente uno de los principales roles que nos ofrece Windows Server y que son vitales en el óptimo funcionamiento de nuestra infraestructura de red es el rol de DHCP.
DHCP (Dynamic Host Configuration Protocol – Protocolo de Configuración Dinámica de Equipos) nos permite definir rangos de direcciones IP para los equipos cliente del dominio y de este modo administrar de forma centralizada todas las direcciones IP del dominio.
Cuando en nuestra organización tenemos disponible un servidor DHCP tenemos la plena confianza que todos los equipos y dispositivos de nuestra red tendrán de forma automática su dirección IP y no es necesario ir a cada máquina a definir la dirección de forma manual.
Con el rol DHCP proveemos los siguientes parámetros:
- Máscara de subred
- Dirección IP
- Puerta de enlace
- Servidores DNS, entre otros.
Cuando estamos trabajando con entornos DHCP es frecuente conocer estos términos:
A continuación, veremos cómo podemos instalar y configurar el rol DHCP en Windows Server 2016
1. Instalar y configurar rol DHCP en Windows Server 2016
Recordemos que para instalar el rol DHCP es necesario contar con un dominio establecido para la tarea administrativa.
Para iniciar el proceso de instalación seleccionaremos la opción Agregar roles y características desde el Administrador del servidor. La primera ventana la podemos omitir ya que es de bienvenida.
Pulsamos Siguiente y en la ventana desplegada seleccionamos la opción Instalación basada en características y roles, pulsamos Siguiente y seleccionamos el servidor donde instalaremos el rol DHCP.
Una vez seleccionado el equipo buscaremos el rol Servidor de DHCP, al activar la casilla veremos la siguiente ventana donde se indica si deseamos agregar las características de DHCP.
Seleccionamos la opción Agregar característica y veremos el rol seleccionado.
Pulsamos Siguiente, en la ventana de características no agregaremos ninguna, pulsamos Siguiente y en la próxima ventana veremos una descripción sobre que es el servidor DHCP. Pulsamos Siguiente y podemos obtener un resumen del rol a instalar.
Seleccionamos la opción Instalar para iniciar el proceso de instalación del rol.
Finalmente, la instalación ha finalizado de forma correcta.
Como vemos debemos completar la configuración del DHCP para que todo el rol quede correctamente preparado para la organización, para ello pulsamos en la opción “Completar configuración de DHCP”. Al pulsar esta opción veremos el siguiente asistente.
Pulsamos Siguiente y debemos configurar las credenciales del usuario que han de ser usadas para la configuración del servidor DHCP.
Una vez definidas pulsamos Confirmar y veremos el resumen del proceso. Pulsamos Cerrar para salir del asistente. Con esto hemos instalado el rol de DHCP en Windows Server 2016.
Ahora debemos configurar el DHCP por lo que con este paso realizado vamos a ir a la siguiente ruta para establecer la configuración deseada para el DHCP:
Administrador del servidor / Herramientas / DHCPVeremos que se despliega la siguiente ventana:
Como podemos observar contamos con dos opciones de configuración.
2. Creación de un nuevo ámbito
Recordemos que un ámbito es un rango de direcciones que serán asignadas de forma automática a los equipos de nuestro dominio.
Para crear un nuevo ámbito daremos clic derecho sobre IPv4 y seleccionamos la opción Ámbito nuevo.
Podemos ver que existen diversas alternativas para la gestión de las direcciones IPv4, algunas de las más usadas son:
Al seleccionar Ámbito nuevo veremos el siguiente asistente.
Pulsamos Siguiente y a continuación debemos establecer un nombre a este nuevo ámbito.
En la siguiente ventana debemos establecer el rango de direcciones IP a asignar de forma automática, debemos indicar una dirección IP inicial y una dirección IP final.
Es muy importante que tengamos claridad sobre la cantidad de usuarios estarán activos para no asignar direcciones de más ni quedarnos cortos con las mismas. La longitud la dejamos por defecto en 24 y la máscara de subred dejamos la que está, clase C.
Al pulsar Siguiente podemos establecer una o más direcciones IP que no serán distribuidas a los usuarios de manera normal, esto es efectivo en los siguientes casos:
- Tareas de administración.
- Asignar IPs fijas a dispositivos como impresoras.
- Establecer direcciones IP a un grupo determinado de usuarios sin que ésta sea renovada.
Una vez establecido o no estas exclusiones pulsamos Siguiente y veremos que podemos configurar cuánto tiempo durará la concesión de la dirección IP, esto hace que la dirección IP en el equipo cliente sea renovada de manera automática, podemos definir este valor en días, horas o minutos.
Lo más recomendable es que para los equipos de nuestra organización se establezca esta concesión en días ya que al renovarse la dirección IP el usuario puede verse afectado en su navegación y uso de la red.
Pulsamos Siguiente y debemos definir si establecemos esta configuración de manera inmediata o más adelante.
Al pulsar que las configure de manera inmediata el asistente nos solicitará que ingresemos la dirección IP del enrutador o puerta de enlace.
En caso que nuestro servidor sea el que va a proveer todo el servicio DHCP podemos ingresar la IP del mismo en esta ventana. Pulsamos Agregar para adicionar la dirección IP.
Pulsamos nuevamente Siguiente y podemos ver el nombre del dominio o especificar cuáles equipos serán usados para la resolución de los nombres DNS.
Al pulsar Siguiente veremos la configuración de los servidores WINS los cuales permiten que los nombres de equipo NetBIOS sean convertidos en direcciones IP.
Esto ya no es común pero si requerimos editarlo podemos ingresar la dirección IP del equipo y pulsar Agregar. Pulsamos de nuevo Siguiente y debemos confirmar si activamos el ámbito inmediatamente.
Veremos que todo ha sido creado de forma correcta.
Podemos ver nuestro ámbito creado en la consola de DHCP.
Podemos observar las siguientes opciones:
3. Validar la configuración DHCP en los equipos cliente
Una vez tengamos estos parámetros definidos debemos configurar que los equipos del cliente estén configurados para recibir el direccionamiento IP por DHCP.
Esto lo validamos en la ruta:
- Centro de redes y recursos compartidos / Cambiar configuración del adaptador
- Propiedades / Protocolo de Internet versión 4
Podemos comprobar la dirección IP de nuestro equipo cliente, en este caso Windows 10, que tiene una dirección IP dentro del rango que hemos definido en el ámbito DHCP.
4. Configurar DHCP desde el adaptador de red
Podemos validar y ajustar valores específicos del DHCP desde el adaptador de red siguiendo la ruta.Allí accedemos a las propiedades del adaptador y veremos la siguiente configuración
- Centro de redes y recursos compartidos / Cambiar configuración del adaptador
Desde esta ubicación definimos valores como:
- Dirección IP del servidor DHCP la cual será el DNS primario en los equipos cliente
- Máscara de subred asignada de forma automática
- Puerta de enlace o Gateway el cual nos brinda la salida a la red
- Dirección IP del DNS primario la cual es la misma dirección del servidor
- Dirección IP del DNS secundario el cual nos servirá como respaldo o como reenviador condicional
- En este caso asignamos la dirección IP del DNS público de Google (8.8.8.8)


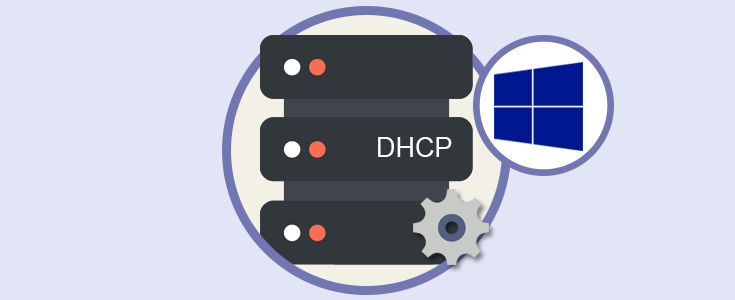
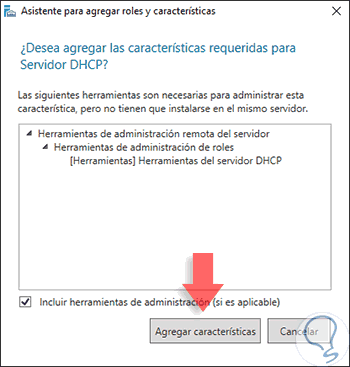
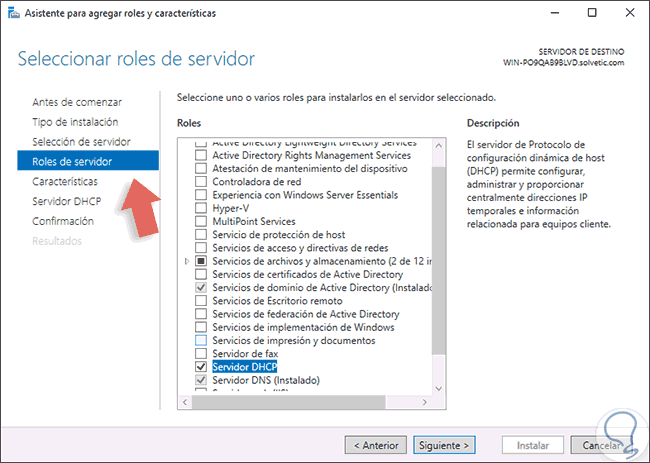

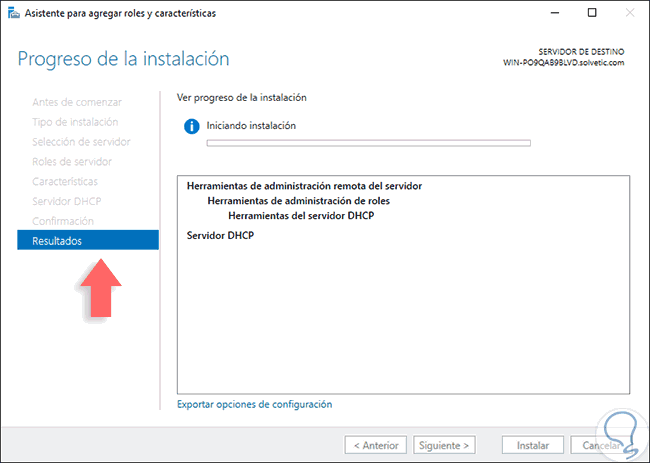
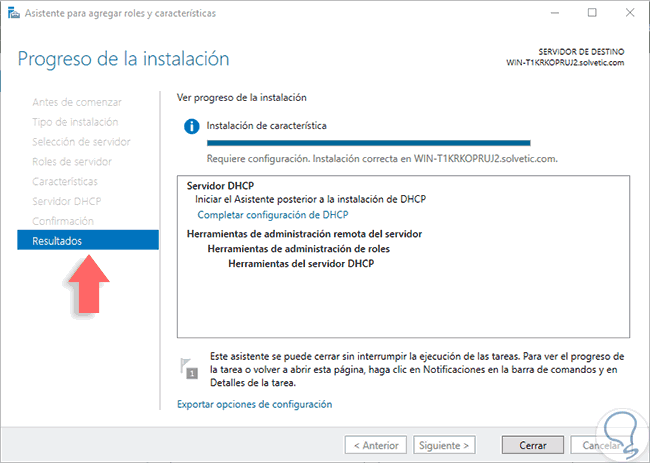
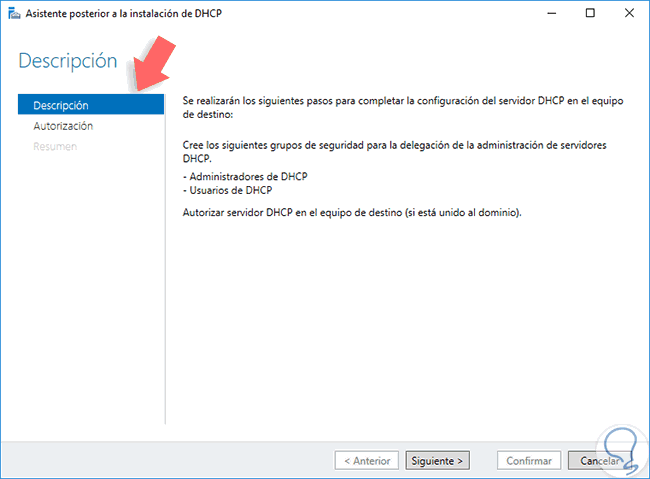

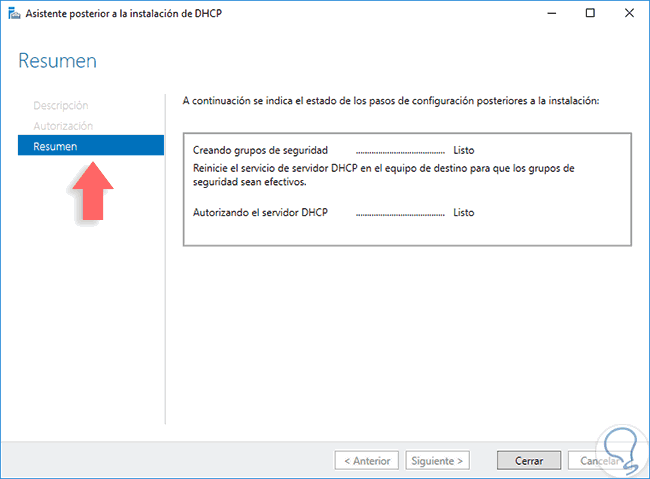
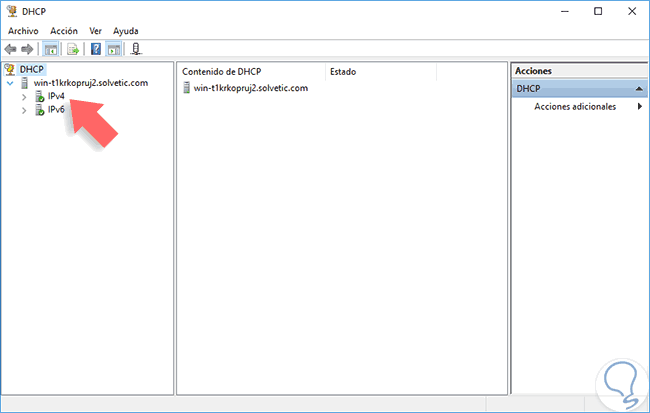
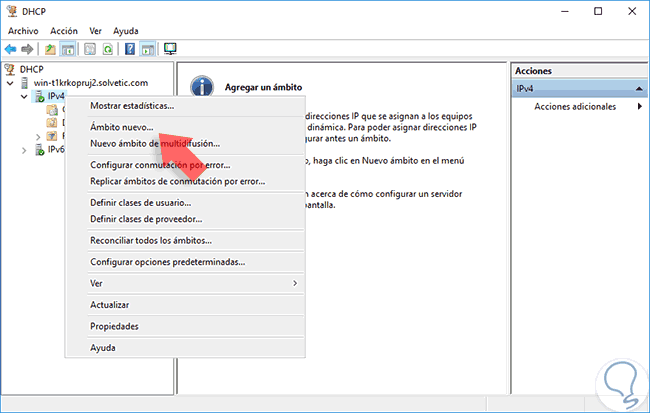
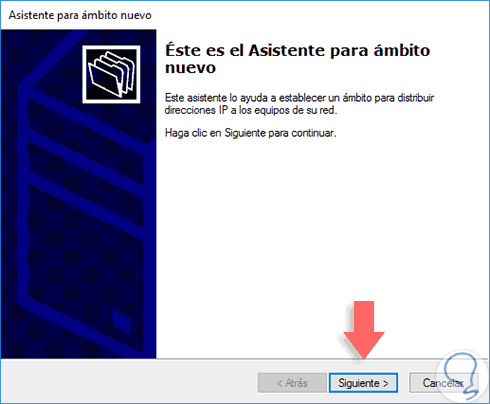
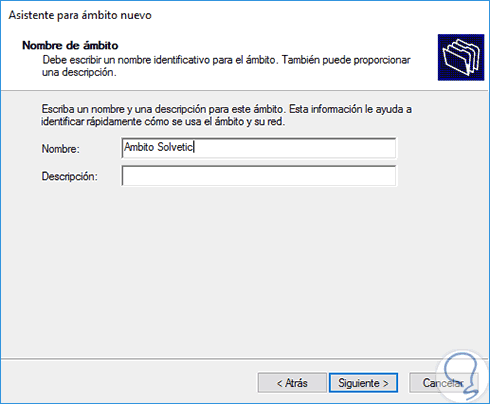
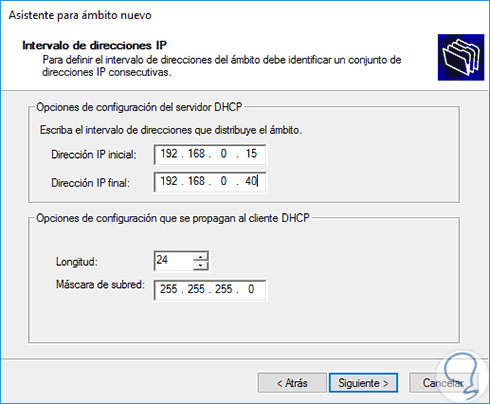
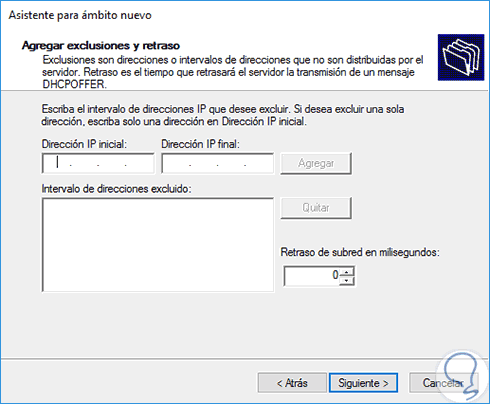
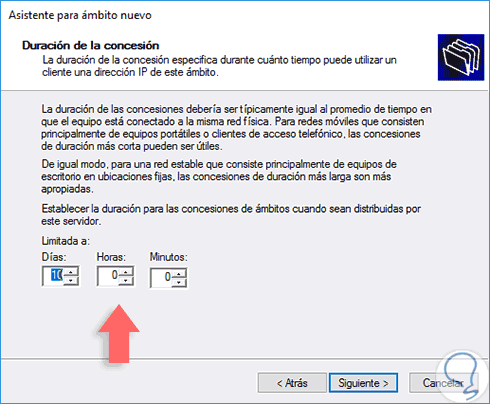
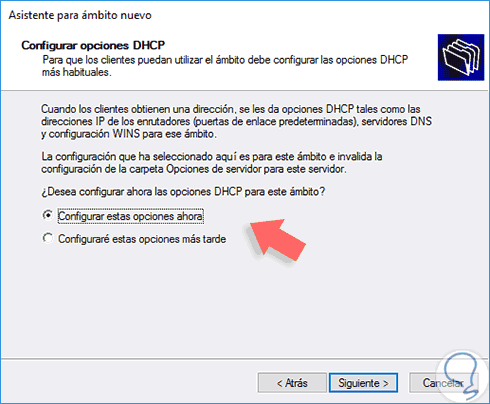
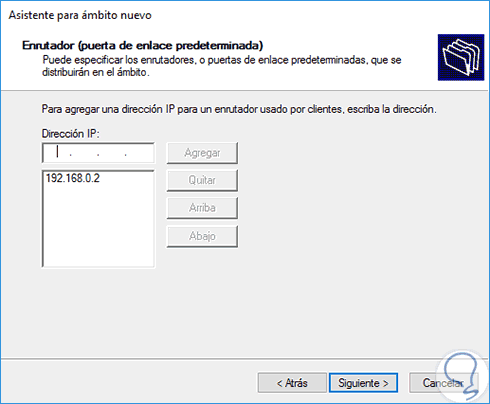
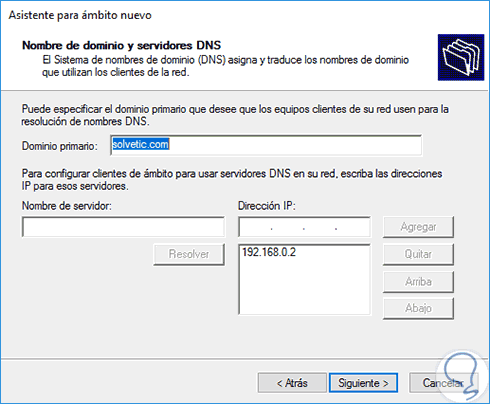
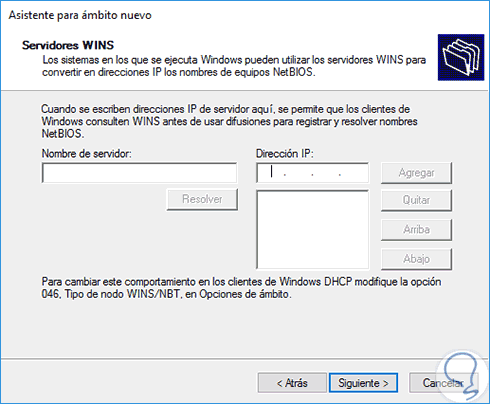
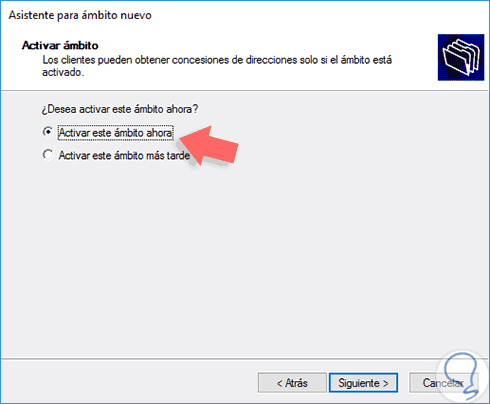
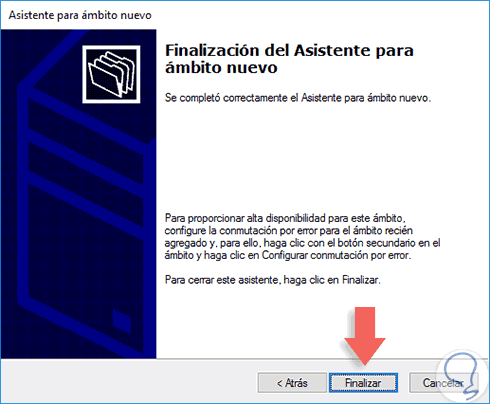
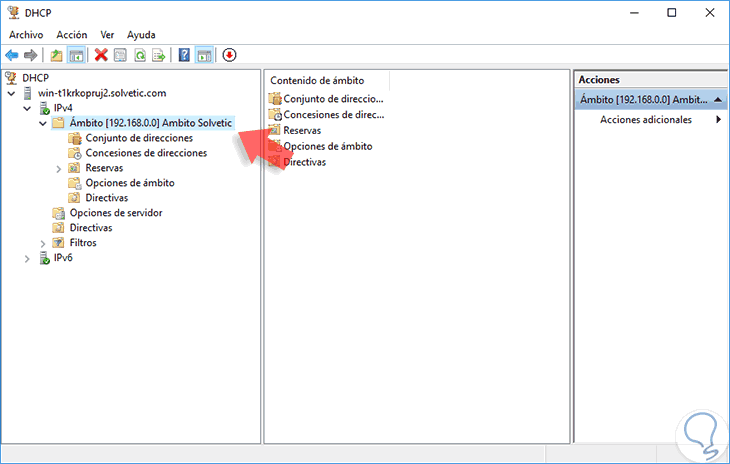
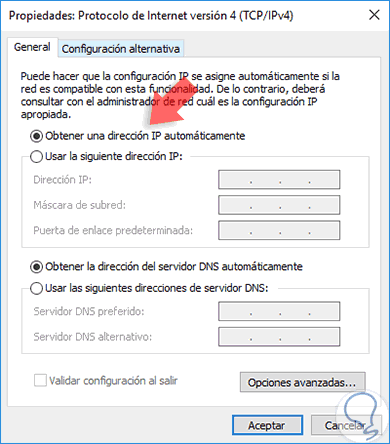
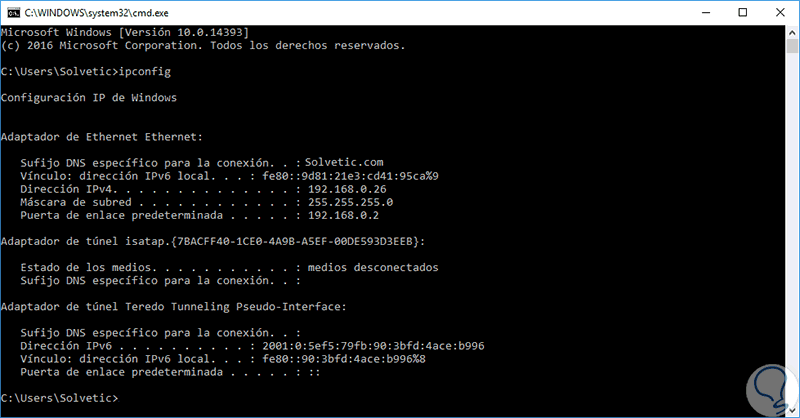
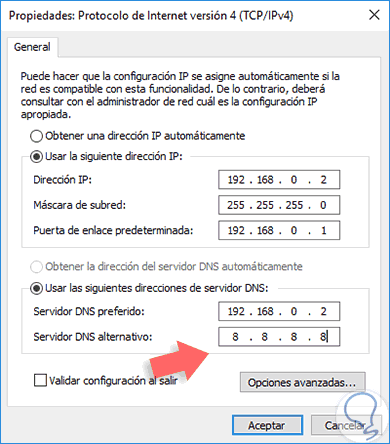






Madrecita que tutorial, esto es un señor manual de DHCP Windows Server.