Sin lugar a dudas una de las tareas más importantes que debemos realizar dentro de nuestros roles es el soporte a los usuarios ya que diariamente pueden presentar diversos problemas bien sea del sistema, de alguna aplicación, etc. Aquí nuestra pantalla puede ser la solución para ayudar a otros usuarios. El tema del soporte a distancia puede ayudarnos en muchas tareas ahorrándonos los costes de infraestructura que eso conlleva, por ejemplo, el desplazamiento. Por eso tener un Escritorio remoto Mac permite controlar Mac desde Windows o también tener un escritorio remoto de Windows a Mac. Veremos que son opciones compatibles tanto con Escritorio remoto Mac como con escritorio remoto Windows 10.
Como decimos, no siempre tenemos la posibilidad de desplazarnos hasta donde el usuario y por eso existe una opción muy interesante que nos da la posibilidad de conectarnos desde donde estamos al equipo del usuario y de esta manera dar el soporte requerido, esto es el escritorio remoto. Gracias al escritorio remoto podemos tener escritorio remoto Mac desde Windows o crear una conexión remota Mac.
En esta oportunidad veremos cómo podemos tener un escritorio remoto Mac y cómo crear un escritorio remoto Mac Windows usando algunas herramientas gratuitas.
1. Escritorio remoto Mac desde Windows
En primer lugar, veremos cómo conectarnos con conexión remota mac y para ello debemos realizar una serie de pasos para que todo funcione de manera correcta.
Este paso es vital para permitir que conexiones de otros equipos sean habilitadas en Windows 10 ya que de lo contrario nos emitirá un error acerca de la conexión ya que este es un tema crítico de seguridad.
En Windows 10 debemos acceder a las propiedades del sistema y para ello damos clic derecho sobre el ícono de Windows (Inicio) y seleccionamos la opción Sistema.
Allí seleccionamos la opción Protección del sistema y allí vamos a la pestaña Acceso remoto donde debemos asegurarnos que la casilla “Permitir conexiones de Asistencia remota a este equipo” esté activa y de la misma forma la opción “Permitir las conexiones remotas a este equipo”. Una vez configurados estos valores pulsamos Aplicar y luego Aceptar.
Para establecer la conexión entre Mac y Windows 10 debemos instalar la aplicación Microsoft Remote Desktop desde el App Store, la herramienta es gratuita, y una vez descargada e instalada la podremos ver en el menú Aplicaciones.
Cuando ejecutemos la aplicación en Mac veremos el siguiente entorno:
Para iniciar el proceso de conexión pulsamos en el botón New y en la ventana desplegada debemos ingresar la información del equipo al cual nos conectaremos, para ello podemos usar el comando ipconfig en Windows 10 para conocer la dirección IP
Con esta información completamos el asistente teniendo presente que debemos ingresar los credenciales de acceso a Windows 10.
Notemos que en la parte inferior podemos configurar valores como la resolución de la pantalla, si podemos ingresar en modo de pantalla completa, etc. Una vez definidos estos valores podemos ver que se ha creado la conexión en la herramienta Microsoft Remote Desktop.
Para iniciar la conexión pulsamos el botón Start y veremos que inicia el proceso de conexión entre Mac y Windows 10.
Veremos el siguiente mensaje referente a los certificados, allí daremos clic en Continue
Continua el proceso de conexión.
Finalmente veremos la conexión de forma correcta.
Desde este punto podremos conectarnos y trabajar en Windows 10 como si estuviéramos sentados frente al equipo.
Podemos ver cómo es de sencillo implementar Microsoft Remote Desktop para conectarnos entre Mac y equipos Windows 10.
2. Escritorio remoto Mac a Windows
Para realizar la conexión entre Windows 10 y Mac es un poco diferente y para ello debemos realizar algunos ajustes en Mac.
Abrimos Preferencias del sistema desde el dock y veremos la siguiente ventana:
Allí seleccionamos la opción Compartir y activaremos la opción Compartir pantalla.
Podemos ver la opción Ajustes del ordenador para establecer una contraseña al acceder vía VNC desde Windows 10. Pulsamos Aceptar. En este caso la dirección IP de Mac es 192.168.0.31
Para realizar la conexión desde Windows 10 usaremos la herramienta gratuita VNC la cual podemos descargar desde el siguiente enlace.
Allí ingresaremos la dirección IP del equipo Mac.
Pulsamos Conectarse y veremos que se despliega la siguiente ventana donde debemos ingresar la contraseña que hemos asignado desde Mac.
Pulsamos Aceptar y podemos ver que tenemos acceso al equipo Mac.
Iniciamos sesión como de costumbre y ya tendremos acceso de manera normal.
De esta manera usamos VNC para conectarnos desde Windows 10 a Mac.
3. Escritorio remoto Mac Windows desde TeamViewer
TeamViewer es una de las herramientas más usadas y completas que se usan a nivel mundial para las tareas de conexiones remotas gracias a su versatilidad, seguridad y eficacia.
Para descargar TeamViewer de forma oficial podemos ir al siguiente enlace:
En este paso analizaremos cómo podemos conectarnos desde Mac a Windows 10 ya que el proceso es exactamente el mismo para ambos sistemas. TeamViewer debe estar instalado en ambos equipos para que la conexión sea correcta. En primer lugar abrimos TeamViewer en Windows 10 y veremos la siguiente ventana.
Allí podemos ver la siguiente información:
Con estos datos vamos al equipo Mac y debemos introducirlos en TeamViewer, en Mac ingresaremos el ID de Windows 10 (987 181 860) en el campo ID de asociado.
Pulsamos la opción Conectar con asociado y veremos que se despliega la siguiente ventana donde ingresaremos la contraseña suministrada por TeamViewer.
Pulsamos Iniciar sesión y comenzará el proceso de conexión.
Finalmente, la conexión entre Mac y Windows 10 se ha establecido de forma correcta. De este mismo modo debemos realizar en Windows 10 para conectarnos a Mac.
4. Escritorio remoto Windows 10 desde Mac Chrome
Como vemos podemos controlar Mac desde Windows o hacer un escritorio remoto de Windows a Mac desde el propio sistema o con aplicaciones externas como lo es el escritorio remoto Chrome. En este caso vamos a crear escritorio remoto Mac con los pasos para escritorio remoto windows 10 desde Mac usando Chrome.
Lo primero que tenemos que hacer tanto si queremos crear un escritorio remoto Mac como escritorio remoto Mac desde Windows es descargar la extensión en el equipo:
En este ejemplo vamos a instalarlo en Mac para así crear un escritorio remoto desde Mac. Puedes hacer igualmente este proceso en un Sistema Windows. Una vez lo has descargado tienes que agregar la app.
A continuación, colocamos la siguiente ruta en el navegador y entramos. Después pulsamos en “Escritorio remoto”
Verás que ahora puedes bien compartir tu pantalla para que ter asistan o tu acceder a otros equipos. Pulsaremos en este caso en “Mis computadores” en “Comenzar”.
Ahora te aparecerán los equipos que tienen el escritorio remoto activado y por eso hay que instalarlo en Windows. Después pulsaremos en “habilitar conexiones remotas”.
Acepta la instalación del host
Ahora haz doble clic sobre el archivo que verás con extensión .pkg
Se iniciará el proceso de instalación. Sigue los pasos correspondientes.
Cuando hayas acabado la instalación verás que tienes que establecer un PIN de seguridad.
Si ves que te aparece una nueva ventana de permisos y pulsa en "Abrir Preferencias del Sistema". En la ventana que se abre pulsamos en el candado para poder activar la edición y después activamos la opción del escritorio que vemos:
Vemos que ya se han habilitado las conexiones remotas porque te aparecerá un aviso. Ahora ya podrás acceder a los equipos donde está el escritorio remoto activo o bien pueden conectarse a tu equipo.
Si quieres que se conecten a tu equipo tendrás que entrar en “Asistencia remota” y pulsar en “Compartir”. Podrán entrar con el código que se te generará a ti en tu Mac.
Te dejamos el manual completo para crear escritorio Mac o para compartir escritorio Mac y Windows usando Chrome:
Hemos visto como tenemos diversas alternativas para establecer conexiones remotas entre Mac y Windows 10 de forma efectiva y segura. Esto es realmente útil porque así no ponemos límites a la hora de poder ayudar a otros usuarios, aunque su Sistema Operativo no sea el mismo que el nuestro. Pero Mac no es el único dispositivo de Apple para conectarte remotamente a Windows 10, aquí también podrás ver cómo tener control remoto de Windows 10 desde iPad o iPhone.

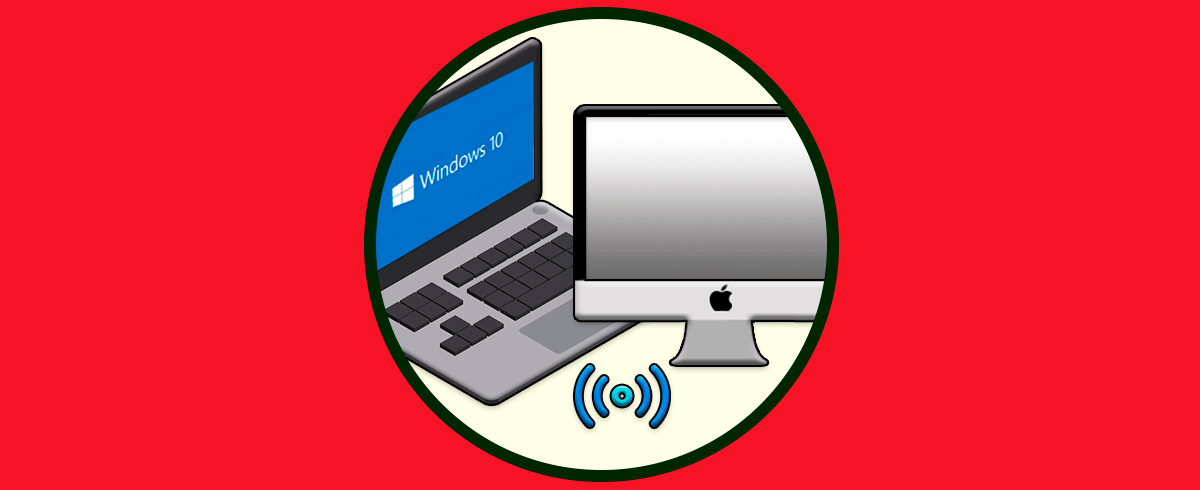

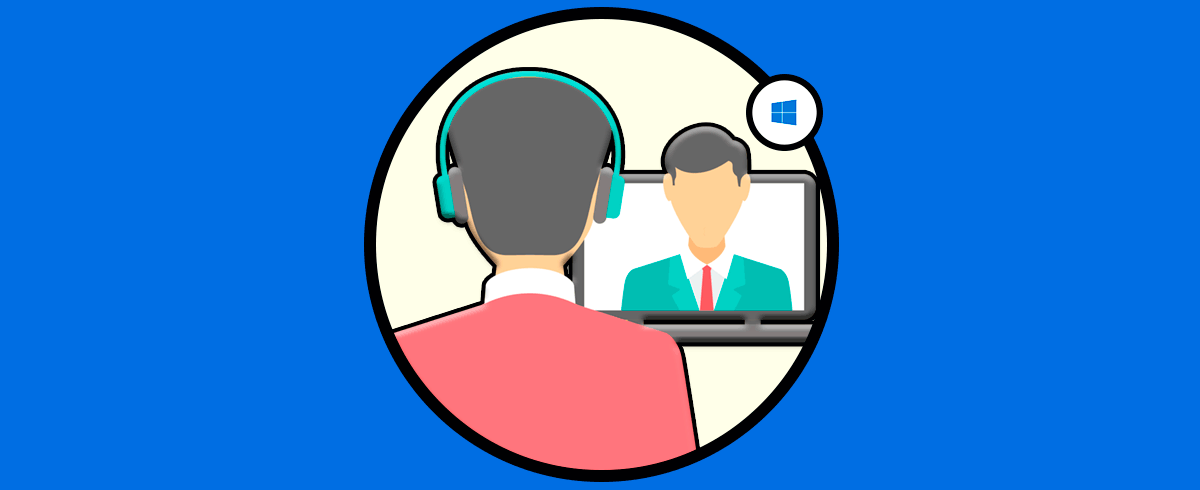

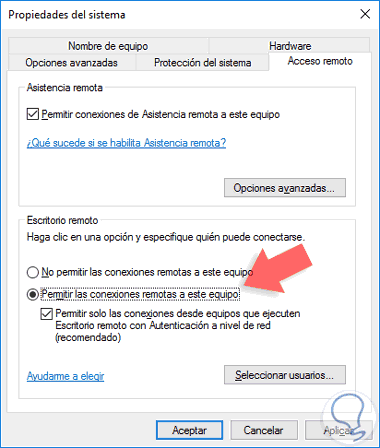
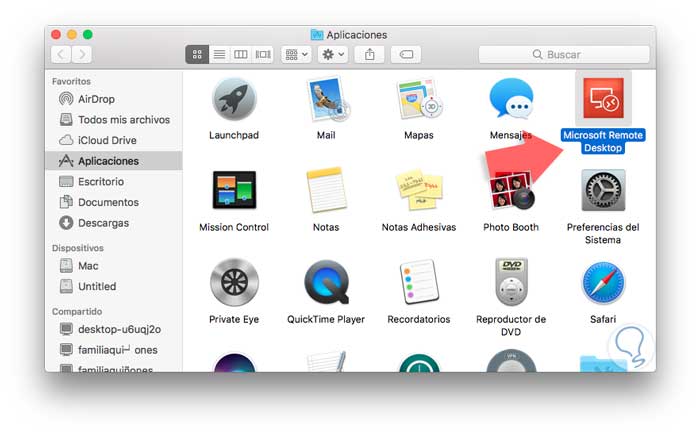
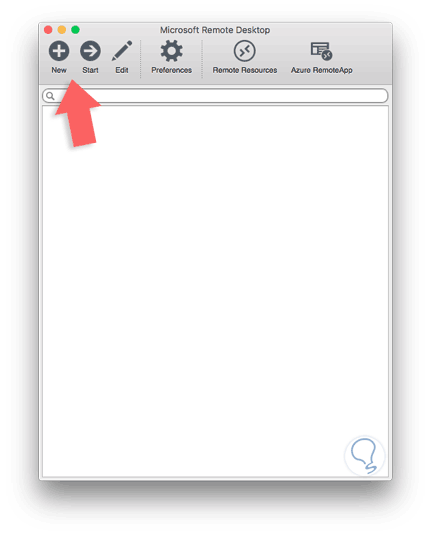
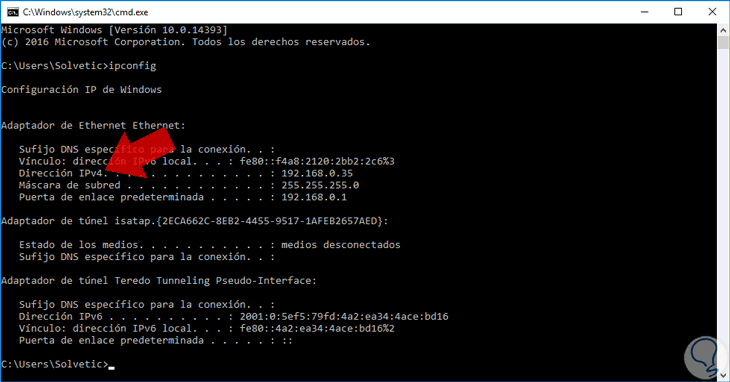
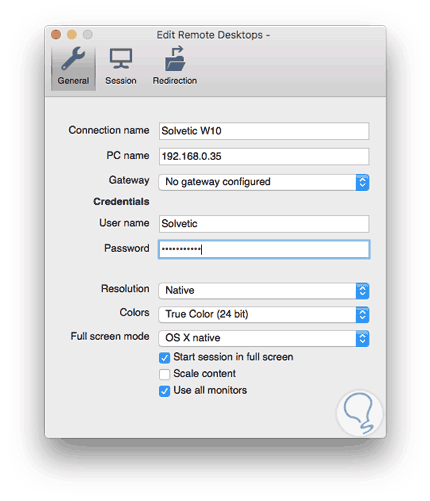
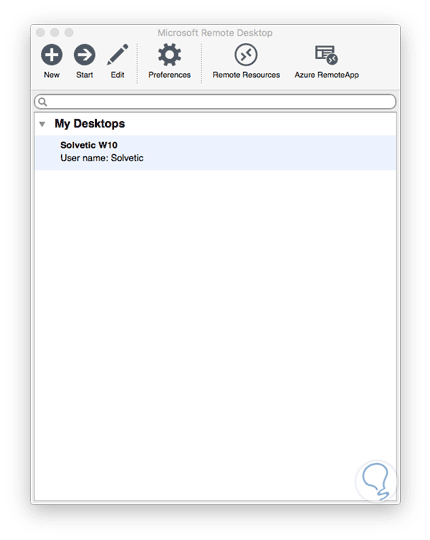
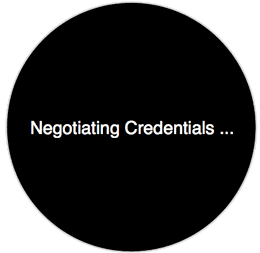
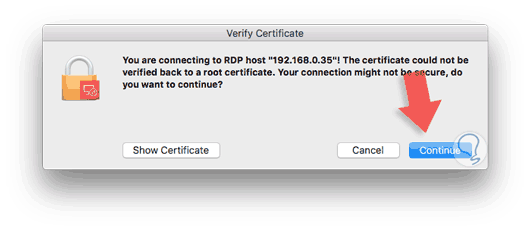
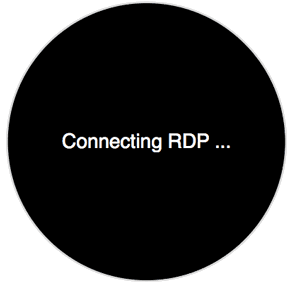
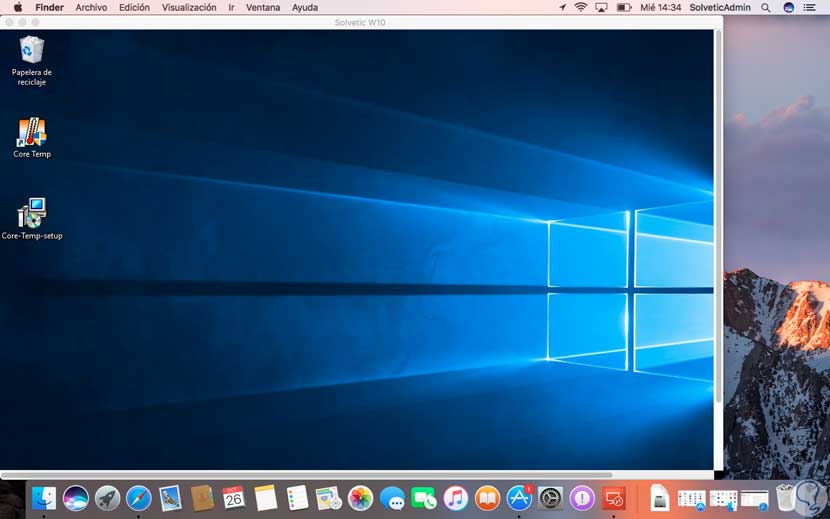
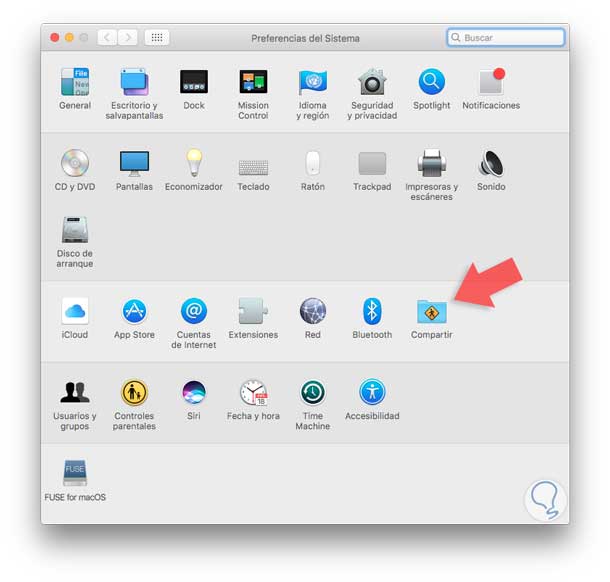
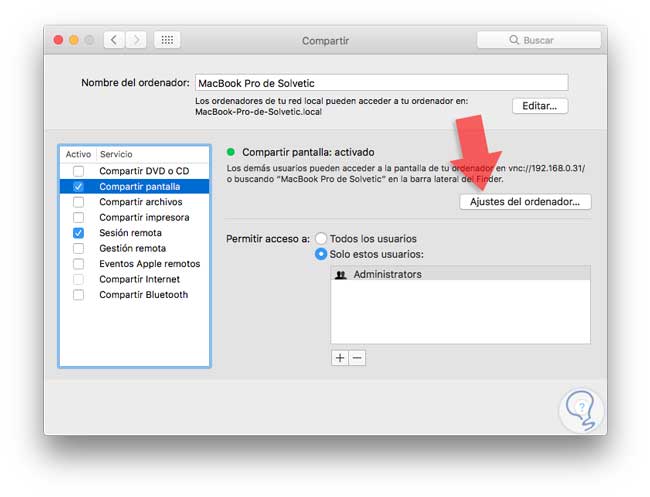
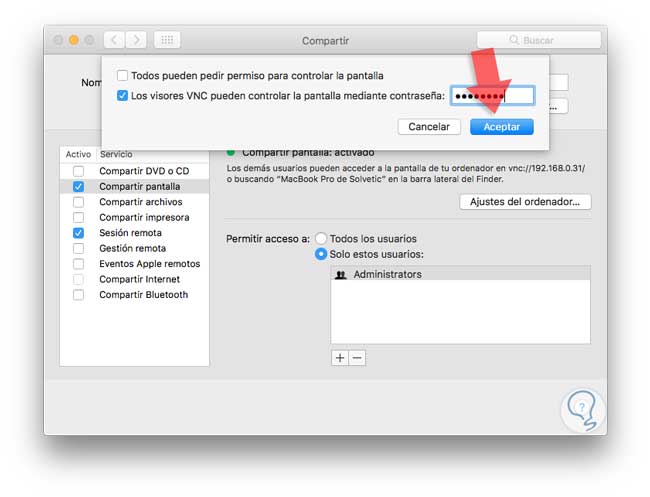
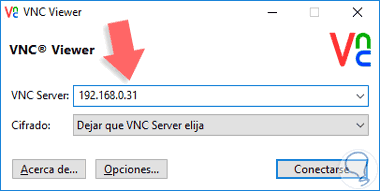
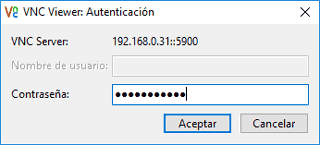
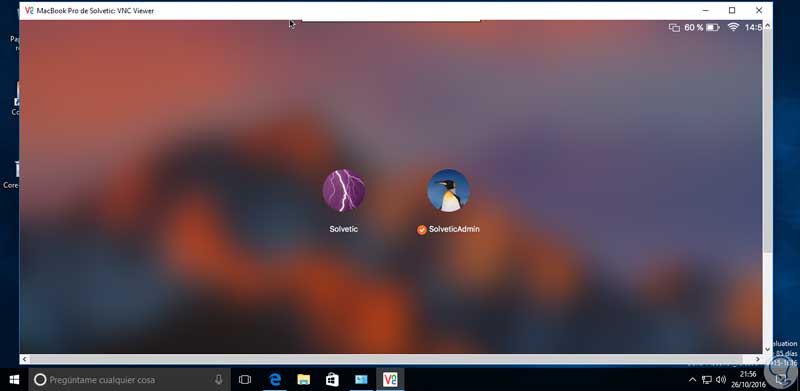
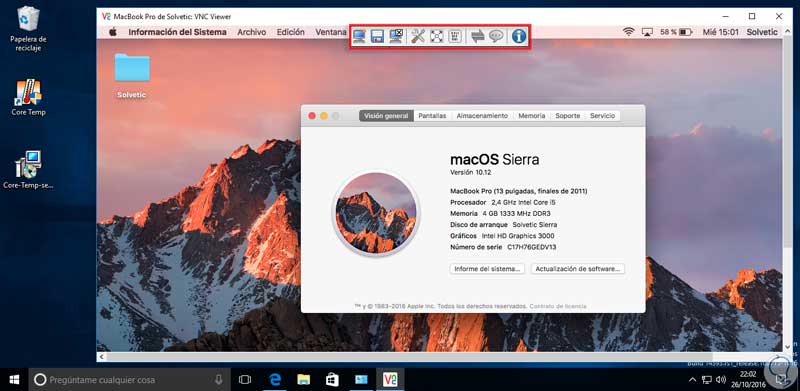
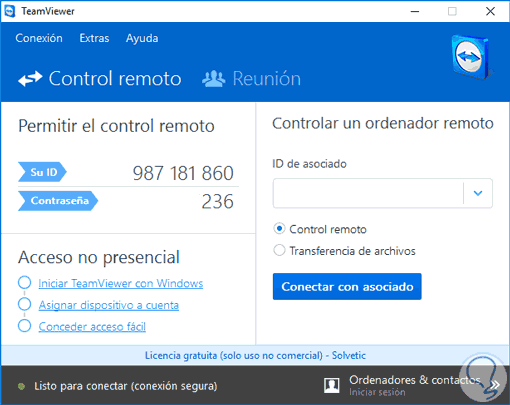
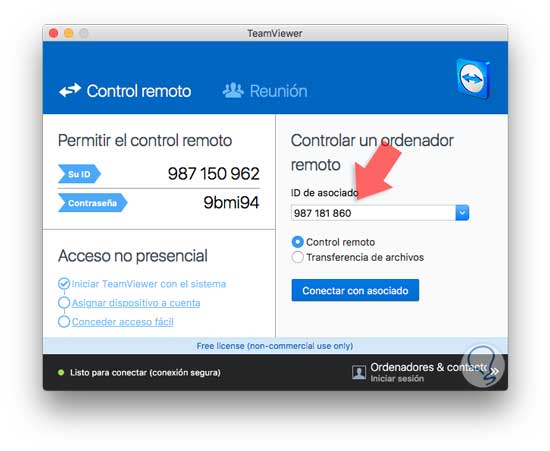


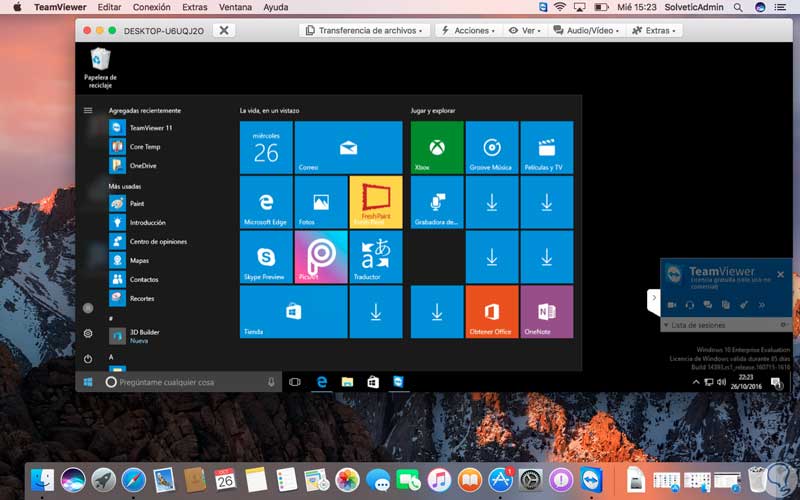
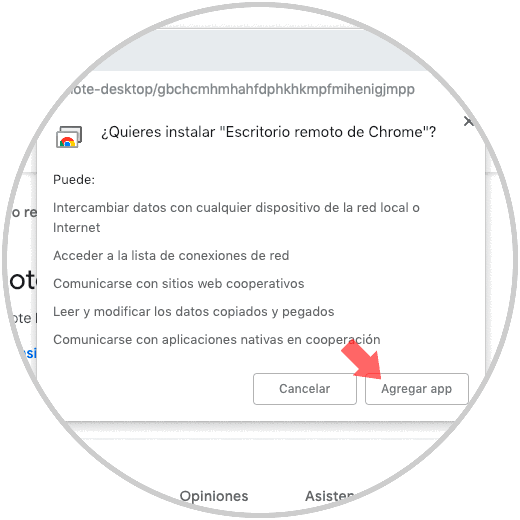
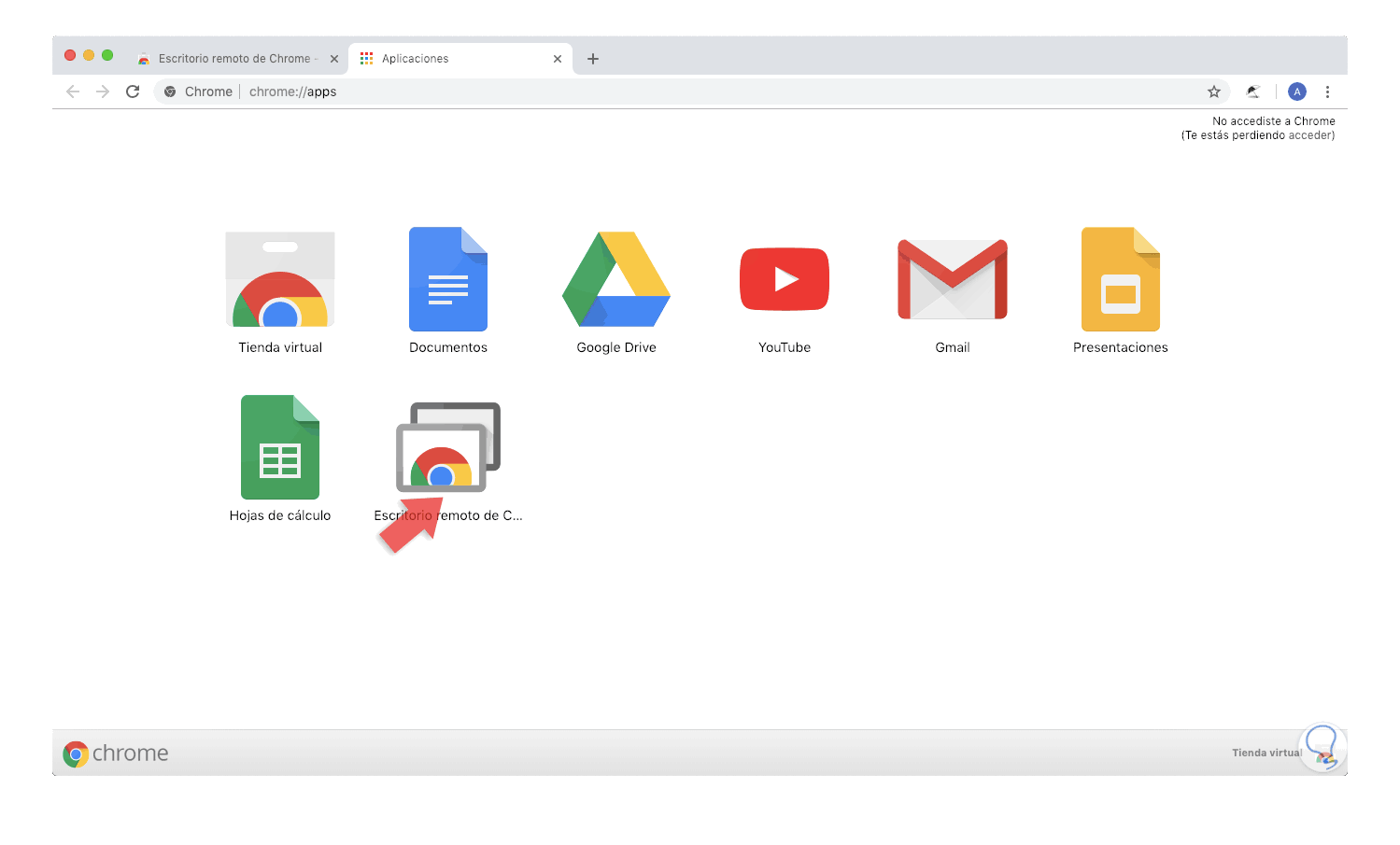
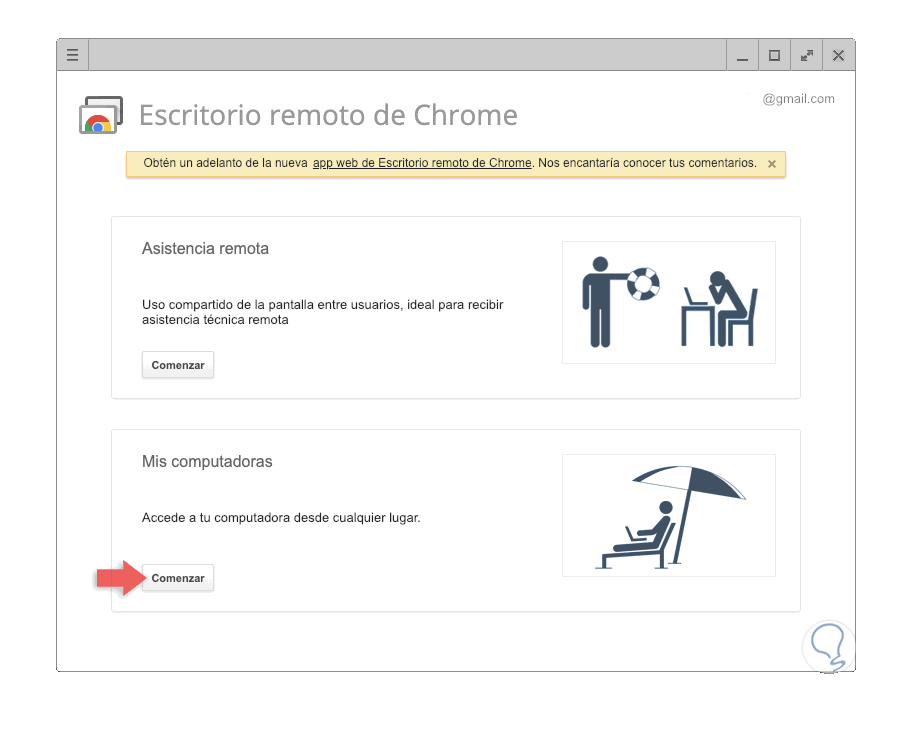
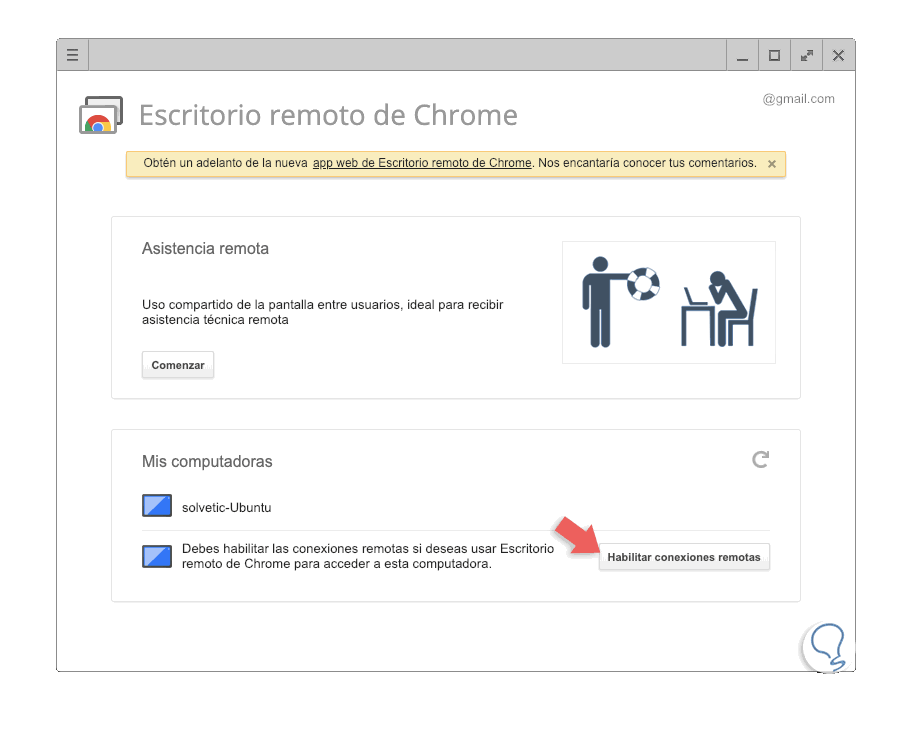
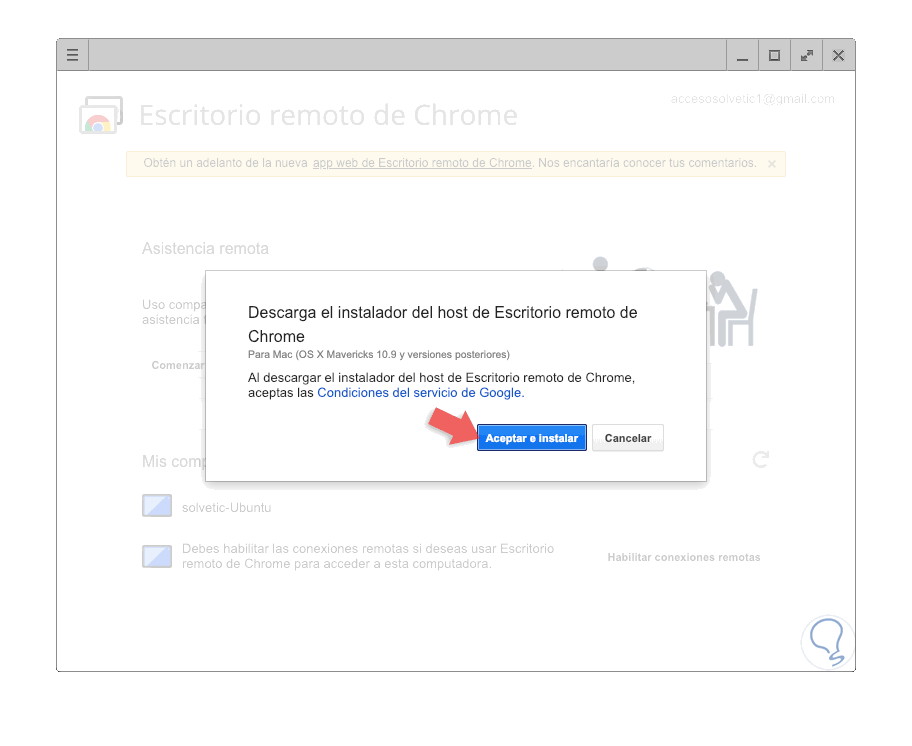

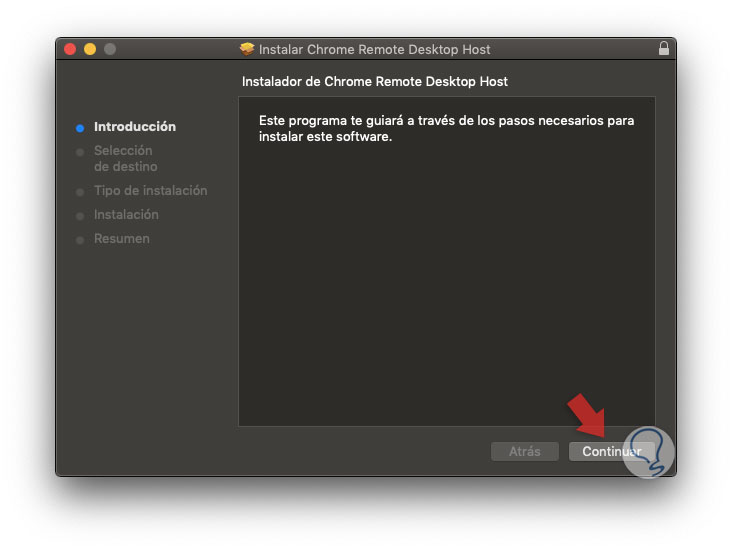
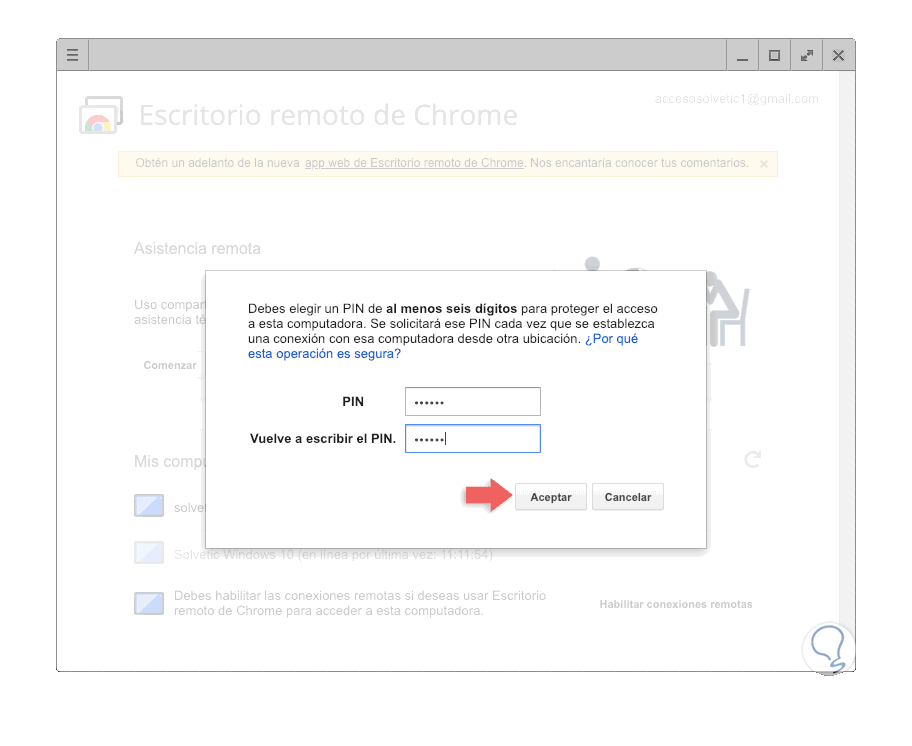
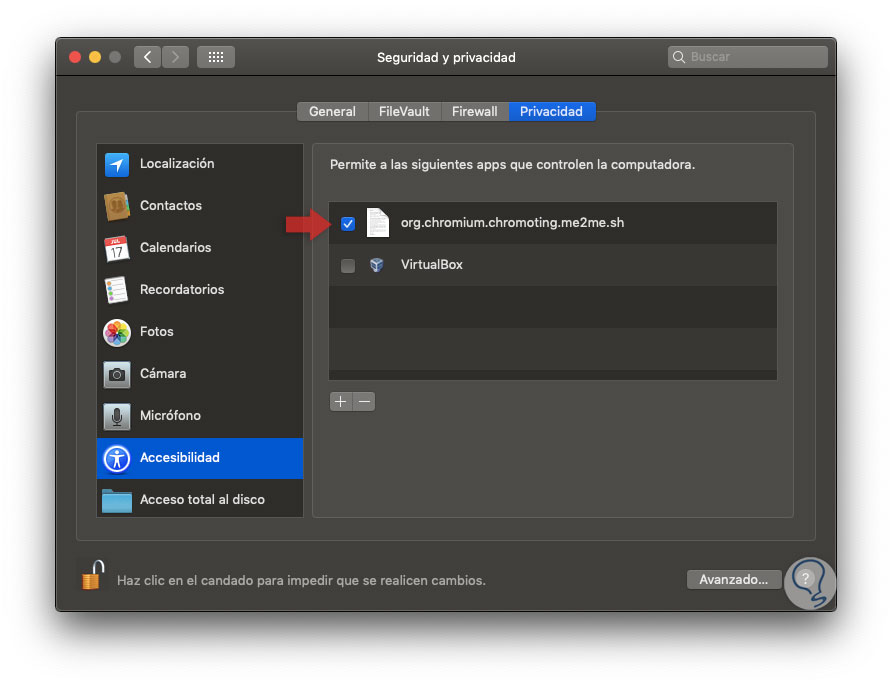
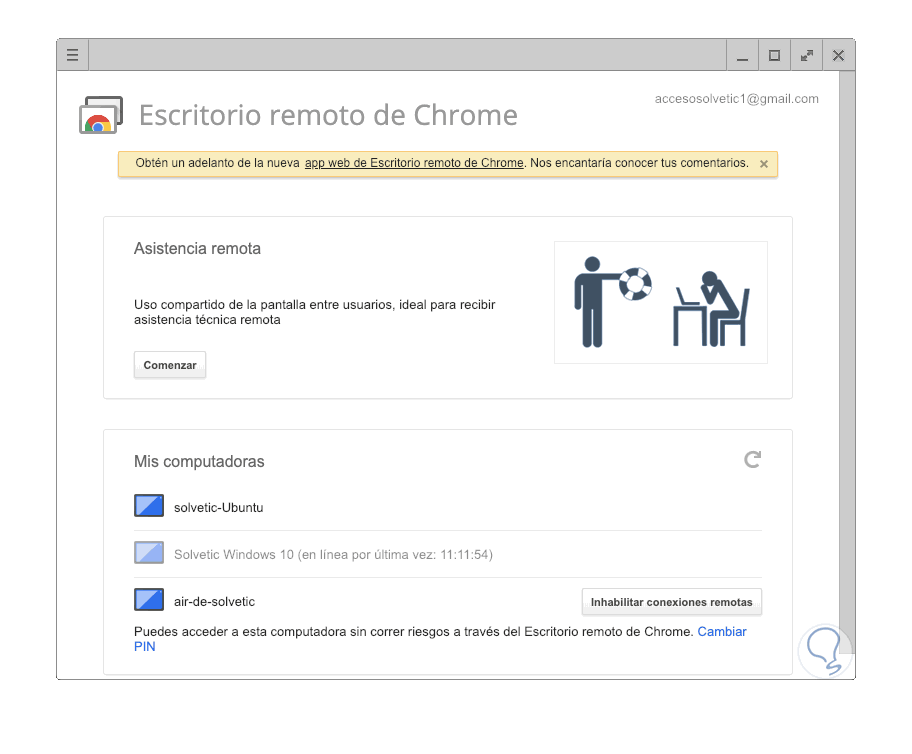
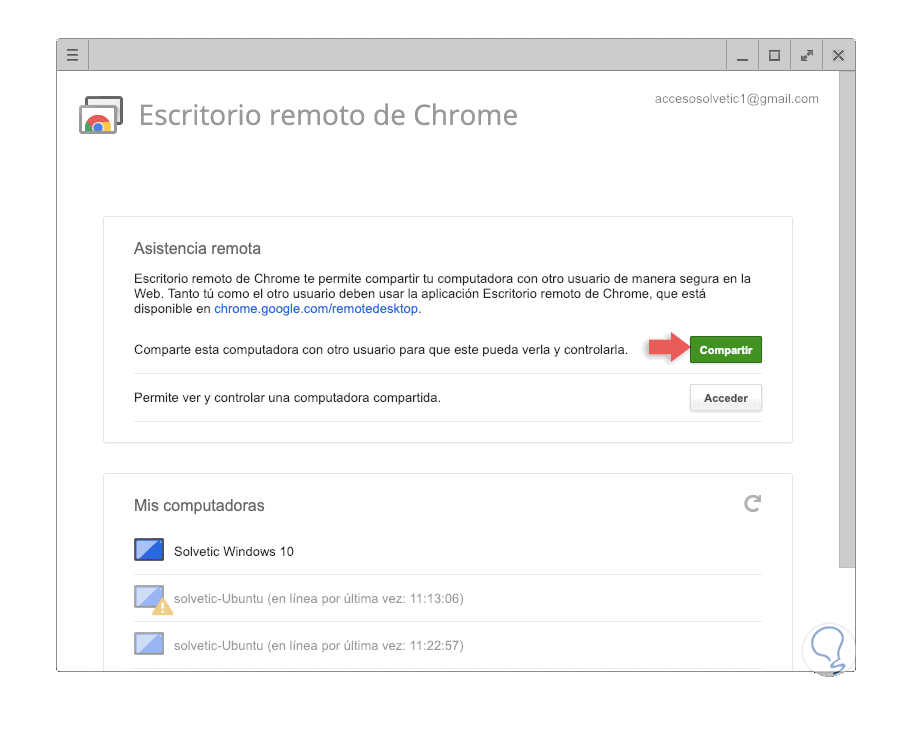
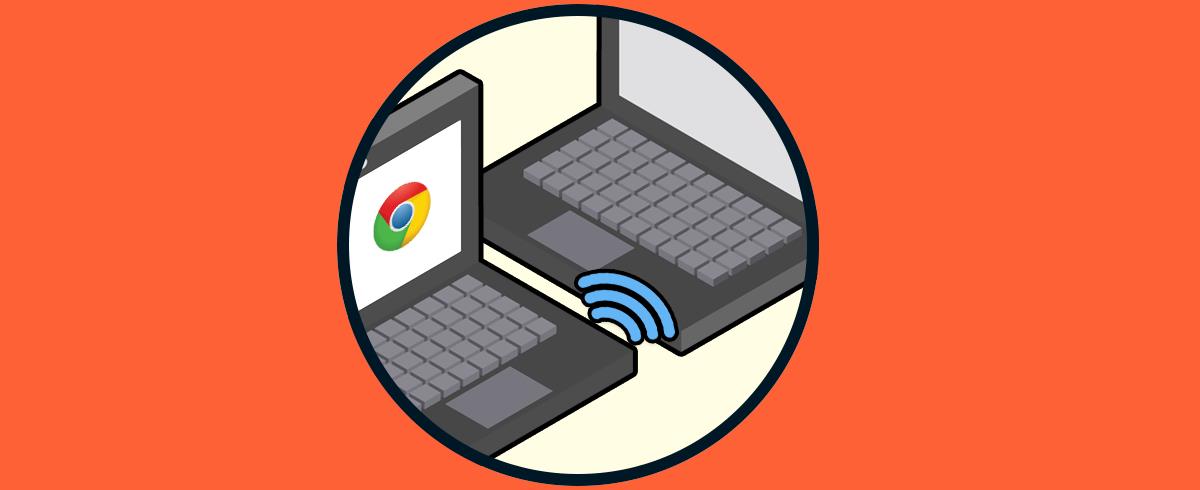
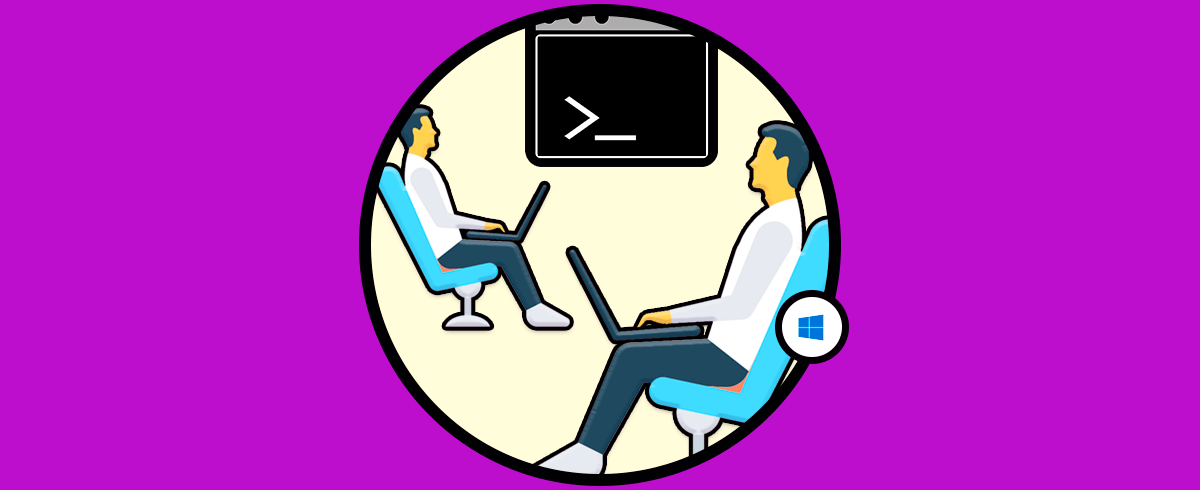



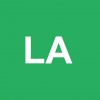

ey esto para hacer trabajos a distancia está genial cuando no se puede quedar físicamente