Cuando estamos trabajando con equipos Mac OS, llámese El Capitán o Sierra, es muy importante y vital para el óptimo funcionamiento todo lo que hacemos. Una de las formas que nos brinda Mac OS es realizar una imagen de nuestro disco para conservar todos los archivos que consideremos vitales y protegerlos de accesos no autorizados.
En esta oportunidad veremos cómo podemos crear una imagen de disco en blanco en nuestro sistema macOS Sierra pero se aplica de la misma forma si tienes Mac OS X.
- Posibilidad de realizar pruebas en el sistema
- Permitir el arranque del sistema operativo desde ella
- Acceder a la imagen como si fuera un disco externo ya que puede ser montada como un volumen
- Reinstalar el sistema operativo
Quizás algunos se preguntan porque crear una imagen en blanco en macOS Sierra y no una imagen del sistema, la respuesta es simple, para ir añadiendo carpetas y archivos a medida que consideremos sea necesario. El proceso para la creación de la imagen en blanco es sencillo y lo explicamos a continuación.
Lo primero que realizaremos será acceder a la Utilidad de discos usando alguno de los siguientes métodos:
- Ingresando el término utilidad desde Spotlight y allí eligiendo la opción respectiva
- Ingresar al menú Ir/ Utilidades / Utilidad de discos
- Usar la combinación de teclas Shift + Comando + U y en la ventana desplegada elegir Utilidad de discos
Una vez accedamos a la utilidad de discos nos dirigimos al menú Archivo y seleccionamos la opción Nueva imagen / Imagen vacía o podemos usar la combinación de teclas Comando + N
⌘ + N
Al seleccionar esta opción veremos el siguiente asistente:
Allí veremos los siguientes campos que debemos completar según nuestro criterio:
- Imagen de disco de paquete dinámico: Es similar a la imagen dinámica pero los datos que se incluyen en el directorio se almacenan de forma diferente y usan la extensión .sparsebundle.
- Imagen de disco dinámica: Esta opción nos brinda la posibilidad de crear una imagen que puede ser modificada, se amplia o disminuye, según la necesidad. Este tipo de imagen usa la extensión .sparseimage
- Imagen de disco de lectura/escritura: Esta opción nos brinda la posibilidad de añadir o remover archivos a la imagen una vez creada. Usa la extensión .dmg
- DVD/CD maestro: Esta opción establece el tamaño de la imagen en 177 MB y usa la extensión .cdr
Definimos los parámetros según sea necesario
Una vez definido esto pulsamos el botón Guardar para iniciar el proceso de creación de nuestra imagen en blanco
Veremos que la imagen ha sido creada de forma correcta.
Podemos visualizar en el escritorio nuestros archivos creados, tanto el dmg como la unidad montable.
A partir de este punto podemos adicionar o eliminar archivos, si elegimos la opción adecuada para ello, a nuestra imagen en blanco. Para realizar las tareas respectivas sobre la imagen en blanco podemos dar doble clic sobre la unidad montada en la ruta indicada o a través del Finder. Y allí añadir lo que consideremos necesario. Para eliminar la unidad montada basta con expulsarla arrastrando el acceso hasta la papelera de reciclaje.
Usando este sencillo método podemos crear una imagen en blanco para almacenar toda la información que consideremos relevante y contamos con la posibilidad de encriptarla para otorgar mayor seguridad y de esta manera macOS Sierra nos abre una puerta adicional para tener todos los datos seguros y disponibles en todo momento que sea necesario.Aprovechemos esta interesante utilidad incluida en nuestros sistemas operativos Mac.


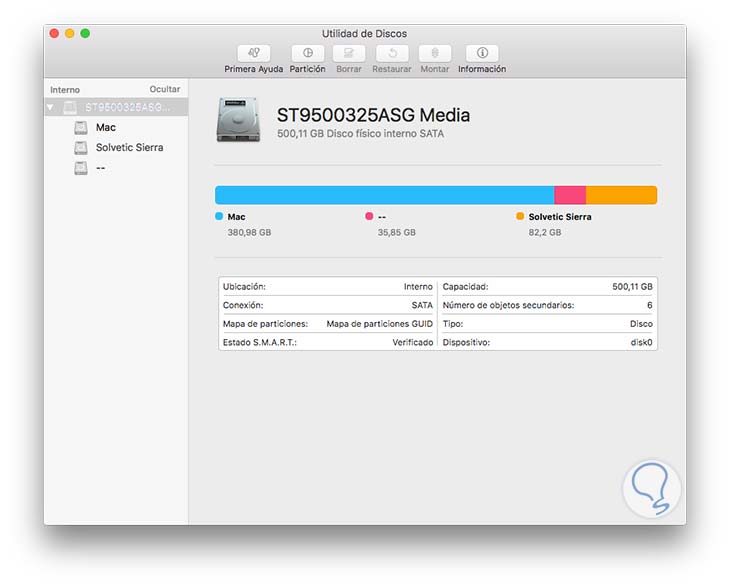
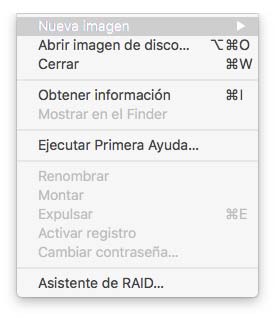
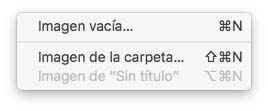
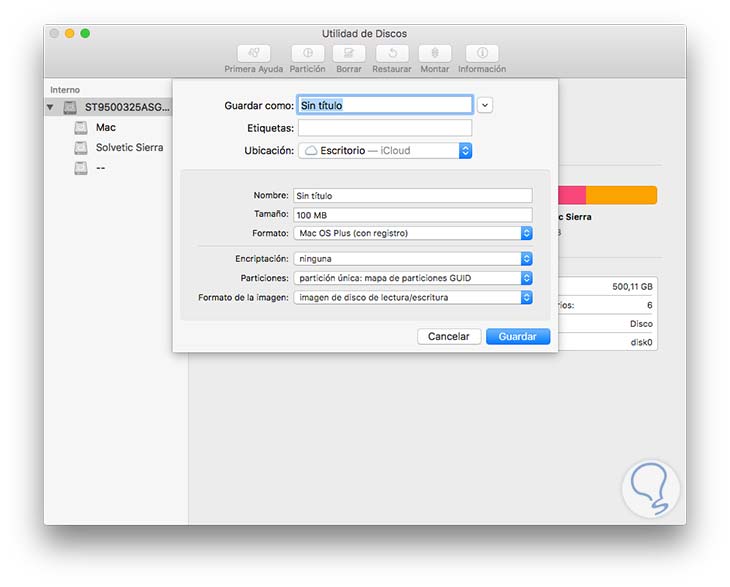
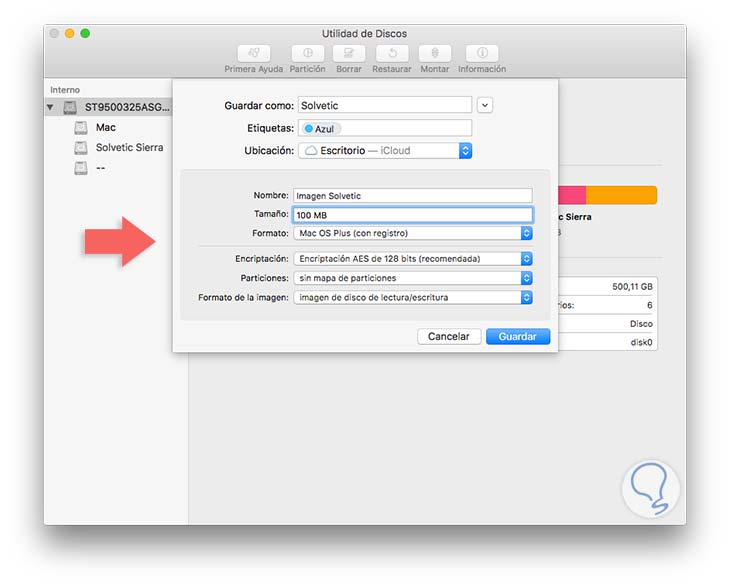
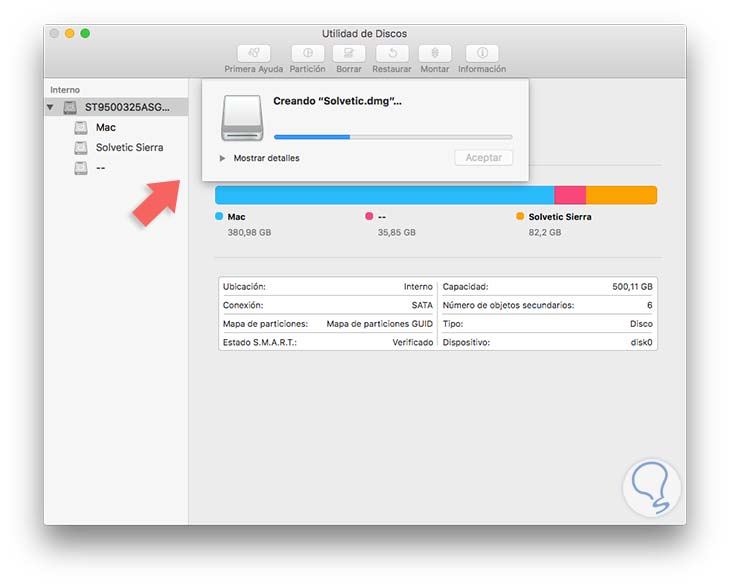
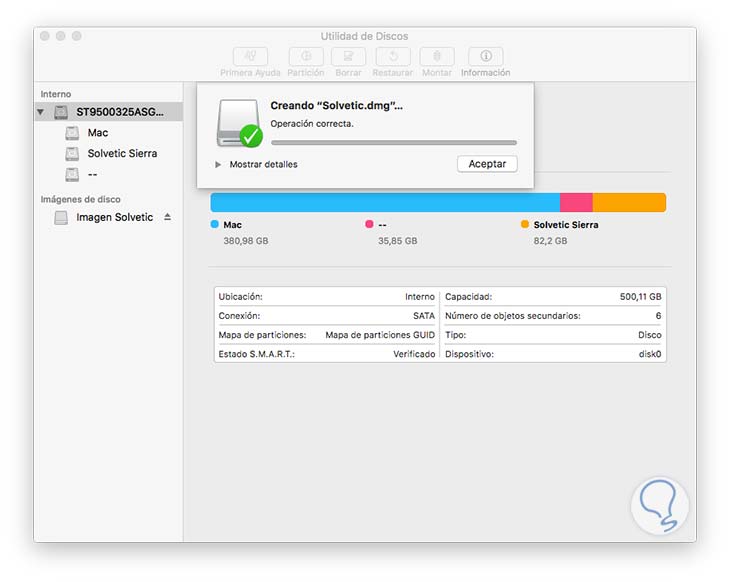
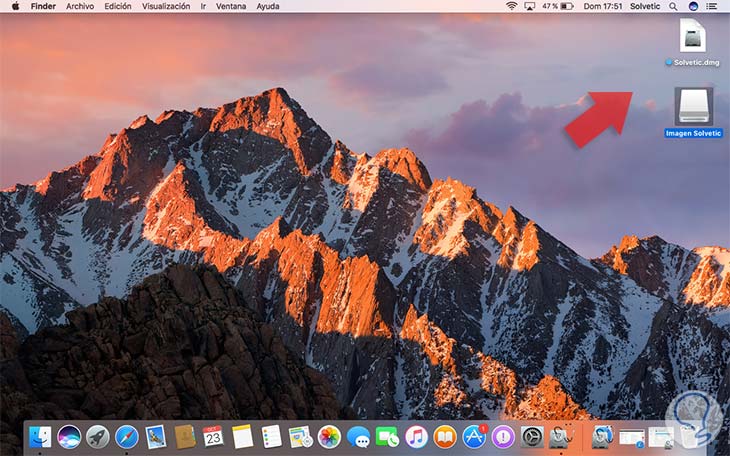
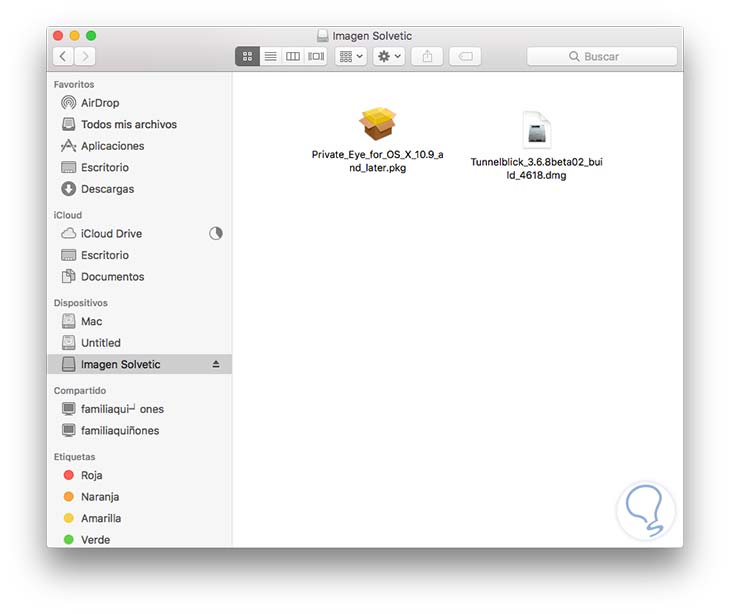



Me parece super interesante que esto se pueda realizar sin necesidad de tener instalado ningun programa extra