Cuando enviamos algún tipo de archivo a imprimir sea localmente o en red estos documentos se almacenan en la cola de impresión que no es más que la ubicación donde están los archivos para imprimir. Ya sea nuestra propia impresora o una ubicada en red, debemos limpiar estos archivos para evitar que almacenen espacio innecesario. Es normal que muchas veces se generen colas de impresión con documentos esperando que nunca acabarán imprimiéndose, puede ser que ya no nos interese que se impriman, pero no los eliminamos de la cola. Si no lo borramos estaremos creando un tamaño innecesario pudiendo llegar a colapsar nuestra impresora. Por eso es importante saber borrar cola de impresión y así quitar todos esos archivos que estén colapsando la impresora.
En ocasiones ocurre que tenemos más impresoras que ordenadores configurados dentro de una red y por eso es normal que se creen estas colas de impresión donde los documentos aguardan su turno para ser impresos. Esto debe ser gestionado para evitar colas de impresión demasiado grandes. También puede ocurrir si desde un mismo ordenador mandamos imprimir varias cosas a una impresora, la cola de impresión irá creciendo.
En la cola de impresión tenemos un listado de todos los archivos listos para ser impresos, es algo así como una terminal donde cada documento espera su turno para ser impreso físicamente. En ocasiones debemos acceder a la cola de impresión para eliminar los archivosque están en espera por alguna de las siguientes razones:
- Fallo en la impresora
- La necesidad de no imprimir el o los archivos
- Errores de red
- Archivos corruptos
- Error de comunicación
En este tutorial veremos cómo podemos acceder a la cola de impresión en Windows 10 y borrar aquellos archivos que están allí de forma práctica y rápida al eliminar cola de impresión Windows 10 al eliminar documentos en cola de impresión.
1. Eliminar cola de impresión Windows 10 con Configuración
El primer método que usaremos será usar la opción Dispositivos en el menú Configuración.
Para ello accedemos a Configuración desde el menú Inicio y veremos lo siguiente.
Allí seleccionamos la opción Dispositivos y veremos la siguiente ventana.
Allí seleccionamos la impresora que tenemos por defecto y en las opciones desplegadas elegimos Abrir cola.
Al seleccionar esta opción veremos los documentos que están en proceso de impresión.
Para borrarlo basta con dar clic derecho sobre el archivo y elegir la opción Cancelar.
2. Eliminar cola de impresión Windows 10 con menú
Este es uno de los métodos más sencillo para borrar la cola de impresión en Windows 10.
Cuando enviamos algún documento a imprimir podemos ver en la barra de tareas el icono de la impresora indicando que está en actividad.
Pulsamos doble clic en el icono y cuando se despliegue la ventana de impresión vamos al menú Archivo y seleccionamos la opción Cancelar todos los documentos. Usando este método borraremos todos los documentos listos para impresión.
3. Eliminar cola de impresión Windows 10 con Panel de control
Otra de las alternativas disponibles en Windows 10 para borrar la cola de impresión es usar la opción Dispositivos e impresoras del panel de control.
Para ello accedemos al Panel de control usando alguna de las siguientes opciones.
Allí seleccionamos la opción Ver dispositivos e impresoras ubicada bajo la ficha Hardware y sonido. Podemos observar un listado de las impresoras conectadas en nuestro equipo.
Debemos dar clic derecho en la impresora predeterminada de impresión y seleccionar la opción Ver lo que se está imprimiendo.
Podemos visualizar los archivos listos para imprimir y basta con dar clic derecho sobre el mismo y seleccionar la opción Cancelar.
4. Parar cola de impresión Windows 10
El siguiente método consiste en borrar la cola de impresión a través del servicio de impresión en Windows 10.
Para abrir los servicios locales en Windows 10 usaremos el comando Ejecutar, allí ingresaremos el comando services.msc o podemos ingresar la palabra servicios en el cuadro de búsqueda en Windows 10 y elegir la opción correcta. Veremos la siguiente ventana donde debemos ubicar el servicio llamado Cola de impresión.
Allí daremos clic derecho sobre este servicio y seleccionamos la opción Detener.
Una vez realizado este proceso accederemos al explorador de Windows y vamos a la siguiente ruta. En esta ventana debemos borrar todos los archivos que están allí y una vez realizado esto podremos iniciar nuevamente el servicio de Cola de impresión dando clic derecho y seleccionar la opción Iniciar.
C:\Windows\System32\spool\PRINTERS
5. Eliminar cola de impresión Windows 10 con script
También podremos usar un script para poder ejecutar una limpieza de la cola de impresión dentro de Windows 10 mediante la creación de un script que podemos ejecutar.
Para ello abriremos el bloc de notas desde el siguiente link:
A continuación, escribiremos dentro el siguiente código
net stop spooler del /F /Q %systemroot%\System32\spool\PRINTERS\* net start spooler
Ahora guardamos el archivo con un nombre acabado en .bat para poderlo ejecutar después.
Veremos nuestro archivo bat creado. Para poderlo ejecutar haremos doble clic sobre el icono y se hará la limpieza de la cola de impresión.
6. Eliminar cola de impresión Windows 10 con CMD
Lo primero será abrir CMD como administradores. Después ejecutaremos el siguiente comando:
net stop spooler
Ahora iremos a la siguiente ruta de carpeta y borra todo lo que haya en ella de archivos:
C:\WINDOWS\system32\spool\PRINTERS
Ahora volvemos a la consola de comandos y escribimos el siguiente comando para iniciar de nuevo el servicio de impresora:
net start spoolerHemos visto cómo usando estos sencillos métodos podremos borrar la cola de impresión en Windows 10 en caso de ser necesario de una forma ágil y práctica para limpiar cola de impresión. Como ves podemos eliminar los elementos de impresión de distintas formas evitando que se nos colapse la herramienta y tengamos problemas a la hora de usar nuestra impresora. Con estas soluciones podemos eliminar las colas de impresión de nuestras impresoras liberando espacio y mejorando así el funcionamiento de estos dispositivos dentro de Windows 10.
Puede darse el caso de que utilicemos diferentes impresoras, aunque como hemos visto sólo tendrás que seleccionar aquella en la que quieres limpiar la cola de impresión. Si es tu caso, tienes diferentes impresoras y quieres que una de ellas se quede predefinida como impresora por defecto en Windows 10, aquí puedes descubrir cómo hacerlo fácilmente.

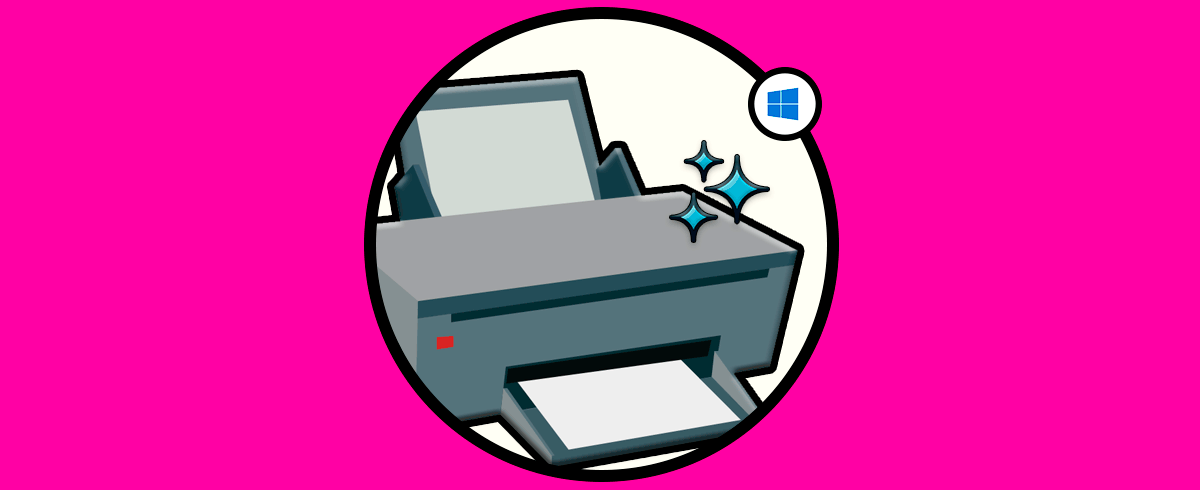

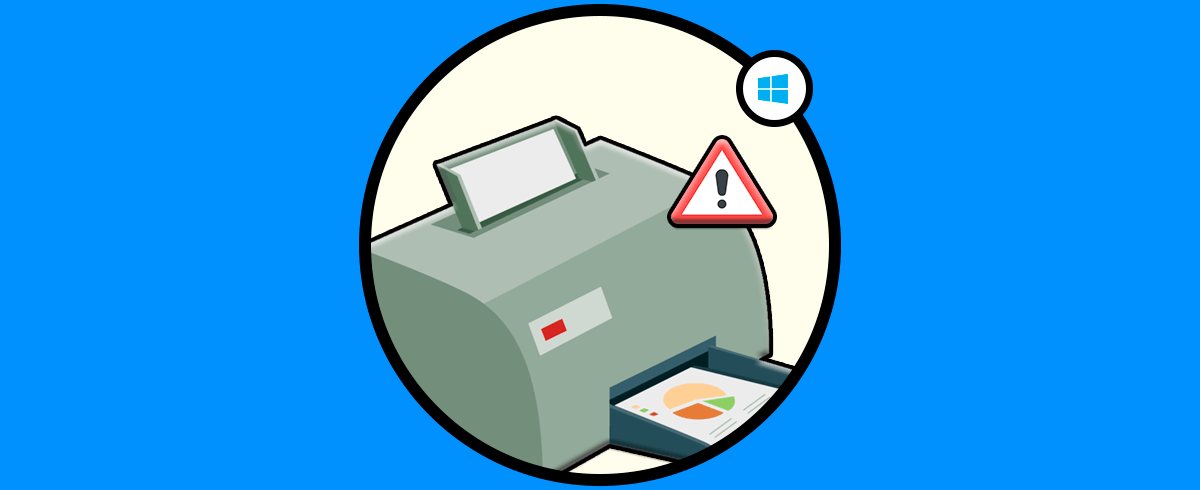
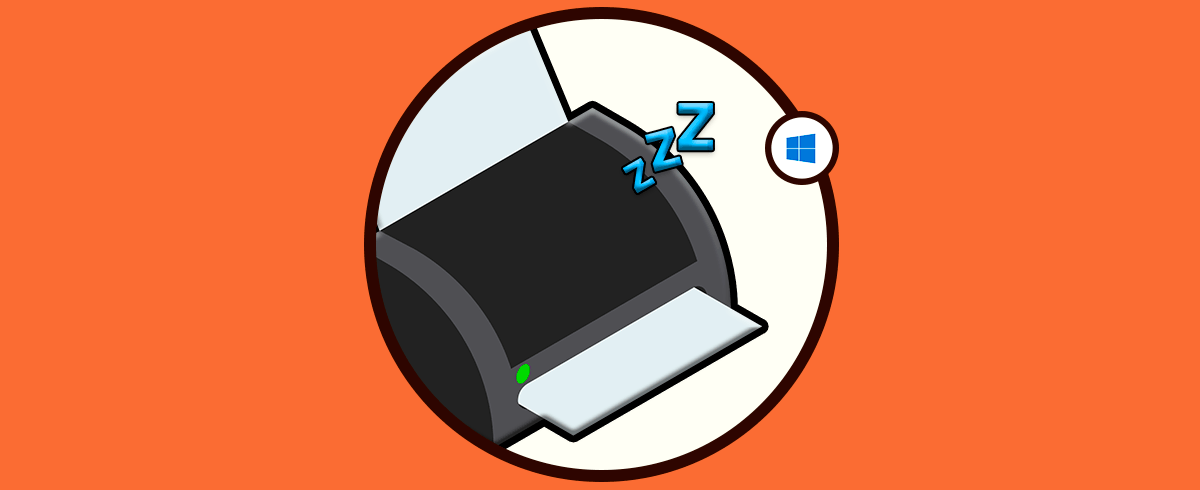
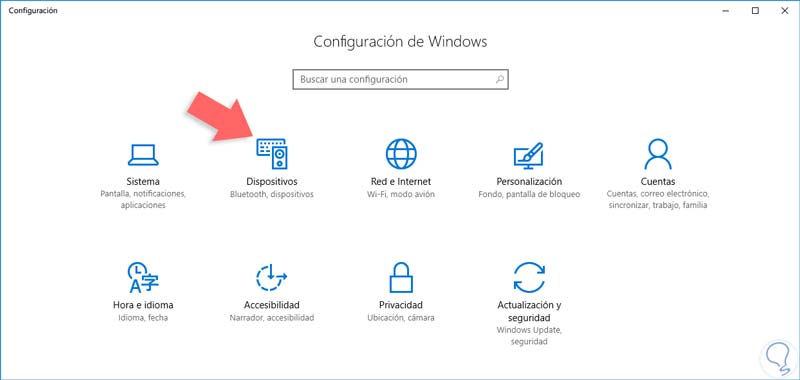
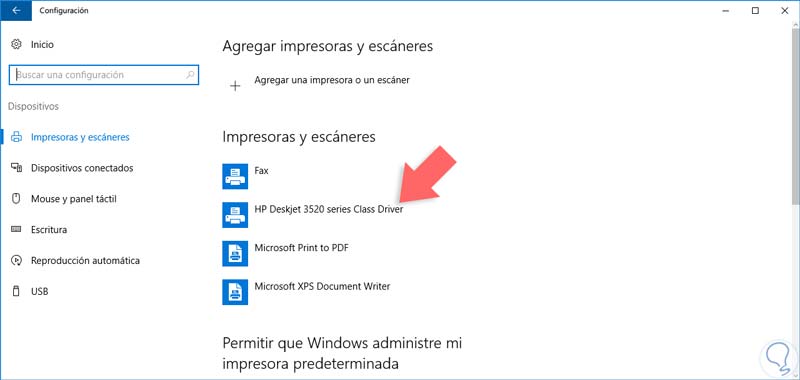
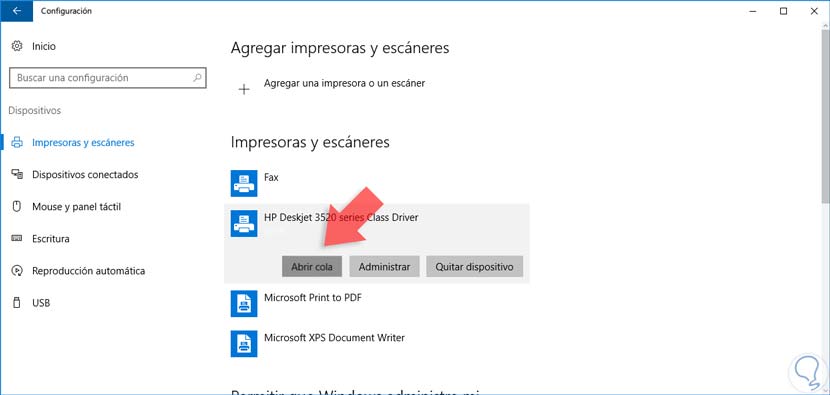
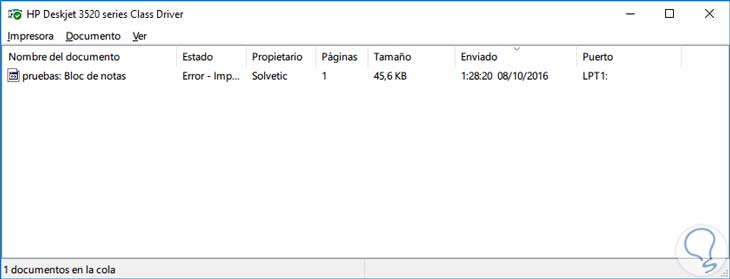
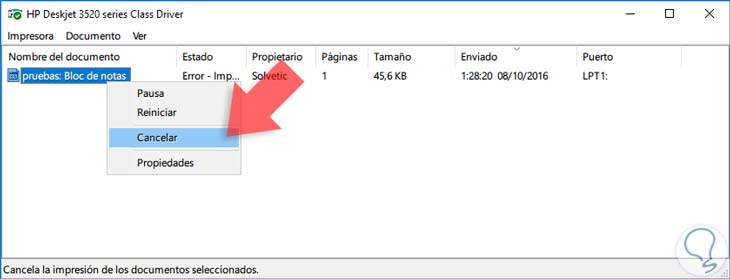
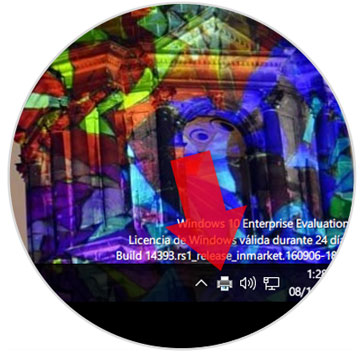
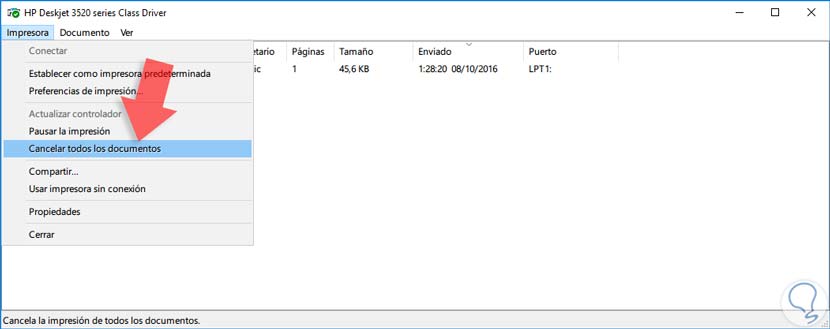


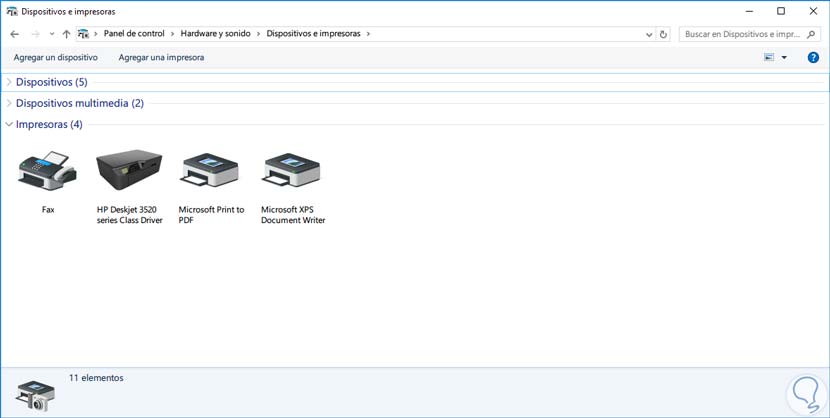
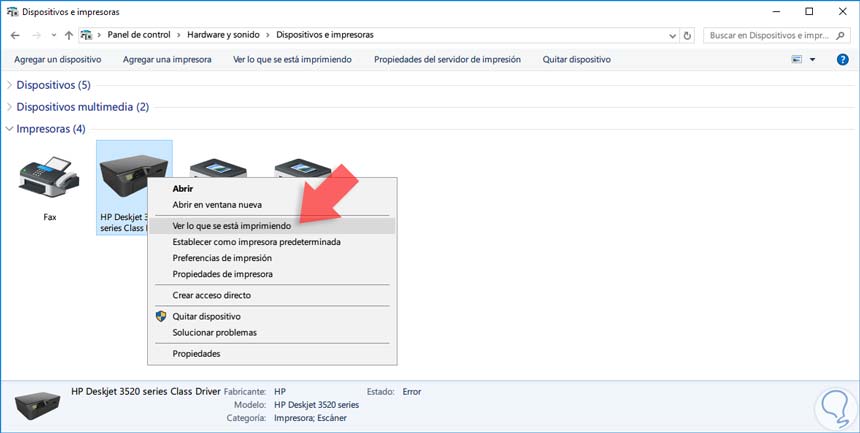
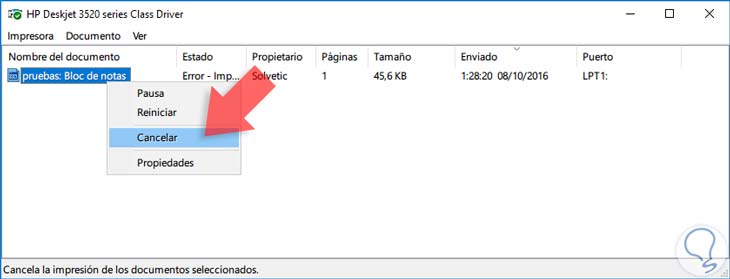
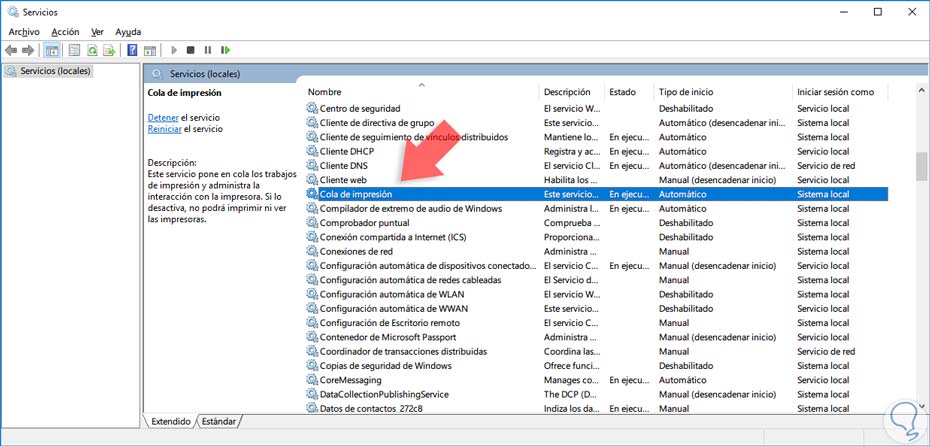
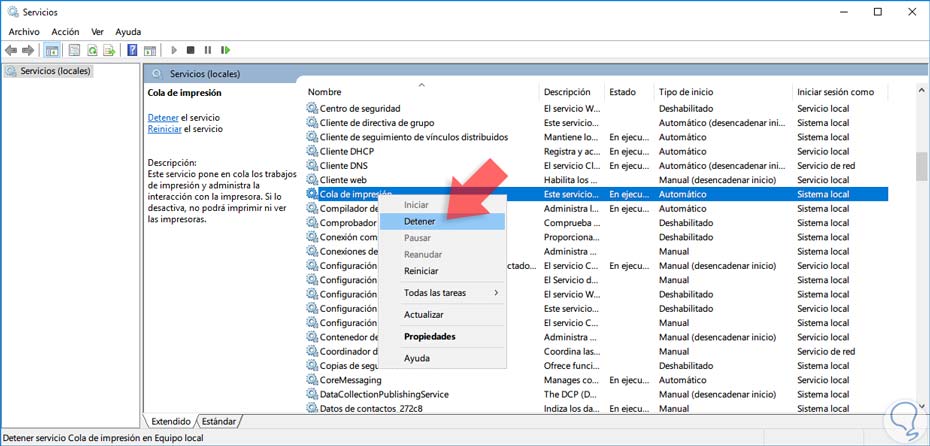
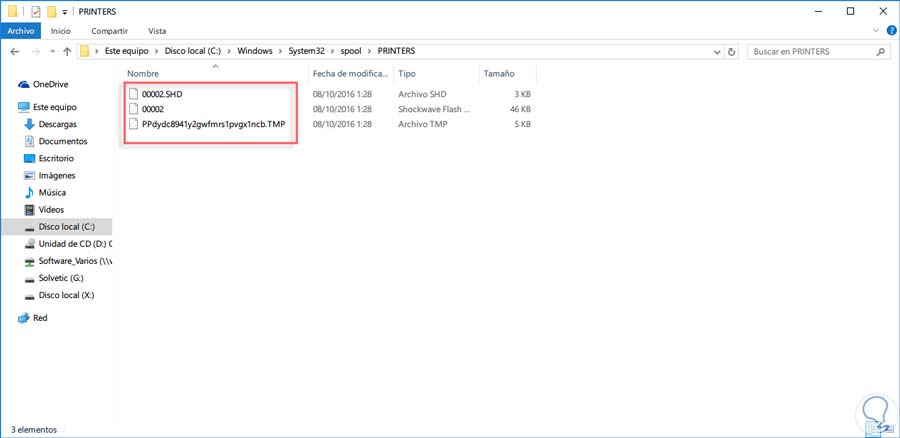
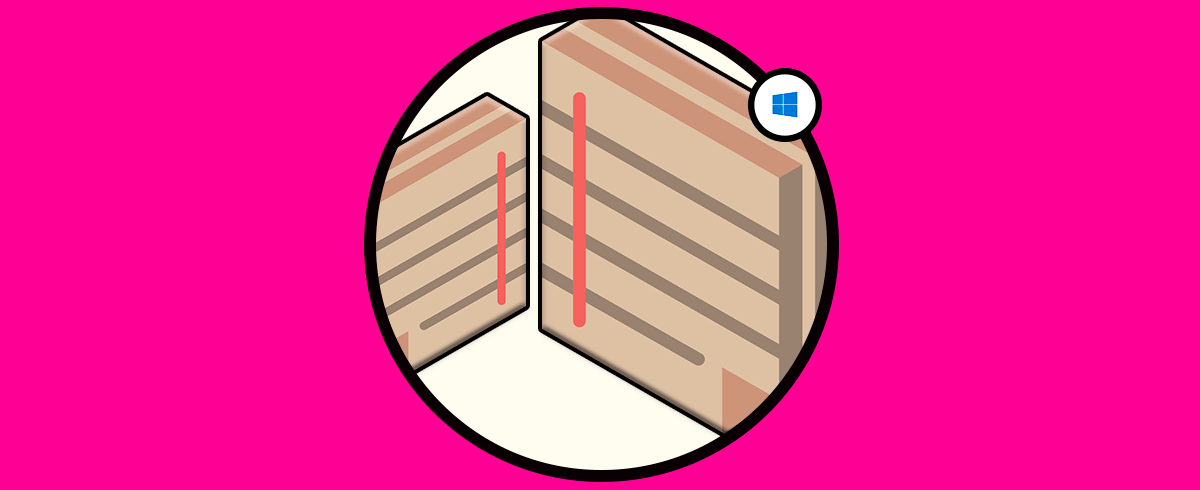
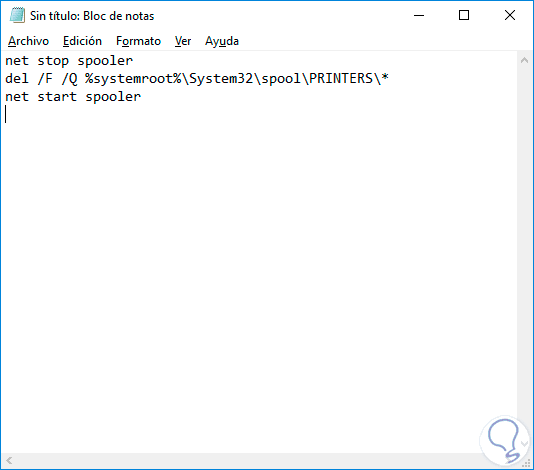
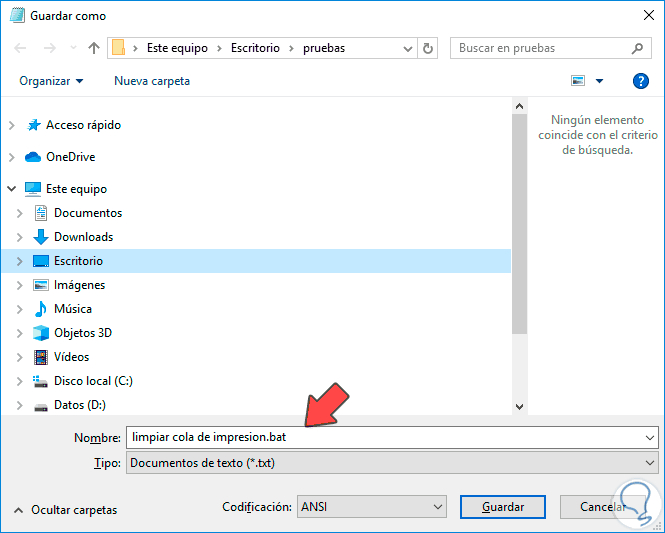
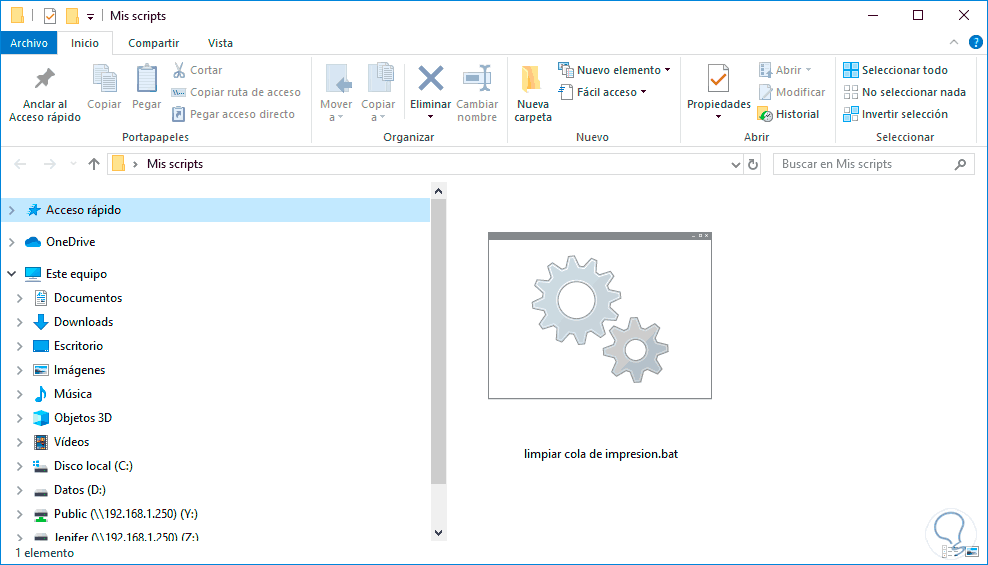
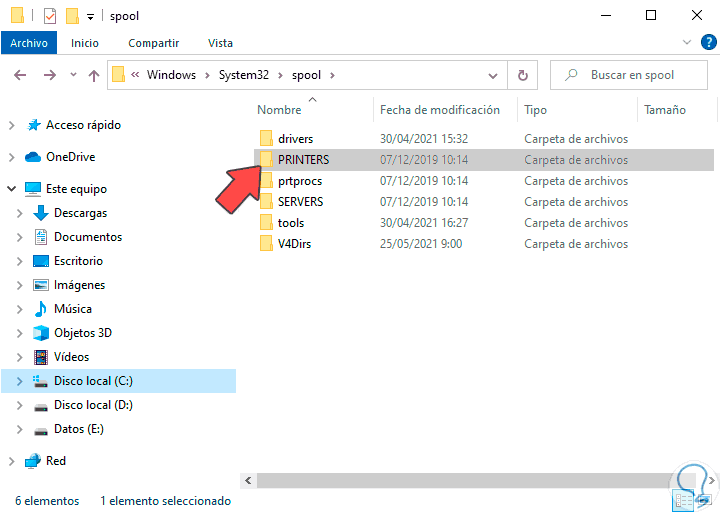
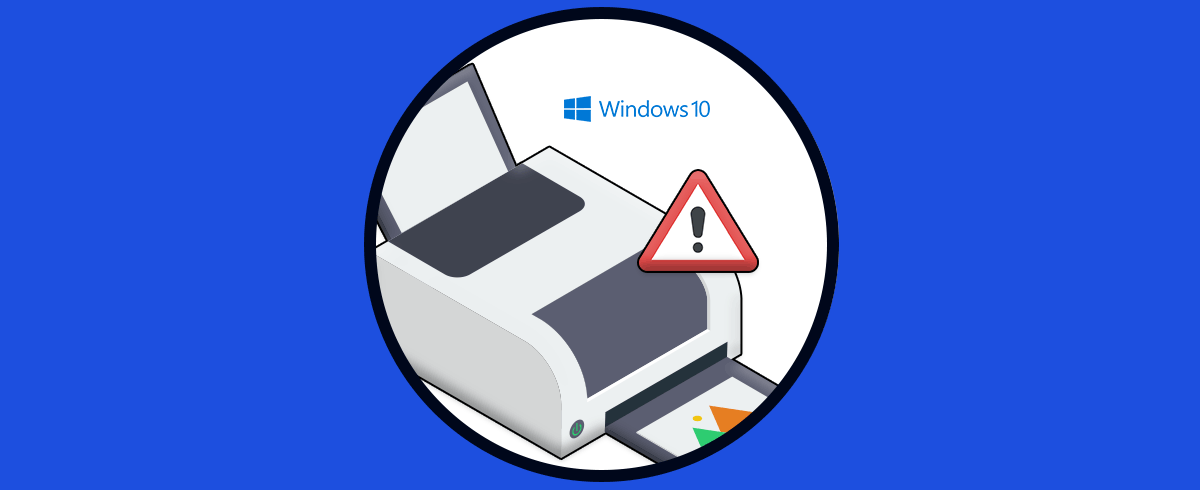




Más de una vez se me han quedado atascados un montón de documentos que no se imprimían. Ahora sé como hacer que desaparezcan jajaj