El aspecto que más debemos tener presente cuando administramos y usamos cualquier sistema operativo es velar por mantener siempre la disponibilidad e integridad del mismo. Sabemos que en cualquier momento el sistema operativo puede corromperse, los discos duros pueden sufrir daños y en general el sistema puede volverse inestable por diversas causas como virus, software de terceros, malware, entre otras.
Una de las más importantes tareas que debemos implementar en los sistemas operativos, independiente del fabricante, es la de tener una partición para recuperar el sistema en caso de fallo, ya que esto nos brindará seguridad y disponibilidad de que en el momento que ocurra algún error estamos preparados para restablecer la funcionalidad del sistema operativo de manera inmediata.
Esto es importante sumarlo a una buena práctica de copias de seguridad tanto del sistema como de los archivos personales. En este tutorial veremos cómo podemos implementar la partición de recuperación para el sistema operativo macOS Sierra.
- Con esta utilidad podemos reparar el disco en caso de errores en los sectores o arranque
- Es posible usar la partición de recuperación en Mac OS Sierra para restaurar una copia de seguridad realizada con Time Machine.
- Es posible reinstalar el sistema operativo en caso de fallo general
Podemos ver que son diversas los usos que podemos aplicar con esta partición. Algo importante a tener en cuenta es que en oportunidades la partición de recuperación no está disponible ya sea por un problema en el equipo, porque la eliminamos de manera accidental o porque simplemente no viene configurada de fábrica.
1. Validar si nuestro equipo cuenta con la partición de recuperación
Para realizar esta comprobación abriremos la terminal usando alguno de los siguientes métodos:
- Desde el menú Ir / Utilidades / Terminal
- Usando Spotlight, basta con ingresar la palabra terminal y seleccionar la opción desplegada
diskutil list
Como vemos, en este caso contamos con la partición de recuperación la cual se encuentra identificada con el número 3 “Recovery HD”
En caso que sea necesario recuperar el sistema desde allí el proceso será el siguiente:
- Tener a mano el medio de instalación de macOS Sierra o en su defecto crear una USB booteable con el sistema operativo
- Encender o reiniciar el equipo Mac
- Durante el arranque pulsar las teclas Comando y R
- No pulsar las teclas cuando aparezca el logo de Apple
- SI el sistema lo indica debemos conectarnos bien sea a una red Wifi o a una red LAN
- Al aparecer el menú de recuperación debemos seleccionar la opción “Instalar macOS Sierra”
- Continuar las indicaciones del asistente
Para aprender a crear la memoria USB booteable con Mac OS Sierra podemos ir al siguiente enlace.
Usando este método podemos recuperar nuestro sistema Mac OS Sierra contando con la partición de recuperación habilitada en el sistema.
2. Cómo recupera macOS Sierra sin tener la partición de recuperación
En caso que no contemos con la partición mencionada usaremos una herramienta llamada Recovery Partition Creator. Recovery Partition Creator es una aplicación que está escrita en AppleScript la cual nos permite crear una copia de recuperación de nuestro sistema macOS Sierra permitiéndonos elegir bien sea un disco interno o externo para guardar la copia del sistema.
La aplicación la podemos descargar desde el siguiente enlace:
- Analiza el disco en busca de errores y, en caso de existir, los corrige
- Crea la recuperación del sistema macOS Sierra
- Fácil uso e instalación
3. Cómo usar Recovery Partition Creator en macOS Sierra
El primer requisito a cumplir es haber descargado desde el App Store el sistema operativo macOS Sierra el cual queda almacenado en Aplicaciones
Una vez que tenemos descargado en nuestro Mac el sistema operativo macOS Sierra, ejecutaremos la aplicación Recovery Partition Creator. Es posible que debamos acceder al apartado de Seguridad desde Preferencias del sistema para habilitar la apertura de la aplicación. La primer ventana que observaremos será la siguiente:
Pulsamos Aceptar y a continuación seleccionaremos la unidad donde se ha de crear el respaldo de macOS Sierra
Pulsamos Aceptar y la herramienta realizará un análisis del disco para detectar errores.
Pulsamos Continuar y veremos cómo arranca el análisis
Una vez finalizado el proceso veremos el siguiente mensaje.
Pulsamos nuevamente Continue y a continuación seleccionaremos el sistema operativo desde la ubicación donde lo tenemos almacenado y continuamos con el proceso de creación de la partición de recuperación de macOS Sierra.
4. Cómo usar Recovery Partition Creator para restaurar macOS Sierra
Para el proceso de recuperación debemos realizar lo siguiente:
- Encender o reiniciar el equipo Mac
- Pulsar tan pronto reinicie las teclas Comando + R.
- En la ventana desplegada elegir la opción Disk Utility y allí ubicar la unidad donde hemos creado la recuperación de macOS Sierra y continuar el proceso
Como hemos visto contamos con estas dos opciones para recuperar nuestro sistema operativo macOS Sierra y así estar tranquilos en caso de que suceda algo inesperado con el funcionamiento del sistema.


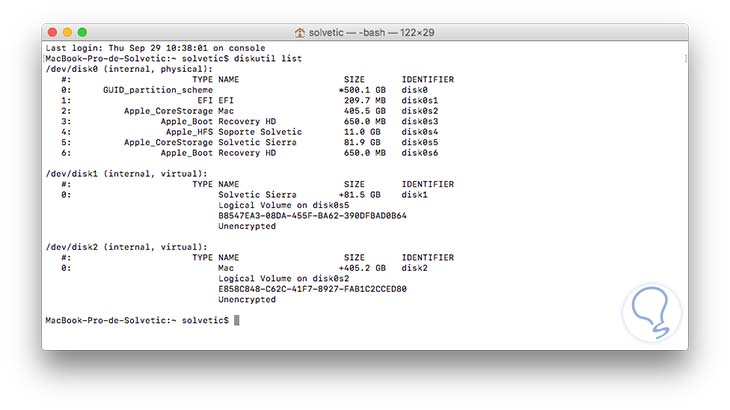
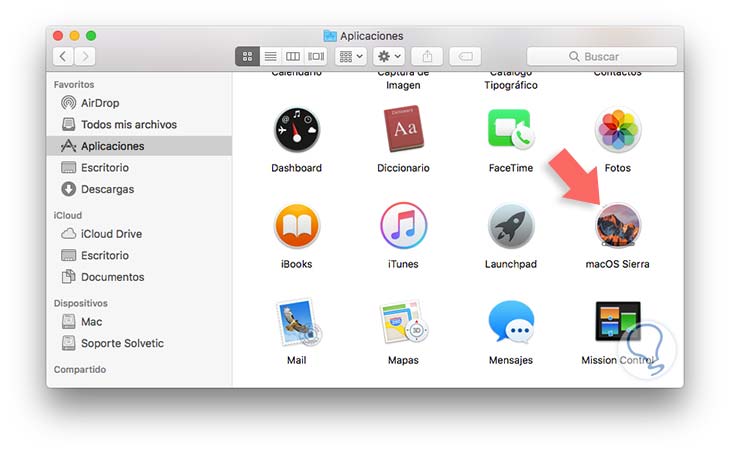
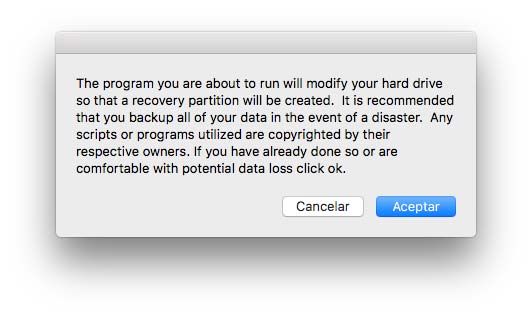
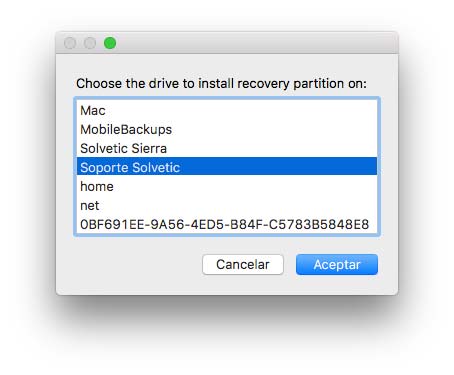


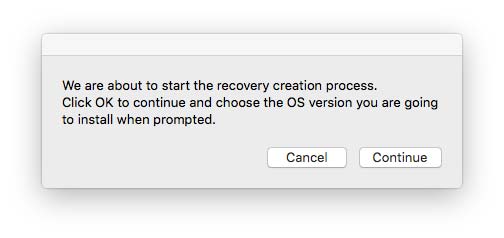
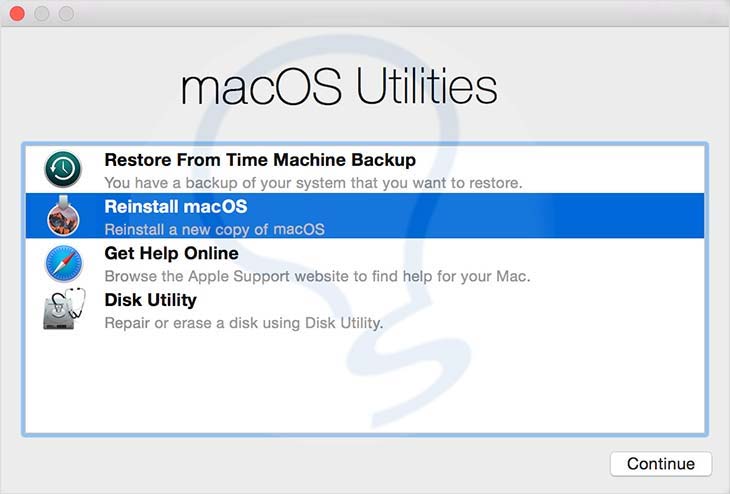


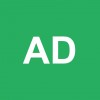

Como siempre, poniendonos tutoriales útiles y demandados. bravo