Las aplicaciones de Android sin duda son inmensas y cada vez son más los usuarios que se deciden a descargar cantidad de ellas. Podemos encontrar todo tipo de aplicaciones ya sea desde apps para pintar en nuestro teléfono o Tablet, hasta aplicaciones que se dedican a eliminar la publicidad en nuestro dispositivo.
Por el contrario, si estamos utilizando un ordenador, por lo general no es posible el acceso a este tipo de contenido ya que es exclusivo de Android. Si tenemos un Mac, vamos a poder tener acceso a diferente contenido de la web o incluso vamos a poder jugar a juegos de PC pero no a acceder a contenido Android en principio. Aun así es posible que lo que queramos sea jugar a las aplicaciones que nos proporciona Android en nuestro Mac ya que hoy en día los juegos y aplicaciones que ofrece el Play Store son de una buena calidad por lo que esto resulta bastante atractivo.
No es ningún secreto que podemos jugar en el ordenador como si se tratase de una de las antiguas consolas emulando los juegos arcade más veteranos de una época. Además sabemos que hay variedad de consolas que podemos tener en nuestro ordenador pero, ¿ también podemos tener nuestro propio teléfono?
Sabemos que podemos controlar de forma remota nuestro ordendor a través de la pantalla de nuestro teléfono pero, ¿Y si queremos tener directamente en la pantalla de nuestro ordenador la posibilidad de descargar las aplicaciones de Android? ¿Es posible?
A continuación te vamos a mostrar un emulador el cual nos permite tener en nuestro ordenador la posibilidad de acceder a gran parte de las aplicaciones de Android para poder descargarlas y utilizarlas directamente desde la pantalla de tu PC o Mac.
1. Descargar BlueStacks 2 en Mac
Lo primero que tenemos que hacer es descargarnos la aplicación de BlueStacks 2. Podemos hacerlo en el siguiente enlace que redirige a la web oficial.
Para realizar la descarga únicamente debemos hacer clic en el botón azul que se sitúa en el lateral derecho de la pantalla y pone “Descargar BlueStacks 2”.
Una vez que se ha realizado la descarga, debemos ejecutar el programa concediendo una serie de permisos para que se realice de manera correcta. Es un proceso sencillo que no va a llevarnos demasiado tiempo.
Ahora es el momento de que comencemos con el proceso de registro para poder utilizar el emulador. En primer lugar tenemos que añadir una cuenta de Google. Podemos añadir una que ya tengamos creada o seleccionar una nueva.
En el caso de que seleccionemos que queremos crear una cuenta nueva, tendremos que ir rellenando todos aquellos datos que nos solicitan así como aceptar los servicios de Google.
Cuando hayamos finalizado con el proceso, podremos seleccionar que aplicaciones y datos queremos sincronizar con esta cuenta. Además debemos habilitar la sincronización de aplicaciones Google a través de nuestra cuenta de Gmail.
Finalmente habremos terminado con el proceso y estaremos listos para comenzar a utilizar esta aplicación como si de la pantalla de un dispositivo Android se tratase.
2. Ajustes BlueStacks 2
En este apartado vamos a explicar cómo configurar todas las preferencias de este emulador.
Para poder configurar según nuestras preferencias este emulador, debemos seleccionar en la sección de "mis aplicaciones" la rueda dentada para poder acceder a los ajustes.
En esta ventana vamos a encontrar todos los ajustes que la aplicación tiene disponibles para que podamos realizar una configuración de acuerdo a nuestras necesidades. Entre estos ajustes podemos encontrar la posibilidad de cambiar el idioma, la fecha y hora....
Podemos cambiar la configuración de teclado para que a la hora de jugar estemos cómo y recordemos de este modo para que sirve cada tecla.
También tenemos acceso a la administración de nuestras diferentes cuentas. Si por ejemplo tenemos Facebook descargado, vamos a poder gestionar nuestra cuenta desde el emulador.
También vamos a poder administrar desde esta pestaña todas nuestras aplicaciones. En el caso de que queramos borrar alguna de ellas debemos hacerlo desde esta sección.
En la sección de configuración avanzada vamos a poder acceder a otros servicios como puede ser la accesibilidad o el almacenamiento. Desde testa pestaña vamos a gestionar todo esto.
3. Descargar y jugar contenido Android en Mac
Ahora ya podemos abrir la aplicación y comenzar a jugar.
Lo primero que vamos a ver en nuestra pantalla al iniciar la aplicación es la simulación de un dispositivo Android. En el vamos a poder encontrar las aplicaciones disponibles.
Ahora debemos seleccionar aquella aplicación que nos interesa descargar para poder comenzar a utilizarlas en nuestro ordenador. Una vez seleccionada, procedemos a su descarga al igual que en cualquier Tablet o móvil Android.
Por último veremos cómo hemos descargado la aplicación. Ya podremos comenzar a utilizarla. El sistema de juego es el mismo que si se tratase de una tablet o teléfono Android.
Como has podido ver de este modo vas a poder tener instaladas todas aquellas aplicaciones de Android en tu ordenador. Además si dispones de un ordenador Windows, también vas a poder convertirlo en un dispositivo Android.

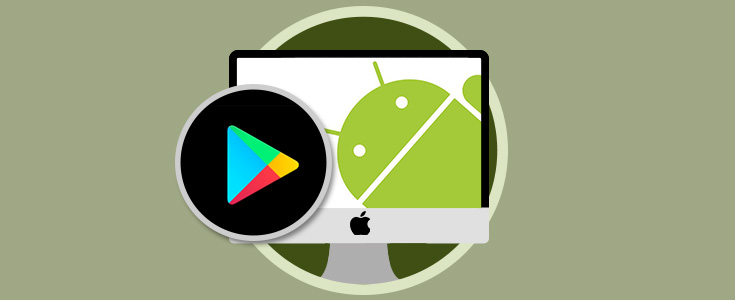

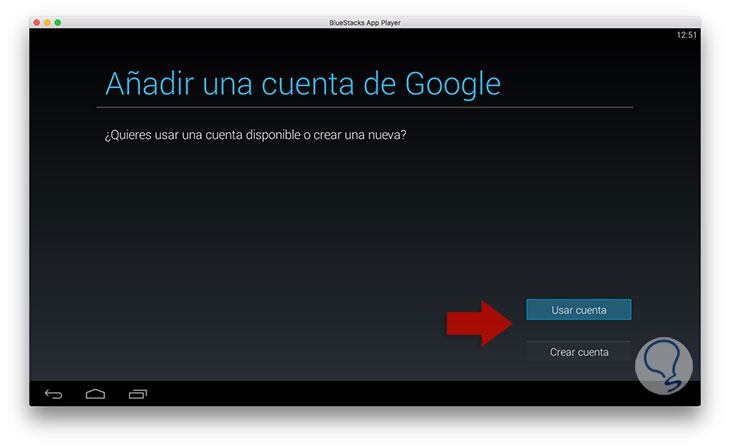
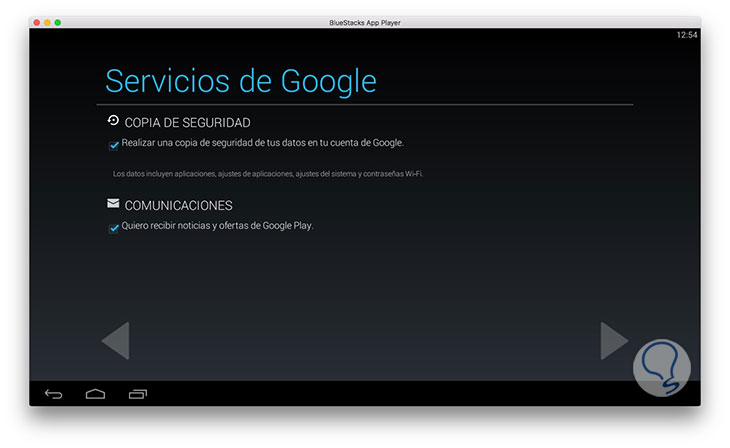
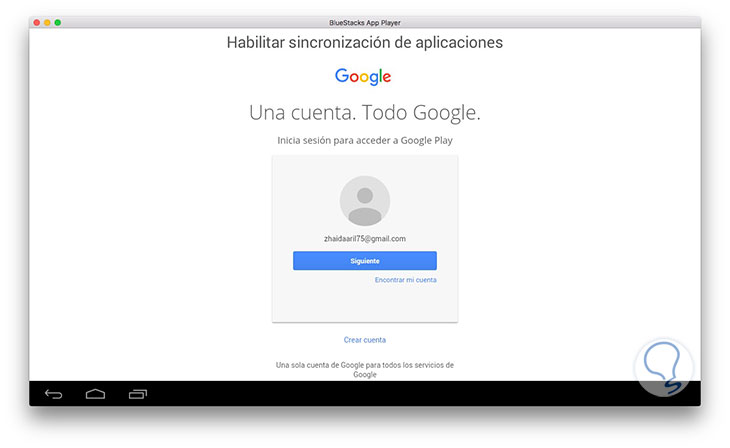
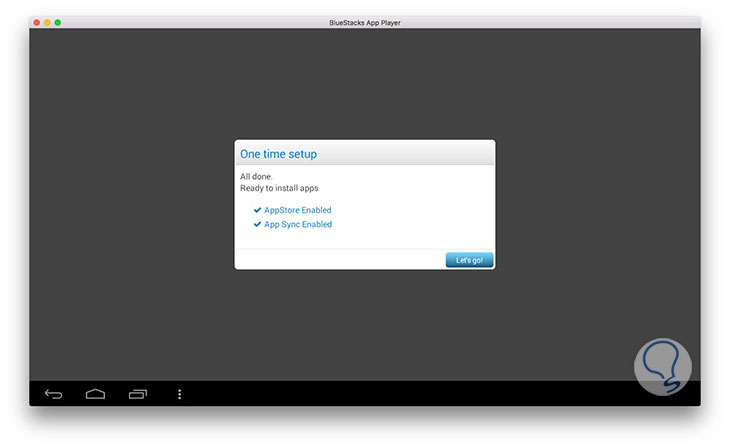
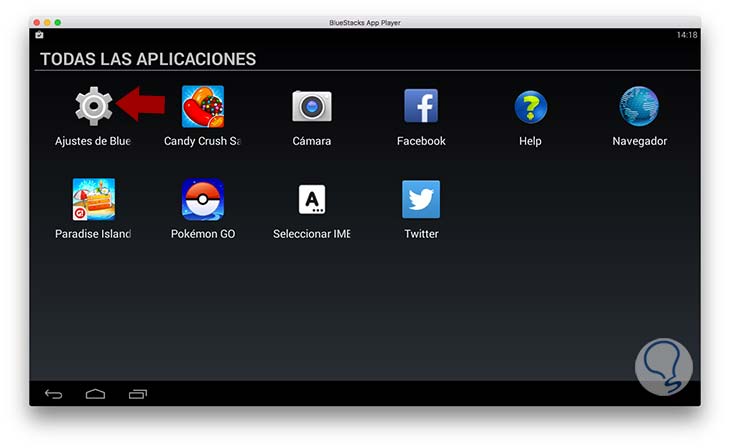
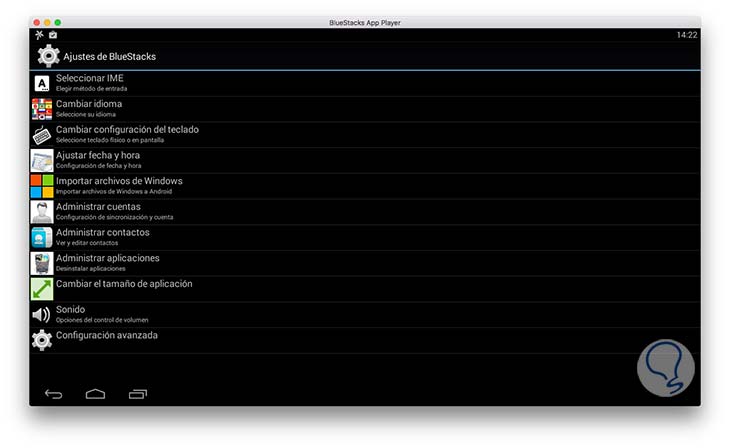
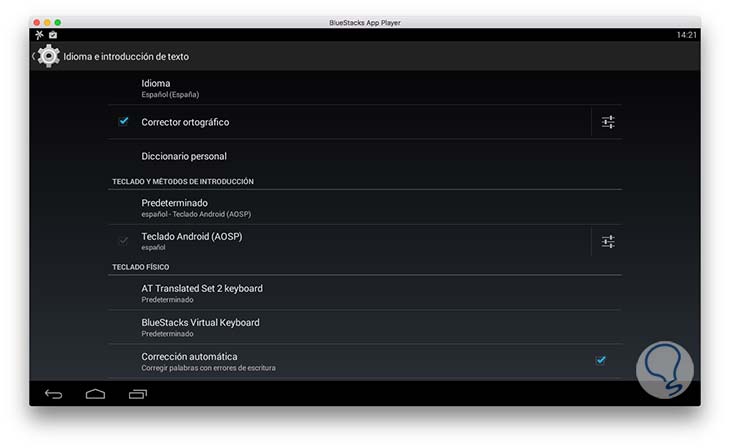
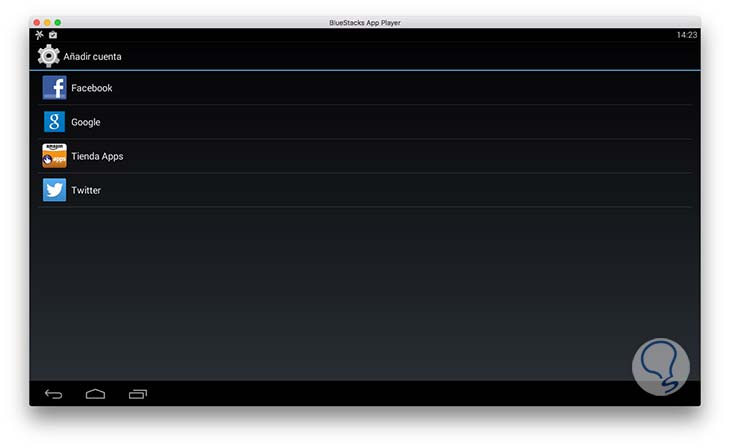
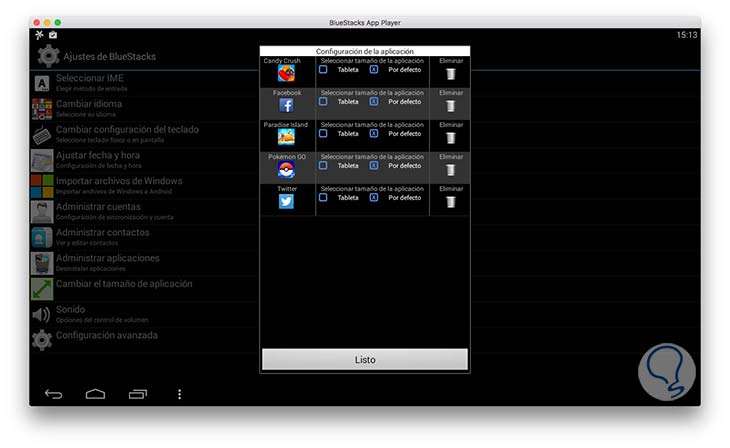
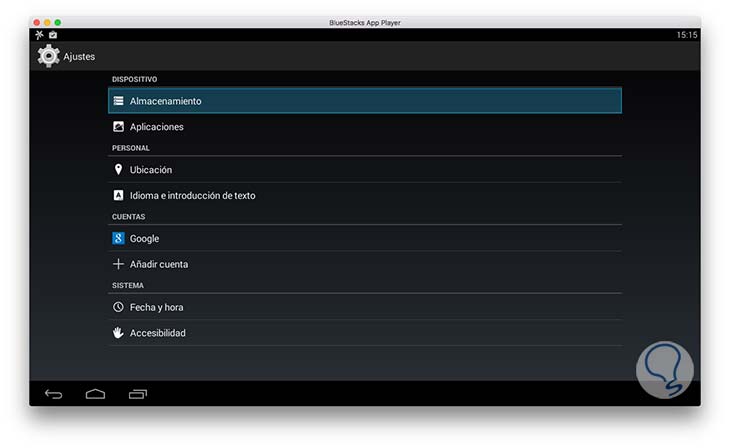
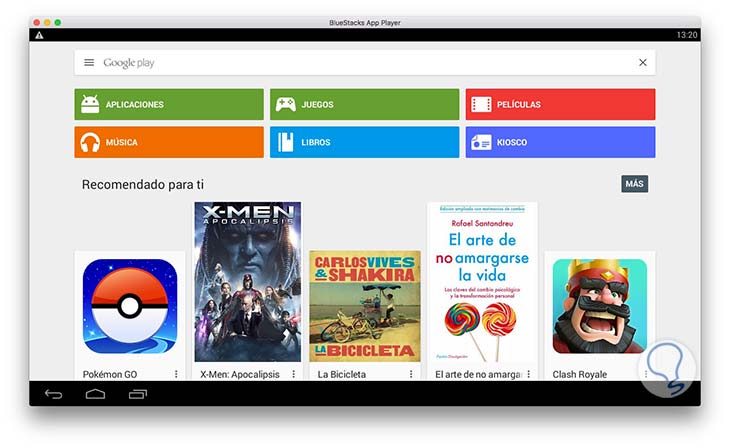
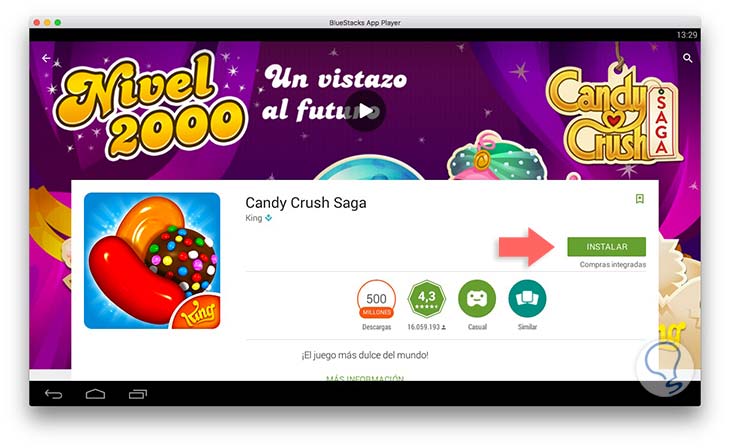
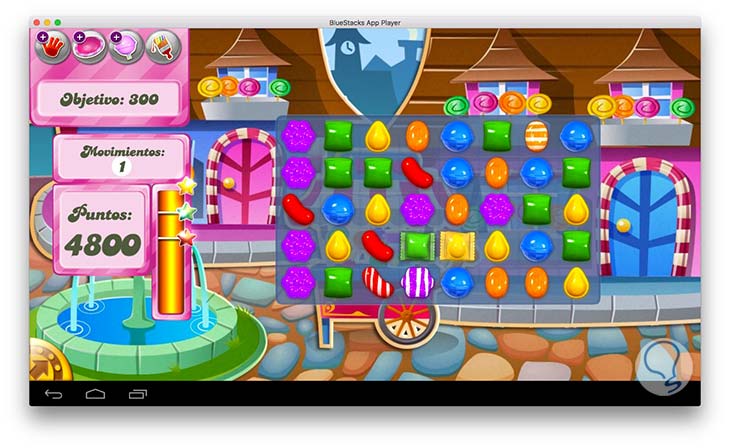




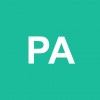

Esto puede venir bien también para hacer algún tipo de texting...