Como siempre hemos mencionado, uno de los principales problemas que afectan la continua gestión de los usuarios y administradores es la seguridad ya que todos tenemos archivos que son muy importantes y delicados tanto para el uso personal como para el uso corporativo.
Sabemos que en Mac contamos con diversas alternativas para proteger nuestros datos hasta el punto de encriptar la información para evitar ataques de intrusos o pérdida de la misma. Lo buenos de los equipos Mac es que dispone de aplicaciones como "Utilidad de discos" en la que se pueden cifrar documentos que tenemos almacenados en nuestro ordenador sin necesidad de recurrir a ningún tipo de programa externo. Sino olvidarnos además de las facilidades que nos ofrece al posibilitarnos encriptar el disco duro o un USB directamente desde el dispositivo.
Conocemos diversas de las formas para proteger los archivos en Mac. Además de las citadas otra de las posibilidad es configurando un archivo zip protegido con contraseña. El problema viene cuando es demasiado evidente y alguna persona puede darse cuenta que es algo importante al estar protegido y no queremos que esto suceda.
A continuación vamos a ver un método que nos va a permitir ocultar un archivo dentro de otro y así borrar toda evidencia de que existe un archivo delicado en el equipo.
Para este análisis hemos creado un archivo zip el cual incluye los siguientes archivos:
- Solvetic.rtf
- Excel Solvetic.xslx
- Ir al menú Ir / Utilidades / Terminal
- Desde Spotlight ingresamos la palabra terminal y seleccionamos la opción indicada
Para iniciar la tarea debemos haber guardado el archivo o los archivos en un comprimido .zip. El proceso es muy sencillo: Seleccionamos los archivos a comprimir, damos ctrl + clic y seleccionamos la opción Comprimir. Como extra recomendamos tener presente la ubicación de los archivos, en este caso los hemos guardado en el escritorio. El archivo zip lo hemos denominado Solvetic.zip y la imagen donde se ocultará dicho archivo es Solvetic.
Una vez tengamos esto definido vamos a la terminal e introducimos la línea cd Desktop para ubicarnos en el escritorio de Mac OS Sierra. Ahora debemos ingresar lo siguiente en base a nuestros archivos:
cat Solvetic.png Solvetic.zip > ProtegidoSolvetic.jpg
- Solvetic.jpg: es la imagen que hemos de tomar como referencia para ocultar el archivo
- Solvetic zip: Es el archivo comprimido que hemos de proteger
- ProtegidoSolvetic.jpg: Es el nombre que asignaremos a la imagen que contiene el archivo comprimido (Podemos asignar el nombre deseado)
Una vez hayamos ejecutado la sintaxis podemos ver que se ha creado en el escritorio de Mac OS Sierra el archivo ProtegidoSolvetic.jpg con el respectivo archivo zip.
Podemos dar doble clic sobre el archivo creado y veremos que se abre como una imagen normal y en ningún momento se indica que dentro de ella existe un archivo zip.
Para extraer el contenido del archivo zip dentro de la imagen vamos a ir nuevamente a la terminal y escribimos el siguiente comando:
unzip ProtegidoSolvetic.jpgVeremos lo siguiente:
De esta manera se han extraído los archivos incluidos dentro del zip en la ruta que hemos indicado.
Como podemos ver, es una manera de proteger nuestros archivos comprimidos ocultándolos en cualquier imagen y de esta manera evitar que alguien sin autorización pueda acceder a ellos y realizar cambios en los mismos o pueda eliminarlos haciéndonos perder información valiosa y delicada. Este proceso lo podemos realizar en Mac OS Sierra y de la misma forma en Mac OS X.
Una de las principales recomendaciones que debemos tener en cuenta cuando trabajamos con archivos y carpetas es la seguridad e integridad de las mismas y para ello sabemos que existen diversas herramientas en el mercado y en el mismo sistema operativo que nos ayudan a esta tarea.


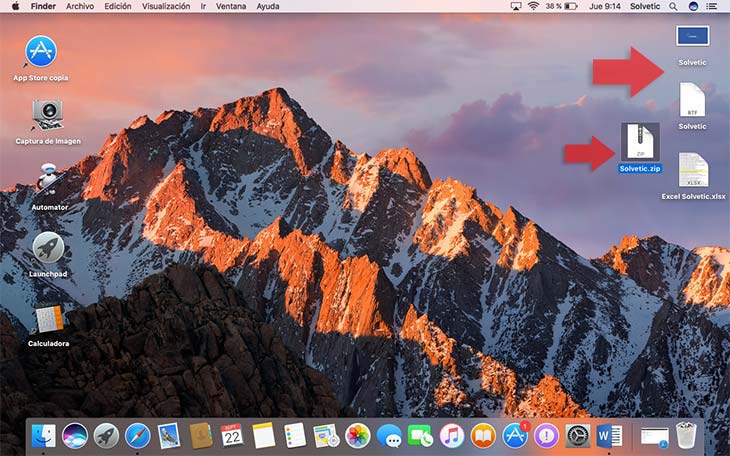
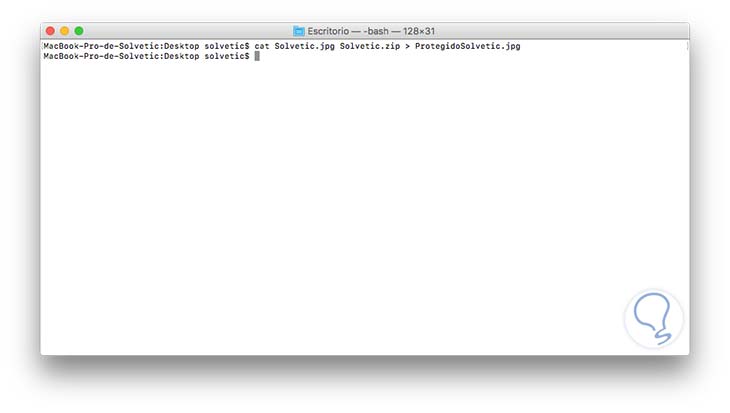
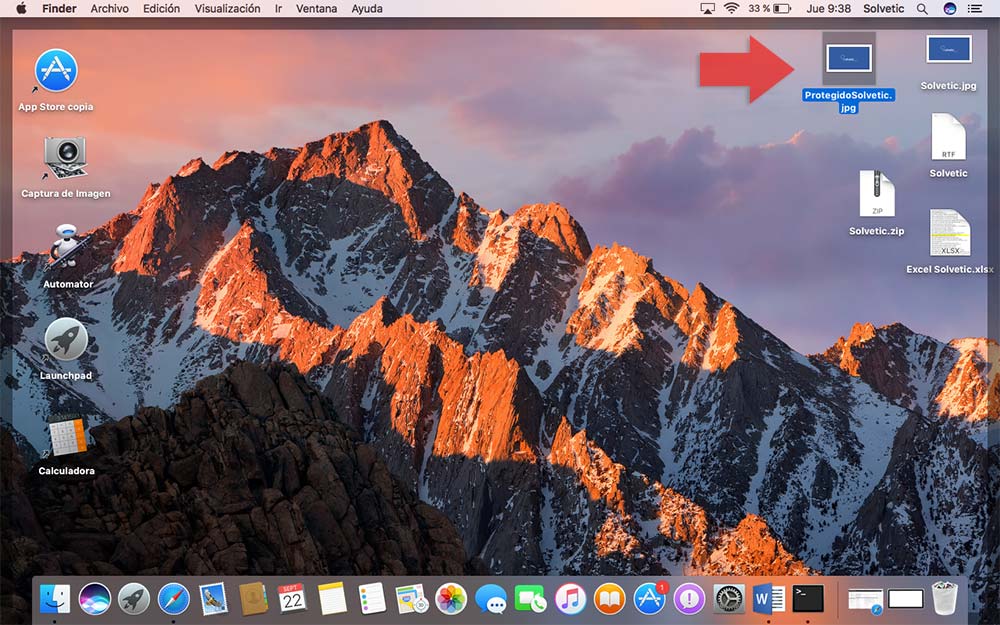
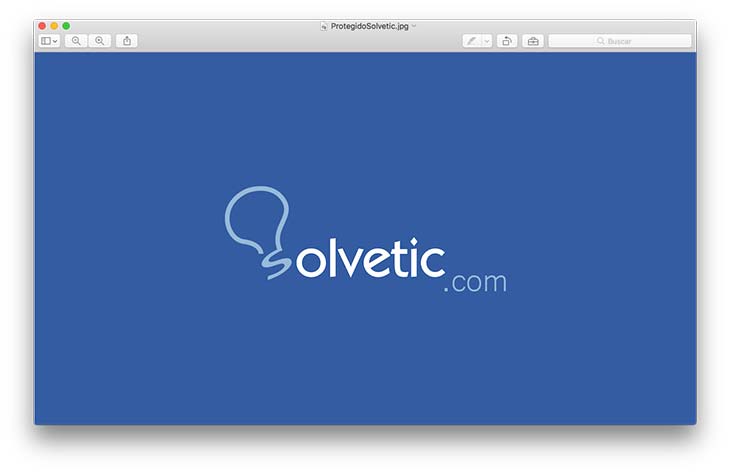
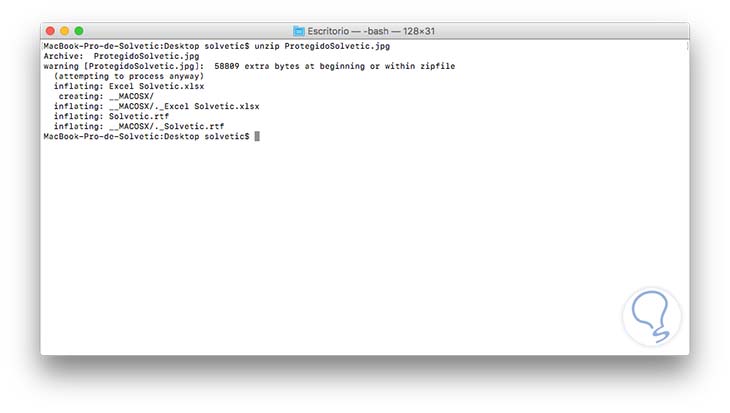




En serio??? Me parece un truco buenísimooooooooo jaajjaajaj