Dentro de las diversas funciones y tareas que debemos gestionar diariamente dentro de nuestras organizaciones está el tema de la conectividad entre los diversos dispositivos de la organización o de dispositivos invitados. Uno de los puntos más importantes que nos pueden ayudar a esta labor son las VPN y ene este análisis veremos cómo podemos autoconectar una VPN en nuestros equipos Mac OS al igual que también puede hacerse en Windows.
- Seguridad en conexiones públicas: Nos permite estar seguros en conexiones como restaurantes, escuelas, aeropuertos donde las conexiones no están con el protocolo HTTPS sino como HTTP.
- Ampliación de la conectividad a nivel geográfico: Al establecer una conexión con una red VPN es como si estuviéramos conectados en un país diferente al que estamos.
- Evitar restricciones de nuestros proveedores de Internet: Usando una VPN podemos pasar por alto ciertas limitaciones que nuestro ISP nos establece todo dentro de un marco legal, por ejemplo, existen programas o serias que sólo pueden ser vistas en un país diferente al nuestro.
- Máxima seguridad en la transferencia de información: Todos los datos que sean transferidos a través de una VPN están cifrados.
Para este estudio usaremos un equipo con Mac OS Sierra y tenemos una VPN llamada Solvetic.
En esta oportunidad crearemos en script que nos va a brindar la posibilidad que en el momento de iniciar la máquina nos conectemos a la VPN requerida.
Vamos a abrir el editor de scripts usando alguno de los siguientes métodos:
- Desde el Spotlight ingresamos el término Editor y seleccionamos la opción requerida
- Desde la ruta Ir / Utilidades / Editor de scripts
Veremos que se despliega la siguiente utilidad:
Allí vamos a dirigirnos al menú Archivo y seleccionamos la opción Nuevo o podemos usar la combinación de teclas Comando + N.
Una vez tengamos esta ventana abierta ingresaremos lo siguiente para realizar la tarea:
on idle tell application "System Events" tell current location of network preferences set myVPN to the service "Servidor VPN" if myVPN is not null then if current configuration of myVPN is not connected then connect myVPN end if end if end tell return 60 end tell end idle
Una vez tengamos el script ingresado debemos guardarlo seleccionando la opción Guardar desde el menú Archivo. Debemos tener cuidado en la ficha Formato de seleccionar la opción Aplicación (Por defecto está la opción Script) y activar la casilla Permanecer abierto tras el gestor de ejecución
Pulsamos Guardar y veremos que la aplicación se crea en la ubicación definida y se modifica el formato del script.
Una vez tengamos la respectiva aplicación el siguiente paso consiste en permitir que dicha aplicación se ejecute de manera automática al iniciar el equipo. Para ello abrimos Preferencias del sistema. Allí seleccionamos la opción Usuarios y grupos y se abre la siguiente ventana:
Para poder editar las propiedades debemos pulsar el ícono de candado ubicado en la parte inferior e introducir nuestra contraseña de administrador.
Pulsamos Desbloquear y en la ventana desplegada nos dirigimos a la pestaña Ítems de inicio
Pulsamos sobre el ícono + ubicado en la parte inferior para agregar la aplicación que hemos creado.
Una vez seleccionado pulsamos el botón Añadir y podremos ver que se ha adicionado en la ficha Ítems de inicio
Pulsamos de nuevo el ícono del candado para que nadie más ejecute cambios en el sistema. A continuación la próxima vez que iniciemos el equipo podremos ver que se inicia la aplicación según lo hemos definido.De esta manera podemos ajustar los parámetros en Mac OS para que de forma automática cuando iniciamos el sistema se conecte a nuestra VPN.

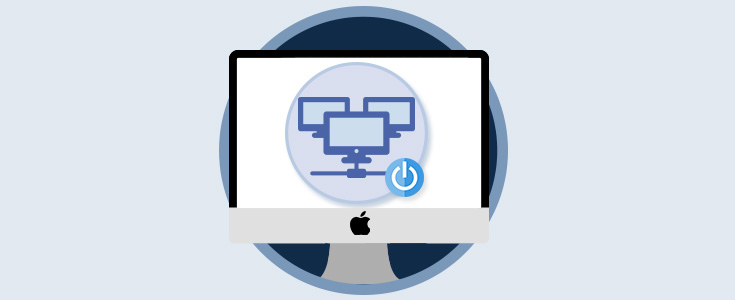
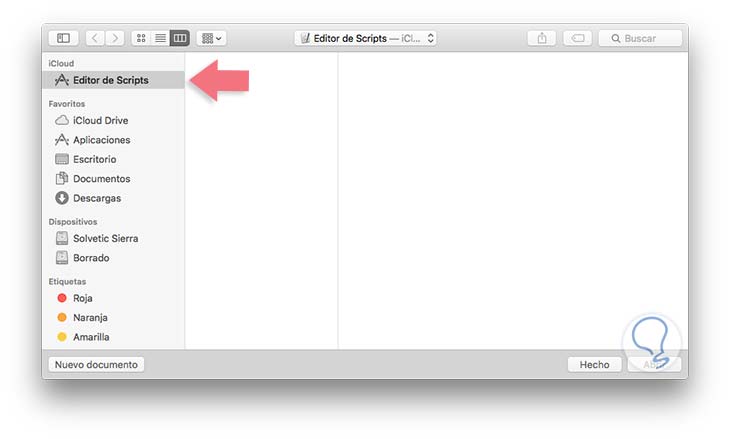
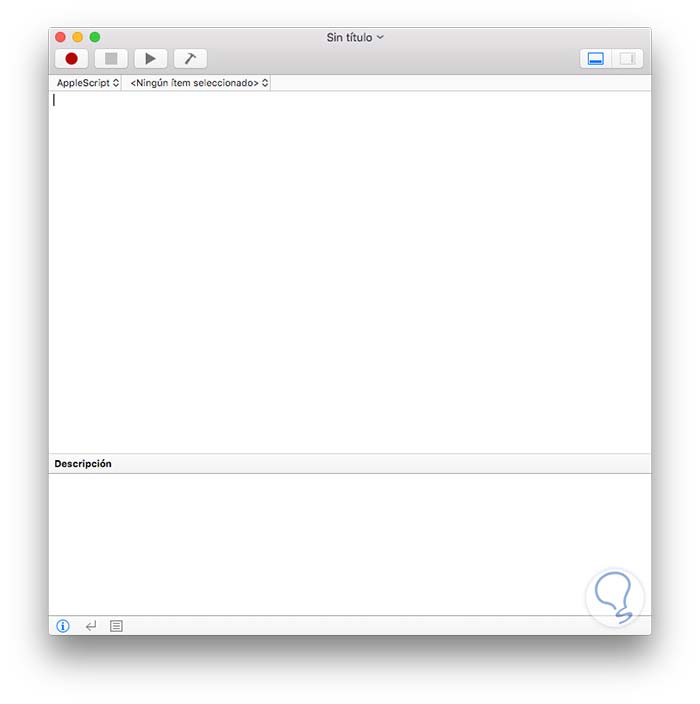
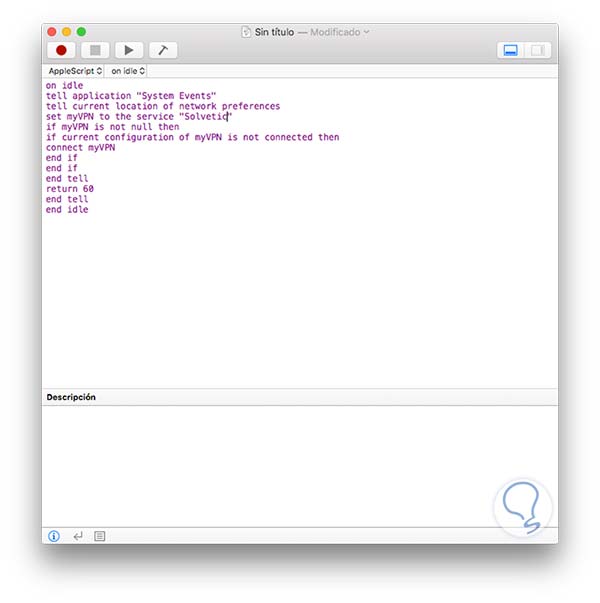
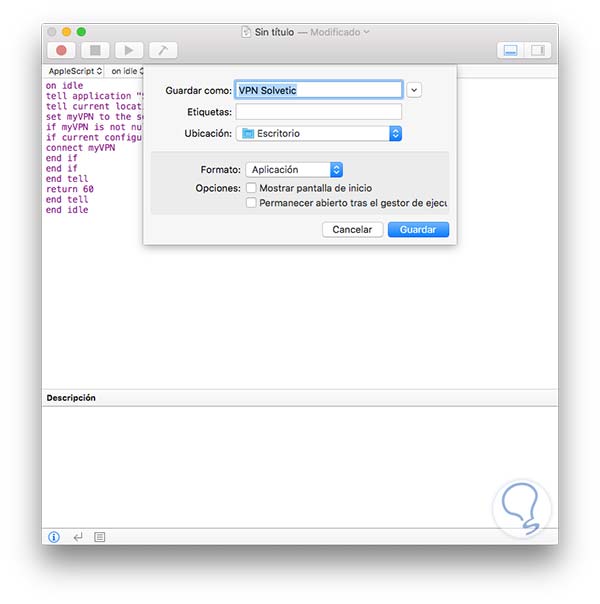
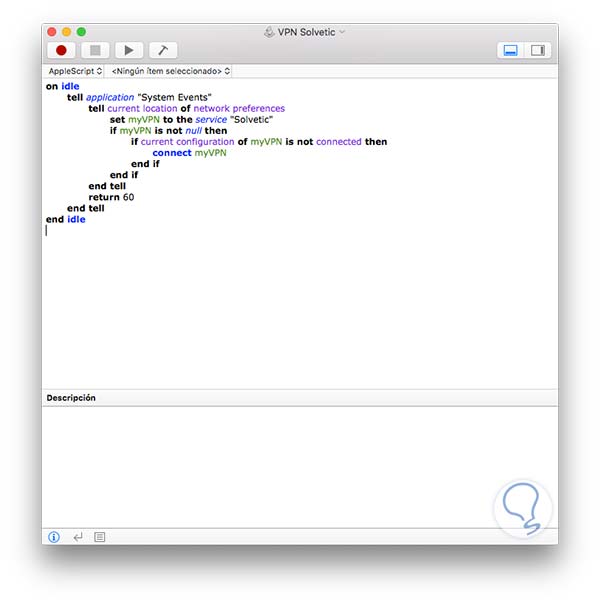
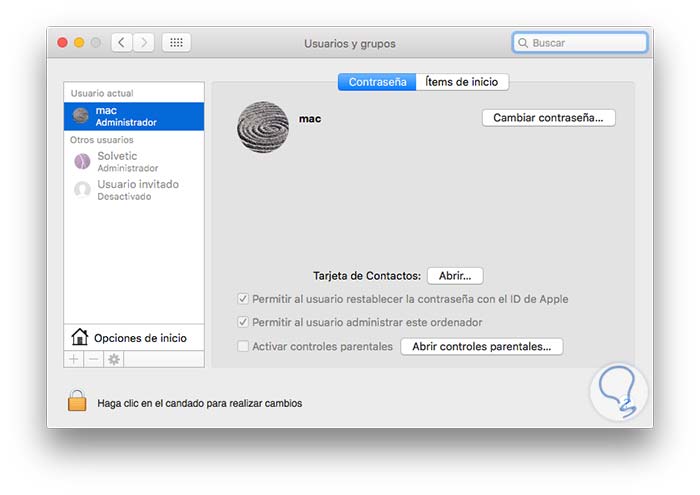
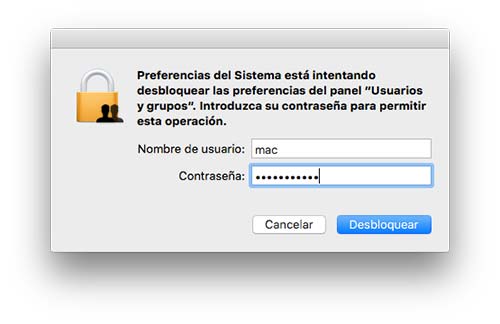
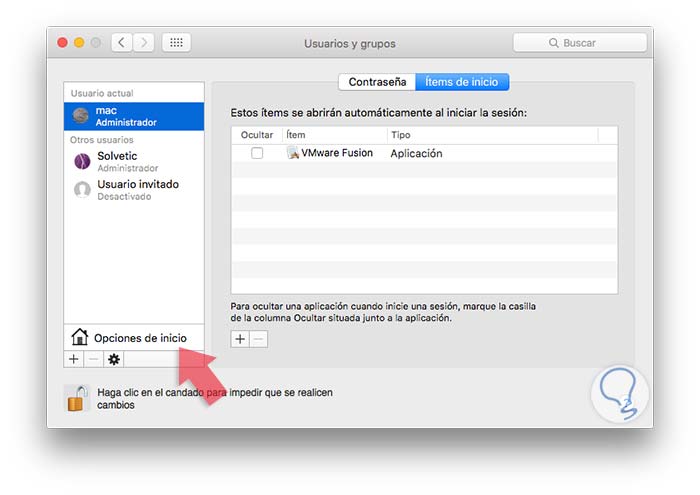
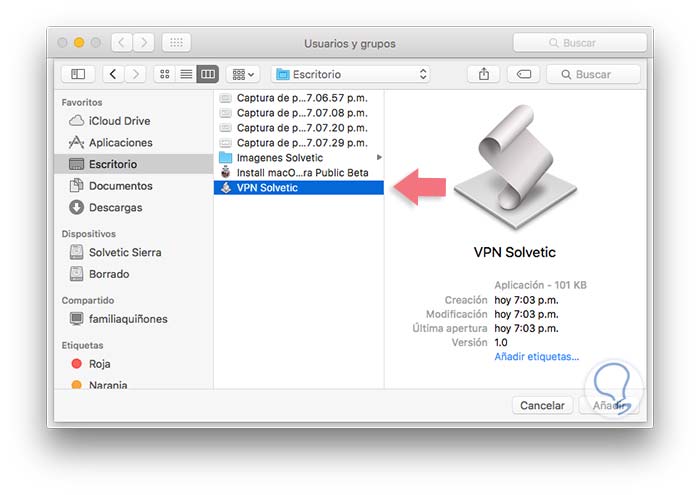
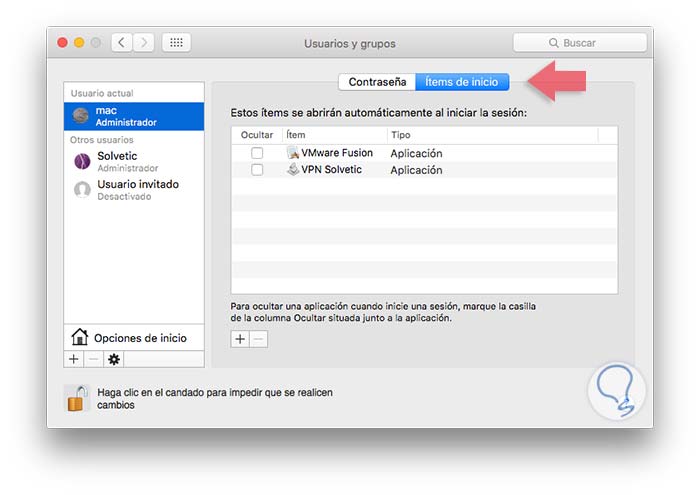


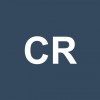

Me parece bastante interesante este tutorial por la seguridad que ofrece...