Cuando trabajamos con el ordenador, generalmente nos interesa conocer que es lo que está ocurriendo y por ello activamos las alertas. De este modo podemos estar informados de todos los nuevos cambios que se producen.
Sin embargo, desde el lanzamiento de OS X Mavericks Apple permite que todas las actualizaciones se ejecuten de manera automática sin intervención alguna por parte del usuario a través de la App Store. Como es normal en la mayoría de los casos muchos de nosotros no queremos que el sistema actualice automáticamente estas nuevas mejoras ya que en ocasiones debemos reiniciar el sistema o puede tornarse un poco lento debido a la descarga y respectiva actualización.
Hoy vamos a analizar cómo podemos deshabilitar estas actualizaciones automáticas y definir que seamos nosotros como usuarios, los que decidimos en que momento se han de instalar las mismas en Mac.
Lo primero que tenemos que hacer es abrir el App Store. Para ello realizaremos el siguiente proceso.
Abrimos Preferencias del sistema usando cualquiera de los siguientes métodos:
- Desde el menú Apple / Preferencias del sistema
- Directamente desde el icono ubicado en el dock de Mac OS
Si deseamos impedir que el sistema instale cualquier actualización de manera automática, podemos desmarcar todas las casillas de búsqueda, descarga e instalación para que seamos nosotros los que las busquemos cuando consideremos necesario.
Si deseamos que el sistema descargue las actualizaciones pero que se nos pregunta antes de instalar debemos marcar la casilla de “Buscar actualizaciones automáticas” y “Descargar nuevas actualizaciones disponibles en segundo plano”
De esta manera las actualizaciones disponibles serán descargadas pero recibiremos un mensaje para permitir su instalación.
Es importante que la casilla “Instalar archivos de datos del sistema y actualizaciones de seguridad” ya que dentro de este tipo de actualizaciones encontramos todo lo relacionado con la seguridad y mejoras del sistema operativo.
Para ver que nuevas actualizaciones tenemos disponibles podemos pulsar el botón Mostrar actualizaciones y se desplegará la siguiente ventana:
De esta sencilla manera podemos editar los ajustes relacionados con las actualizaciones en Mac OS.


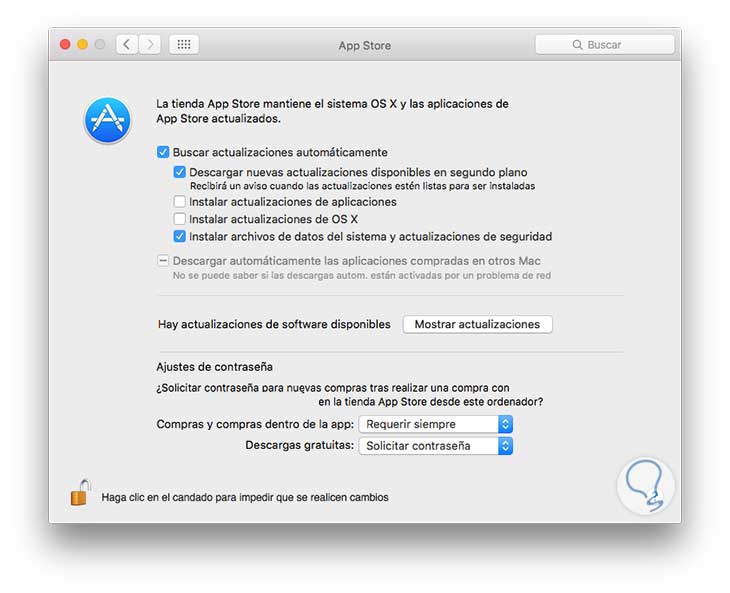
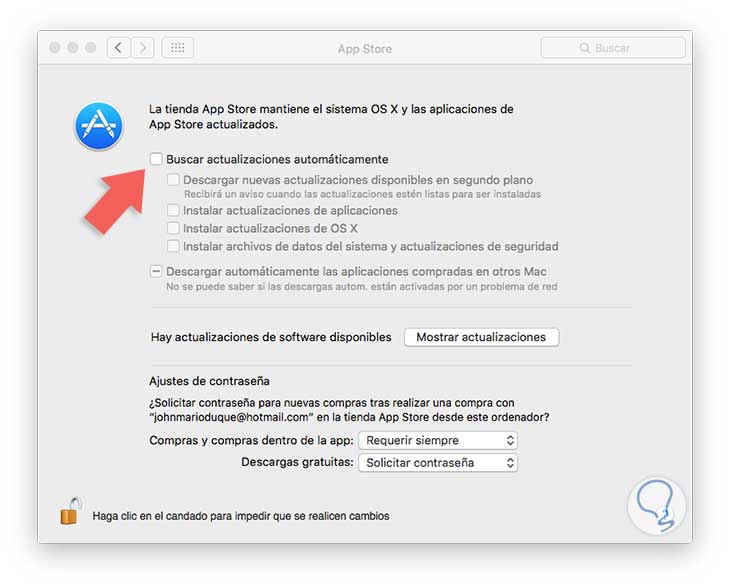

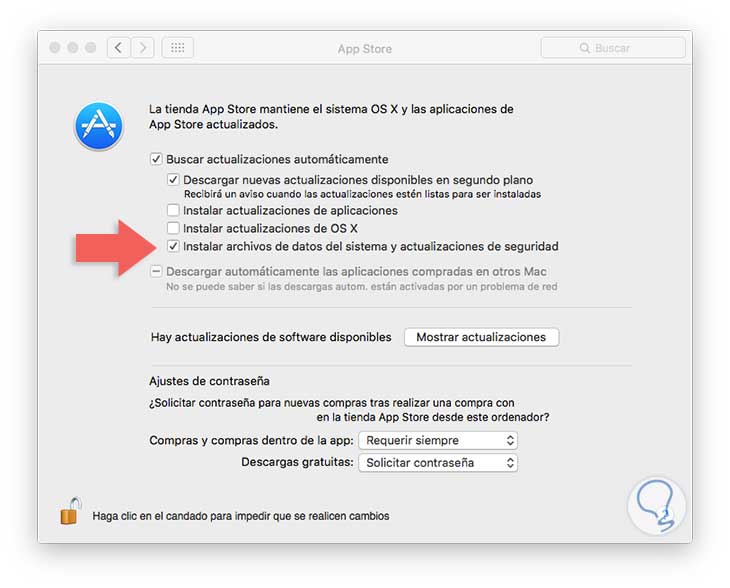
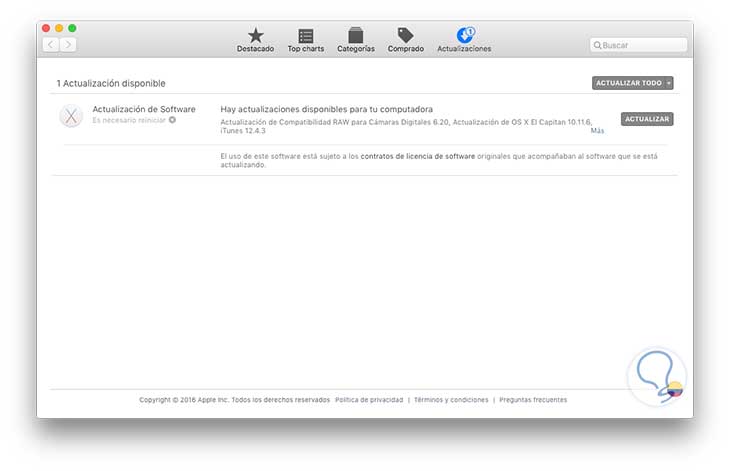



Yo lo tengo desactivado porque la verdad es que me gusta decidir cuando quiero hacerlo... Muy útil.