En muchas oportunidades es necesario guardar un archivo cuyo nombre es demasiado extenso ya que incluye toda la ruta, por ejemplo: Mis Documentos/Solvetic/Redacción/2016/Windows/Windows_10…etc. Vemos que, si intentamos copiar, mover o crear un archivo o carpeta con un nombre largo se despliega un error indicándonos que la ruta es demasiado larga y que debemos usar un nombre más corto. Hay que pensar que en versiones aun más antiguas como Windows 95, el sistema limitaba a 8 los caracteres del nombre siendo la extensión máxima de 3 caracteres. Ahora podremos encontrar el error de que la ruta de acceso al destino es demasiado larga y no se puede abrir el archivo porque la ruta de acceso del archivo es mayor que 259 alfanumérico.
Más adelante decidió ampliarlo el límite de la ruta 260 caracteres y sigue siendo válido hasta día de hoy. El error de longitud demasiada larga aparece cuando estamos intentando gestionar archivos entre rutas muy largas. La recomendación principal es no organizar carpetas con nombres demasiado extensos ya que esa ruta será aún más amplia para el árbol estructural dentro de ellas. Desde la versión de Windows 10 Aniversario hemos conseguido poder detener este error de longitud máxima de nombre muy largo para la carpeta de destino, ruta de acceso demasiado larga.
Cuando esto ocurre tendremos este mensaje: "Archivo con ruta demasiado larga para acceder al sistema" apareciendo con ello la siguiente ventana de error:
Microsoft considera que contar con un tope de 260 caracteres para el nombre de un archivo o carpeta es más que suficiente (de hecho lo es) pero en ocasiones debido a la estructura que tenemos en la organización estos nombres se extienden demasiado.
A continuación, veremos cómo solucionar este problema en las ediciones de Windows 10. En las nuevas versiones de Windows 10 encontramos muchas novedades dentro de las cuales está la posibilidad de quitar este límite de nombres.
Vamos a ver cómo podemos saltarnos esta limitación y evitar quedarnos sin poder guardar nuestros archivos y carpetas. El siguiente videotutorial te ayudará a ver el proceso de una forma mucho más fácil.
1. La ruta de acceso al destino es demasiado larga Windows 10 Profesional y Enterprise
Para aquellos usuarios que manejan las ediciones Pro y Enterprise de Windows 10 vamos a realizar el siguiente proceso usando el editor de directivas de grupo local.
Para acceder al editor de políticas locales abrimos el comando Ejecutar usando la combinación de teclas:
+ R
Ingresamos el término:
gpedit.msc
O también podemos abrirlo buscándolo directamente desde el cuadro de búsqueda de Windows 10.
Allí accederemos a la siguiente ruta. Podemos ver que en el costado derecho tenemos la opción “Habilitar rutas de acceso Win32 largas”, pulsamos doble clic sobre ella o damos clic derecho / Propiedades.
- Configuración del equipo
- Plantillas administrativas
- Sistema
- Sistema de archivos
Veremos la ventana con la opción para habilitarlas. Seleccionamos la opción Habilitada, posteriormente en Aplicar y luego en Aceptar. Para aplicar los cambios podemos cerrar nuestra sesión o reiniciar el sistema y de esta manera hemos quitado la restricción en la cantidad de caracteres en Windows 10.
Si deseamos volver a aplicar la restricción basta con ingresar en la misma ruta y seleccionar la opción No configurada o Deshabilitada.
2. La ruta de acceso al destino es demasiado larga Windows 10 Home
Recordemos que la opción gpedit.msc no está disponible en este tipo de ediciones de Windows 10. Para quitar esta restricción en las ediciones Home de Windows 10 realizaremos el siguiente proceso usando el editor de registros.
Abrimos el editor de registros desde el comando Ejecutar ingresando el término:
+ R
Regedit
Veremos la ventana del Registro de Windows. Estando allí ingresaremos en la siguiente ruta. Allí buscamos el valor "LongPathsEnabled".
HKEY_LOCAL_MACHINE\SYSTEM\CurrentControlSet\Control\FileSystem
Pulsamos doble clic sobre “LongPathsEnabled” o clic derecho / Propiedades y se despliega la siguiente ventana, donde debemos en el campo “Información del valor” modificar el valor 0 a 1 y pulsamos Aceptar.
Reiniciamos el sistema o cerramos nuestra sesión para aplicar los cambios. En caso de deshacer esta tarea debemos establecer el valor de LongPathsEnabled nuevamente en cero 0.
3. Solución no se puede abrir el archivo porque la ruta de acceso del archivo es mayor que 259 alfanumérico
Como podemos ver es tedioso el hecho de tener archivos limitados por caracteres de ruta que nos limita a la hora de trabajar con él. Por eso otra opción que tenemos para tener en cuenta es el hecho de poder eliminar archivos con límite de ruta de caracteres demasiado larga y así ahorrarnos problemas. Vamos a ver cómo podemos borrar archivo con ruta demasiado larga dentro de nuestro sistema Windows 10 usando la terminal de comandos.
Para poder eliminar un archivo con límite de ruta debemos presionar la tecla Shift y clic derecho sobre el archivo con el límite. En el menú desplegable elige la opción de “Abrir ventana de comandos aquí”.
Ahora que está abierta la ventana de consola de comandos usa el siguiente comando para ver el contenido.
DIR /X
DIR /X /P
Para el ejemplo tenemos el archivo “Solvetic pruebas” pero vemos en la terminal que se ha generado un archivo con nombre acortado de Solvetuic~1.TXT. Para eliminarlo usaremos el comando DEL unido al nombre que ha desplegado la terminal.
DEL Solvetic~1.TXT
4. Cómo eliminar limite de 250 caracteres en rutas Windows 10
Muchas veces podemos encontrar el aviso de que no se puede abrir el archivo porque la ruta de acceso es mayor que 260 alfanumérico y no te deja guardar el archivo correctamente. Esto se suele deber a que nombre muy largo para la carpeta de destino o la ruta de acceso demasiado larga. Suele pasar cuando excedemos el límite de 259 caracteres en Windows 10 y no podemos ni guardar o abrir una ruta determinada. Si tenemos la versión correcta de Windows 10, deberíamos poder solucionar que los nombres de los archivos de origen son mas largos de los permitido con las opciones anteriores.
Es posible que no puedas quitar el error de los nombres de archivos son demasiado largos para la carpeta de destino porque no disponemos de la versión correcta de Windows 10. Si no tenemos una versión actualizada del explorador de archivos de Windows 10 es posible que nos encontremos con este aviso de límite de 260 alfanumérico. Por ello te recomendamos que actualices Windows 10 y por ende su explorador de archivos. Para actualizar Windows 10 te dejamos el siguiente link y descarga el actualizador para completar el proceso.
De ahora en adelante podremos guardar los archivos o carpetas con la extensión que sea necesaria gracias a esta novedad en Windows 10, tanto en ediciones Home o ediciones Pro o Enterprise. También podremos optar por eliminarlos directamente si vemos que nos genera demasiados problemas.
Recordemos que cada cambio que ejecutemos en nuestro sistema debe ser de manera cuidadosa y responsable para evitar daños innecesarios en la estabilidad de Windows 10.



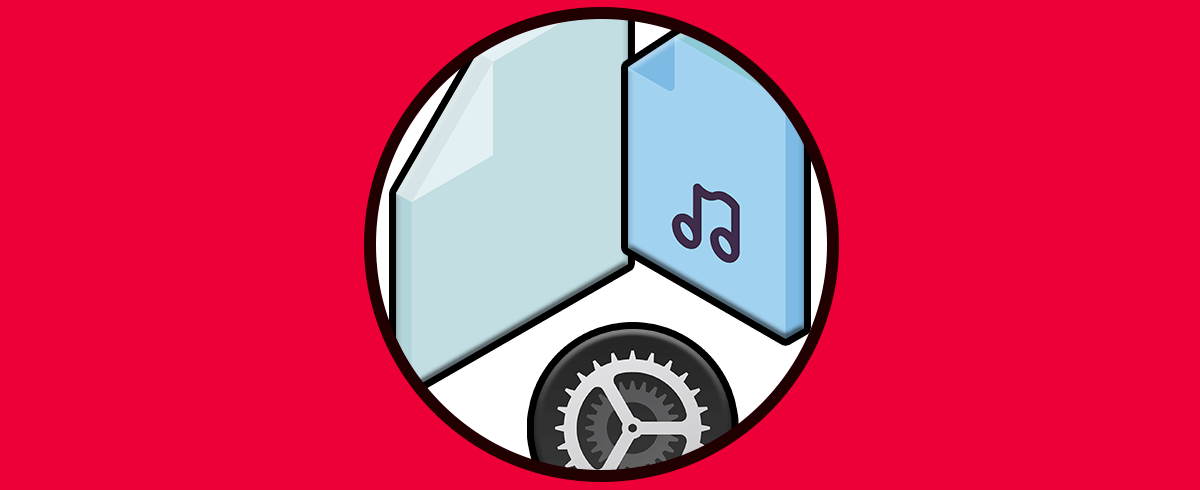
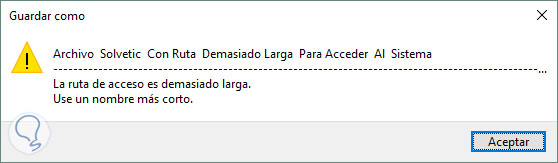
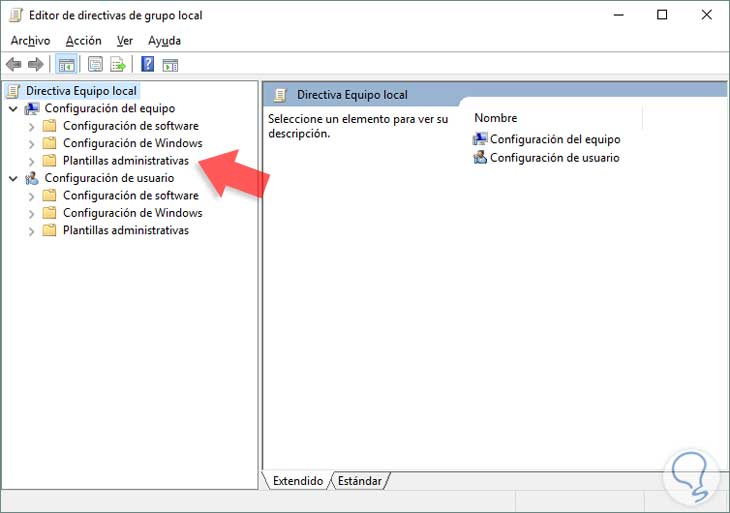
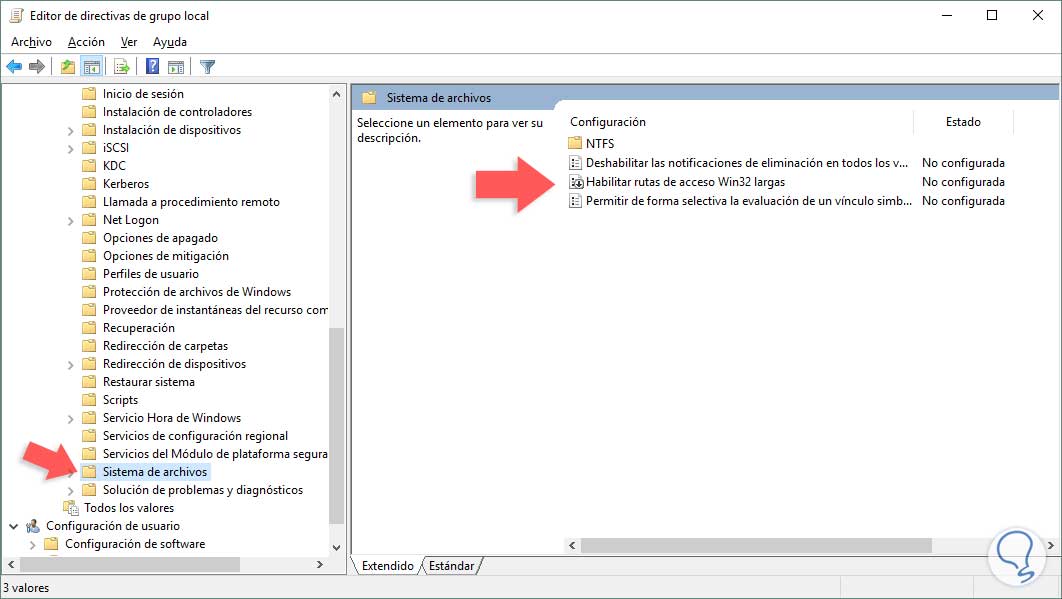
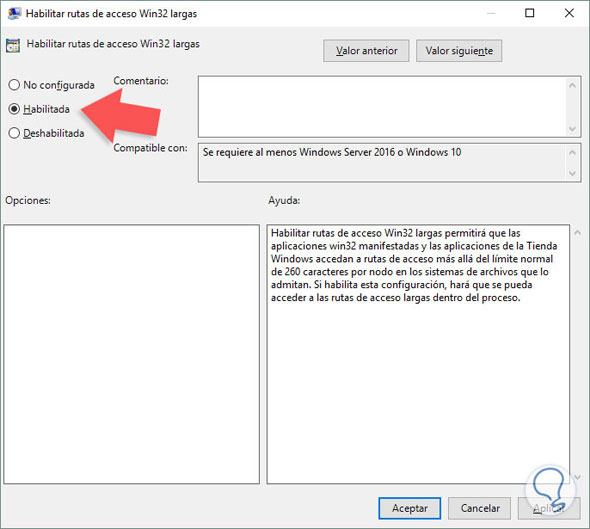
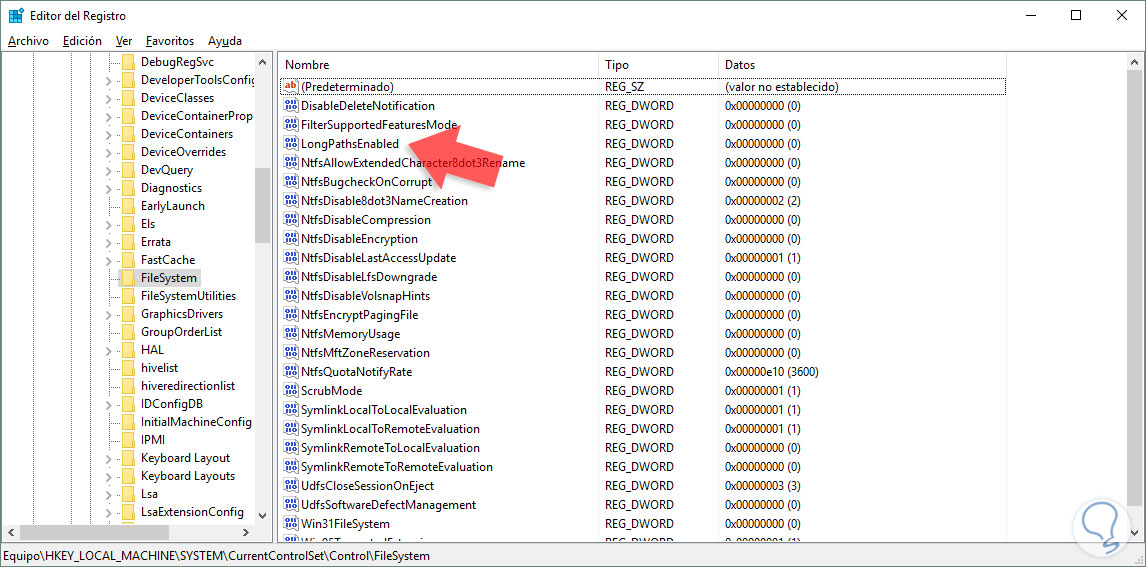
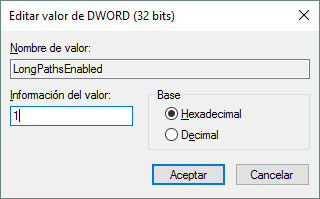
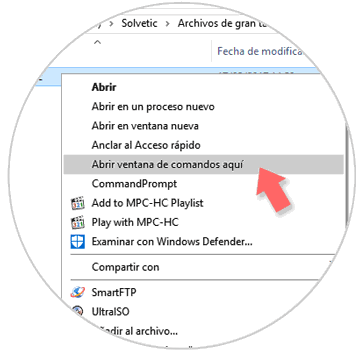
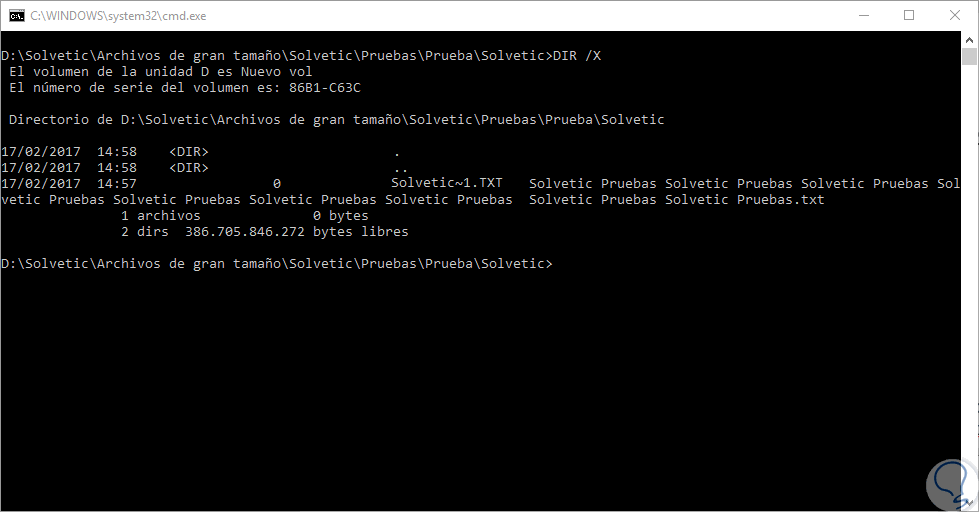

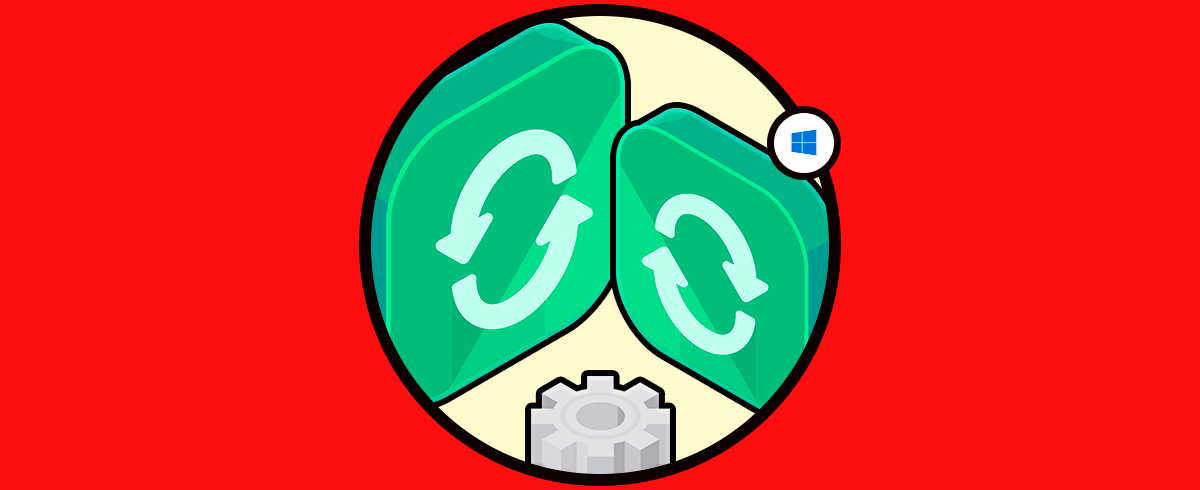
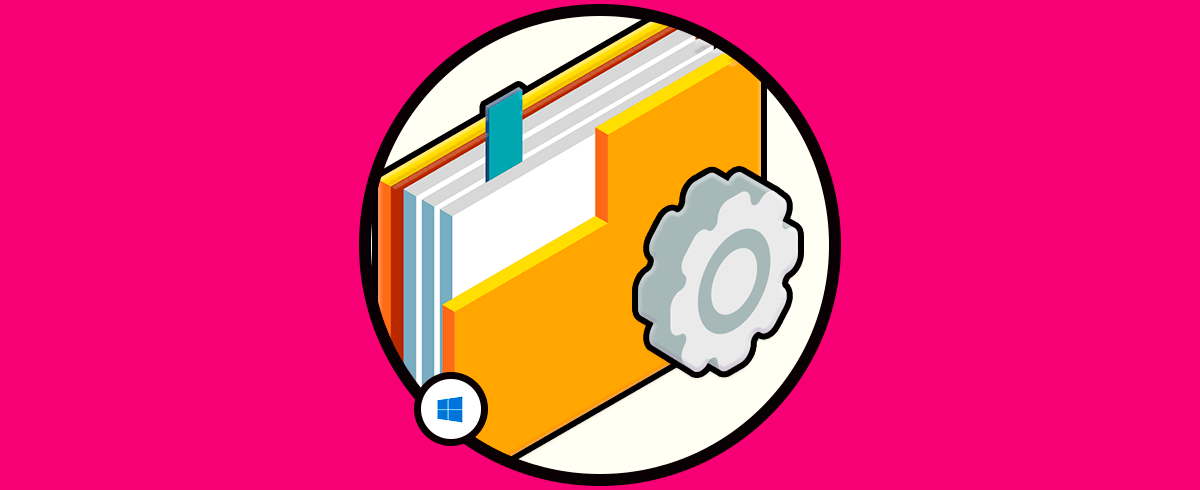


Hola! En windows 7 no aparece la opción "Habilitar rutas de acceso Win32 largas”. Es posible crearla?