Hoy en día todos nosotros nos conectamos a través de las redes WiFi a nuestros dispositivos móviles, equipos portátiles y hasta la televisión se puede conectar a la red WiFi. En ocasiones podemos tener varios tipos de conexiones pero preferimos la inalámbrica por lo que podemos priorizar una sobra otra.
Todos conocemos las ventajas de esta tecnología pero en ocasiones se presentan fallos que perjudican nuestra navegación y conexión debido a factores tanto internos como externos que perjudican nuestra labor diaria. Es importante reailzar análisis de red cada cierto tiempo para ser conscientes de lo que ocurre en nuestras conexiones.
Uno de los problemas más comunes que afectan a la red WiFi es la alta demanda o congestión de la red que provoca un tráfico ralentizado.
¿Por qué se congestiona la red WiFi?']Todos nosotros hemos visto cuando paseamos, cuando vamos en el metro, cuando vamos en bus unas torres con antenas que se colocan estratégicamente en diferentes puntos.
Estas torres de radio emiten de manera invisible ondas de radio entre una y otra y cada una usa un canal específico, ninguna torre usa el mismo canal porque sería un caos la comunicación. Las redes WiFi funcionan exactamente de la misma manera ya que son ondas invisibles que se emiten para proporcionarnos conectividad. Actualmente existen dos tipos de frecuencias a nivel WiFi: 2.4 GHz y 5.4 GHz.
La frecuencia de 2.4 GHz (la más común a nivel usuarios) solamente usa tres (3) canales para el transporte de la información mientras que las frecuencias de 5.4 GHz manejan 23 canales lo cual hace su estabilidad más evidente. El problema de usar esta frecuencia (2.4 GHz) son:
- Números limitados de canales.
- Largo alcance, lo que permite que más equipos se conecten a la red.
- El rango es más amplio en 2.4 GHz que en 5.4 GHz.
- La mayoría de equipos no tienen la capacidad de usar la frecuencia de 5.4 GHz debido a su arquitectura, de allí la razón que la frecuencia 2.4 GHz sea la más congestionada.
Hoy los estándares comunes a nivel de WiFi 802.11 manejan la frecuencia 2.4 GHz de allí que en ocasiones veamos congestionada nuestra red WiFi.
Vamos a analizar cómo podemos ver el canal sobre el cual estamos navegando y poder modificarlo para mejorar el rendimiento de nuestra red WiFi. También te dejamos como ayuda el tutorial con formas para poder arreglar tu conexión WiFi por si necesitas una ayuda extra.
1. Modificar el canal directamente en el router o modem
La primera opción que analizaremos es ingresar directamente a la configuración de nuestro router o modem para realizar los cambios necesarios.
Podemos realizar el siguiente proceso dependiendo la marca de nuestro dispositivo:
- NetGear routers: En el navegador iremos a la ruta http://routerlogin.net.
- TP-Link routers: En el navegador iremos a la ruta http://tplinklogin.net
- Linksys routers: En el navegador iremos a la ruta 192.168.1.1
- Cisco routers: En el navegador iremos a la ruta 192.168.0.1
Para este análisis ingresaremos a un Cisco RV110W, ingresamos las credenciales de admin y veremos lo siguiente.
Allí iremos a la opción Wireless.
En la opción Wireless Channel podemos realizar la modificación de nuestro canal para mejorar el rendimiento. Por regla general el acceso a los routers o modem son usando las siguientes credenciales. De esta manera podemos modificar el canal de nuestros dispositivos de enrutamiento.
- User: admin
- Password: password
2. Modificar el canal usando la herramienta WiFi Analyzer
WiFi Analyzer es una herramienta novedosa que podemos encontrar en Windows 10 la cual nos permite llevar la gestión correcta sobre la red WiFi.
Para descargar la herramienta iremos al siguiente enlace.
Una vez instalado o si ya lo tenemos podemos ir al cuadro de búsqueda e ingresamos el término WiFi o WiFi Analyzer, veremos lo siguiente. Pulsamos en ella para abrirla.
Tras abrirla veremos lo siguiente. Allí seleccionaremos la ubicación geográfica donde nos encontramos para que la herramienta determine el mejor canal, vemos lo siguiente.
Podemos ver el porcentaje de calidad de la red, los datos de la red donde estamos conectados, información del dispositivo y algo muy importante el valor en decibelios.
- Si el valor es cero sería la señal perfecta.
- Entre -40 a -60 es una señal idónea con buenas tasas de transferencia.
- Si la señal es -60 el enlace es bueno.
- Si la señal es -70 el enlace es normal con tendencia a la baja.
- Si la seña es -80 es la señal mínima que puede ser aceptada.
Podemos pulsar en la pestaña Analizar para ver un informe más detallado del estado de nuestra red.
Si pulsamos la pestaña Redes podremos ver todas las redes disponibles y el respectivo canal en el cual está navegando.
3. Cómo ejecutar el solucionador de problemas de red en Windows 10, 8, 7
Otra de las opciones que tenemos en Windows 10, es utilizar una función llamada "Solución de problemas" que nos va a permitir ejecutar un análisis de manera automática para detectar elementos con fallos. En el caso de que aparezcan fallos, podremos ver cómo solucionarnos de la manera correcta y comprobar si con esto la conexión WiFi funciona de manera correcta.
Lo primero que debes hacer, es dirigirte a la siguiente ruta:
- Panel de control.
- Todos los elementos de Panel de control.
- Solución de problemas.
Selecciona la opción de"Redes e Internet" y Windows 10 desplegará la siguiente ventana:
A continuación entra en "Conexiones a Internet" y verás como comienza a ejecutarse este análisis. En el caso de que algún problema sea detectado, el solucionado de problemas intentará corregir esto.
4. Solucionar WiFi se conecta y desconecta Windows 10
Quizás hayamos notado que el problema que estamos teniendo con nuestra conexión WiFi es que esta es inestable ya que no para de conectarse y desconectarse de manera repetida, por lo que no conseguimos acceder a la red de manera estable. Esto puede deberse a diversas causas, por lo que las soluciones pueden ser variadas.
- Olvidar la red WiFi a la que estamos conectados.
- Actualizar el controlador de red.
- Reiniciar los dispositivos de red.
- Editar el modo de la red.
- Deshabilitar el modo ahorro de energía.
- Modificar el intervalo de validación de escaneo Windows 10.
Para saber cómo llevar a cabo cada uno de estos procesos, en el siguiente enlace vas a encontrar cada uno de ellos explicados paso a paso para poder llevarlos a cabo.
5. Otras formas de solucionar problemas con la conexión WiFi en Windows
Es posible que estés experimentado problemas de velocidad o inestabilidad en tu red WiFi, y el problema venga a través de la conexión. En estos casos los errores pueden ser variados, ya que pueden influir diferentes aspectos. Si quieres comprobar esto, en el siguiente enlace vas a encontrar 18 configuraciones que puedes realizar en tu ordenador con Windows 10 para comprobar esto y ver si de este modo la coenxión y velocidad de tu red WiFi funciona de manera correcta.
En el caso de que quieras ver esto de manera visual, también vas a poder hacerlo entrando en el link del siguiente vídeo para ver todas estas configuraciones y posibles soluciones al problema.
Como vemos existen factores que pueden afectar el óptimo rendimiento de nuestra navegación pero contamos con estas alternativas para mejorar el funcionamiento de la misma. Es recomendable que penséis también en elegir un buen canal en la conexión WiFi, esto mejora mucho el tipo de conexión.
Si en algún momento vuelves a tener problemas con tu conexión WiFi y no eres capaz de solucionarlo, prueba a resetear o restablecer tus conexiones de red para que se soluciones los errores que tengas en ellas

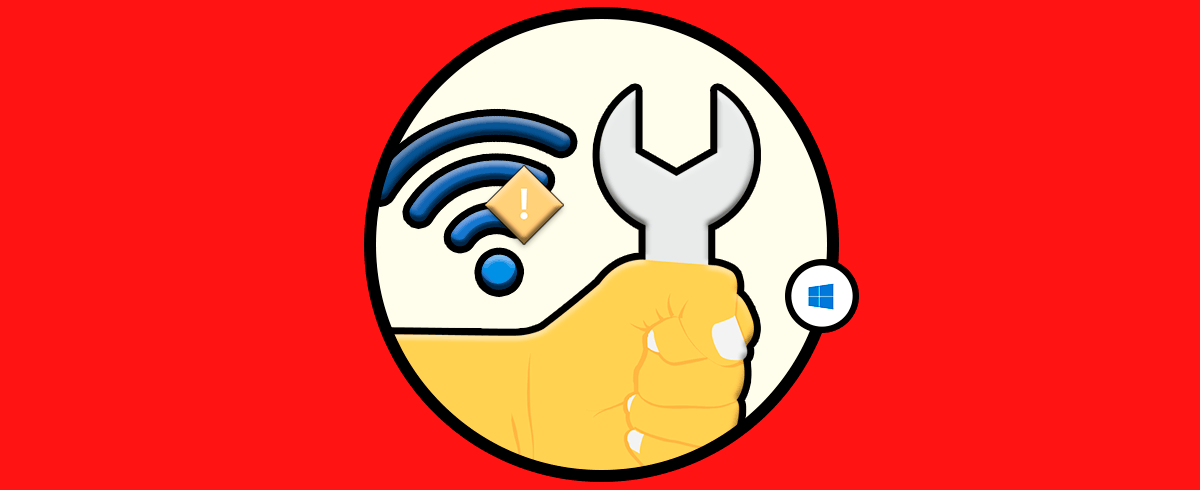

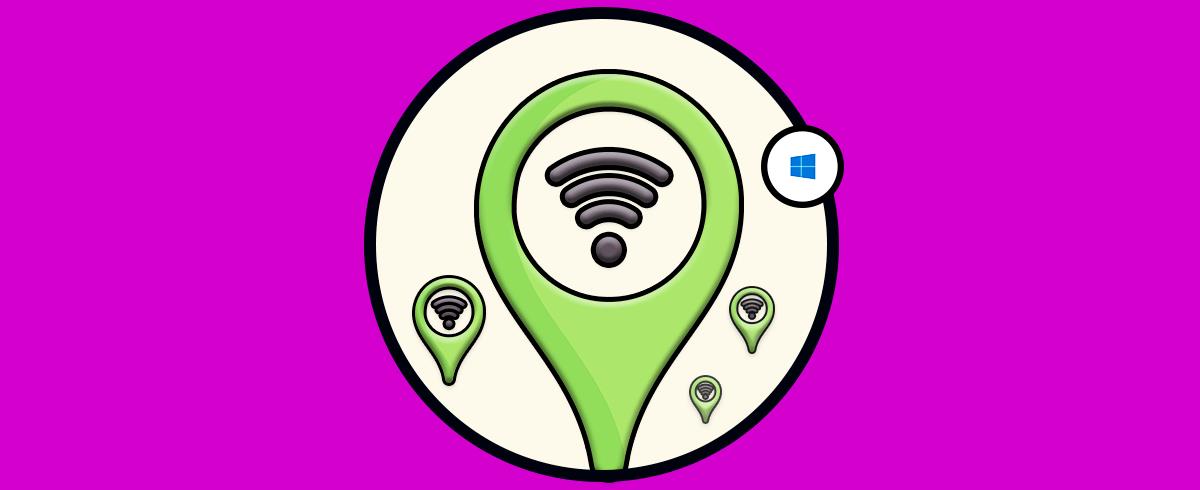
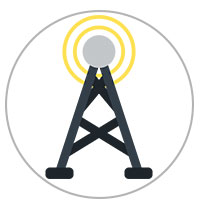
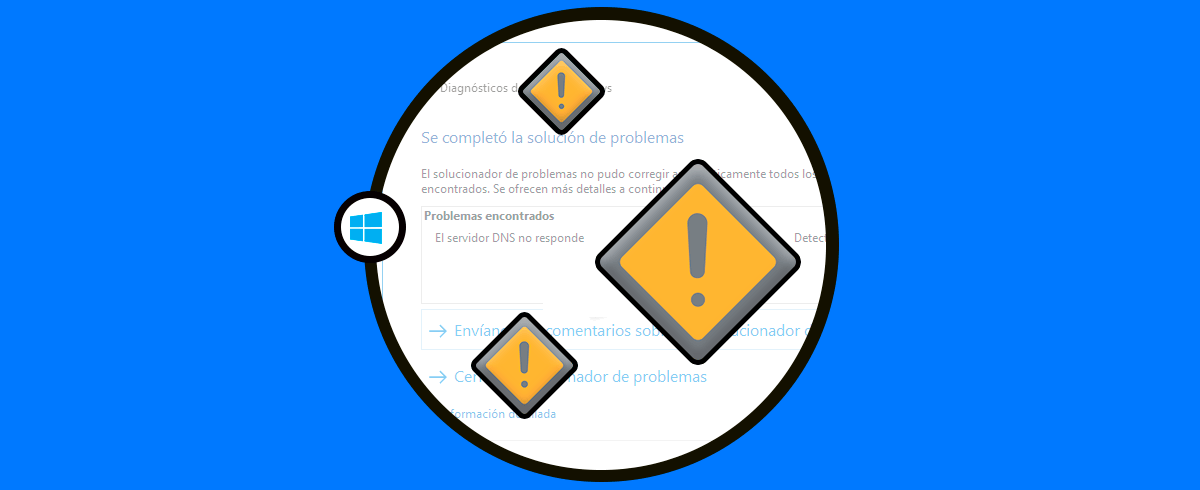

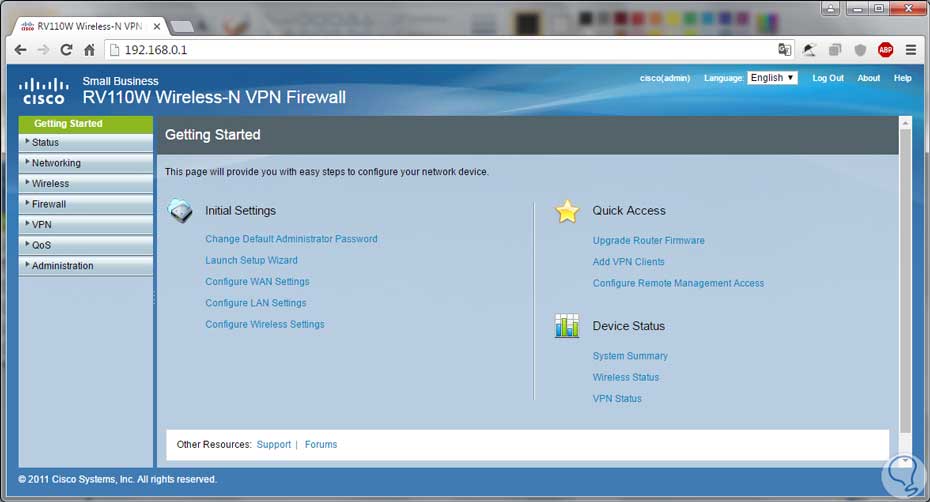
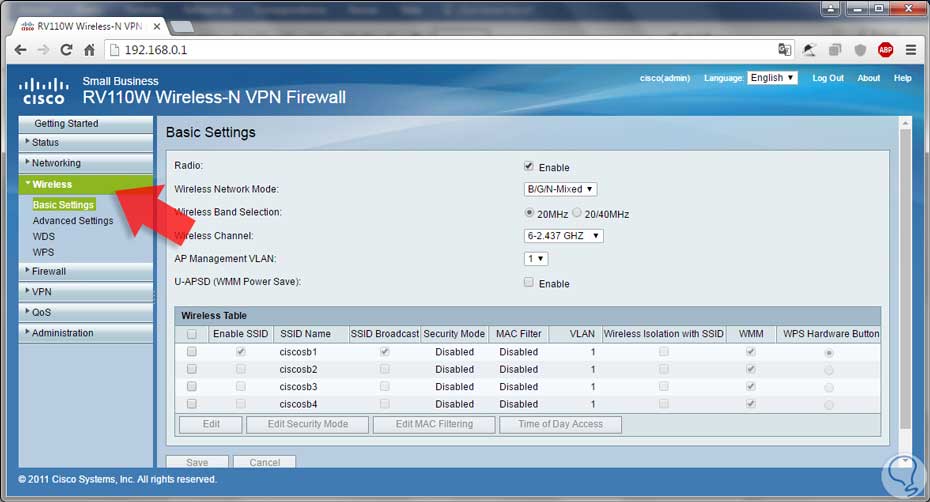
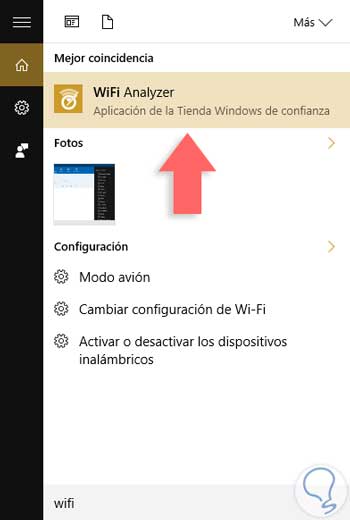
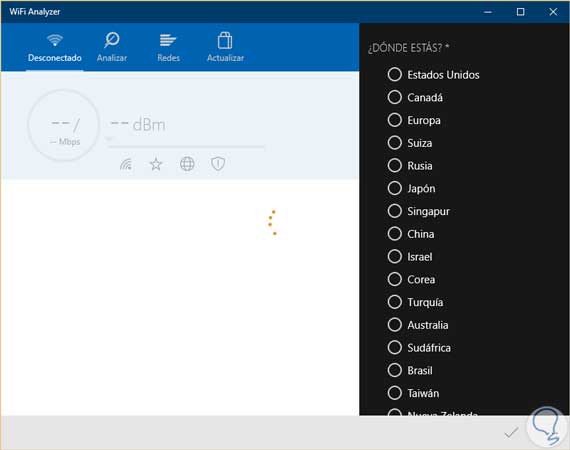

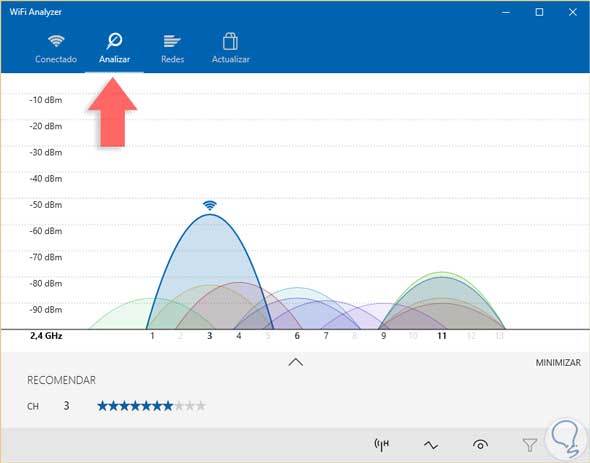
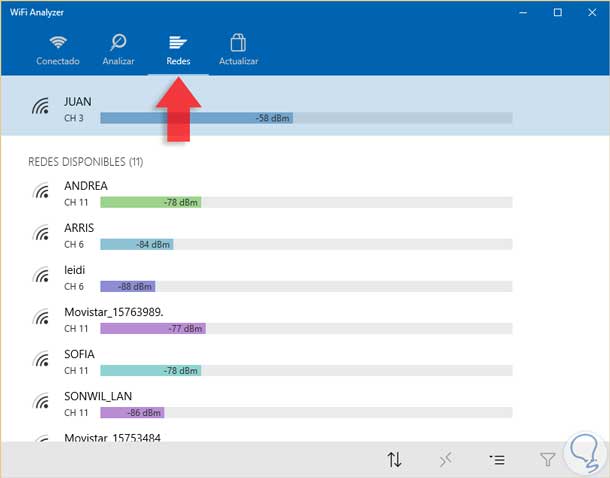
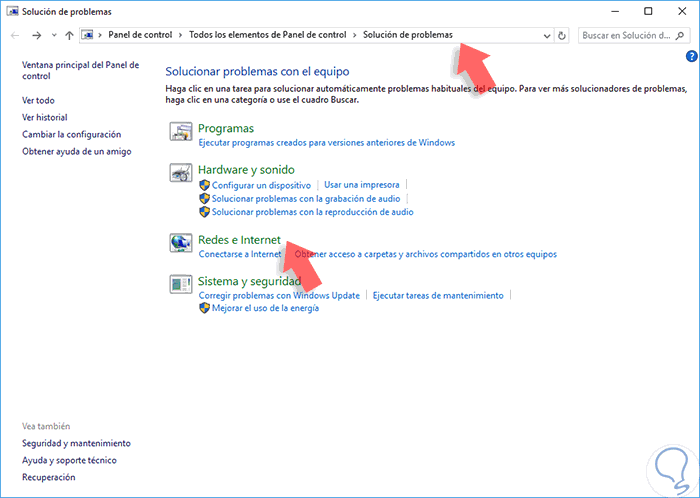
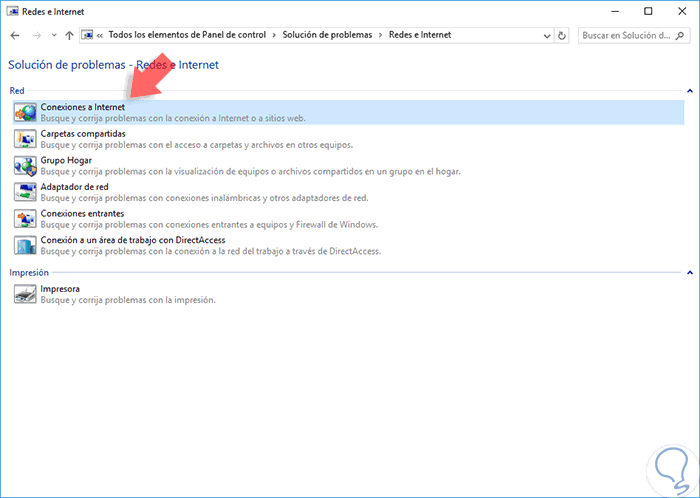
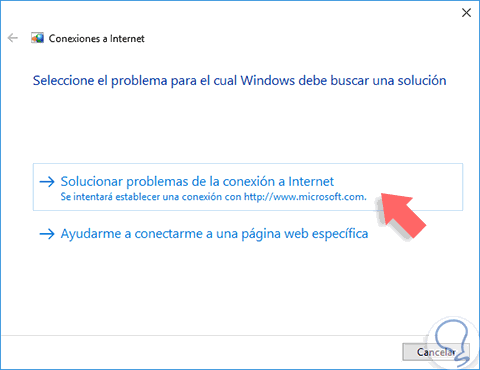
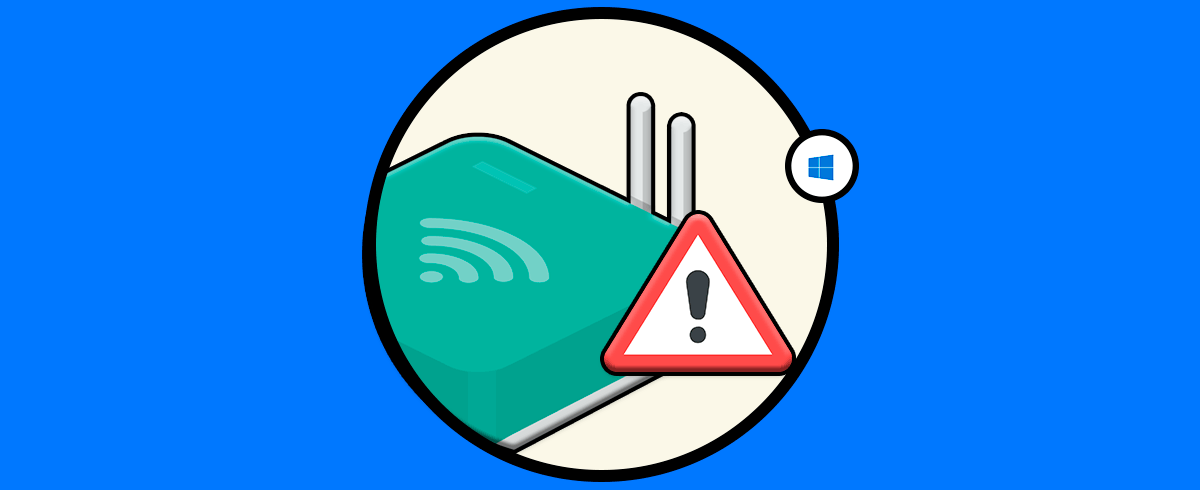

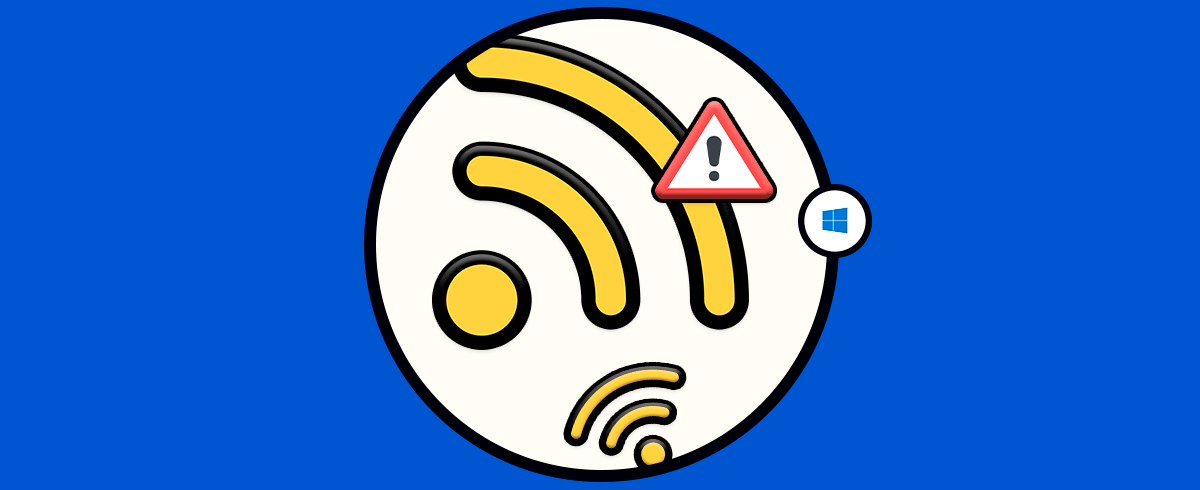

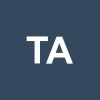


Que tutorial tan útil y completo. Yo que he tenido varias veces problemas con el WiFi agradezco muchísmo este tipo de ayuda.