Windows Defender es la solución que Microsoft nos ofrece para proteger de forma predeterminada los equipos con Windows.
Hemos conocido de algunos errores que ha presentado Windows Defender en versiones anteriores a Windows 10, pero desde Windows 10 el equipo de Microsoft se ha esmerado en mejorar toda la estructura de Defender y asegura que podemos dormir tranquilos.
En la nueva versión de Windows lanzada hace menos de dos semanas podemos contar con una nueva herramienta llamada Windows Defender Offline. Recordemos que Windows Defender trabaja en conjunto con otras aplicaciones del sistema operativo Windows 10. Si te molestan sus notificaciones pueden deshabilitarse en la versión Aniversario.
1. ¿Qué es Windows Defender Offline?
Windows Defender Offline es una herramienta para examinar el equipo en busca de amenazas, es potente y segura la cual nos permite ejecutarla cuando el equipo está sin conexión y ésta puede ejecutarse desde un entorno seguro y sin necesidad de arrancar el sistema operativo.
Básicamente Windows Defender Offline es una herramienta antivirus que viene integrada en Windows 10 y de muy fácil ejecución.
- Cuando tenemos sospechas de que nuestro equipo Windows 10 puede contener malware que se oculta pero el software de antivirus que tenemos instalado no lo detecta.
- Cuando el sistema nos emite mensajes que ejecutemos Windows Defender Offline debido a rootkits o malware en el mismo.
- Para incrementar la seguridad general del sistema.
2. Windows Defender Offline en Windows 10 versión Aniversario
Para este estudio usaremos la última actualización de Windows 10 y para ejecutar Windows Defender Offline realizaremos el siguiente proceso:
Accedemos desde el menú Inicio a la opción Configuración, allí seleccionamos la opción Actualización y seguridad:
Allí vamos a seleccionar la opción Windows Defender y veremos que se despliegan unas opciones, allí nos desplazamos hacia abajo y veremos la opción Windows Defender Offline:
Allí pulsaremos el botón “Realizar el examen sin conexión” y de manera automática nuestro equipo se reiniciará y Windows Defender Offline iniciará su proceso de escaneo.
Como hemos mencionado el proceso de escaneo tarda entre 15 y 20 minutos. En caso de que Windows Defender Offline ubique algún malware nos indicará que lo eliminemos desde la consola (como cualquier antivirus) de lo contrario el equipo se reiniciará automáticamente después de ejecutar el escaneo. Podemos ir a Windows Defender nuevamente y veremos el resultado del escaneo:
Si pulsamos la pestaña Historial podremos ver todos los tipos de elementos analizados.
3. Windows Defender Offline en Windows 7, 8
Como sabemos Windows Defender Offline viene instalado por defecto en Windows 10, pero no hay problema, también podemos ejecutar esta herramienta en Windows 7 o Windows 8. Para ejecutar Windows Defender Offline en un entorno Windows 7 u 8 (en este caso lo realizaremos en Windows 7) debemos ir al siguiente enlace para descargar la herramienta: Descargar Windows Defender Offline.
Allí debemos seleccionar la versión correcta para nuestro sistema operativo (32 o 64 bits). Una vez la hayamos descargado procedemos a ejecutar el archivo pulsando doble clic sobre él y veremos lo siguiente:
Pulsamos Siguiente para aceptar los términos de la licencia. Posteriormente veremos la siguiente ventana donde debemos elegir dónde se ha de crear el archivo booteable de Windows Defender Offline.
En nuestro caso seleccionaremos la opción En una unidad flash USB, pulsamos Siguiente y seleccionamos la unidad respectiva:
Pulsamos nuevamente Siguiente y veremos un mensaje de advertencia sobre el formateo de la unidad:
Si estamos seguros de aplicar el formato a la unidad pulsamos Siguiente y comenzará el proceso de descarga de archivos y creación de la USB booteable.
Una vez se haya completado el proceso procedemos a reiniciar nuestro equipo permitiendo el arranque desde la memoria USB y podemos ver que se inicia el proceso de Windows Defender Offline. De esta manera podemos implementar Windows Defender Offline en entornos Windows 7 y Windows 8.
Hemos comprendido como la herramienta Windows Defender Offline nos brinda un apoyo a nivel de seguridad y por ende de estabilidad a Windows en sus diferentes versiones y así evitar la propagación de malware y otras fallas de seguridad.
Si quieres probar otros anti-malware TOP consulta el siguiente tutorial: Hitman Pro y MalwareBytes. Y para terminar aportamos un artículo sobre malware:


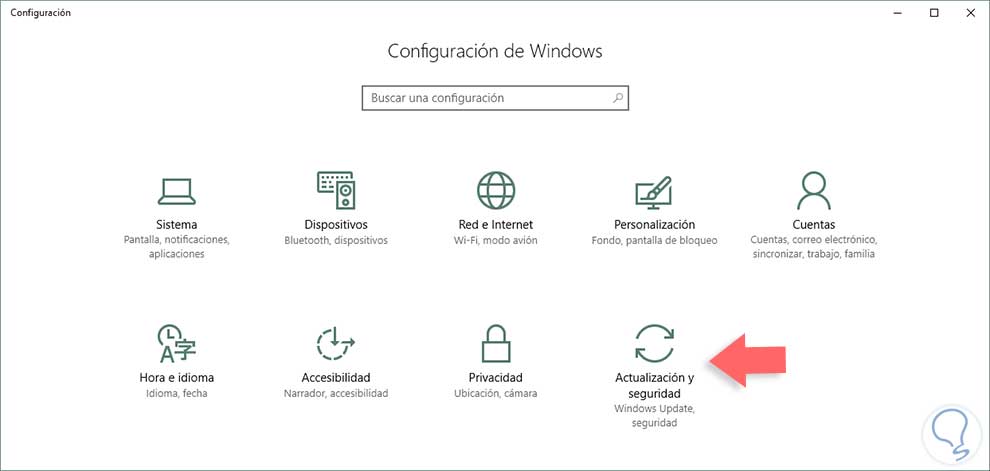
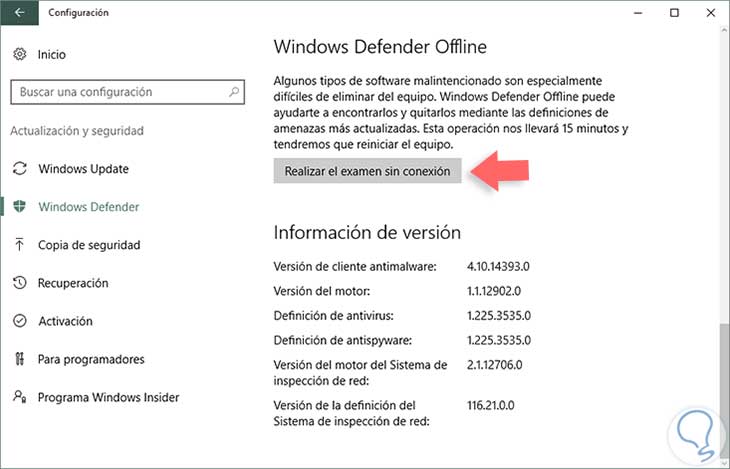
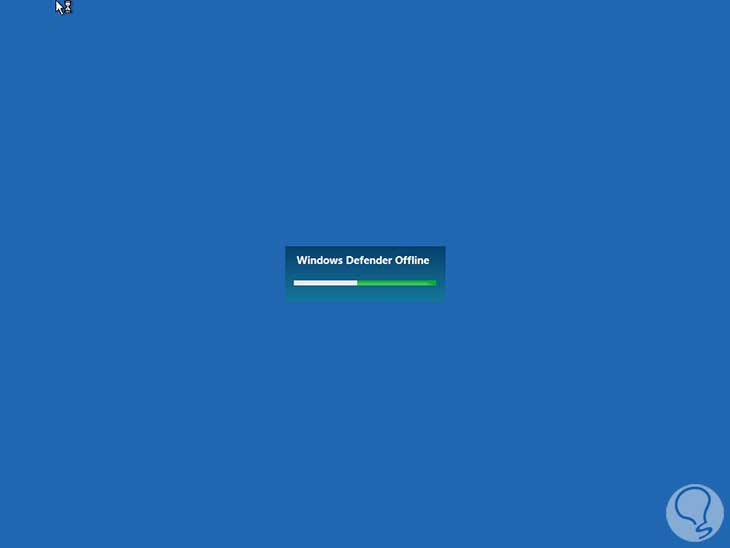
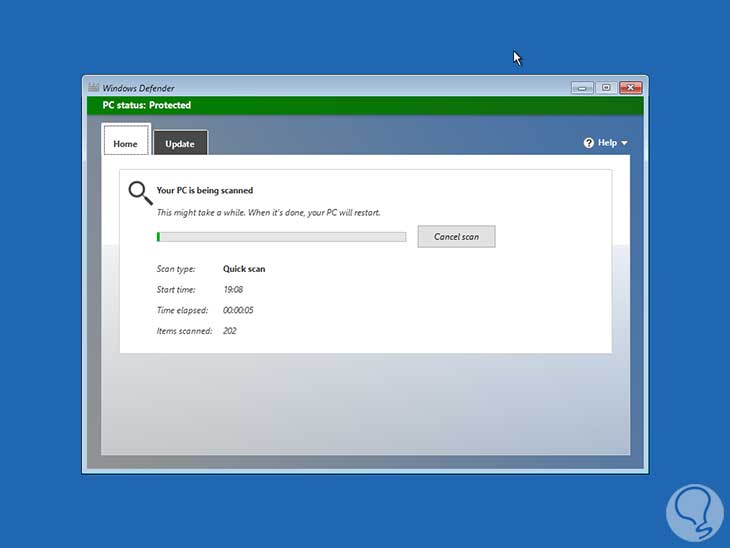


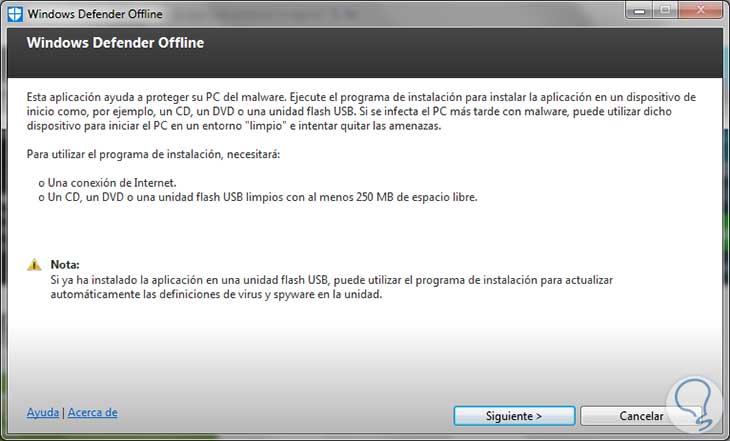
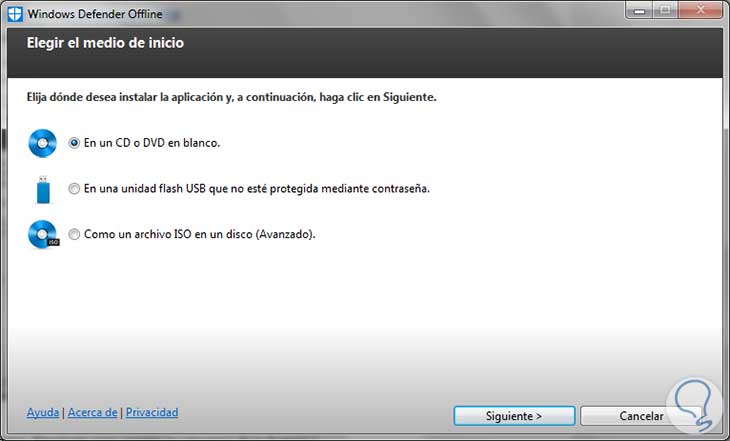

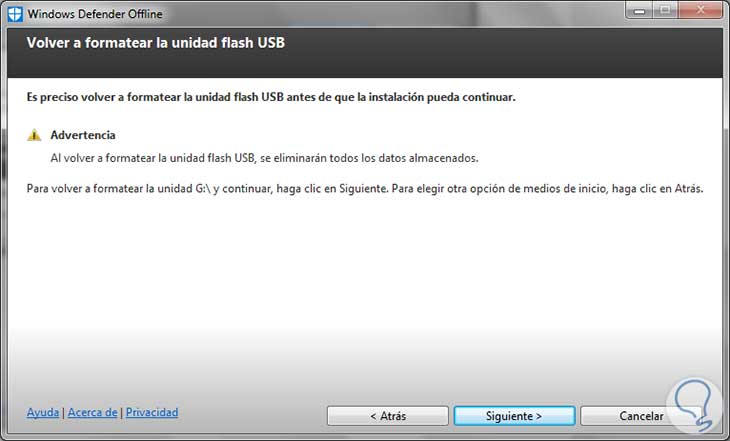
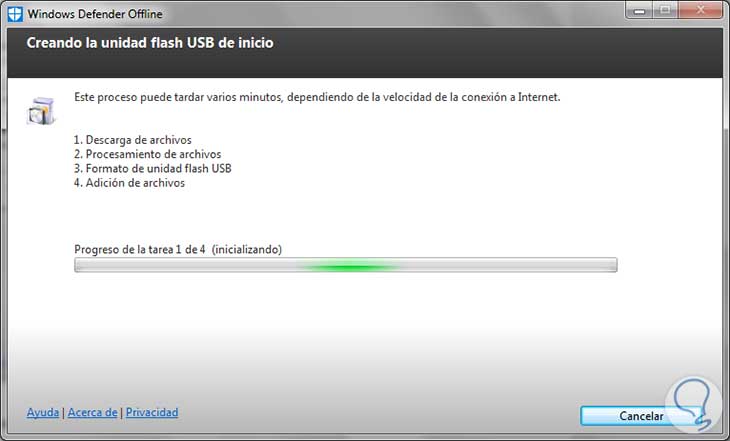



Buen añadido ha realizar Microsoft, completa un poco más el antivirus gratis de Windows. Así se caza más Malware que antes. Aunque yo soy de Malwarebytes, es el rey antimalware.