En muchas ocasiones, nuestro ordenador personal es usado intermitententemente por diferentes usuarios. Esto supone que si todos acceden a la misma cuenta tienen permisos para la misma información y eso puede traer desafortunadas consecuencias.
Por ello, es importante administrar los usuarios y sus perfiles limitando el rol que cada uno va a ejercer en el equipo. Por ejemplo, para el uso de menores en un equipo es habitual encontrarnos con el Control Parental que permite limitarles el uso de contenido y aplicaciones por su seguridad.
Si lo que buscamos es únicamente darle acceso a alguien de forma puntual, es más cómodo activar el modo usuario invitado para que únicamente tenga entrada a limitadas opciones y evitamos tener que andar configurando permisos. Hay momentos en que debemos establecer límites a los usuarios locales que inician sesión en los equipos que usan Windows 10 o es muy posible que deseemos restringir el acceso a determinados usuarios e incluso sólo modificar el nombre de uno de ellos.
En este tutorial vamos a ver cómo podemos realizar esta tarea en un equipo con Windows 10 Enterprise usando el comando Net User. Usando el comando Net User podemos definir y configurar diversos parámetros de los usuarios locales en Windows 10, vale la pena aclarar que este proceso funciona en Windows 8 o Windows 7 de la misma manera.
- Para evitar inicios de sesión no deseados.
- Para mejorar la seguridad de la información.
- Para controlar a usuarios específicos.
- Para mejorar cualquier acción que pueda ser tomada en el equipo.
Con el siguiente videotutorial podrás seguir los pasos al detalle de cómo limitar el acceso de un usuario concreto a través de un horario definido evitando así que pueda entrar fuera de horarios establecidos en Windows 10.
1. Cómo verificar los usuarios locales en Windows 10
Para verificar los usuarios locales que tenemos registrados en Windows 10 daremos clic derecho en el "menú Inicio" y seleccionamos la opción "Administración de equipos".
veremos que se abre la siguiente ventana y allí debemos seleccionar "Usuarios y grupos locales > Usuarios".
Podemos ver que en el panel derecho tenemos todos los usuarios locales que están registrados en el sistema y algo a tener en cuenta es que los usuarios "Invitado" y "DefaultAccount" están deshabilitados por defecto. Para este análisis hemos creado el usuario Solvetic_Acceso.
2. Usar Net user para aplicar políticas de restricción horaria de acceso en Windows 10
Para iniciar el proceso vamos a abrir CMD (Símbolo del Sistema) como administradores (Clic derecho, Abrir como Administrador) y en la línea de comandos debemos establecer los parámetros de restricción a un usuario determinado. Escribe cmd en el buscador de Windows para que aparezca el Símbolo del Sistema.
En este caso hemos elegido el usuario "Solvetic_Acceso" y debemos ingresar la siguiente sintaxis. Con esta ruta indicamos que el usuario "Solvetic_Acceso" solo puede iniciar sesión en el equipo de lunes a viernes entre las 16:00 y las 21:00 horas y los sábados y domingos entre las 8 am y las 10 pm.
Net user Nombre_usuario /times:tiempo_restriccion
Para este ejemplo usaremos la siguiente ruta de comandos.
Net user Solvetic_Acceso /times:L-V,16:00-21:00,S-D,08:00-22:00
Pulsamos Enter y vemos que el comando ha sido ejecutado de manera correcta.
Usando este parámetro podemos definir, por seguridad o por políticas, el rango horario en el cual el usuario accederá al sistema.
Por ejemplo, si definimos que el usuario Solvetic_Acceso tenga acceso solamente de lunes a viernes de 11 am a 6 pm usaremos la sintaxis arriba mencionada "Net user Solvetic_Acceso /times:L-V,11:00-18:00" y si usamos la sintaxis "net user nombre_usuario" podemos ver los horarios en los cuales el usuario tiene el acceso permitido, en este caso usaremos "net user Solvetic_Acceso" y veremos lo siguiente.
3. Verificar si la restricción horaria de acceso funciona en Windows 10
Ahora vamos a validar lo que ocurre en caso que el usuario Solvetic_Acceso quiera ingresar en una hora fuera del rango que hemos autorizado. Se despliega lo siguiente.
Como vemos es una opción muy interesante que podemos implementar en casos que no deseamos que ciertos usuarios tengan acceso a nuestros equipos y así evitar acciones no autorizadas dentro del mismo. Esto es vital para la seguridad de tu equipo ya que sino estarás exponiendo toda tu información a terceros, algo que en ocasiones desemboca en usos fraudulentos y maliciosos.
Podemos implementar de manera sencilla y práctica este tipo de restricciones que nos pueden brindar medidas adicionales de seguridad pero recordemos que esta opción sólo funciona en usuarios locales en equipos con Windows 7, Windows 8 o Windows 10 (en diferentes versiones).
Si no tienes problema con que otros usuarios accedan a tu ordenador o simplemente te incomoda que la pantalla de inicio de login de aparezca al encender el ordenador, aquí puedes ver cómo deshabilitarla en unos sencillos pasos en Windows 10.

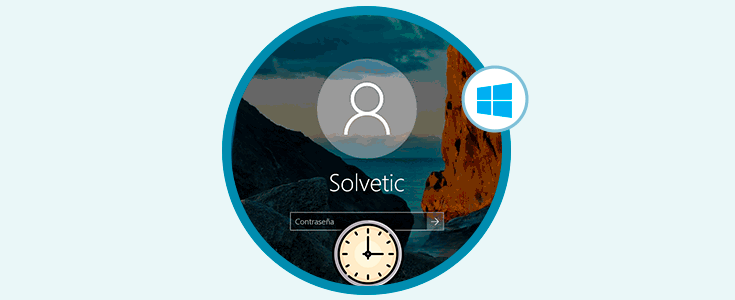

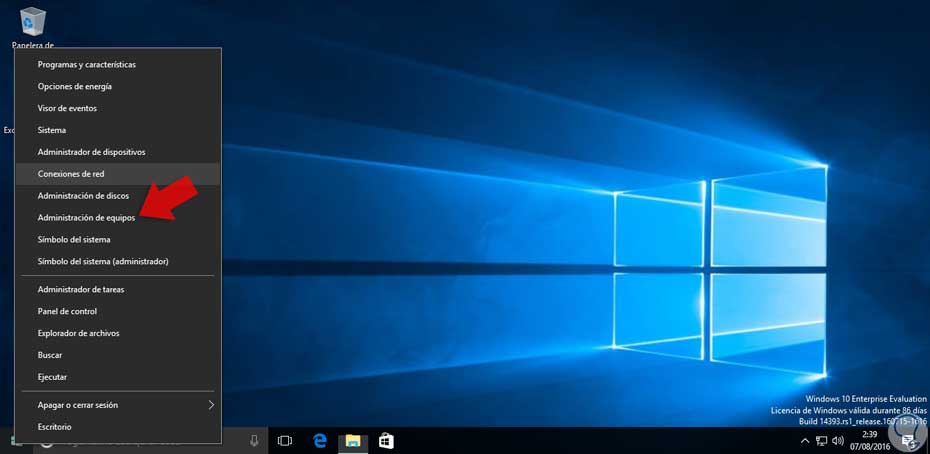
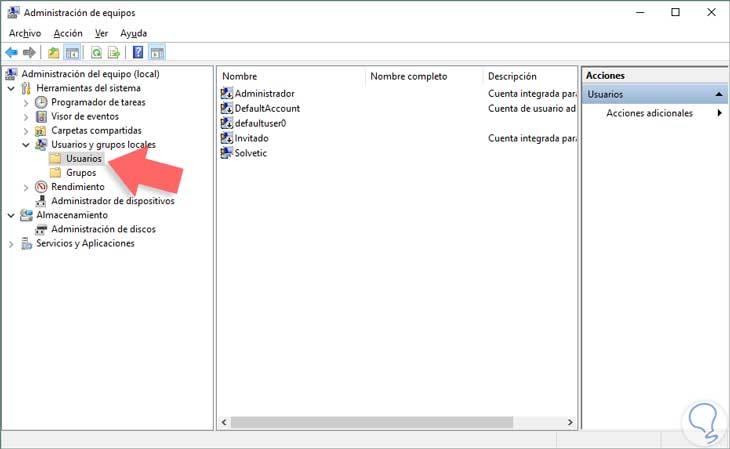
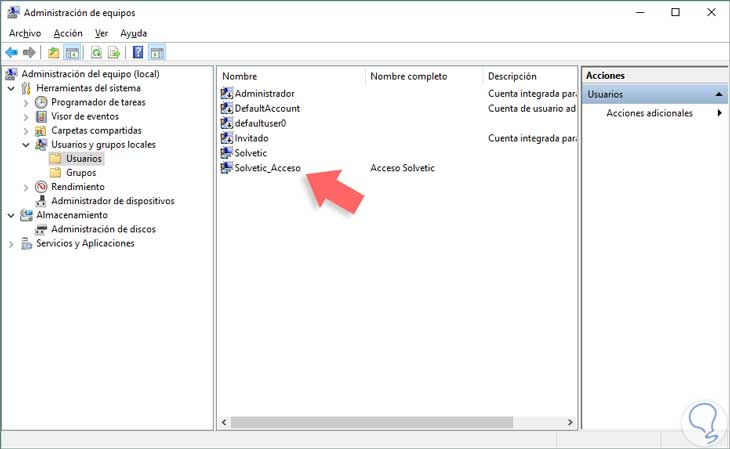
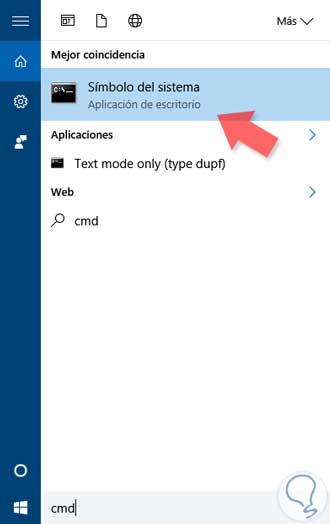

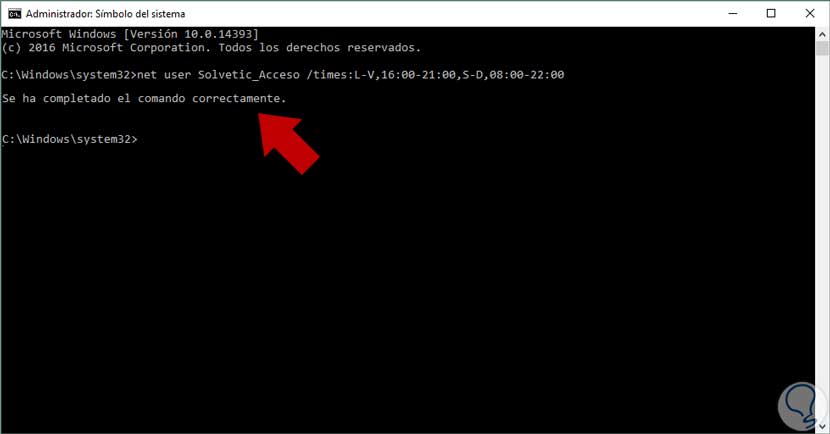
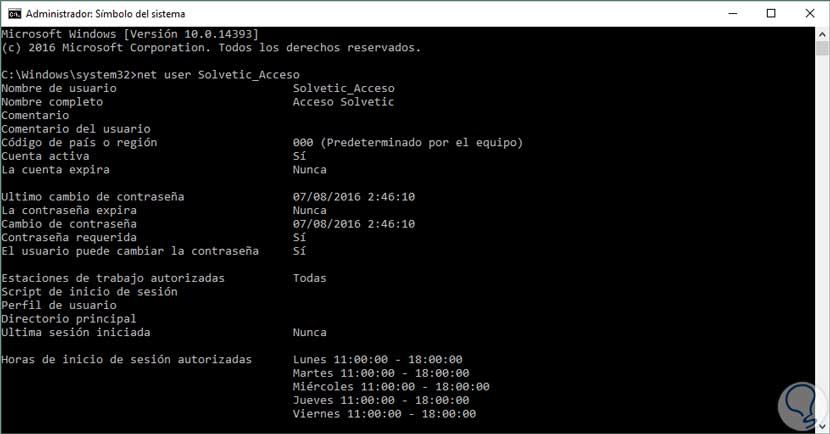
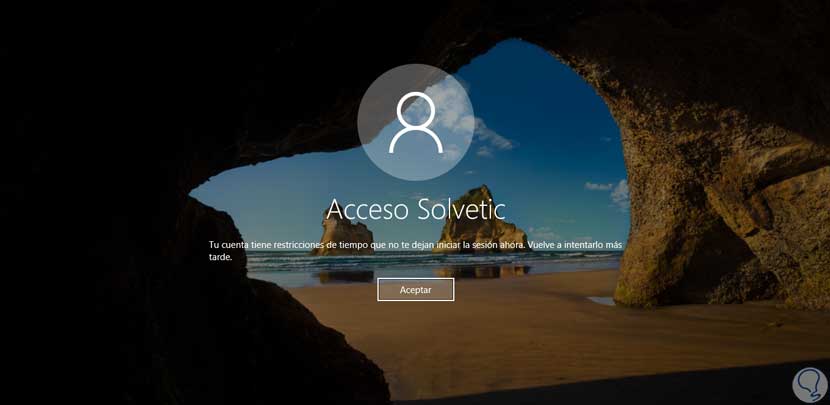
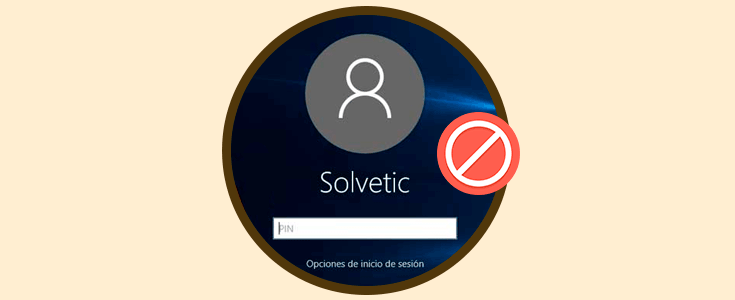



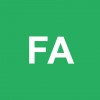

No tenia ni idea que se podía configurar esto de horarios para usuarios Windows. Está muy bien, y Pro.