Si alguna vez te has preguntado si se pueden abrir varios programas a la vez en Windows, la respuesta es afirmativa, en este tutorial se va a mostrar cómo crear un breve código en batch que abrirá los programas que le pongas al ejecutarlo, nosotros lo vamos a llevar a cabo en el sistema operativo de Windows 10, pero también te funcionará en Windows anteriores.
Para realizar este tutorial no necesitarás instalar nada nuevo, sirve el bloc de notas. Vamos a empezar con la tarea.
Buscaremos la ruta de los programas que queremos que se abran, para encontrar la ruta de una manera sencilla y rápida, seleccionamos el archivo (nos vale el acceso directo), hacemos click derecho del ratón y veremos un menú con varias opciones, pinchamos en Propiedades.
Cuando pinches en propiedades se abrirá una ventana.
En la venta que se abrió en el paso 1, tenemos que ir a la pestaña Acceso directo, y buscamos el campo donde pone Destino:
Tendremos la ruta del programa, en este caso se ha realizado con el navegador Firefox:
"C:\Program Files (x86)\Mozilla Firefox\firefox.exe"Esa ruta de arriba, la dividiremos en 2 y quitaremos las comillas, por una parte como ruta del programa nos quedamos con lo siguiente:
C:\Program Files (x86)\Mozilla Firefox\Y por otra como nombre del programa:
firefox.exeEste paso se debe repetir para todos los programas que se quieran abrir (anótalo en un archivo de texto si quieres), aquí se omite, ya que es hacer lo mismo una y otra vez.
Podemos modificar el archivo de texto o crear uno nuevo, como primera línea escribiremos:
@echo offDespués por cada programa que quieras que se abra pondremos lo siguiente:
cd ruta_del_programa start nombre_del_programaPara terminar el fichero la última línea será:
exitA continuación podéis ver el contenido del fichero que hemos creado, que se va a encargar de abrir 2 programas, el Mozilla Firefox y el Skype:
@echo off cd C:\Program Files (x86)\Mozilla Firefox\ start firefox.exe cd C:\Program Files (x86)\ start Skype exit
Vamos a la siguiente tarea, aunque con lo que llevamos hasta ahora ya prácticamente hemos terminado, queda lo más fácil.
Ahora tenemos que guardar el fichero con extensión .bat, nosotros le pondremos el nombre de prueba.bat. Para ello vamos a Archivo y damos en Guardar como..., rellenamos el nombre y damos en Guardar.
Si vamos a la ruta donde hemos guardado veremos nuestro icono:
Ahora cuando se quieran abrir los programas que hemos ingresado en el archivo nos bastará con ejecutar éste. Lo podemos hacer con doble click del ratón o desde la línea de comandos.
Aquí termina el tutorial, cómo habrás observado no es nada difícil llevar a cabo esta tarea, así que si siempre abres varios programas y son los mismos, prueba a realizar lo que se comenta en este tutorial, te ahorrará algo de tiempo al final.


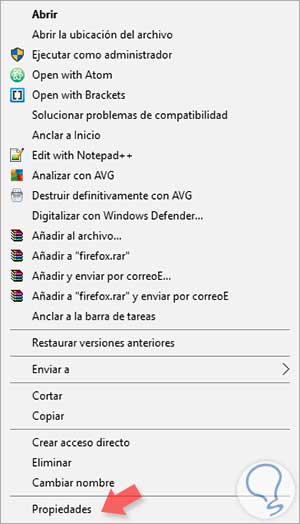
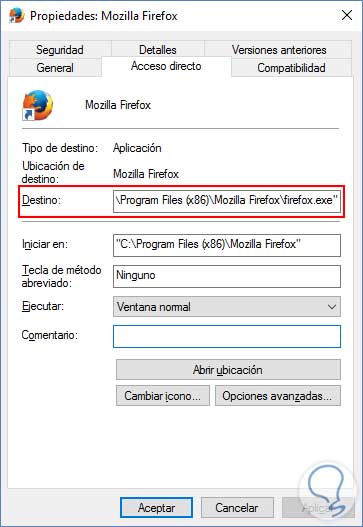
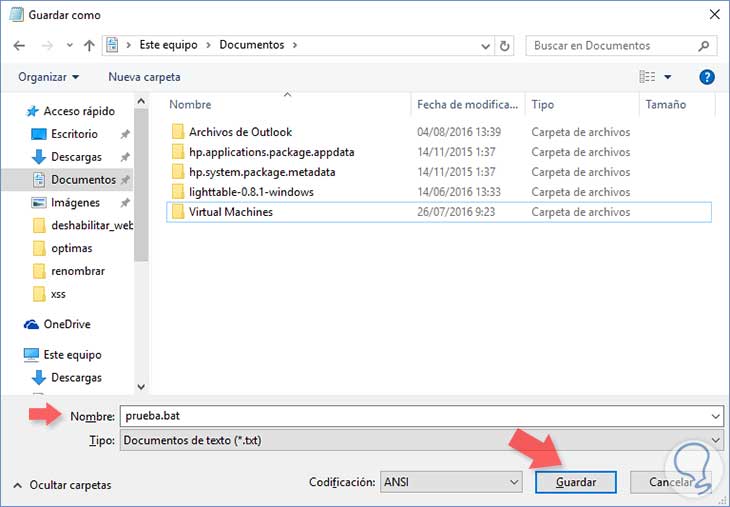

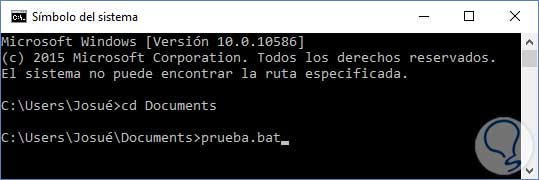



Buen truco , me lo anoto.
, me lo anoto.